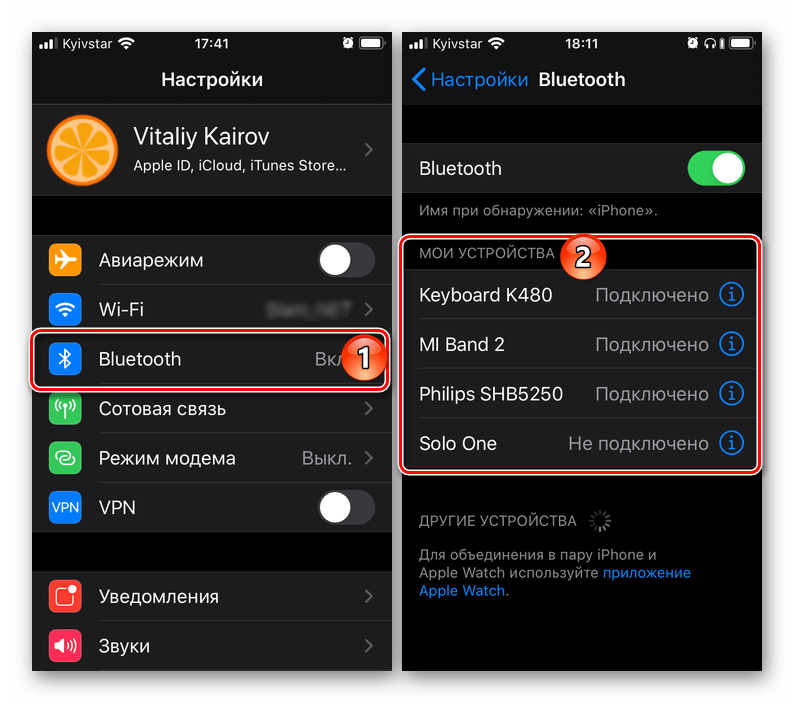Сбои в программном обеспечении
Представленная причина может иметь место в любом современном планшете, телефоне или ноутбуке. Если произошел сбой, то операционная система работает некорректно, возможно отсутствие или некорректная работа Wi-Fi.
Исправить подобную ошибку поможет установка специальной программы. Разработчики специально создали приложение именно на такие случаи, как системные сбои.
Обратите внимание! Наиболее оптимальной и популярной считается Wi-Fi Fixer. Программа исправит ошибки, при этом не затронет личные данные, файлы и прочие материалы
Открыв приложение, нужно зайти в основное меню, в котором будут видны статусы соединений. Вкладка под названием «Known» хранит в себе отчет обо всех историях подключений и сбоях. После проверки требуется совершить перезагрузку и попробовать подключить сеть заново.
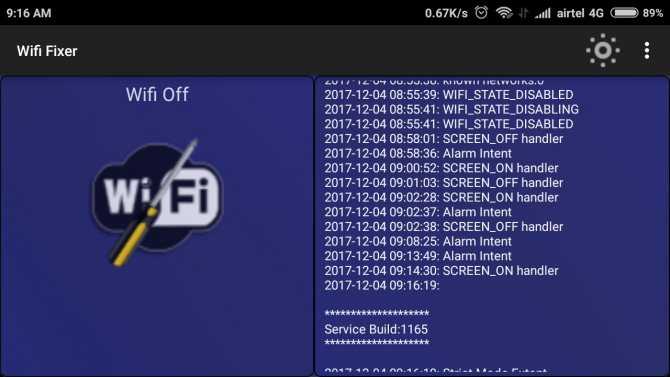
Если нет подключения на телефоне, или планшете. Android и iOS
По своему опыту могу сказать, что на устройствах от Apple, на iPhone и iPad, такая проблема возникает очень редко. Я даже не видел таких случаев. Если ваш смартфон, или планшет от Apple подключен к Wi-Fi сети, но интернет не работает, то причина скорее всего на стороне маршрутизатора, или провайдера. У iPhone и iPad часто бывает проблема, когда они вообще не видят Wi-Fi сети, об этом я писал здесь.
Что касается смартфонов и планшетов на Android, то там такая проблема бывает. Даже если на других устройствах есть доступ к интернету, то на Android его может не быть. Чаще всего это сопровождается серой иконкой Wi-Fi. Очень подробно этой проблеме я писал в отдельной статье: почему Wi-Fi горит серым вместо синего на Android смартфоне, или планшете.
Чаще всего причина в настройках прокси-сервера, времени и даты, приложениях типа «Freedom», и даже из-за вирусов. Я об этом тоже уже писал в статье: почему на Android планшете, или смартфоне не работает интернет по Wi-Fi.
Подводя итоги могу сказать, что доступ к интернету чаще всего отсутствует из-за каких-то проблем с маршрутизатором, или самим интернетом. Не нужно забывать, что у провайдера так же могут быть технические неполадки. Сам факт подключения к Wi-Fi сети еще не означает, что есть выход в интернет.
88
Сергей
Решение проблем и ошибок
Настройка соединения через беспроводную сеть
Кроме всех перечисленных проблем, может случиться такое, что роутер соответствует всем стандартам беспроводной связи в отличие от планшета. Сейчас есть несколько таких стандартов:
- 802.11n;
- 802.11g;
- 802.11b.
Обратите внимание! Следует проверить, какой режим активен в настройках роутера. Нужно найти «Основные» и в строке «Беспроводной режим» установить 802.11 b/g/n mixed, который подходит для всех устройств
Причин, по которым у планшета нет соединения с Интернетом, множество. Большинство из них помогут решить перезагрузка и сброс настроек. Если результата это не принесло, то потребуются изменения настроек маршрутизатора или гаджета, но и это под силу любому пользователю.
Нет подключения к интернету чрез Wi-Fi роутер
Несколько важных моментов:
Если вы были подключены к какой-то бесплатной, открытой Wi-Fi сети, или к закрытой, но это сеть не ваша и вдруг перестал работать интернет, то скорее всего в данном случае проблема именно на стороне самой точки доступа. Возможно, там какой-то сбой, не оплатили интернет, или просто вас заблокировали. Подключитесь к другой сети, или перезагрузите свое устройство и попробуйте позже.
Если сеть ваша, то для начала нужно перезагрузить маршрутизатор. Возможно, это решит проблему с доступом к интернету. Просто отключите питание роутера на минуту и включите обратно.
Если вы подключаетесь через свой маршрутизатор, и подключение к интернету пропало на всех устройствах, то нужно убедится, что нет проблем на стороне провайдера. Возможно, у них какие-то технические неполадки, или вы просто не оплатили интернет. Позвоните в поддержку, и уточните нет ли каких-либо проблем. Можно подключить кабель напрямую к компьютеру и попробовать подключится к интернету.
Проверьте подключение кабелей к маршрутизатору. Особенно кабель от провайдера, который в WAN порт подключается
Обратите внимание на индикатор интернета на маршрутизаторе. Он должен мигать
На новых моделях от TP-Link, например, когда роутер теряет подключение, то индикатор горит оранжевым цветом.
Более подробно по этой теме я писал в статье: роутер не раздает интернет по Wi-Fi.
Важно! В том случае, когда подключение к интернету через Wi-Fi сеть пропало одновременно на всех устройствах, которые подключены к одной сети, то проблема точно в маршрутизаторе, или у провайдера.
Выше я описал одну сторону этой проблемы – маршрутизатор и провайдер. Ниже мы рассмотрим возможные проблемы и решения уже на стороне клиентов. Устройств, на которых вы наблюдаете отсутствие подключения к интернету. При том, что подключение к Wi-Fi сети есть, а интернет от этой сети работает на других устройствах.
Возможные проблемы
Не видит сеть
- SSID скрыта от поиска
- «Кривые» параметры роутера
- Ошибка в пароле
- Устаревшее ПО.
- Неправильное время или дата
- Вредоносные и антивирусные программы
- Сбои в ПО
Не проходит авторизацию
Если после подключения к Wi-Fi гаджет выдает сообщение об ошибке аутентификации, необходимо сделать следующее:
Посмотрите, правильно ли введен пароль и сделан выбор SSID вай-фая;
Проверьте настройки роутера
Обратите внимание на то, чтобы в пункте «Каналы» было выбрано avto. Произведите перезагрузку.
Если связь отсутствует на любых устройствах — обратитесь к провайдеру услуг. Возможно, проводятся ремонтные работы или вы просто забыли вовремя произвести оплату.
Слабый сигнал тоже может быть причиной нарушения присоединения к всемирной паутине, как и технические неполадки в девайсе (отошла клема антенны).
Аутентификация
Причина, почему планшет или телефон на Android может постоянно высвечивать такое сообщение, скорее всего, в пароле. Во-первых, вам необходимо убедиться в том, что вы правильно указали все символы пароля и нигде не допустили опечатку. Если интернет не включается довольно продолжительное время, отображая подобное сообщение, удалите сеть так, как это сказано в предыдущем пункте инструкции и попробуйте подключиться повторно. Во-вторых, если вы подключаетесь в выбранной Wi-Fi-сети не впервые и ранее соединение происходило без проблем, вам стоит уточнить — не менялся ли пароль с момента последнего успешного подключения. Это актуально для случаев, когда смартфон или планшет подключается не к домашнему Wi-Fi.
Нет интернета в телефоне по 4G связи, хотя он подключен
Переходим к проблемам, связанным с соединением по сотовой сети 3G-4G, когда на смартфоне не работает мобильный интернет.
Приоритет WiFi перед 4G
Для начала стоит сказать, что WiFi всегда находится в приоритете перед 4G. Поэтому если у вас в настройках Андроида или iOS включен вай-фай, то телефон будет пытаться подключиться к интернету именно через него, несмотря на имеющуюся в данный момент хорошую связь по 4G. А если этот WiFi требует дополнительной авторизации или в нем вообще нет интернета, то он и не будет работать. Чтобы этого избежать, надо отключить WiFi на телефоне.
Ограничение трафика
Одна из полезных функций современных мобильных операционных систем — это возможность следить за потребляемым приложениями мобильным трафиком. Находится в разделе «Настройки — СИМ-карты и мобильные сети — Передача данных — Тарифный план — Лимит трафика»
Она нужна тем пользователям, у которых в тарифном плане имеется включенный пакет интернета с определенным лимитом. Можно выставить в настройках определенное число гигабайт, после использования которых интернет на телефоне перестанет работать, чтобы не тратить лишние деньги за скачивание. Чтобы он снова появился, нужно увеличить порог или вообще отключить эту настройку.
Отключена передача данных в смартфоне
Также следует проверить, включена ли передача мобильных данных. Это основной параметр, который отвечает за работу интернета по сети 3G-4G. И он должен быть включен — в меню «Настройки — СИМ-карты и мобильные сети — Мобильный интернет»
Режим полета
А эта функция полностью отключает на смартфоне все беспроводные модули — WiFi, Bluetooth и 3G/4G, и он остается без какой-либо возможности выходить в интернет. Используется чаще всего для экономии заряда батареи. Проверьте, не включен ли автономный режим в Android — он вызывается из шторки с кнопками быстрого меню.
Интернет в роуминге
Еще один раздел, отвечающий за экономию денежных средств — это «Интернет в роуминге» в этом же меню. По умолчанию он отключен, и если вы находитесь за границей, то работать не будет. Если же вам нужно воспользоваться сетью, то открываем настройку и выбираем «Всегда» или «Только для исключений», где можно выбрать тот тип задач, для выполнения которых он будет использоваться.
Закончились денег на счету
Также не исключено, что на вашем мобильном счете просто закончились деньги. Проверьте свой баланс и при необходимости его пополните.
Вне зоны сети или перерегистрация устройства
Очевидно, что мобильный интернет может внезапно перестать работать на смартфоне, если вы выехали из зоны действия сети вашего оператора. Однако и при попадании в зону приема он может заработать не сразу из-за перерегистрации устройства в сети. Если процесс затянулся, то можно попробовать перезагрузить телефон.
Планшет не подсоединяется к ВайФай
Если планшет не подключается к Вай Фай, это еще не значит, что проблема в гаджете. Бывает он еще пишет «сохранено подключение».
Характер поломки может быть разный, начиная от того, что планшет не видит Вай Фай или часто пропадает соединение, заканчивая фильтром по mac или ip адресу.
Прежде чем переходить к диагностике и решению конкретных неисправностей, попробуйте сделать следующее:
Перезагрузите девайс. Зачастую неполадка решается после обычной перезагрузки. Также в случае с планшетником, можно не перезагружать гаджет, а включить режим “В самолете” и выключить его спустя 10-15 секунд. После этого попробуйте подключиться снова.
Выключите маршрутизатор. Работает принцип включения и выключения, только в этом случае уже не девайса, а роутера. Если на нем нет кнопки питания, выдерните кабель из розетки, подождите минуту и вставьте его обратно
Также обратите внимание, работает ли роутер вообще
Об этом свидетельствуют диоды на корпусе.
Важно: том, как включить специализированные роутеры, провайдеры укажут заранее
Но никто не устанавливает такие в домах.
Проверьте, к какому именно роутеру подключился аппарат. Возможно, девайс автоматически подсоединился к соседскому маршрутизатору.
Если эту же сеть видит другое устройство, и вы уже пробовали его перезагружать, возможно, дело во вредоносном программном обеспечении
Загрузите из магазина приложений один из популярных антивирусов и проведите углубленное сканирование. При обнаружении зловредного кода, лучше удалить его, а не излечивать.
Если эта простая диагностика не помогла, переходите к следующему заголовку.
Настройка соединения через беспроводную сеть
Кроме всех перечисленных проблем, может случиться такое, что роутер соответствует всем стандартам беспроводной связи в отличие от планшета. Сейчас есть несколько таких стандартов:
Обратите внимание! Следует проверить, какой режим активен в настройках роутера. Нужно найти «Основные» и в строке «Беспроводной режим» установить 802.11 b/g/n mixed, который подходит для всех устройств
Причин, по которым у планшета нет соединения с Интернетом, множество. Большинство из них помогут решить перезагрузка и сброс настроек. Если результата это не принесло, то потребуются изменения настроек маршрутизатора или гаджета, но и это под силу любому пользователю.

Почему на планшете нет интернета если Wi-fi подключен. . Если на планшете не работает интернет через Wi-Fi, то это может говорить о различных ошибках или сбоях как со стороны устройства, так и стороны роутера или маршрутизатора. Если устройство не может включиться, соединиться с сетью Wi-FI, или связь.

Планшет, телефон, компьютер или ноутбук в процессе подсоединения к беспроводному интернету . Нередко смартфон или планшет не подключаются к сети в связи с тем, что они на . Почему в метро на устройстве вай-фай подключен. Подключение интернета на смартфоне «Андроид».

Как работает сеть WI-FI в метро,особенности использования и правила безопасности. . Почему в метро на устройстве вай-фай подключен, а интернета нет. . Если интернета в метрополитене на смартфоне, планшете или ноутбуке нет, хотя Wi-Fi подсоединен, возможно, это происходит из-за.
Ни для кого не секрет, что информация — это ценнейший ресурс современности, поэтому доступ во всемирную сеть для каждого человека является первоочередной задачей. Интернет является помощником в работе и учебе, поставщиком информации и развлечений, способом знакомства и общения. Но что делать, если не работает интернет на планшете? Ведь это один из наиболее удобных гаджетов для выхода в Сеть.
Включение Wi-Fi программно
Попробовали все вышеперечисленные способы активировать модуль для беспроводного соединения, но ничего не помогло? Похоже на то, что адаптер деактивирован при помощи программных средств. Ответ следует искать в опциях операционной системы. Используя стандартные настройки операционки, активировать адаптер вайфай можно двумя способами.
Способ №1
Данный метод сводится к включению модуля в Центре управления сетевыми подключениями. Попасть в это меню можно нажав Пуск, но также можно воспользоваться комбинацией клавиш Win + R. Перед вами всплывет командная строка, в которую нужно вписать ncpa.cpl. Данный запрос выведет нужный центр управления, где появятся все активные и неактивные соединения для разных типов сетей.
Из предложенных вариантов нужно найти подключение вай фай на ноутбуке. Если нужный вам пункт обозначается бледным серым цветом, то он отключен, что делает невозможным наличие беспроводного соединения на устройстве. Чтобы его активировать, нужно вызвать контекстное меню, нажав правую кнопку мыши на этом устройстве, и выбрать «Включить».
Далее, можно смело пробовать подключаться к доступным беспроводным сетям.
Способ №2
Следующий способ, как подключить ноут к вай фай, подобен первому, однако требует перехода в Диспетчер устройств. Кликнув правой кнопкой манипулятора на иконку Мой компьютер, и зажав Свойства, вы увидите подменю Диспетчер устройств. Открыв дерево устройств, необходимо в меню Сетевые адаптеры отыскать тот, который отвечает за беспроводное соединение. Чаще всего он обозначен маркировкой WiFi, Wireless или подобными. Его также нужно активировать, после чего уже пробовать установить беспроводное соединение с имеющимися сетями.
Как включить вай фай на ноутбуке Hp
Хотя активация адаптера для беспроводных сетей на большинстве ноутбуков одинакова, многие пользователи задаются вопросом, как включить wifi на ноутбуке hp. Большинство устройств этого американского производителя оснащены специальной кнопкой, активирующей модуль вай фай. В некоторых моделях она представлена в виде специального ползунка, а также дополнительно оборудована индикатором, который загорается, когда wi fi включен. Если такого ползунка нет, кнопку следует искать в ряду функциональных клавиш на клавиатуре – чаще всего рядом с кнопкой F12. Она обозначена логотипом антенны, раздающей сигнал.
В других случаях включение модуля, обеспечивающего беспроводное соединение, на портативных компьютерах Hewlett-Packard происходит программно или аппаратно, как описывалось выше.
Как включить вай фай на ноутбуке Acer
Если вы стали обладателем ноутбука бренда Acer, и по какой-то причине не работает вай фай, не отчаивайтесь. Скорее всего, он просто деактивирован и нужно знать, как включить wi fi на ноутбуке Acer. Как и в большинстве случаев с другими производителями, на асерах есть своя волшебная комбинация на клавиатуре, которая активирует адаптер вай фай и позволяет без проблем подключаться к беспроводным сетям. Итак, достаточно просто зажать кнопки Fn +F3, и вы получите рабочий wi fi на своем ноуте.
Как включить wifi на ноутбуке Asus
Если у вас старая модель лептопа фирмы Asus, возможно, он оснащен обычным механическим переключателем, который активирует вай фай модуль на устройстве. Поэтому достаточно просто передвинуть этот переключатель в положение «включено». Если же у вас более новая модель, можно включить возможность поиска беспроводных соединений комбинацией кнопок. Опять же, исходя из модели ноута, кнопка включения может быть разной. Главное, что искать ее нужно в ряду сервисных кнопок в верхней части клавиатуры. Такая кнопка будет обозначена работающей антенной, передающей сигнал. Это может быть F2 или F10. Использовать эти кнопки следует в комплексе с клавишей Fn.
Сторонние подключения

Часто причиной невозможности подключения к интернету является неосведомленность пользователя. Дело в том, что Wi-Fi-интернет изначально является общим, то есть вход в сеть может осуществить каждый, кто находится в зоне действия точки доступа. Казалось бы, какие это может вызвать проблемы? Но на самом деле, зачастую планшет не заходит в интернет тогда, когда к вашему Wi-Fi подключилось слишком много пользователей. Если они все осуществляют действия, которые требуют большого количества трафика (просмотр видео, скачивание файлов, игра в MMO-проекты), то для вас, говоря простым языком, просто не остается места. Конечно, вы можете и дальше помогать попадать в сеть чужим людям, но гораздо разумнее обезопасить свою точку доступа, установив на ней пароль, который будете знать только вы. Тогда больше никто не сможет воспользоваться вашим интернетом, и проблема с выходом в сеть будет решена. Вам не придется вводить пароль каждый раз, как только вы надумаете подключаться к интернету, достаточно сделать это всего один раз — и впредь устройство будет подключаться к сети сразу же, как только окажется в зоне действия данной точки доступа Wi-Fi.
Проверка наличия доступа к Интернету
Операционная система Windows имеет встроенные средства для определения доступа к глобальной сети. Проверка подключения проводится при помощи Network Connectivity Status Indicator (NCSI). Работает функция в два следующих этапа:
- Во время соединения с сетью отправляется системный запрос на адрес http://www.msftncsi.com/ncsi.txt. Представляет он собой обычный текстовый файл с одной прописанной строкой Microsoft NCSI. Если все прошло нормально, то в ответ приходит текстовое сообщение, которое имеет заглавие 200 ОК;
- После этого происходит проверка функционирования DNS. Для этого NCSI пытается разрешить ввести в IP-адрес имя dns.msftncsi.com. Ожидаемое значение 131.107.255.255.
По прошествии всех процедур операционной системой считается положительным дсотуп к глобальной сети. Если на одном из действий произошла ошибка, тогда Windows выдает сообщение о сложностях с соединением.
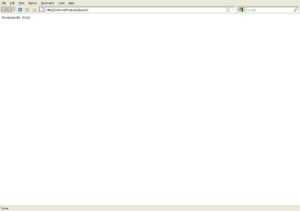
Команда PING
Для того, чтобы проверить доступность связи с маршрутизатором, используется представленная команда. Для ее запуска следует запустить командную строку путем: меню «Пуск» — «Выполнить». В строке ввести cmd и подтвердить. Откроется окно, в котором необходимо ввести ping «адрес маршрутизатора». После нажатия «Энтер» отобразятся ответы от устройства, если он работает корректно. В случае неправильной его работы появится надпись о недоступности указанного узла.
Проблемы на стороне планшета
Забит кэш или оперативная память
Если вы ранее исправно устанавливали wifi-соединение и в какой-то момент планшетный ПК стал самостоятельно отключаться от вайфай, то необходимо обратить внимание на загруженность ОС — виндовс или андроид. При активации слишком большого количества приложений и большой загрузке оперативной памяти, происходит сбой в работе планшетного компьютера
Рекомендуем периодически чистить девайс от кэша и мусора, так как это влияет на работоспособность Wi-Fi адаптера: в результате не проходит процесс поиска и подключения сигнала. Это необходимо делать на любом устройстве, вне зависимости от ценовой категории и технических характеристик (Асус, Асер, Леново a5500, Эпл Айпад, Сони, Самсунг галакси таб, Хуавей, Престижио, Нексус, Тексет, Алкатель, Дексп s 169, Дигма, Ирбис).
Порой для восстановления Интернет доступа достаточно перезагрузить планшетник. Также можно воспользоваться специальными программами, которые будут поддерживать систему в оптимальном состоянии и запускать процесс очистки автоматически.
Вирусы
Отсутствие интернета может быть причиной воздействия вируса. Установите на девайс надежную антивирусную программу, проведите полную проверку программного обеспечения и съемных носителей, удалите сомнительные приложения. Антивирус с установкой автоматической проверки загружаемого ПО и интернет-соединений — залог стабильной работы мобильного компьютера.
Проблемы с прошивкой
Проблемы с интернетом могут возникнуть после неудачной прошивки девайса. Попробуйте обнулить гаджет, сбросив установки до заводских:
Обязательно сделайте резервную копию данных, так как вся личная информация после обнуления будет потеряна.
- Выключите аппарат;
- Для выхода в Hard Reset одновременно зажмите две кнопки — Power и Volume;
- Пошагово выберите Wipe data / factory reset — Delete all user data — Go to back — Reboot system now;
Для планшетного ПК распространенных именитых брендов (Samsung Galaxy Tab S2, Lenovo a7600 h, Huawei mediapad 10 link, Acer Iconia Tab 10, ASUS VivoTab Note 8, Apple Ipad, Lenovo tb2 x30l, HP Elite x2 1012 G2) намного легче найти стабильную прошивку.
Производители более бюджетных моделей (Texet tm 9757, ZTE, Dexp Ursus S169 MIX, digma, MSI WindPad 110W,Prestigio MultiPad 10.1 Ultimate 3G, TurboKids, Irbis, 4good T890i) порой забывают про обновления ПО своих гаджетов.
Сломался модуль связи
Если перечисленные выше способы не помогли, то, возможно, неисправность в аппаратной части девайса: обрыв соединительного шлейфа модуля беспроводной связи, выгорела микросхема беспроводной связи. Причины могут быть как естественные — износ и перетирание, так и от внешнего воздействия — падение, взаимодействие с водой, сильный перегрев и другие.
Главный признак — Wi-Fi просто не хочет включаться, и ползунок возвращается в начальное положение. Также при нарушении модуля может не включаться блютуз.
Прежде чем отдавать планшетник на ремонт в сервисный центр, попробуйте сбросить его до заводских настроек. Если это не помогло, то необходимо менять микросхему модуля связи.

На ноутбуке по WiFi нет подключения к Интернету
На обычных компьютерах и ноутбуках под управлением операционной системой Windows 10 чаще всего отсутствие доступа к Интернету через WiFi связано с неправильными настройками сети. На это явно указывает значок На обычных компьютерах и ноутбуках под управлением операционной системой Windows 10 на отсутствие доступа к Интернету через WiFi явно указывает значок в виде глобуса на панели задач и надпись Нет подключения к Интернету в описании беспроводной сети.
Первое, что надо сделать — это подключить к этой же сети Вай-Фай другой ноутбук или телефон и проверить доступ в глобальную паутину. И, если проблема только на этом ноутбук, тогда надо проверять настройки беспроводной сетевой карты.
Нажимаем правой кнопкой мыши на кнопку «Пуск» и выбираем в меню пункт «Сетевые подключения». Откроется список сетевых подключений Windows 10. Найдите там значок «Беспроводная сеть», кликните на нём правой кнопкой мыши и выберите пункт «Свойства»:
Дальше надо выбрать компонент «IP версии 4(TCP/IPv4)» и нажать на кнопку «Свойства». В следующем окне проверьте чтобы получение IP адресов и DNS-серверов стояло в автоматическом режиме.
Примечание: В некоторых случаях, в зависимости от настроек роутера, может быть такое, что надо прописать IP-адрес компьютера и DNS-сервер вручную
В этом случае стоит сравнить настройки с другим компьютером — статически на нём прописан IP или присваивается динамически! Особенно обратите внимание на адреса используемых DNS-серверов. Иногда помогает вручную указать публичные серверы Google 8.8.8.8 или Yandex 77.88.8.8
Иногда работу беспроводной сети может блокировать не в меру ретивый антивирус. Поэтому для отработки этой версии можно попробовать отключить полностью систему безопасности компьютера на короткий срок и посмотреть на результат — появится доступ в Интернет через WiFi или нет.
Ещё один распространённый случай — когда происходит какой-то сбой в Windows, после чего ноутбук подключается к Вай-Фай но дальше уже ничего не работает. Тогда может помочь удаление настроек сети. Делается это так — в списке беспроводный сетей кликните правой кнопкой мыши по своей сети и выберите пункт «Забыть».
После этого снова подключитесь к ней, введите пароль и проверьте доступ в сеть.