Решение потенциальных проблем
Не удаётся установить соединение:
- В телевизоре нет функции «Смарт», поэтому подключение интернета невозможно. А LAN-порт предназначается исключительно для связи по локальной сети.
- Разрывы в соединении кабелей. Пошевелите все подключенные разъемы на маршрутизаторе и телевизоре.
- Несовместимость с внешним сетевым адаптером. Используйте приёмники, подходящие вашей модели LG.
- Неисправность встроенного Wi-Fi-модуля. Если все параметры заданы правильно, настройки корректны, но интернет по-прежнему не работает – обратитесь в сервисный центр и продиагностируйте ТВ или заметите модуль внешним.
- Некорректные настройки роутера. Проверьте это с помощью других устройств, подключившись по Wi-Fi (ПК, телефон, планшет) или по кабелю (ПК) к маршрутизатору. Если ни на одном из гаджетов соединение не устанавливается, перезагрузите маршрутизатор. Проблема не разрешилась – сбросьте настройки роутера до заводских, зажав на задней панели кнопку «RESET». Если и это не помогло, маршрутизатор неисправен – отремонтируйте или замените его.
- Указан некорректный DNS-адрес («Ошибка 106»). Войдите в «Настройки» → «Сеть» → «Подключение к сети Wi-Fi» → «Расширенный настройки». Кликните «Изменить», снимите галочку с параметра «Автоматически». Теперь в строке DNS пропишите «8.8.8.8», кликните кнопку «Подключение».
Соединение ранее было стабильным, но теперь перестал подключается:
- проблемы с LAN-проводом;
- отсутствие сигнала от маршрутизатора;
- устаревшее программное обеспечение на ТВ;
- вышедший из строя Wi-Fi-адаптер.
Вычислите причину методом исключения и устраните её.
Соединение нестабильное — то появляется, то пропадает:
- перезагрузите телевизор и роутер, так как проблема может быть программного характера;
- в больших помещениях и/или при слабом интернет сигнале переместите маршрутизатор ближе к ТВ.
Интернет тормозит, зависает:
низкая скорость интернета – указанная в договоре или фактическая; подключите ТВ по кабелю или перейдите на более быстрый тариф.
Предыдущая
Телевизоры LGСброс настроек телевизора LG до заводского состояния
Следующая
Телевизоры LGБесплатный просмотр телеканалов на телевизоре LG Смарт ТВ
Подключение через роутер
Такой вариант предполагает отсутствие прямого подключения. ТВ благодаря настройкам подключают к сети и обеспечивают интернетом. Специальные настройки роутера не требуются. Для работы вай-фай при просмотре ТВ используют DHCP-сервер. Его активация осуществляется в параметрах подключения. В дальнейшем телевизор будет подключен в автоматическом режиме, если настроить беспроводную сеть.
Как подключить телевизор к Интернету через кабель
LG телевизор подключают к маршрутизатору. Для этого в стандартный LAN порт вставляется сетевой кабель. Поставляемые кабели с телевизором или роутером – короткие, поэтому длинные покупаются отдельно. Один конец подключают к маршрутизатору в свободный разъем типа LAN, второй – к Ethernet порту.

Подключение через роутер
Кабельное соединение гарантирует стабильность связи, по сравнению с беспроводным. Основной недостаток – наличие проводов в комнате. При беспроводной связи проверяют качество сигнала для предотвращения проблем с трансляцией видео.
На экране ТВ откроется окно с сообщением, подтверждающим установку требуемого соединения. Теперь интернет будет работать. Дополнительные действия не требуются.
Заключительный этап настройки через роутер
Современные ТВ LG
LG — это бренд, который предлагает покупателю инновационные и современные телевизоры с плоским экраном. Самыми популярными являются LED телевизоры, предлагающие чистое изображение в простом, тонком исполнении. Энергосберегающий телевизор со светодиодной подсветкой способствует предоставлению более яркого и живого изображения.
У LG есть телевизоры с плоским экраном, которые могут удовлетворить потребности покупателей в развлечениях. Каждый человек может насладиться просмотром любимого телешоу, фильмов и музыкой.
Важно! Самые популярные модели с инновационными технологиями — LG 4K UHD, OLED 4K и LED телевизоры
Необходимые инструменты для настройки каналов на телевизоре LG по Wi-Fi
Для приема и просмотра программ на Smart TV необходимы:
- телевизор со встроенным блоком Wi-Fi или с установленным внешним фирменным адаптером;
- домашний маршрутизатор (с поддержкой беспроводной связи или оборудованный портами LAN);
- витая пара с разъемами RJ-45 для подключения (необходима в случае использования проводной технологии LAN).
Если в жилом доме организована беспроводная сеть, то отдельный маршрутизатор не понадобится. Необходимо знать пароль для доступа и убедиться в возможности коммутации (при настройке роутера может устанавливаться ограничение на количество клиентов, одновременно подключенных к интернету).
В этом случае розетку необходимо подключить к маршрутизатору.
Рекомендации
- Современные фильмы, сериалы и даже обычные ролики на Youtube показываются в ультравысоком качестве (HD, UHD). Чтобы без лагов смотреть высококачественный видеоконтент, требуется интернет со скоростью от 50 Мбит/с.
- Если нужна частая работа с браузером, тогда придется вводить разные фразы/запросы в поисковые строки сайтов и т. д. Пультом нажимать каждую букву/цифру на экранной клавиатуре очень долго и неудобно. Более комфортным использование браузера станет, если подключить беспроводную мышку и клавиатуру к телевизору.
В завершение статьи рекомендуем вам заняться наполнением телевизора полезными приложениями. Откройте меню, перейдите в LG Content Store. Из раздела рекомендуемых приложений выберите понравившиеся. Или используйте поиск, если знаете какие приложения хотите установить.
Частые проблемы
Не стоит паниковать, если все предыдущие шаги выполнены, но соединение по какой-то причине так и отсутствует. Многие неполадки можно устранить собственными силами, достаточно настроить нужные параметры.
Обратите внимание. Главное — понять, на каком этапе подключения появился сбой
Надо зайти в меню с настройками, выбрать пункт с Состоянием Сети. После этого на экране отображаются все устройства, задействованные при подключении. Если рядом с каким-то элементом стоит красная галочка — значит, именно в этой части соединения и возникает проблема. Восстановление соединений предполагает один из следующих способов:
- Если символ крестика стоит рядом с самим телевизором — причина с большой вероятностью в неправильном пароле от маршрутизатора. В соответствующем окне webOS достаточно обновить эти сведения, чтобы исправить проблему. Настраивать ничего дополнительно не нужно.
- Перезагрузка нужна, когда галочка появляется напротив шлюза.
- Ошибка с указанием MAC-адреса — причина неисправностей в DNS. Тогда пользователь должен обратиться к провайдеру, с просьбой обновить базу.
Сбой в работе самой операционной системы WEBos — ещё одна причина, по которой часто возникают неисправности. Обновление программного обеспечения тоже предполагает определённую инструкцию:
- Скачивание файла с прошивкой на компьютер напрямую.
- Передача обновления на накопитель информации. Главное — чтобы последний был отформатирован, с помощью системы FAT32.
- После этого переходят к пункту «Обновление ПО», запускают автоматический режим.
- Отдельно надо согласиться с тем, чтобы новая версия прошивки установилась.
Обратите внимание. На съёмном диске нужный файл ищется автоматически
После чего он запускается. Остаётся повторить попытку соединения, когда процесс завершится. Можно использовать один из алгоритмов, описанных выше.
Среди пользователей подключение к интернету в телевизорах пока остаётся не самой распространённой функцией. Не каждый сразу понимает, насколько это возможно и удобно. Но эта услуга уже в настоящее время даёт владельцам оборудования массу преимуществ. Чаще всего используют беспроводной вариант с WiFi, либо LAN кабель.
Как для первого, так и для второго метода настройка предполагает выполнение практически одинаковых шагов. Любой пользователь сможет преодолеть возникшие проблемы в случае необходимости. Выбор подходящего метода для организации подключения зависит от личных предпочтений.
Как влияет способ подключения на качество
Если у пользователя высокая и стабильная скорость передачи данных, то качество подключения у него будет одинаковое.
В том случае, если скорость интернет-соединения низкая или телевизор и роутер находятся на существенном удалении друг от друга через несколько стен, при выходе в Интернет через Wi-Fi и, особенно, при просмотре потокового видео или телевидения онлайн пользователь может обнаружить зависание или подтормаживание. Именно поэтому при невысокой скорости передачи данных рекомендуется провести провод от роутера к телевизору и подключить технику к Интернету через разъем LAN.
Заключение
Настроить Интернет на телевизора LG можно двумя способами: через кабель или через Wi-Fi. Далее потребуется зарегистрироваться и авторизоваться в системе LG, после чего можно будет пользоваться всеми возможностями, которые предоставляет функция LG Smart TV.
Отсутствие связи при прямом подключении
Если поставщик услуг применяет динамический IP-адрес без привязки по так называемому MAC-адресу, то подсоединение кабеля к ТВ должно сразу дать результат. Однако, если этого не произошло, то следует уточнить информацию о применяемых технологиях на сайте провайдера или позвонив в службу технической поддержки. В таком случае возможно несколько вариантов:
- если используется динамический адрес, то соединение должно произойти сразу после подключения провода без настроек (только в том случае, если нет привязки по MAC-адресу);
- если адрес статический, то можно установить его в настройках сети, на ТВ устройстве;
- когда применяется одна из технологий, PPPoE, L2TP, или PPTP, то такое подключение на телевизоре настроить не получится. Помочь может только использование маршрутизатора.
Обратите внимание! Если есть привязка по MAC-адресу, то уточнить его в моделях «Лджи» можно так: «Поддержка» — «Информация о продукте». Для моделей от «Самсунг», «Филипс», «Сони Бравиа» и др. просмотреть адрес можно так же, только названия пунктов настроек могут отличаться
просмотреть адрес можно так же, только названия пунктов настроек могут отличаться.

По Wi-Fi
Подключение к телевизору через Вай фай не ограничивает вас проводами, но скорость работы интернета сильно зависит от уровня сигнала. Чтобы выходить в интернет, займитесь настройкой Вай фай – процедура слегка отличается на разных моделях. Как подключить телевизор LG к интернету:
- в меню настроек перейдите во вкладку «Сеть»;
- зайдите в «Сетевое подключение»;
- кликните на «Настроить»;
- система выведет перечень доступных сетей, выберите нужную;
- впишите пароль от маршрутизатора;
- сеть подключится, кликните «Готово».
Чтобы включить Wi-Fi d телевизоре Самсунг, проделайте аналогичные действия с одним отличием – в начале настройки выберите, что надо установить беспроводное соединение, а не по кабелю.
Настройка через WPS
Если вы не можете выставить правильные параметры сети или не знаете ее название и пароль, попробуйте автоматическую настройку в режиме WPS. В ТВ-меню среди сетевых настроек найдите пункт «Подключение через WPS», зайдите в него. В течение 2-х минут подойдите к роутеру и зажмите на нем маленькую кнопку с подписью WPS на 10-15 секунд. Для установления связи на ТВ запросят пин-код – он указан в инструкции к роутеру или на наклейке на его обороте.
Если в ТВ нет встроенного Wi-Fi
Если в ТВ есть модуль Wi-Fi, достаточно его правильно настроить. Если же встроенного Вай фай в приборе нет, организовать беспроводное соединение с сетью все равно можно. Купите внешний адаптер Wi-Fi, который вставляется в USB-порт
При выборе адаптера обязательно обратите внимание на совместимость с конкретной моделью вашего ТВ – универсальные приборы не всегда позволяют передавать медиаконтент
Еще один способ, как настроить беспроводной интернет без встроенного Wi-Fi – подключить ТВ к роутеру или репитеру. Возьмите роутер – пойдут даже бюджетные модели – и переведите его в режим адаптера или моста, соедините сетевым кабелем с LAN-портом телевизора.
Обновление прошивки телевизоров LG
Обновление прошивки предназначено для получения последней версии ПО. Если не обновлять программное обеспечение, некоторые функции могут работать некорректно.
Ручное обновление ПО
Откройте и перейдите в раздел «Поддержка» – «Загрузки: ПО и руководства».

В поисковой строке напишите свою модель.
Выберите вкладку «Обновление ПО» и загрузите прошивку на компьютер.
Внимательно выполните следующие действия:
- Распакуйте (разархивируйте) содержимое скачанного файла в папку LG_DTV
- Отформатируйте флешку в файловой системе FAT32
- Запишите на USB накопитель папку с прошивкой
- Вставьте флешку в USB порт телевизора
Прошивка должна быть записана в папку LG_DTV. Вставив флешку в телевизор, на экране отобразится информация: старую прошивку будет предложено обновить, для новой — «нет необходимости в обновлении».
Не нужно вынимать флешку и выключать телевизор до окончания обновления прошивки. Крайне желательно, чтобы в процессе апдейта не было сбоев в электросети. Поэтому рекомендуется использовать источник бесперебойного питания.
Видео: как подключить к интернету телевизор самостоятельно
Надоело простое телевидение, хочется посмотреть другие фильмы, ролики, клипы, программы на большом экране? Посмотрите это интересное видео, которое поможет вам без помощи технического специалиста подключить телевизор к сети Интернет. Практика показывает, что в этом нет ничего сложного, если иметь на руках все необходимые устройства. Видеоинструкция поможет выполнить подключение даже новичку. Только представьте, сколько вы сэкономите нервов и времени, если будете следовать рекомендациям опытного человека!
Пример подключения на samsung smart tv
Телевизор торговой марки Самсунг имеется во многих домах, но не каждый его владелец знает, каким способом он подключается к интернету. Видеоматериал сделает задачу для вас простой. Благодаря этому интересному ролику вы сможете сами выполнить задачу и на большом экране смотреть любимые фильмы, передачи, которые раньше просматривали на компьютере. Вам будет гораздо удобнее разглядывать картинку на крупном «мониторе» – роскошном экране плазмы.
Как подключить к интернету телевизор Samsung Smart TV
Смотреть видео
Как подключить к телевизору lg через кабель и модем
Видеоматериал для тех, кто понятия не имеет, как подключить телевизор марки LG к сети Интернет. Опытный специалист поможет вам узнать, что для этого необходимо, как следует выполнять подключение, и в какой очередности осуществлять все необходимые настройки. Лучше один раз увидеть, чем сто раз услышать, поэтому обязательно воспользуйтесь видеоинструкцией.
Подключение телевизора к Интернету с помощью сетевого LAN кабеля и Wi Fi
Смотреть видео
Узнайте,как настроить цифровые каналы на телевизоре lg.
Нашли в тексте ошибку? Выделите её, нажмите Ctrl + Enter и мы всё исправим!
Статья обновлена: 13.05.2019
Можно ли подключить обычный телевизор к LAN-сети или Wi-Fi?
Обычный телевизор – это тот, в котором нет Smart TV. Однако даже не на всех Smart телевизорах есть возможность подключения к Wi-Fi. По логике вещей, им особо незачем подключение к интернету, так как устройство все равно не может использовать приложения. По этой причине на многие ТВ, как старые, так и современные, не добавляют возможность Wi-Fi-подключения. Есть исключения, попадались плазменные телевизоры, которые поддерживали подключение к беспроводной сети, но это редкость.
Что касается LAN-подключения, то такая возможность уже присутствует на большинстве девайсов. Она предусмотрена не для того, чтобы выходить в сеть, так как использовать ее все равно практически нельзя (функционал очень ограничен). Проводное подключение рассчитано для DLNA-подключения, то есть для передачи медиафайлов с других устройств в рамках домашней сети.
И все же не стоит раньше времени расстраиваться. В некоторых случаях все же можно подключить простой телевизор к Wi-Fi.
Как пользоваться медиа сервером DLNA на Windows 7,8 и 10?
Устройства DLNA предназначены для взаимного подключения. Каждому устройству присвоен свой класс в зависимости от его назначения. Например, любое накопительное устройство принадлежит классу цифровой медиасервер (Digital Media Server). Это мобильные телефоны, хранящие в своей памяти фотографии, музыку и видео. Любое устройство, способное принимать и воспроизводить цифровой контент с другого устройства DLNA будет являться цифровым медиаплеером (Digital Media Player). Это ваш телевизор, который способен воспроизводить видео, музыку и фотографии с других устройств.
Для того, чтобы создать домашний медиа сервер и начать им пользоваться, потребуется как минимум один сервер DLNA для хранения контента (например, ноутбук или мобильный телефон) и одно устройство DLNA для его воспроизведения, например такое, как телевизор.
Устройства DLNA подключаются и коммутируют друг с другом посредством настроенной домашней сети. Схема этой сети, возможно, аналогична устройству вашей домашней сети Интернет. На самом деле, маршрутизатор является центральной точкой сообщения в сети и используется для подключения устройств друг к другу.
Вот краткий список того, что вам понадобится:
ТВ-приставка – альтернатива для старых моделей телевизоров
Приставка Smart TV – единственный вариант «проапгрейдить» старый телевизор, в котором нет собственного Wi-Fi-модуля. В качестве программной основы в таких приставках используется ОС Android, хорошо знакомая владельцам смартфонов и планшетов. Большой плюс такого решения в том, что эта операционная система позволяет устанавливать любые приложения из Google Play. Впрочем, у приставки есть и собственный набор сервисов, в том числе каналы (вплоть до нескольких сотен!), медиаплееры, онлайн-кинотеатры, мессенджеры, доступ к IPTV и многое другое. Например, в приставке «Интерактивное ТВ 2.0 + Wi-Fi» от ОнЛайм доступно более 2000 фильмов и сериалов, 120 каналов и много других интересных возможностей.
Android-приставка подключается к телевизору одним из трех способов: HDMI-кабель, AV-кабель (тюльпаны RCA) или переходник-конвертер HDMI. Когда проводное соединение будет установлено, измените на телевизоре источник сигнала с помощью кнопок Input или Source на пульте ДУ. Кстати, через HDMI-кабель вы получите наилучшее по качеству изображение, чего не скажешь про AV-кабель, который используется для подключения старых моделей телевизоров.
Если все прошло успешно, телевизор «увидит» приставку и останется дело за малым – настройкой интернет-соединения. Как обычно, доступно два способа: по Ethernet-кабелю, который объединит в сеть приставку и роутер, или через Wi-Fi. В первом случае хватит физического соединения, во втором система потребует ввести пароль доступа к беспроводной сети. После этого приступайте к персонализации устройства – задайте язык, текущее значение времени и даты, установите приложения из Google Play.
Что нужно, чтобы настроить Смарт ТВ на телевизоре LG

Пользователи, которые впервые приобретают телевизоры от компании с умной функцией, часто переживают, что просто не смогут нормально настроить это оборудование. На самом деле, все намного проще и легче, чем может изначально показаться человеку. Эта функция адаптирована под те случаи, чтобы даже самый неопытный пользователь смог разобраться в том, как лучше всего работать с этим функционалом, а также как лучше всего применять в собственной жизни.

Для того, чтобы пользователь смог качественно настроить устройство, ему для начала необходимо иметь бесперебойный интернет. Это необходимо, чтобы можно было при помощи устройства выходить в интернет, искать различные передачи, при этом не переживать, что они долго грузятся.
Бесперебойный интернет можно обеспечить двумя путями:
- Либо использовать Wi-Fi роутер;
- Либо воспользоваться кабелем от этого роутера.
Более подробно о способах подключения интернета стоит поговорить далее. Также пользователю необходимо в обязательном порядке иметь сам телевизор, инструкцию к нему, приставку, а также все договорные документы, так как они могут понадобится при оформлении аккаунта и так далее.
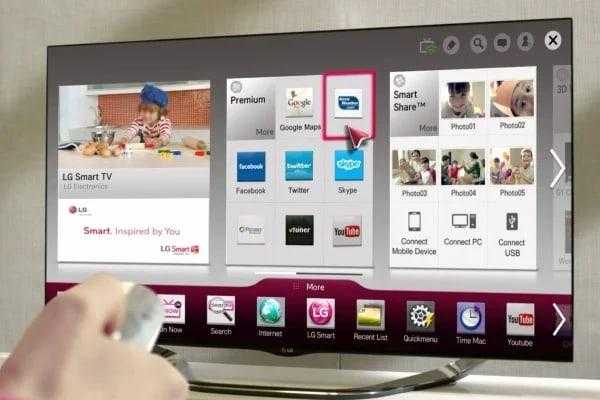
Обратите внимание! Если пользователь сомневается в своих силах и предполагает, что вовсе не сможет справиться с тем оборудованием, которые необходимо настроить, то целесообразно привлечь к этому делу экспертов, чтобы не попасть впросак и не покупать новое оборудование
Беспроводное подключение
До 2013 года на LG устанавливалась операционная система Netcast, после — webOS. Рассмотрим порядок подключения на обеих ОС.
По Wi-Fi на Netcast
Для подключения LG Smart TV к беспроводной сети выполните следующие действия:
- Нажав кнопку «Settings», разверните «Настройки» телевизора.
- Перейдите в раздел «Сеть», далее — «Сетевое подключение».
- С помощью джойстика ПДУ выберите «Подключение к сети Wi-Fi», нажмите кнопку «ОК».
- ТВ начнёт поиск доступных сетей. Процесс займёт 5-10 секунд. Дождитесь окончания.
- В появившемся списке найдите свою точку доступа. Нажмите «ОК».
- Если сеть защищена, ТВ предложит ввести пароль, сделайте это. Поставьте галочку напротив фразы «Показать пароль», чтобы проверить корректность написанного.
- Опуститесь ниже к кнопке «Подключение». Наведите на неё курсор, нажмите «ОК».
- Дождитесь завершения процесса и отображения галочки напротив домашней Wi-Fi сети.
Если пароль введен правильно, то беспроводное соединение установится в течение 3-10 секунд.
Видеоинструкция (смотреть с 0:33):
По Wi-Fi на webOS
Беспроводное подключение к интернету выполняется так:
- Откройте «Настройки» телевизора. Для этого нажмите на пульте ДУ кнопку «Home» (с пиктограммой домика).
- В правом верхнем углу экрана кликните «Настройки» (шестеренка),
- Ниже в списке выберите «Все настройки» (три точки).
- Перейдите к разделу «Сеть» → «Подключение к сети Wi-Fi».
- На экране ТВ найдите название нужной точки доступа, кликните на её.
- В новом окне введите пароль, нажмите на экранной клавиатуре «Enter» или кнопку «Подключение».
- Через несколько секунд беспроводное соединение будет установлено и рядом с названием сети появится галочка.
После выполнения соединения можно протестировать интернет, к примеру, запустить ролик в приложении YouTube.
Видеоинструкция:
Через WPS
Подключить телевизор LG Смарт ТВ к интернету можно через Wi-Fi-роутер без ввода пароля. Такое соединение устанавливается через WPS (Wi-Fi Protection Setup):
- Убедитесь, что на задней панели маршрутизатора есть кнопка WPS, условно обозначаемая двумя круговыми стрелками.
- Перейдите к работе с телевизором. Нажмите на ПДУ кнопку «Домой» и разверните меню «Смарт ТВ».
- В правом верхнем углу экрана зайдите в раздел «Настройки». Он обозначен пиктограммой шестерёнки.
- В открывшемся списке выберете «Все настройки» → «Сеть» → «Подключение к сети Wi-Fi».
- Переместитесь к дополнительным опциям, которые указаны под названиями доступных сетей. Найдите и кликните «Подключение через WPS PBC».
- В течение максимум 2-х минут нажмите на роутере кнопку WPS. После активации функции на маршрутизаторе загорится световой индикатор.

Через 5-10 секунд соединение будет установлено.
Через Wi-Fi адаптер
Включить беспроводной интернет на телевизоре без встроенного модуля Wi-Fi можно через внешний адаптер.

Для этого:
- Возьмите подходящий Wi-Fi-модуль, предварительно убедившись в совместимости оборудования.
- Подключите его к телевизору.
- Дождитесь его распознания, вызовите меню настроек.
- Откройте раздел «Сеть» → «Сетевое подключение».
- Телевизор предложит выбрать точку доступа. Сделайте это и введите пароль.
- Подождите окончания авторизации беспроводное соединение будет установлено.
Если Wi-Fi адаптер не извлекать, то при следующем включении телевизор подключиться к сети автоматически.
Почему телевизор не подключается к роутеру — соединение по кабелю есть, а интернета нет?
Случается, что вроде бы подключили ТВ к роутеру по кабелю правильно, а фактически соединения неь и интернет на телевизоре не работает. Чаще всего это происходит из-за того, что некорректно установился IP адрес. Например, если в вашей локальной сети на маршрутизаторе отключен DHCP необходимо их указывать вручную.
Для этого открываем рубрику «Сеть и Интернет» и мотаем меню вниз до пункта «Настройка IP адреса»
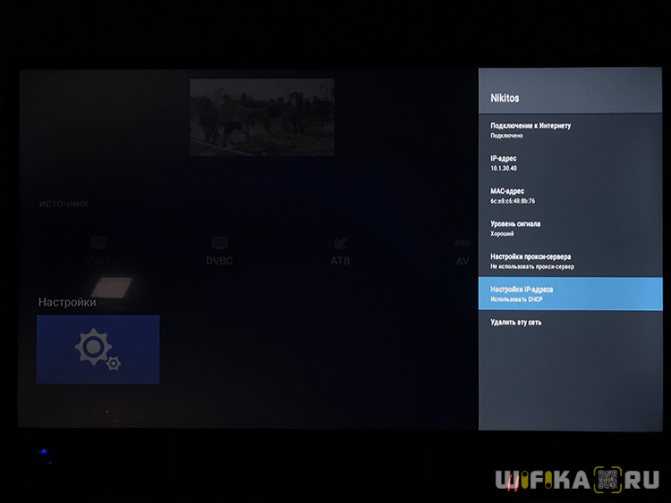
Здесь вручную прописываем IP в соответствии с настройками сети в роутере. Например, у TP-Link стандартный IP выглядит как «192.168.0.1». Значит для телевизора надо задать «192.168.0.15» — если он не занят другим устройством, то все будет работать. В качестве DNS сервера вписываем IP самого роутера, то есть «192.168.0.1»
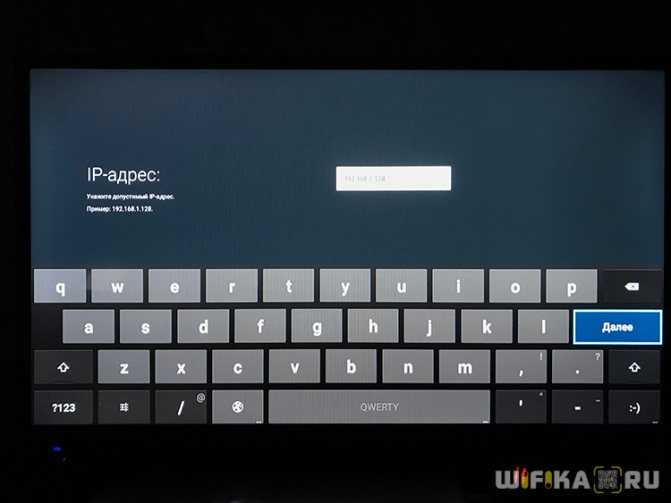
Также бывает, что в настройках роутера включен фильтр устройств, которым разрешен доступ в интернет. В этом случае надо добавить свой телевизор в белый список. Подробно про управление данной функцией на разных моделях маршрутизаторов можно прочитать в другой статье.
Настройки интернет-соединения на Smart TV
Легче всего сделать подключение интернета на smart tv, потому что это современное устройство ориентировано на работу в глобальной сети благодаря встроенному модулю. Сложностей с подключением обычно не возникает, но отличия могут быть в наладке различных моделей. Современные ТВ-панели настолько функциональны, что их сложно назвать простыми телеприёмниками. Они выполняют роль медиаплеера, благодаря USB-разъёмам, которыми оснащены.
Samsung
Главное отличие Смарт ТВ компании Samsung состоит в том, что на них устанавливается операционная система Tizen. Она, естественно, имеет свои индивидуальные особенности при отладке интернета на Самсунг, которые надо учитывать. Прежде всего потребуется обновить операционную систему до последней версии. Для этого понадобится:
- зайти в настройки ТВ-панели и найти пункт «Обновление»;
- войти в этот пункт и осуществить поиск доступных обновлений;
- если последняя версия обнаружится, то, выбрав её на экране, вы тем самым автоматически её установите.
Настроить интернет на Самсунге можно двумя способами:
- при помощи Wi-Fi;
- используя кабель LAN-разъём и провод.
Если вы используете кабель, то выполните следующее:
- подключить кабель к соответствующим портам;
- включить «Settings» и нажать опцию «Кабель», потом указать IP-адрес, который вам назначил провайдер, маску подсети, шлюз и DNS.
Если в телевизоре есть встроенный модуль Wi-Fi, то подсоединяемся через него. Если нет, то необходимо купить адаптер для беспроводной сети. Выполнить следующие действия:
- В автоматическом режиме. Вводить ничего не надо, а только в пункте «Настройки IP» включить «Получать автоматически». Система выполнит соединение самостоятельно, а от пользователя потребуется ввести уникальный пароль.
- В ручном режиме. Если ТВ-панель ниже 6 серии, то нажать опцию «Сеть», затем «Настройка», «Тип». Потом во вкладке «Кабельное» нажать «Беспроводное соединение».
LG
Старые модели LG работают на старой ОС. Чтобы выполнить подключение сети на тв lg через wi-fi, необходимо:
- Включить ТВ-панель и зайти в настройки «Settings».
- Дальше войти во вкладку «Сеть» и нажать «Сетевое подключение».
- Далее на выбор предоставляется подсоединение по кабелю или без него. Нажать «Настроить подключение».
- В списке найти свой Wi-Fi, выбрать его и ввести пароль.
- Нажать «Ок» и подождать подключения.
- По завершении нажать «Готово» и можно пользоваться.
Если у вас новая модель, то она работает на операционной системе webOS, поэтому настройка будет другой:
- В «Настройках» войти в пункт «Расширенные настройки».
- Дальше зайти в пункт «Сеть» и нажать «Подключение к сети Wi-Fi».
- Выбрать свою сеть из списка и ввести пароль.
Sony
Подключить интернет на Sony можно двумя способами:
- проводным;
- беспроводным.
Настройка интернета на телевизоре Сони при помощи кабеля:
- С пульта войти в «Меню».
- Зайти в раздел «Установки», потом нажать «Сеть» и «Настройки соединения».
- Нажать опцию «Установки соединения», а в появившемся окне выбрать пункт «Просто»
- Устройства синхронизируются.
ny
Настройка телевизора Sony беспроводным способом через Wi-Fi:
- Нажать кнопку «HOME», а потом «Сеть» и «Настройки сети».
- После этого нажать «Беспроводная настройка».
- Осуществить поиск, нажав на «Сканировать».
- Выбрать домашний интернет и ввести пароль, если необходимо.
Philips
Чтобы настроить интернет-соединение на телевизоре Philips, необходимо:
- Нажать на пульте кнопку «Home», которая выглядит в виде домика.
- Выбрать раздел «Конфигурация» и «Подключение к сети».
- Выбрать беспроводной тип, если настраиваем по Wi-Fi, и проводной, если через кабель.
- Если через Wi-Fi, то выбрать домашний интернет и ввести пароль, а если с помощью кабеля, то подключить его к роутеру и телевизору.
Как подключить и настроить телевизор LG к интернету
Но для того, чтобы начать пользоваться такой «умной» техникой и WiFi Direct, необходимо начать с основного – с телевизора LG. Заранее узнайте, поддерживает ли он Smart TV и ОС WEB.
Чтобы настроить интернет-соединение на своем телевизоре, можно выбрать несколько способов:
Беспроводной
Для него вам потребуется Wi-Fi модуль для телевизора LG.
Проводной
Этот способ подразумевает подключение напрямую через сетевой кабель в LAN разъем.
Через Wi-Fi
При покупке жидкокристаллического или плазменного телевизора вам могут сразу предложить настроить интернет-сеть, однако, если этого по какой-либо причине не сделали еще в магазине и не объяснили, как подключить вайфай к телевизору LG, то вы сможете спокойно настроить сеть дома.
Если при первом включении у вас не появилось уведомление о подключении к сети, то открыть соответствующую вкладку можно через настройки. Нужная кнопка Settings находится внизу пульта.

Когда вы нашли ее, выберите пункт под названием «Сетевое подключение» во вкладке Сеть. Часто она в списке предпоследняя, со значком планеты.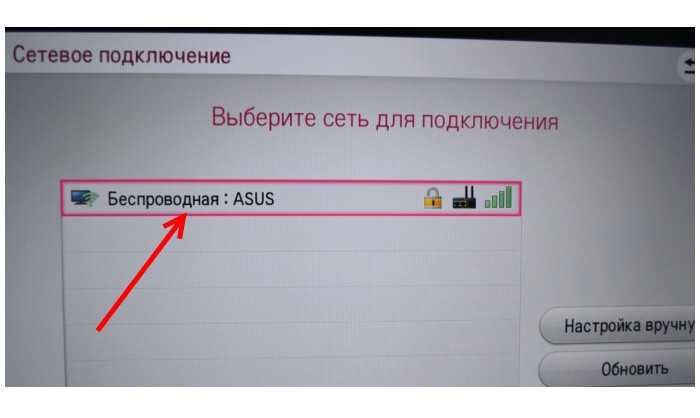
![]()
Конечно, перед этим необходимо включить роутер. Если все введенные данные совпадают, то сразу же всплывет сообщение об успешном подключении к беспроводной сети.
![]()
Также возможно возникновение уведомления о запросе на ввод вашего IP-адреса и DNS-сервера. Во избежание дополнительных хлопот во всем списке укажите вариант «Автоматически».
Теперь вы подключили интернет к телевизору LG и можете полностью воспользоваться полноценным функционалом.
Через сетевой кабель
Этот способ менее удобен из-за дополнительных покупок и настроек, однако он тоже несложен. Также с ним связано несколько нюансов:
- Раздавать интернет через ваш телевизор не получится, так как данная функция из-за кабельного подключения будет ограничена.
- Некоторые наиболее старые модели телевизоров, хоть и имеют функцию Smart TV, но сеть в них может быть подключена только через Wi Fi адаптер. Такие устройства просто не смогут обнаружить кабель, вставленный в разъем.
Но что же такое LAN порт? Это четыре скрученных проводника для подключения к сети данных. Его можно приобрести в комплекте с маршрутизатором (роутером). Последнее нужно настроить в соответствии с инструкцией:

- Купленный кабель одним концом подключите к роутеру, а второй в сетевой разъем, расположенный сбоку TV.
- Перед этим включите телевизор, так как необходимо удостовериться, успешно ли подключился купленный адаптер.
- На телевизоре должно всплыть сообщение об успешном подключении к проводной сети.
- После этого зайдите в те же Settings, нажав на соответствующую кнопку на пульте. Настройте все так же, как в предыдущем способе, и выберете пункт «Проводное подключение».
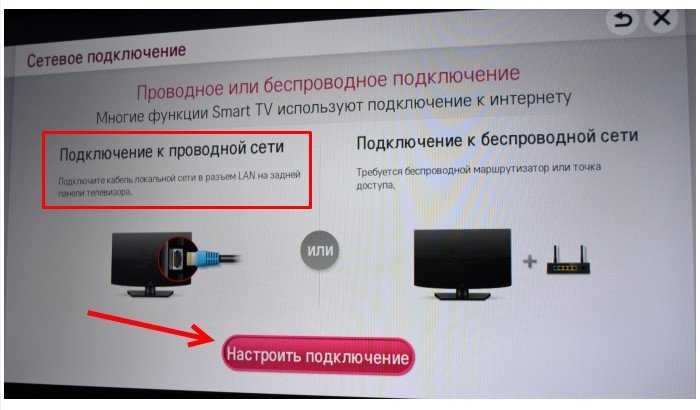
Все готово. Перед вами больше не стоит вопрос, как выйти в интернет на телевизоре LG.
Если нет Wi Fi модуля
Если вы не приобрели роутер, а TV не предоставляет свою сеть, то вы можете воспользоваться несколькими способами. Хотя перед этим лучше проверить на официальном сайте LG присутствует ли встроенный интернет
Часто консультанты не акцентируют на этом внимание, поэтому покупатели могут даже не знать об этой возможности
- Приобрести роутер и установить его по инструкции выше.
- Прошить внешний Wi-Fi адаптер по характеристикам вашего телевизора. Это самый трудный способ из возможных.
Что делать если не подключается интернет
Не стоит расстраиваться, если у вас не получается настроить интернет на телевизоре LG. У неполадок есть несколько распространенных причин:
- Вы пропустили или выполнили пункт установки неверно. Попробуйте провести процесс снова более тщательно.
- Телевизор был неправильно настроен изначально. Обратитесь к специалистам или попробуйте перенастроить все данные заново.
- Провайдер вашего интернета имеет неполадки с работой сети.
- Сбой в ПО. Попробуйте его обновить.
Со всеми указанными в списке проблемами стоит разбираться по-разному, в случае чего обращаться к технической поддержке на официальном сайте компании LG.
Подключение беспроводного типа
Иногда телевизионное оборудование может подключаться к интернету по беспроводной технологии. Обязательное условие – наличие встроенного модуля. Соответствующая информация содержится в инструкции ТВ. Если встроенного модуля нет, используют внешний адаптер. Устройство покупают отдельно с учетом технических параметров и используют для установки в USB разъем.
При наличии встроенного модуля или подключении адаптера переходят в сетевые настройки. Действия осуществляются через пункт беспроводной настройки. В дальнейшем действуют по одному из следующих вариантов:
- Список точек доступа для подключения к интернету. Пункт используют при известном названии сети и установленном комбинации пароля, с помощью которого можно включать интернет для ТВ по аналогии с другими устройствами. В этом случае будут доступны все сети, к которым можно подключиться. Нужно выбрать подходящее название и ввести правильный пароль. Если названия сетей представлены в зашифрованном виде, наименование нужного вай-фай вводят самостоятельно.Фирменный Wi-Fi адаптер будет кстати если у вас не Смарт ТВ
- Простая установка. Роутер должен поддерживать режим WPS (подтверждением будет наличие соответствующей кнопки). Выбирают этот пункт, зажимают на 15 секунд кнопку WPS на роутере. Параметры будут определены автоматическим режимом, благодаря чему дополнительные действия со стороны пользователя не требуются.

































