Как настроить оповещения от приложений
Про любую активность приложений есть возможность узнать с помощью оповещений, появляющихся вверху дисплея. Желательно задействовать только самые важные уведомления, иначе к вам будет поступать слишком много ненужной информации. К примеру, оповещения из банков, мессенджеров, от сотовых операторов и прочие:
- Входим в настройки;
- Выбираем вкладку «Уведомления и Центр управления»;
- После этого выбираем, какие нам нужны уведомления, «На экране блокировки», «Всплывающие», «Значки», кликнув по нужной кнопочке;
- Я выбираю всплывающие, и у нас появляется список всплывающих уведомлений, где можно выбрать любое приложение, и отключить уведомления от данного приложения. Я выбираю «Одноклассники» и нажимаю на это приложение;
- На данной странице мы видим все опции по уведомлениям, которые разрешены для ОК. Внимательно пересматриваем все разрешения, и ненужные отключаем, передвинув тумблер в другую сторону;
- Если же вы вообще не хотите видеть уведомления от данной социальной сети, то выключаем самый верхний бегунок. В этом случае все остальные команды для этого приложения, на автомате выключаются;
- Советую очень внимательно просмотреть весь список приложений, и решить, от каких вам нужны уведомления, а от каких нет. Также, можно выбрать частичные уведомления, со звуком, или в беззвучном режиме.
Слишком много уведомлений могут вас морально достать. Поэтому, нужно большую часть из них отключить. По крайней мере «Звук», «Вибрацию» и т.д.
Когда нужно делать Hard Reset
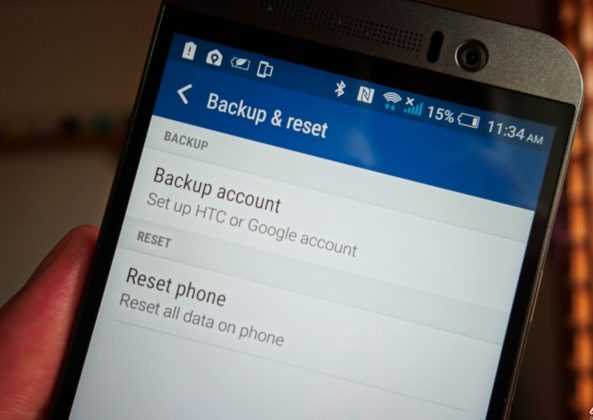
Когда делать Hard Reset
Обстоятельства, при которых требуется вернуться к заводским настройкам, бывают самыми разнообразными, а именно:
- планируете продавать девайс и хотите, во-первых, чтобы на нем не осталось персональной информации, а во-вторых, чтобы создать у покупателя впечатление о том, что телефон практически новый;
- наблюдаются явные признаки «замусоривания» операционной системы, например, становится медленным отклик на команды, не так быстро, как раньше, загружаются программы или на экране периодически выскакивают непонятные уведомления;
- возникают всевозможные проблемы, связанные с сервисом Google Play Market;
- не получается преодолеть блокировку телефона – если установлена защита в виде графического ключа, дополнительных паролей и пин-кодов, но они вылетели у вас из памяти, то приходится полностью обнулять систему, иначе устройством пользоваться не получится.
Многим кажется, что если не закачивать на телефон сомнительное ПО, периодически чистить систему от ненужных файлов и установить хороший антивирус, то необходимость снести систему не возникнет
На практике, от неполадок в работе ОС не застрахован никто, поэтому так важно знать, как сбросить правильно настройки на Андроиде до заводских. Конечно, при появлении сбоев можно сразу обратиться к сотрудникам сервисного центра, но тогда нужно будет расстаться с определенной суммой денег и быть готовыми к ожиданию
Нужного результата вполне реально достичь своими силами и наши советы вам в этом помогут.
Персонализация
Пользователь может экспериментировать с показателями яркости дисплея. Автоматическое регулирование работает с помощью датчиков освещенности в зависимости от времени суток.
При активации опции NFC можно подключить бесконтактную оплату. Функция Bluetooth активно используется для передачи файлов между двумя устройствами, подключения беспроводных приборов.
«Режим полета» можно использовать для отключения от окружающего мира. Телефон будет находиться в не зоны доступа, зато увеличится автономная работоспособность.
При включении пункта «Передача данных» доступ в интернет будет осуществляться через мобильный оператор.
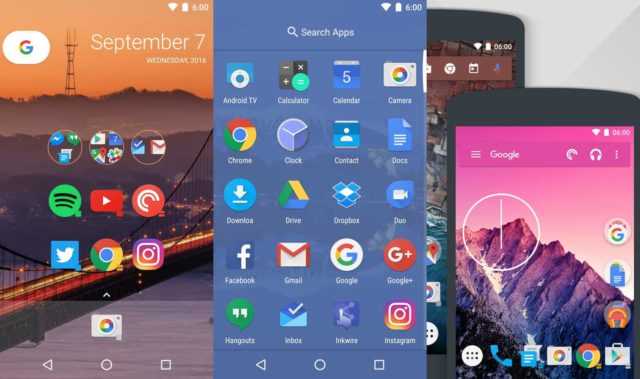 Пример приложений для смартфона
Пример приложений для смартфона
Комплект основных приложений
Почти всегда после покупки в магазине консультант предлагает установить набор бесплатных приложений, при этом прося деньги за обслуживание. После проведения настроек в установке программ нет ничего сложного. App Store и Google Play обладают миллионами приложений с разнообразным функционалом, на любой вкус и цвет. При этом все программы разделены на разделы и подпункты для удобного использования и поиска нужного софт.
К комплекту основных приложений относят:
- Социальные сети (Приложения для захода в Одноклассники, Вконтакте, Facebook, Instagram и другие).
- Навигаторы (2GIS, Яндекс. Карты, Google Maps и другие).
- Мессенджеры (Skype, Viber, WhatsApp, Telegram).
- Приложения для очистки от мусора (Clean Master, CCleaner, Clean Master Lite и другие).
- Приложения для чтения и работы с документами (Adobe Reader, Microsoft Word, Google Документы).
- Приложения для редактуры изображений (Snapseed, Photoshop Express и другие).
- Shazam (С помощью данной программы можно определить, какая музыка играет в данный момент рядом).
- Видеоплеер (MX Player, VLC).
- ES Проводник (Удобный диспетчер файлов, с помощью которого можно находить приложения на смартфоне).
Популярные социальные сети
Приведенных в списке программ достаточно для того, чтобы мобильное устройство имело разнообразный функционал, который упростит решение повседневных задач. Кроме того, в магазине можно скачать множество бесплатных игр, которые разбавят серую повседневность. При этом не стоит волноваться, что при скачивании на девайсе может появиться вирус, который замедлит его работу, ведь все приложения в магазине проверяются на наличие вредоносного кода.
На этом настройки телефона заканчиваются, в этом нет ничего сложного. Надеемся, данный текст был полезен и при изменении параметров не возникнет проблем.
Второй этап
На самом деле мы подошли к моменту, когда смартфоном уже можно пользоваться. Но если вы хотите достичь максимального комфорта, то лучше продолжить настройку. В частности, вы же не собираетесь вручную вбивать все контакты? Гораздо проще перенести их с прошлого смартфона , воспользовавшись соответствующей функцией от Google. Как это делается — во всех подробностях написано в отдельной статье. Если вы повторяли все описанные выше действия, то записи уже должны были появиться в контактной книге — при наличии, конечно же, доступа к глобальной паутине.
Далее вы можете настроить электронную почту. Сам электронный адрес Gmail уже будет вбит в параметрах соответствующего приложения. Но у вас могут быть и другие электронные адреса, в том числе с сайтов «Яндекс» и Mail.ru. Их тоже можно добавить в приложение Gmail. Для этого запустите программу и совершите следующие действия:
Шаг 1. Вытяните с левого края шторку с основным меню. Или просто нажмите на три горизонтальные полоски в правом верхнем углу.
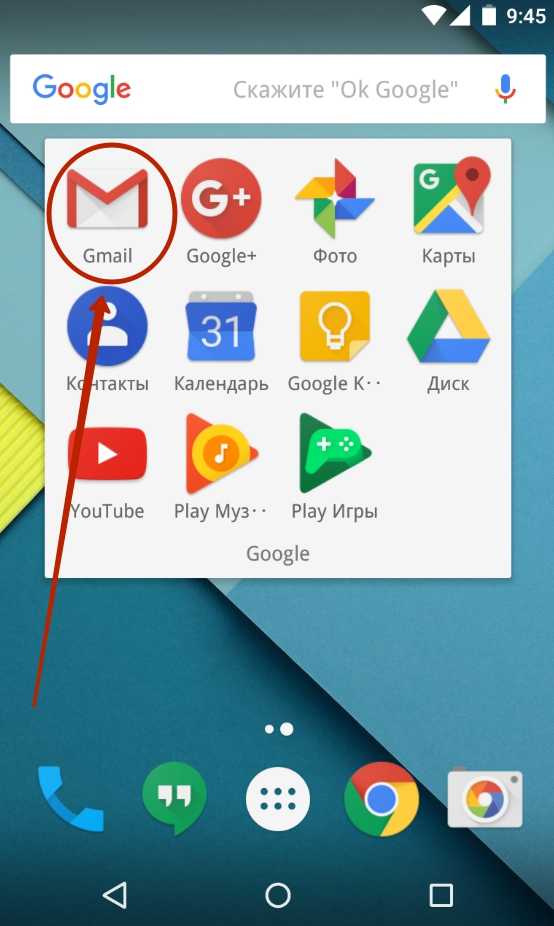
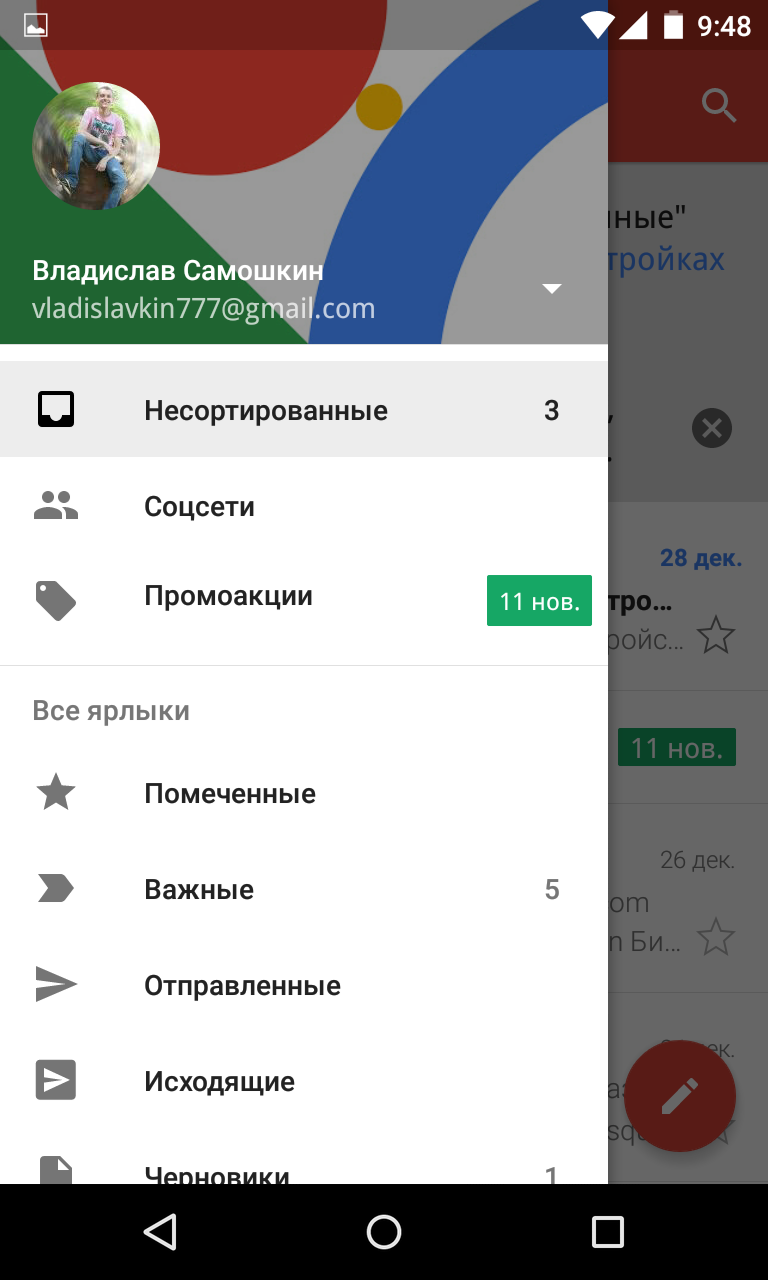
Шаг 2. Прокрутите список вниз и нажмите на пункт «Настройки».
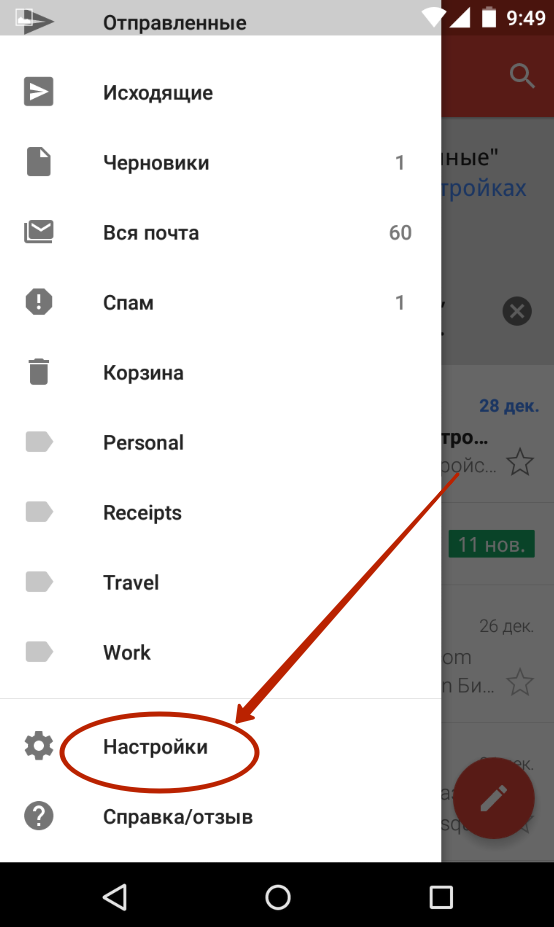
Шаг 3. Нажмите на пункт «Добавить аккаунт» и следуйте дальнейшим инструкциям.
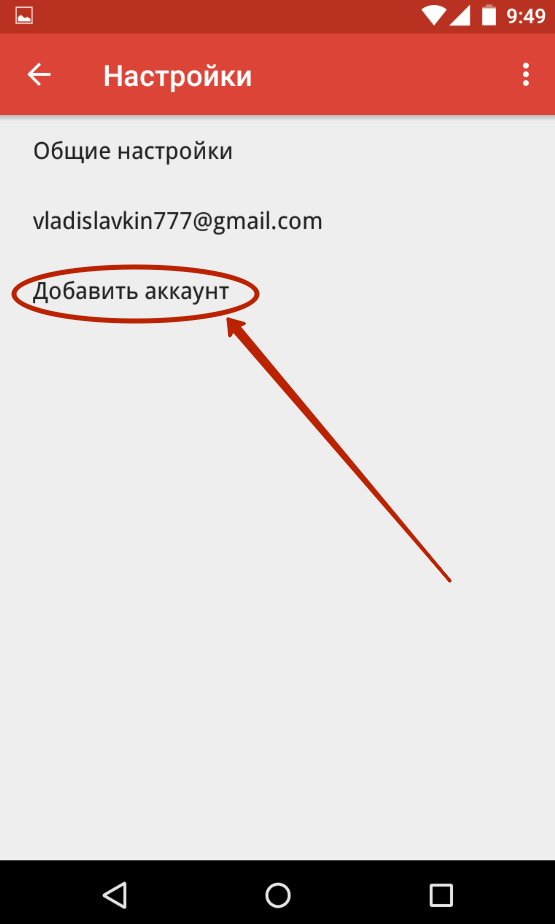
Чуть более подробно вопрос настройки почты на Android мы рассматривали в отдельном руководстве. А ещё мы однажды рассказывали вам о том, как поменять клавиатуру на Андроиде . Этим тоже рекомендуется заняться первым делом, ведь стандартная клавиатура вас может не устраивать
Также обратите внимание на материал рассматривающий вопрос отключения T9 на Android , особенно это касается владельцев очень старых смартфонов
Как установить Android — Пошаговая инструкция
В данной статье будет рассказано, включая все примеры и подробности — как установить Android на ваш планшет, смартфон, или на другие устройства.
Также тут будет большое количество советов по этому поводу.

Дальше мы пошагово рассмотрим этот процесс.
Шаг №1. Установка и получение ROOT-прав
Для начала нам потребуется установить ROOT-права. Вы спросите, что это такое и зачем нам это надо?
Это программа, которая нам позволит в дальнейшем изменять системные файлы на телефоне, а также просто упростит установку Android.
Установка ROOT-прав
Сперва с компьютера заходим на сайт kingoapp, на главной странице сайта будет большая зеленая кнопка — »DOWNLOAD»;
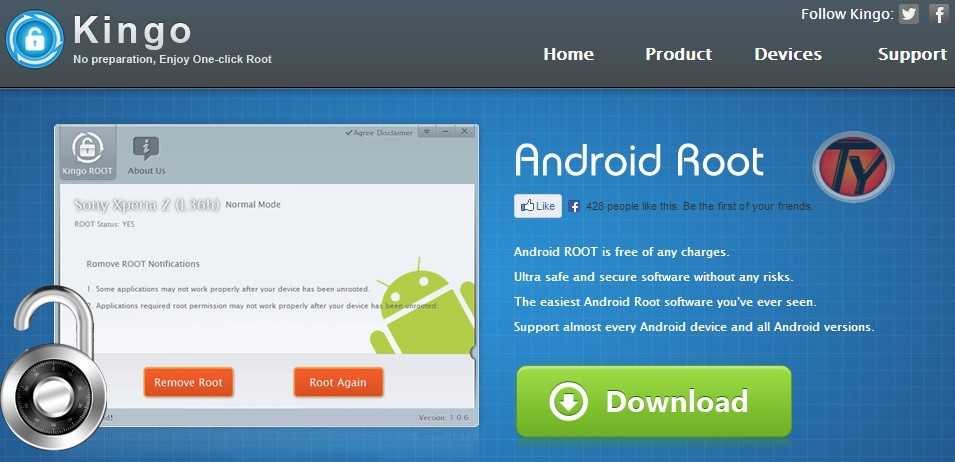
- Нажимаем на данную кнопку и происходит скачка программы;
- Нажимаем на загруженный файл и открываем программу Kingo Android ROOT. (Нажимаем »ДА», если система спросит разрешение на запуск.);
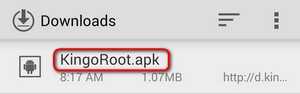
Внутри программы мы можем увидеть, что устройство еще не подключено. Подключаем наш телефон по usb;
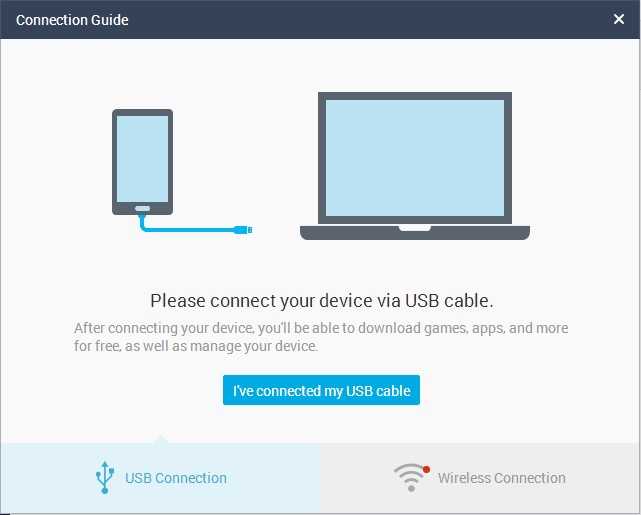
Также нам надо будет включить режим отладки (в самой программе будут картинки с инструкцией как это сделать). Если вам недостаточно инструкции, то вам нужно найти »меню для разработчиков» и включить опцию »отладка по USB»;
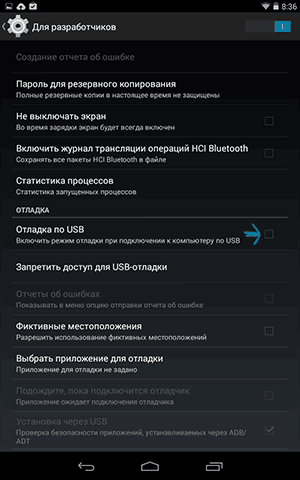
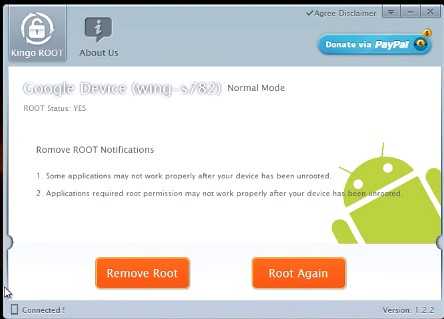
Шаг №2. Обновление Recovery на вашем устройстве
Следующим шагом будет являться — обновление Recovery.
Recovery или специальный режим загрузки — особый режим на аппарате, благодаря которому можно восстановить систему или же загрузить обновления для нее.
Установка Recovery
Для установки Recovery мы будем использовать приложение — ROM Manager, данная программа специально сделана для легкого доступа к системе Recovery.
- Для начала мы должны зайти с нашего гаджета на сайт ROM Manager;
- Нажать на кнопку загрузки и скачать данное приложение;
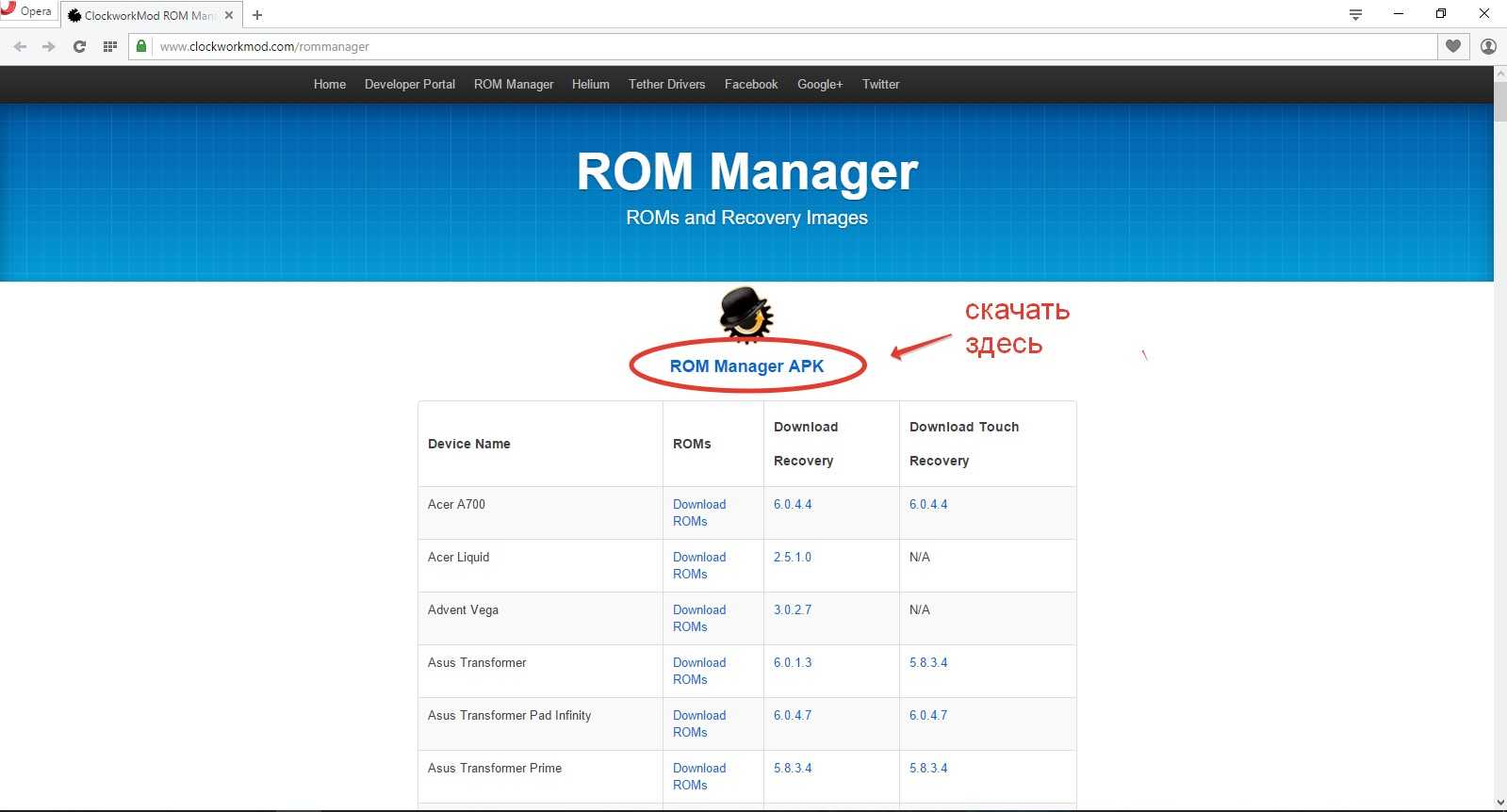
- Далее заходим в загрузки и нажимаем »Установить приложение»;
- Заходим в ROM Manager. И сразу видим в главном меню кнопку »CloclworkMod».
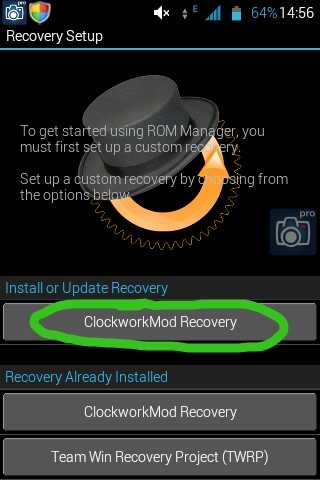
Нажимаем на нее и происходит обновление приложения до последней версии;
В верхней строчке будет название модели вашего гаджета. Нажимаем на нее;
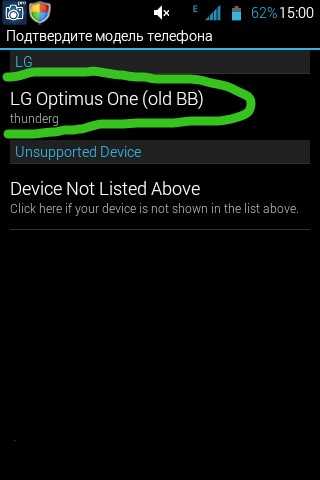
Далее произойдет установка и закачка Recovery на ваше устройство (Для этого действия необходимо поключение к интернету);
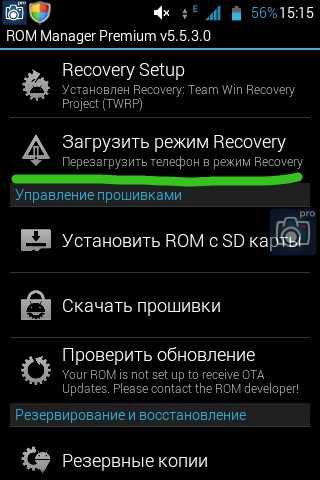
Recovery обновлено и можно со спокойной душой переходить к следующему пункту.
Шаг №3. Резервное копирование данных
Резервное копирование — это сохранение ваших данных на устройстве, может быть частичное и полное. В нашем случае полное.
Начало резервного копирования
Для этого также мы будем использовать все тот же ROM Manager.
Заходим в ROM Manager;
Затем выбираем строку сохранения текущего ROM. Сохраняем файл так, чтобы мы его могли в любой момент найти (пишем все наименования, сохраняем файл под удобным нам именем, также ставим текущую дату сохранения);
- После этого телефон/планшет совершит стандартную перезагрузку. Все действия будут проходить в обычном режиме;
- Также резервная копия сохранится на вашем устройстве в определенную папку которую вы укажете;
- Резервное копирование завершено.
Шаг №4. Загрузка и установка Android
Вот мы и перешли к самой загрузке Android, все действия, которые мы проводили ранее были только подготовкой к установке.
Находим в интернете на компьютере саму программу — Android
И загружаем себе данный архив; Подключаем наше устройство, на которое мы хотим установить Android к компьютеру (через usb накопитель); Дальше делаем копирование архива на наше устройство, на внутренний накопитель телефона (Важно! Архив не надо распаковывать); Далее заходим в ROM Manager и заходим во вкладку с названием нашего устройства. Нажимаем на него, видим кнопку »reboot», кликаем на нее
После этого осуществляется перезагрузка рекавери;
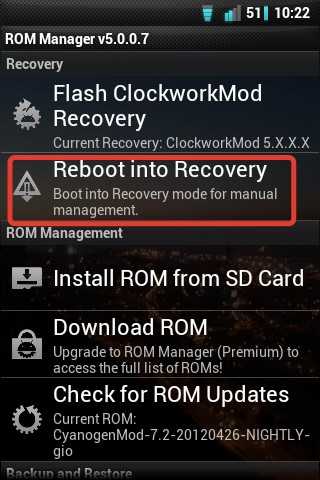
- Находим в приложении обратный возврат к заводским настройкам. Проводим данное действие. Подтверждаем выполнение;
- Так же действуем, когда будем настраивать WipeDalvikCache;
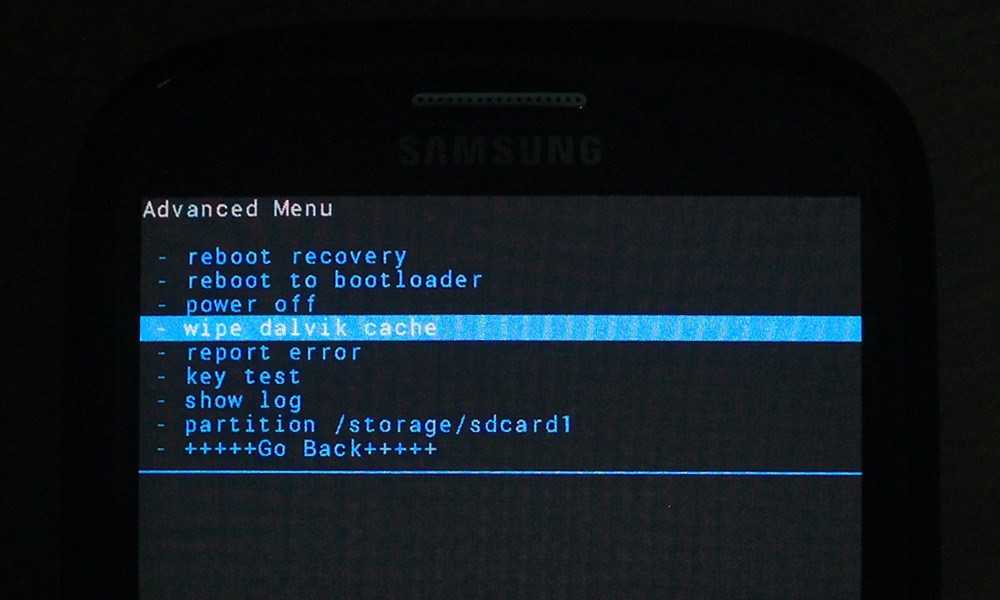
На экране вашего устройства будет пункт Choose ZIPfromSdcard, нажимаем на него;
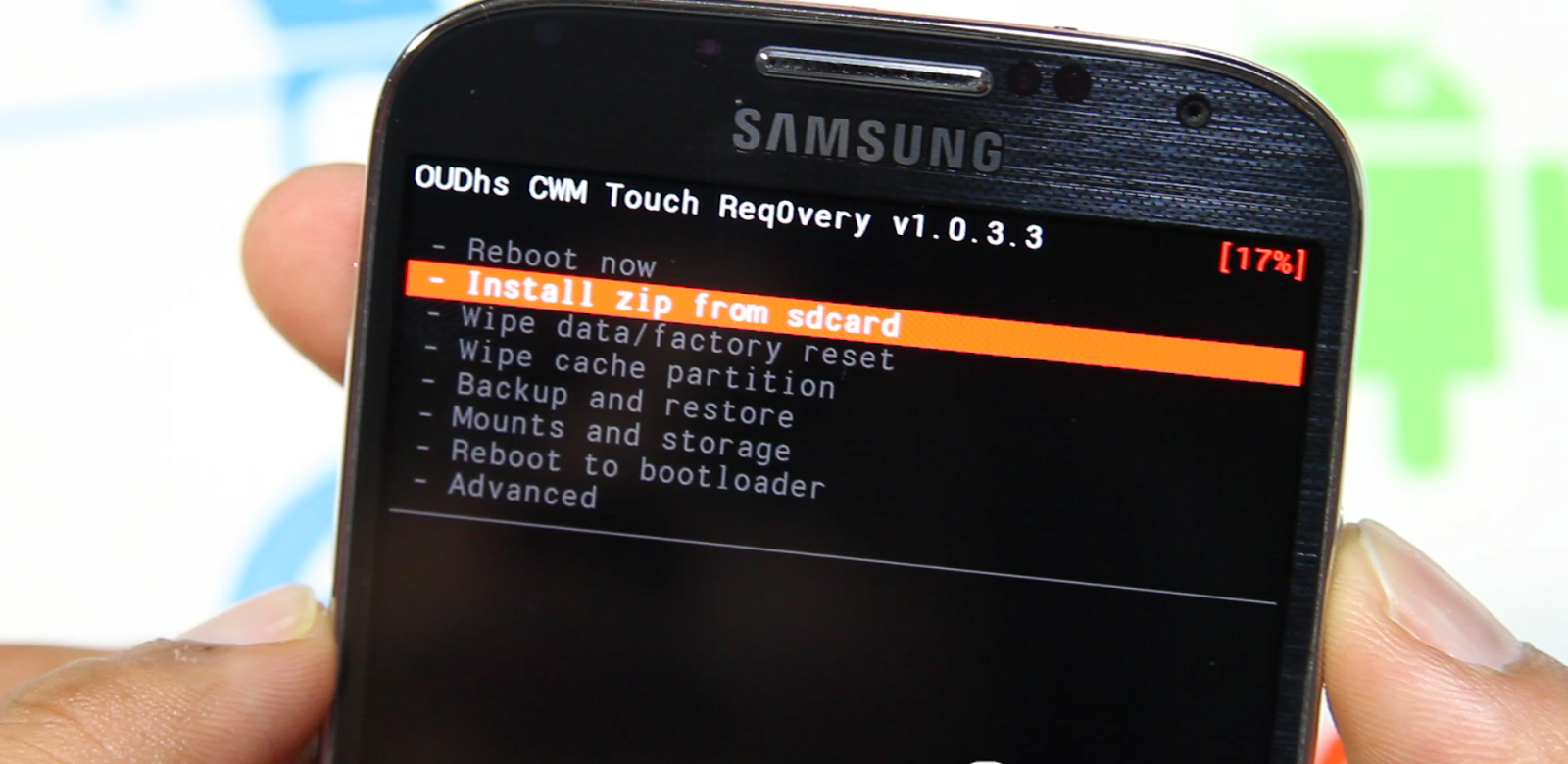
- Набираем любое имя для нашего файла, прошивки, после этого жмем сохранить;
- Нажимаем кнопку »Yes — Install» и проводим операцию;
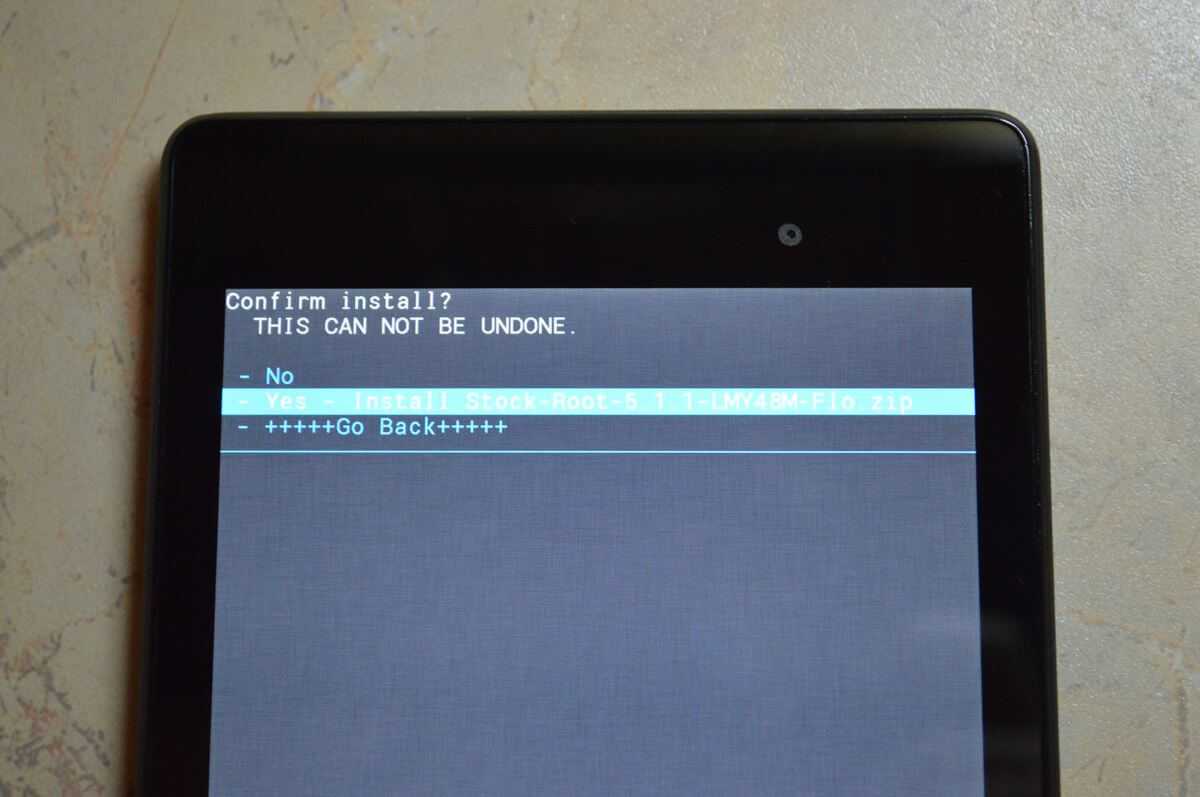
- Ждем, когда закончится начатый процесс, это может занять пару минут;
- Выбираем кнопку »reebot», после этого состоится перезапуск девайса. Перезагрузка также может занять пару минут вашего времени;

Готово! Теперь на вашем телефоне установлен Android! Мои поздравления.
Как установить блокировку телефона?
В телефоне желательно настроить блокировку. Данная опция необходима для защиты телефона от посторонних людей. Разблокировать телефон можно с помощью отпечатка пальца, сканированию вашего лица, графического кода или через Пин-код.
Если вы не установили Пин-код или графический ключ, то скорее всего, вы не сможете установить другие возможности блокировки. Также, данный код потребуется, если телефон из-за различных факторов не смог распознать ваше лицо, или отпечаток.
- Кликнем по «Настройкам»;
- Выбираем вкладку «Пароли и безопасность» (Безопасность и конфиденциальность);
- Выбираем способы защиты, к примеру, «Разблокировка отпечатком»;
- Перед тем, как выбрать блокировку с помощью отпечатка пальца, нам нужно задать «Графический ключ», «Цифровой код», или «Пароль» (на всякий случай);
- Я выбираю «Графический ключ»;
- У меня появляется всплывающее окошко с предупреждением;
- Задаём данный ключ, и подтверждаем его;
- После добавления ключа, нам нужно приложить палец к сканеру;
- Прикладываем пальчик к сканеру несколько раз, до появления сообщения: «Отпечаток пальца добавлен»;
- Теперь, при простое телефона, вам потребуется ввести отпечаток пальца, или графический ключ;
- На других телефонах данные настройки проходят похожим образом, со своими нюансами. Тем же методом мы можем установить блокиратор по сканированию лица. Нужно просто следовать инструкции, которую вам даёт смартфон.
Как выглядит и работает интерфейс
Операционная система Андроид имеет несколько разновидностей. Некоторые производители смартфонов пользуются стоковой версией, другие создают собственную версию, которые нередко называют вилочными.
Производители мобильных устройств используют индивидуально разработанные интерфейсы по разным причинам. В большинстве случаев этой причиной является желание как-то выделить свой бренд на общем фоне. В этом случае компании вносят коррективы не только в программное обеспечение, но также работают над дизайном и функциональностью.
На самом деле все эти интерфейсы созданы для выполнения стандартных задач. Разница только в том, какие приложения поставляются вместе с программным обеспечением.
- TouchWiz – это оболочка от компании Samsung. Преобладают синий, серый и белый цвет. Такое оформление экрана можно увидеть на различной продукции этой компании. Ярлычки выглядят обычно, а вот поисковая строка находится посредине, а не наверху.
- Xperia UI – это пользовательская оболочка от компании Sony. Эта компания избавилась от физических клавиш Домой, Назад и Недавние. Теперь они стали частью интерфейса и представлены внизу экрана в виде геометрических фигур. Ярлычки в данном случае чаще всего круглой формы. Заставка выполнена в ярких цветах, а вот меню чёрного цвета.
- Sense – это разработка компании HTC. Напоминает стоковую версию ОС Андроид. На крайнем левом экране предусмотрена лента новостей, её можно настроить по своему вкусу. Общий фон серый, что придаёт смартфону деловой вид.
- LG UX – это пользовательский интерфейс компании LG. Особенностью является странное сочетание цветов на заставке, если она выбрана по умолчанию. Ярлычки квадратной формы, нет панели приложений, все они расположены на домашних экранах. Пользователь не может быстро включить/отключить передачу данных на панели быстрого доступа.
- Emotion UI – разработка компании Huawei. Эту оболочку часто сравнивают с ОС iOS, из-за отсутствия панели запуска приложений. Простое меню белого цвета и уникальный экран блокировки нравятся многим пользователям.
Стоковая версия Андроид присутствует во всех мобильных устройствах от Гугл. Для многих людей это является стандартом, так как операционка не подвергается никаким изменениям. Такие гаджеты быстрее работают и более оперативно получают обновления.
Резервное копирование данных
За счёт этой функции фотографии, видео, контакты и настройки вашего смартфона будут автоматически загружаться в облачный сервис Google. Это позволит вам в случае неисправности или утраты гаджета сохранить важные для вас данные, а заодно на новом смартфоне автоматически получить все нужные вам программы и контакты.
Для настройки откройте в настройках сервисы (службы) Google, выберите «Резервное копирование» и активируйте кнопку «Загружать на Google Диск».
Включите переключатель «Только Wi-Fi», если не хотите, чтобы резервирование происходило через мобильный интернет.
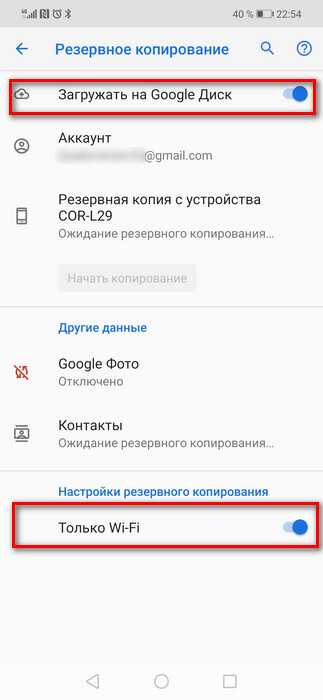
С любого устройства, включая ПК, доступ к сохранённым в облаке данным возможен, если войти на сервис «Google Диск» под своей учётной записью Google.
Как установить и поменять мелодию звонка
Стандартная мелодия на смартфоне нравится не всем. Многие пользователи после покупки мобильного устройства задумываются, что неплохо было бы изменить рингтон. На самом деле сделать это несложно, процедура займёт чуть больше минуты.
- Заходят в настройки смартфона;
- Выбирают раздел Звук;
- Находят пункт Рингтон;
- Открывается меню с вариантами мелодий. Если пролистать список вниз, то можно увидеть строку Добавить рингтон, вот тут можно добавлять свою мелодию;
- Чтобы изменить другие звуки на смартфоне, следует зайти в расширенные настройки.
Собственная мелодия на звонок позволит безошибочно определять, когда звонят вам, а когда кому-то из коллег или друзей. Многие пользователи устанавливают весьма оригинальные мелодии на звонок, поэтому перепутать их очень тяжело.
Как установить Android 10 — инструкция по обновлению

Мобильная ОС Android 10 с абсолютно новой темной темой уже доступна для смартфонов Pixel, Essential Phone, OnePlus 7 и 7 Pro. Скоро новая версия появится и на других девайсах. Все об установке и обновлении 10-ого «Андроида» — в нашем гайде.
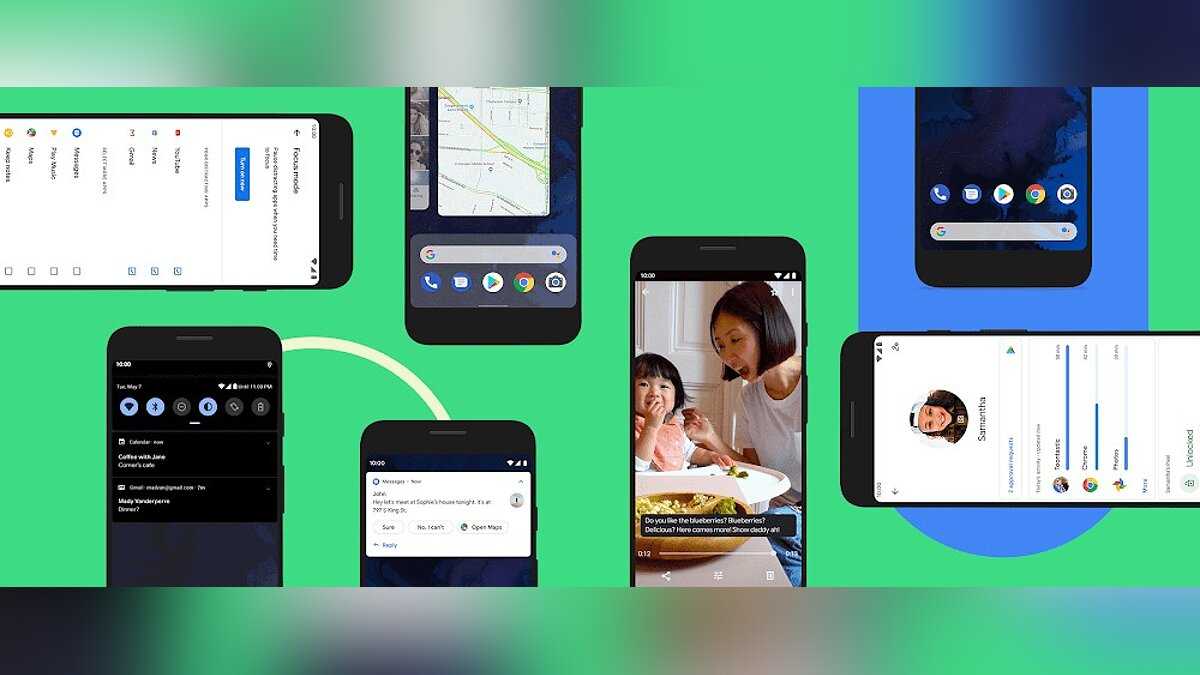
Проверьте наличие обновления
Прежде чем переходить к продвинутым способам обновления, сначала следует воспользоваться встроенной функцией. Для этого нужно перейти в «Настройки» (Settings), промотать вниз, до пункта «Система» (System), выбрать продвинутые настройки и нажать на кнопку проверки наличия обновления (Check for Update).
Если обновление доступно, то вы получите соответствующее уведомление, после чего получите возможность загрузить и установить его. После установки смартфон перезагрузится, и вы сможете пользоваться Android 10.
Установить Андроид 10 вручную
Если метод выше не сработал, то придется, как говориться, замарать руки: загрузить и установить обновление на телефон самостоятельно с помощью Android SDK. Но сначала этот инструмент нужно скачать на официальном сайте разработчиков «Андроида»
Обратите внимание, что вам также понадобятся загрузочные файлы ADB и Fastboot, которые находятся в дистрибутиве Android SDK, в «Platform Tools»
Теперь нужно включить режим разработчика на телефоне. Для этого нужно перейти в настройки, открыть вкладку «Система» и нажать на кнопку «Об устройстве» (About Phone). В открывшемся списке найдите версию прошивки (Build number) и нажмите на нем семь раз. После этого вы сможете ввести свой PIN-код, пароль или отпечаток и увидите уведомление с текстом «теперь вы разработчик».
- Перейдите в меню «Система», в нем должна появиться кнопка «Параметры разработчика». Сверху будет переключатель, который нужно включить.
- Найдите раздел «Отладка» (Debugging) и нажмите на «Отладка USB».
- В том же меню найдите пункт разблокировки OEM, поставьте на нем «флажок».
- Подключите устройство к компьютеру и нажмите «OK» в диалоговом окне, запрашивающем разрешение на отладку USB.
- Откройте командную строку Windows (меню «Пуск» -> Служебные -> Командная строка) и введите в ней «adb devices» (без кавычек). Появится список подключенных устройств. Если отладка USB включена, то телефон должен появиться в этом списке.
- В командной строке введите «adb reboot bootloader», чтобы разблокировать загрузчик.
Обратите внимание, что последнее действие приведет к заводскому сбросу. Это значит, что все настройки устройства вернутся к изначальным на момент покупки
Вы также потеряете все файлы, которые были загружены, поэтому следует заранее их сохранить.
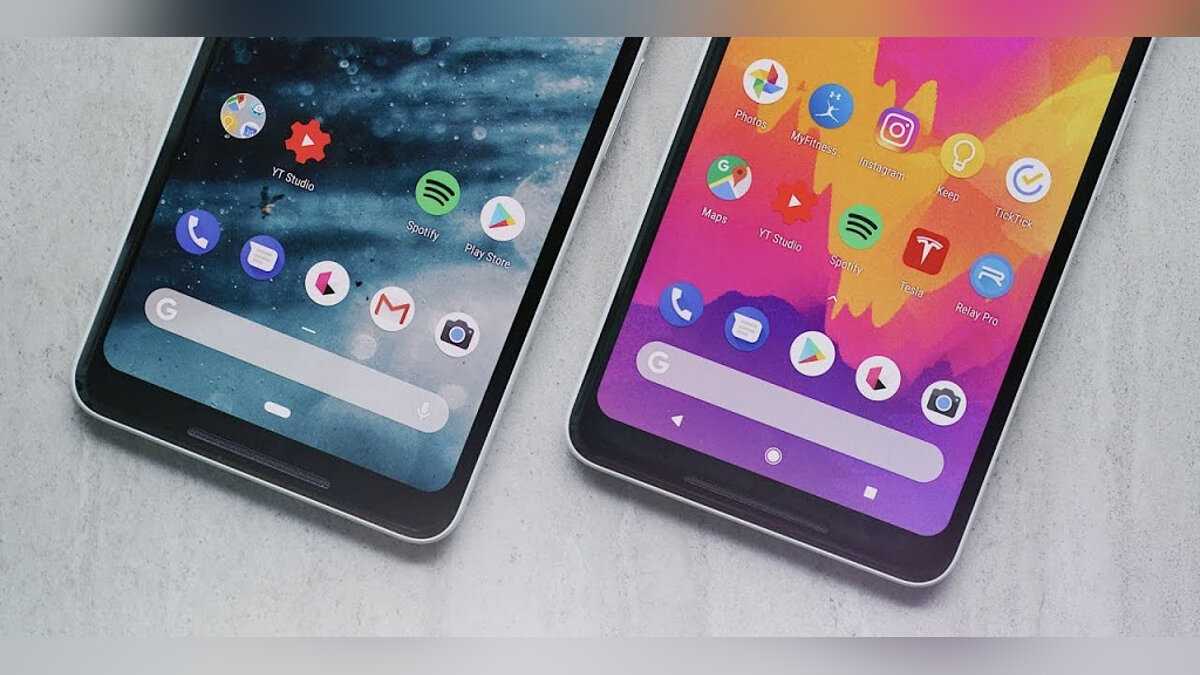
- Разблокируйте загрузчик с помощью команды «fastboot flashing unlock», зажмите кнопку увеличения громкости и кнопку питания на вашем девайсе, чтобы подтвердить разблокировку.
- Введите в командную строку «fastboot reboot-bootloader».
- Теперь загрузчик открыт, и можно установить новую прошивку, загрузив ее на сайте Google или у производителя устройства. Нужно искать самую новую версию.
- Файлы прошивки будут в архиве, который нужно распаковать в ту же папку, где находятся файлы ADB и Fastboot из дистрибутива Android SDK. После этого проверьте, что на телефоне все еще активно загрузочное меню.
- В этом меню найдите скрипт «flash-all», он будет находиться в той папке с прошивкой. Запустите его, после чего дождитесь переноса данных на устройство.
После этого телефон перезагрузится, и вы сможете пользоваться Android 10.
Обновление с помощью OTA-образа
Этот способ проще, чем тот, что описан в прошлом разделе, и не требует разблокировки загрузочного меню. Чтобы начать, перейдите на страницу OTA и выберите дистрибутив под ваше устройство. К сожалению, этот инструмент в данный момент доступен только для смартфонов Pixel и Nexus.
Поместите ZIP-архив с OTA-образом в ту же папку, где находятся файлы ADB и Fastboot. Как их получить — описано выше. Затем подключите устройство к компьютеру по USB, откройте командную строку и введите «adb devices» (без кавычек). После этого вы увидите список, в котором должен быть ваш девайс. Если так оно и есть, то введите команду «adb reboot bootloader».
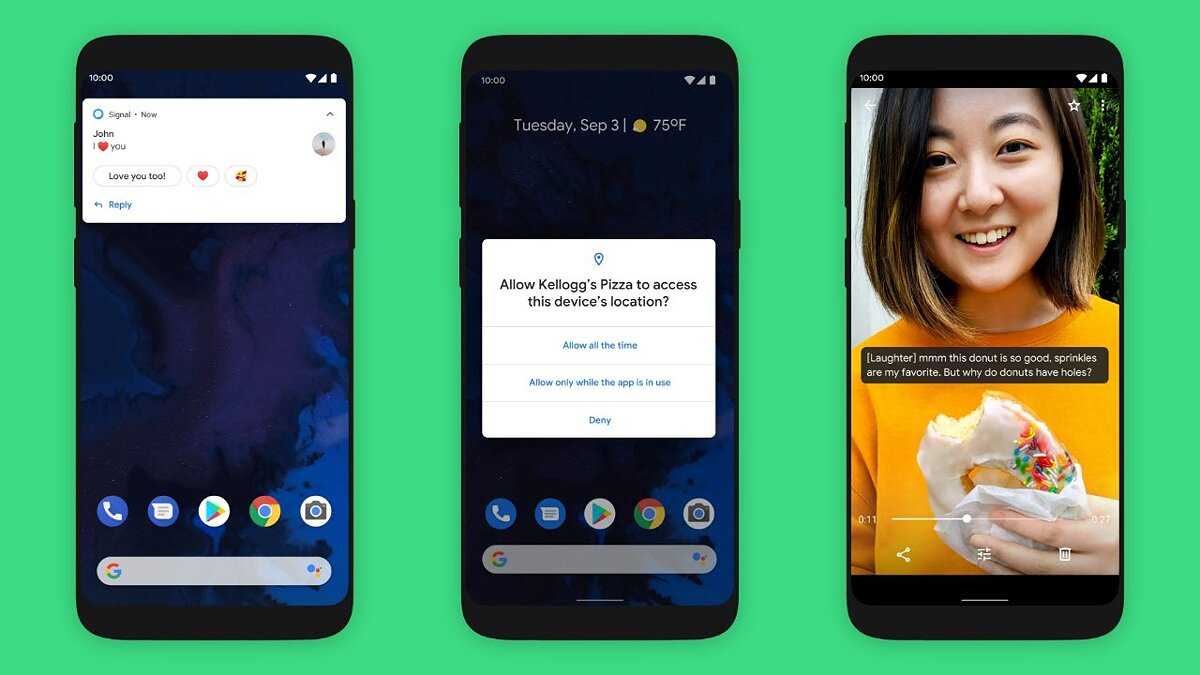
Теперь дважды нажмите кнопку уменьшения звука на смартфоне, после чего вы сможете выбрать режим восстановления (Recovery Mode) с помощью кнопки питания. Зажмите кнопку питания и нажмите кнопку увеличения звука. Откроется загрузочное меню, которым можно управлять кнопками громкости. Выберите функцию обновления из ADB (Update from ADB) и нажмите кнопку питания.
Базовые настройки
Включив новый аппарат, вы увидите приветственный экран, затем выбираете нужный язык, часовой пояс, уточняете прочие детали. Вы сможете вернуться к настройкам позже, если сразу не хватит времени на то, чтобы изучить все нюансы.
Есть ли у вас Google-аккаунт? Телефон обязательно спросит вас об этом. Авторизуйтесь в системе. Если аккаунта нет, желательно создать его, чтобы облегчить работу в дальнейшем. Настройки можно выполнять, даже если сим-карта в телефоне отсутствует.
В качестве фона рабочего экрана можно выбрать практически любую картинку. В смартфонах обычно имеется галерея с фотографиями и различными изображениями, в том числе так называемыми «живыми обоями» — картинка будет двигаться, создавая эффект падающих капель дождя, горящей свечи и пр
Но обратите внимание на то, что такие обои довольно быстро сажают аккумулятор.
Вы можете выбрать для заставки понравившуюся вам фотографию, рисунок, селфи, скриншот. Меняем картинку следующим образом: нажимаете пальцем в любое свободное место рабочего стола в течение двух-трех секунд, потом из предложенного меню выбираете, откуда вы хотите нужную картинку загрузить.
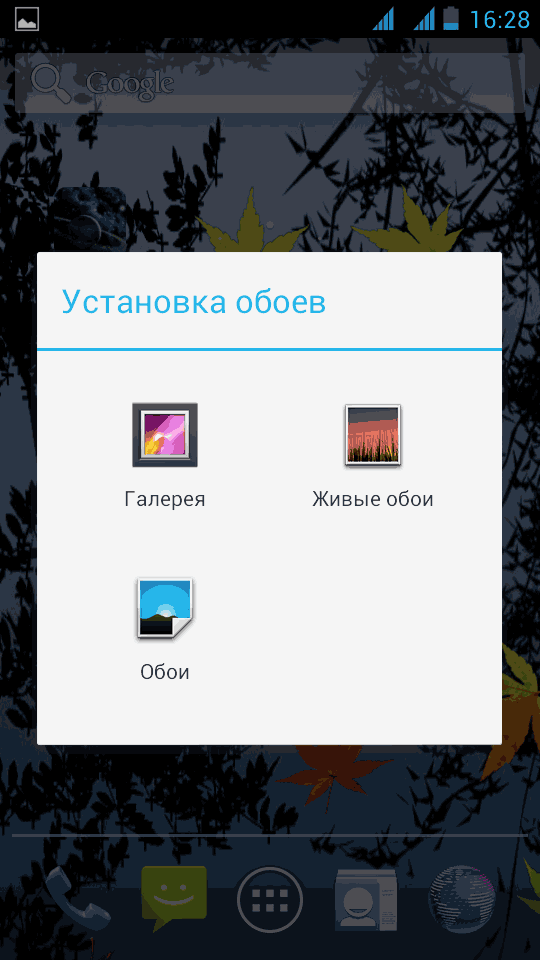
Далее на рабочий стол вы сможете поместить значки наиболее часто используемых вами приложений. Ненужный значок легко убрать, удерживая его пальцем и перемещая в корзину (она появится в верхней части экрана с надписью: «Удалить»)
Обратите внимание: удален будет только значок, а не само приложение (похожим образом вы действуете на компьютере, очищая рабочий стол от ярлыков ненужных программ)
У различных моделей смартфонов, работающих на Android, есть способы быстрого доступа к определенным приложениям или методы разблокировки экрана, а также другие «фишки» (возможность прослушивания музыки в отличном качестве и пр.). Обязательно прочитайте информацию, касающуюся вашей конкретной модели. Изучите внимательно пункты меню «Специальные возможности» и «Экран и жесты». Выбрав необходимые настройки, вы сможете, например, мгновенно активировать камеру, минуя меню, отклонять звонки жестами или поменяв положение телефона, а также выполнять другие действия, которые заложены программно.
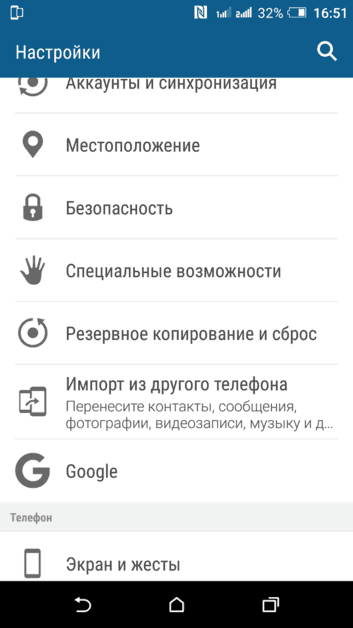
Настраиваем Интернет
Вы можете выбрать, каким способом предпочитаете подключаться к Интернету. Если Wi-Fi вы используете довольно редко, но у вас есть безлимитный тариф, то телефон (планшет) либо будет находиться в сети постоянно, либо вы можете временно отключать соединение. Если же вы много времени проводите дома или в тех местах, где раздают бесплатный Wi-Fi, нужно будет ввести в память телефона пароли доступа. В одних случаях для этого достаточно будет отправить смс, в других — узнать пароль у менеджера.
Режим энергосбережения
Советуем вам включить режим энергосбережения: при достижении низкого уровня заряда батареи уменьшится яркость экрана, а процессор будет работать в щадящем режиме.
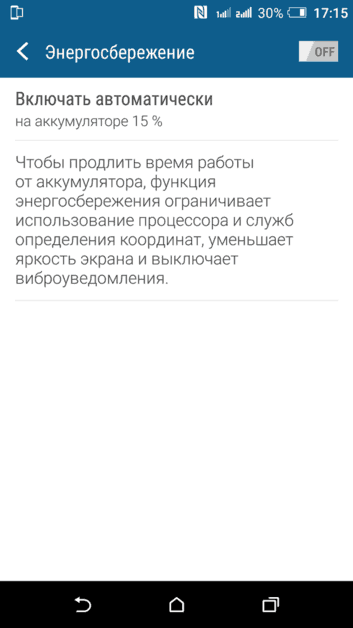
Есть также определенные правила: старайтесь не сажать аккумулятор полностью и заряжать его до конца. Чтобы батарея быстро не садилась, лучше не держать постоянно включенными Bluetooth, GPS, Интернет и пр. (если они вам не нужны в режиме нон-стоп).
Вы можете также сразу отключить определение вашего местоположения. Это дополнительно сэкономит ресурс батареи.


































