Возможности программы
- Использование клавиатуры ноутбука для управления видео.
- Возможность подключить смартфон как пульт управления.
- Запись видеотрансляции в файл в нескольких форматах.
- Наличие планировщика просмотра/записи.
- Автозагрузка телепрограммы в форматах M3U, TXT, XMLTV, JTV.
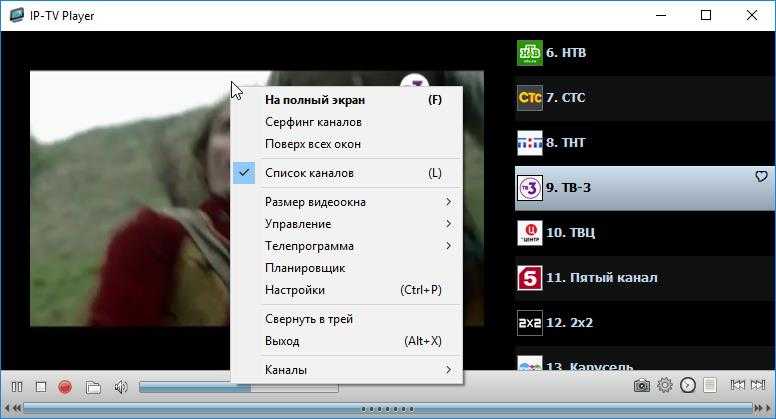
Приложение можно установить для компьютера и настроить за считанные минуты.
It’s no more a new thing to notify that Android is the best mobile operating system. Just point over your browser to Google Play and you will find the reason of Android for being too much popular. You must have tried different apps of different categories on your Android based smartphone or tablet till date.
Advertisements
It’s no more a new thing to notify that Android is the best mobile operating system
. Just point over your browser to Google Play and you will find the reason of Android for being too much popular. You must have tried different apps of different categories on your Android based smartphone or tablet till date. But did you ever hear of FTP clients for Android
?
Well, it not, then you don’t need to browse the internet for this as I am providing the list of best FTP clients
here in this article.
-
With this client, all the FTP configurations are totally in your hand. This is like ‘All In One’ FTP Client app, as it has the option of using FTP, FTPS, SCP, SFTP protocols from the single place and you can easily switch between protocols with the easy to use Menu bar. – AndFTP
-
It comes from the house of WinDev and later on it was edited by PC SOFT. The FTP client comes with all basic and advanced features that any FTP client must have, but the main benefit of using this app on your Android, is that you need not be tech expert to use this. it has simple yet easy to use user interface that allow you to easily interact with an FTP server from your android mobile or your tablet. You can send files, download or upload files, can delete edit or create new files and that all from this single FTP app. Moreover, this one is free to download and use and can be got from Google Play. – WM FTP Client
-
NRFTP
Yet another simple but useful FTP client for android
. it offer all basic features like file sharing, downloading, uploading, editing etc. from your Android based smartphone or tablet. But the main benefit of using this app is that during all the processes, the time duration is shown. So you can have a basic idea of time consumption on any particular FTP task. –
FTP (File Transfer Protocol) is generally used to transfer files from one location to another, like to upload or download the actual files that make up a website. Though many Android file explorers do have FTP capabilities, they lack several essential features and are no match for a dedicated FTP client. So, here are some of the best FTP Clients For Android that you can use for free.
Подключаемся с помощью Total Commander
Вам потребуется скачать и установить приложение Total Commander. Рекомендуем делать это с официального сайта. После завершения установки открываем приложение. Переходим во вкладку «Сеть» и выбираем там пункт «Соединиться с FTP-сервером». Для этого действия, кстати, предусмотрена комбинация горячих клавиш – Ctrl + F.
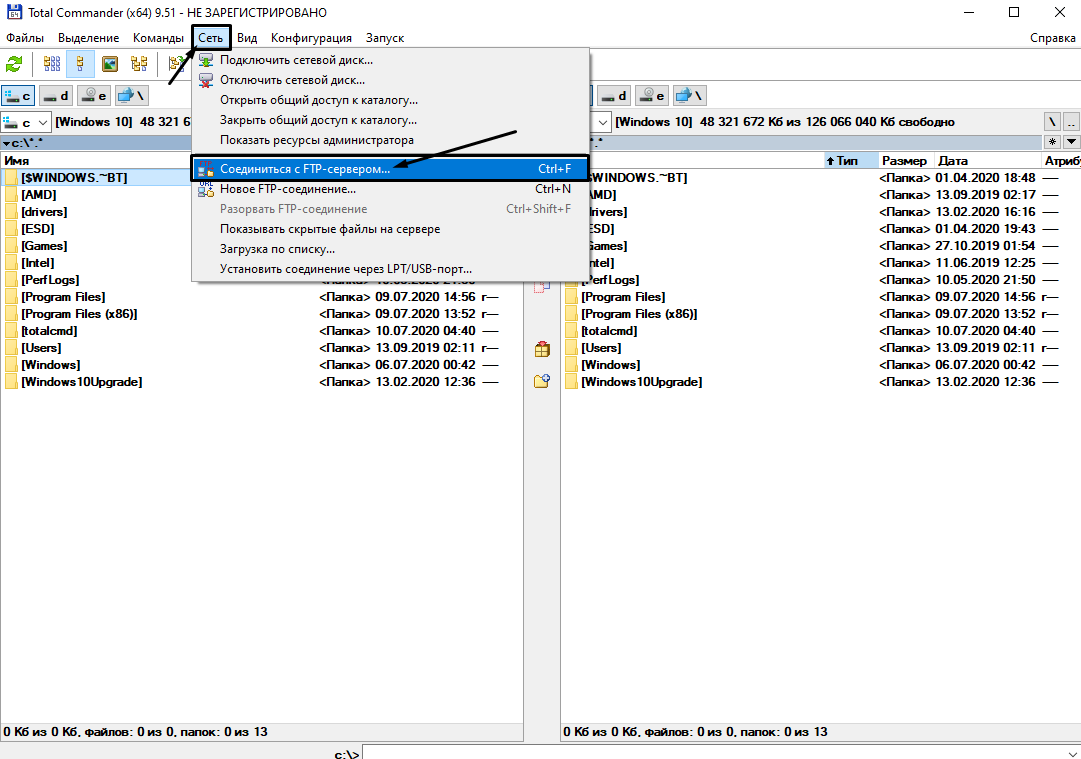
В новом окне нажимаем на кнопку «Добавить». Дальше вводим имя нового соединения, адрес хоста, учетную запись и пароль. Нажимаем на кнопку ОК, чтобы сохранить всю введенную информацию.
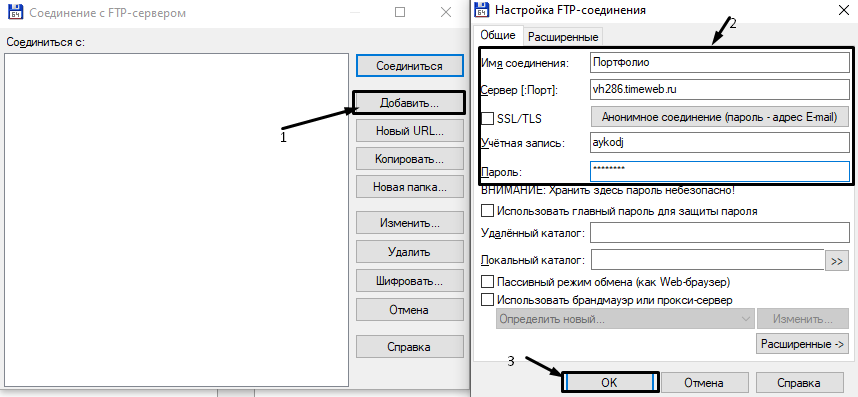
Новое подключение отразится в списке. Остается только соединиться с сервером, нажав на соответствующую кнопку.
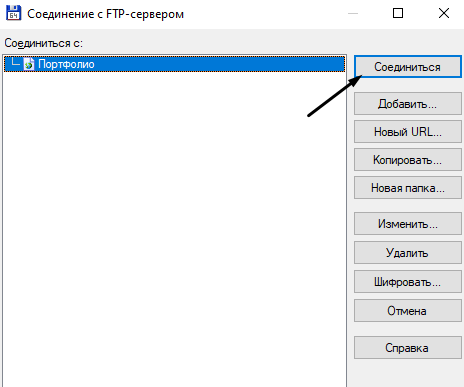
Проверка настроек экономии энергии
- Откройте Панель управления.
- Включите режим отображение «Крупные значки».
- Перейдите в раздел «Электропитание».
- Найдите используемую схему и перейдите к ее настройке.
- Выберите изменение дополнительных параметров.
- Раскройте параметры USB и выставите в пунктах «От батареи» и «От сети» значение «Запрещено».
- Нажмите «Ок» для сохранения конфигурации.
Я не замерял, как сильно влияет на продолжительность автономной работы запрет на автоматическое отключение портов, но заметной разницы нет. Зато устраняются проблемы с подключением внешних устройств вроде телефонов на Android.
В чем разница в работе с FTP при помощи телефона Android и компьютера
FTP server не меняется от того, что на него заходят с компьютера или через клиент телефона на базе Android. Сервер остается прежним, разве что ограничиваются возможности юзеров, которые подключается к FTP server с телефона. Ведь нельзя на смартфоне делать все то же, что и на ПК. Вы не сможете работать с крупными файлами, большим количеством данным, и выполнять операции вам будет не так удобно.
Но для тяжелых случаев вы можете использовать свой Андроид и для более плотного управления сервером. Только тогда у вас как минимум должен быть нормальный Интернет: Wi-Fi или 3G. А теперь перейдем к обзору клиента для работы с FTP через телефон.
FTP-доступ к содержимому Android-устройства на компьютере
Получить доступ с компьютера к содержимому Android-устройства можно массой различных способов – через подключение по USB-кабелю, с помощью программ для дистанционного управления, с помощью программ, реализующих доступ только к отдельным расшаренным папкам, с помощью доступа по локальной сети. Каждый из этих способов подключения нужно рассматривать в отдельных материалах. Но раз уж мы при рассмотрении подключения к расшаренным ресурсам компьютера использовали приложение «Файловый менеджер +», в этой публикации стоит упомянуть его возможность поднятия на Android-устройстве локального FTP-сервера. Такая возможность позволит нам полноценно управлять данными смартфона или планшета по типу управления файлами на обычном FTP-сервере.
В главном окне приложения «Файловый менеджер +» жмём «Доступ с ПК». В появившейся далее форме снимаем галочку «Случайный номер порта» и жмём «Пуск». Далее увидим FTP-адрес подключения к Android-устройству на компьютере. В этом же окошке подключения будет кнопка остановки работы FTP-сервера – кнопка «Остановить службу». Она, соответственно, отвечает за прекращение сетевого доступа к данным мобильного устройства.
На компьютере в адресную строку проводника вводим отображающийся в Android-приложении FTP-адрес. Получаем доступ к содержимому гаджета и можем с ним работать как с отдельным устройством информации компьютера.
С поднятым на Android-устройстве FTP-сервером, как и с обычным FTP-сервером, в части загрузки файлов также можем работать в окне браузера. Вводим адрес FTP-сервера, заходим в родительские каталоги Android-устройства.
Из родительских каталогов идём в любую папку памяти устройства и скачиваем оттуда файлы на компьютер.
Вот, собственно, и всё.
Виды и типы USB-кабелей для телефонов Samsung с ОС Android
Подключить
телефон Samsung к компьютеру есть вариант с использованием любого кабеля, имеющего на одном конце разъем Micro USB, а на другом. USB. При его отсутствии в комплекте с телефоном не отчаивайтесь, поскольку это один из самых дешевых компонентов, который есть возможность отыскать на экономическом рынке. Этому причиной является то, что некоторые изготовители} {отечественного наконец-то пришли к консенсусу не начали выпускать мобильные устройства с разъемом одной книги стандарта Micro USB. А дополнительно через Такой же разъем осуществляется не смена ПО, зарядка батареи не многое-многое другое.
Продаются имеется когда несколько разновидностей кабелей:
- стандартный, который идет в комплекте USB. Micro USB;
- переходники Micro USB. USB;
- переходники не адаптеры для подключения различных flash-накопителей;
- переходники с Micro USB на несколько USB-портов, применение таких устройств предоставляет к мобильному устройству подключить одновременно мышку, клавиатуру не flash-память.
Большое разнообразие кабелей как в длину, так не по количеству разъемов предоставляет использовать свой телефон не только лишь в роли средства для развлечений, но зато для инструмента для выполнения работ.
Что такое Wi-Fi Direct: Видео
Передача файлов при помощи специального приложения
Подобных приложений достаточно много. Более того, все они работают по одному принципу. При этом программы для передачи файлов по Wi-Fi можно подразделить на две группы:
- Прямая передача.
- Отправка данных через сервер.
Наиболее распространенной и простой программой для прямой передачи файлов является FTP сервер.
Это бесплатное приложение, которое можно скачать с Play Market (Google Play). Пользоваться им очень просто. Запустите программу на смартфоне, с которого нужно передать файл.
В центре экрана вы увидите большую красную кнопку, на которой будет надпись «Нажмите кнопку для запуска сервера». Нажимаем ее.
На экране появится IP-адрес, который нужно ввести в поисковой строке какого-либо браузера или в проводнике Windows (Мой компьютер).
После этого вы увидите все папки и файлы вашего смартфона, которые указаны в настройках приложения. Как правило, по умолчанию программа расшаривает внутреннюю память смартфона (планшета). Но вы можете расшарить определенную папку или всю флешку.
Делается это следующим образом. Откройте программу FTP сервер. Нажмите на значок гаечного ключа в верхнем правом углу. Найдите строку «Домашняя директория».
Нажмите на нее. Далее выберите папку или другую директорию, например, флешку. После этого закройте и снова откройте приложение. Нажмите кнопку для начала работы приложения и подключитесь к устройству через проводник Windows или браузер (как это делается, вы уже знаете).
После подключения вы сможете копировать файлы как с планшета (смартфона) на компьютер, так и в обратном порядке – со смартфона на ПК. Существуют и другие подобные приложения, но все они работают по одному принципу, поэтому разобраться с ними вы сможете без особых трудностей. Приложение работает напрямую, без использования серверов и облачных хранилищ.
Передача файлов при помощи приложения AirDroid
Здесь вообще все просто. Вам нужно установить приложение AirDroid на смартфон (планшет). Скачать его вы сможете на Google Play абсолютно бесплатно. После запуска приложения вам придется пройти несложную регистрацию.
Затем на компьютере откройте браузер (любой). В поисковой строке введите адрес сайта: web.airdroid.com. На экране появится окно, которое разбито на две части. Слева можно ввести логин и пароль. Справа будет QR-код. Нам нужен именно QR-код.
Теперь на телефоне в приложении AirDroid (после регистрации) вы увидите строку (в самом верху) «Перейдите по адресу». Ниже будет ссылка, а правее ссылки значок QR-кода. Нажмите на этот значок.
Теперь просто наведите камеру гаджета на QR-код, который отображается на экране компьютера.
Устройства автоматически подключатся и вам откроется меню управления и взаимодействия с девайсами.
Чтобы скачать нужный файл с планшета на компьютер, просто нажмите мышкой на ярлык «Файлы». Выберите нужный документ или папку и нажмите «Загрузить».
Чтобы отправить контент с компьютера на смартфон, посмотрите в правую часть меню в браузере. Вы увидите строку «Загрузить в …» и дальше будет путь, куда сохранится файл или папка. Вы можете изменить этот путь на свое усмотрение.
Еще ниже вы увидите надпись «Перетащите файлы сюда». Если перетащите нужные документы в это окно, они загрузятся в Android-устройство.
А вот правее вы можете нажать кнопку «Отправить файл» или «Отправить папку». Откроется окно, в котором нужно просто выбрать нужный контент. Выделяете его и нажимаете «Открыть». Все загрузится в указанную директорию.
Как видите, передача данных по Wi-Fi – это легко. Помните только, что оба устройства должны быть подключены к одной сети Wi-Fi. Для этого у вас должен быть настроен роутер или виртуальная сеть.
Настройка подключения на Андроид к FTP при помощи ES Проводника
Вначале необходимо из Play Google установить бесплатное приложение «ES Проводник», его можно найти по названию. На многих гаджетах он уже установлен. Если требуется подключиться только к локальному серверу FTP, который запущен на обычном роутере, тогда мобильный девайс необходимо подключить к его сети Wi-Fi.
Выполняем следующую инструкцию:
Вот так просто все выполняется. В приложении ES Проводник есть опция по запуску своего FTP сервера (Удаленный доступ). Поле этого появляется возможность подключиться по Wi-Fi с компьютера к телефону, чтобы работать с файлами мобильного гаджета.
Запускаем FTP сервер на Android через программу «ES Проводник»
Возможно, для этих задач есть и другие программы, но я даже не стал проверять. Через «ES Проводник» все отлично работает. Да и вообще, считаю этот менеджер файлов лучшим для Андроид.
Если у вас еще не установлен «ES Проводник», то установите его через Google Play Маркет. Вы можете установить прямо с устройства. Вот, даю еще ссылку: https://play.google.com/store/apps/details?id=com.estrongs.android.pop&hl=ru.
Обновление: приложения «ES Проводник» больше нет в Google Play. Нужно искать и скачивать его со сторонних площадок в виде .apk файла. Но на свой страх и риск.
Дальше запускаем «ES Проводник». Открываем меню (свайпом слева направо), и выбираем «Удаленный доступ». Под надписью «Статус» должно быть имя вашей Wi-Fi сети. Нажимаем на кнопку «Включить».
Появится адрес, который мы сейчас буде вводить на компьютере.
На этом настройка FTP на Андроид закончена. Если нажать на кнопку в виде «шестеренки» то откроются настройки. Их там не много, но они полезные. Можно например запретить отключение сервера, после закрытия программы, можно настроить порт, установить корневую папку, изменить кодировку. Смотрите больше информации по настройкам под спойлером.
Дополнительные настройки FTP в ES Проводник Там есть настройка аккаунта. По умолчанию, создается не защищенный FTP-сервер, с анонимным доступом. По желанию, можно задать имя пользователя и пароль, который затем нужно будет указать при подключению на компьютере. Но это не обязательно. И еще, там есть пункт «Создать ярлык». После нажатия на него, на рабочем столе появится ярлык, которым можно будет запускать FTP-сервер одним нажатием.
Переходим к настройкам на компьютере.
Как передавать файлы между вашими ПК и телефон Android по беспроводной сети
Настройка FTP-сервера в Android
Прежде всего, установите приложение FTP-сервера на свой смартфон Android, упомянутый выше.
После установки приложения FTP-сервера вы увидите следующие параметры:
- Активные сеансы: вы найдете всех активных пользователей и сеансы.
- Автоматически открывать порт на маршрутизаторе
- Порт FTP:
- Пассивный порт FTP
- Тайм-аут простоя (в секундах )
- Автоматический запуск при обнаружении WI-FI
- Автоматический запуск при загрузке
- Управление пользователями
В нижней части приложения вы увидите опцию n называется Управление пользователями. Щелкните этот параметр, чтобы добавить пользователей.
передавать файлы между вашим компьютером и телефоном Android по беспроводной сети
Создайте пользователя FTP и установите общую папку на Android
В разделе Управление пользователями щелкните значок добавления в правом нижнем углу экрана. Теперь заполните указанные поля — Имя, Имя пользователя и Пароль. Чтобы показать скрытые файлы пользователям FTP-сервера, сдвиньте переключатель.
Кроме того, необходимо указать путь к конкретной папке или всему хранилищу смартфона, нажав Добавить новая опция .
Создать пользователя FTP
Разрешение на запись для FTP-сервера Android
Шаг 3: После нажатия Добавить новый вариант, выберите значок гамбургера слева и выберите память телефона, а затем нажмите «Выбрать».
Шаг 4: после установки флажка для записи, чтобы предоставить пользователям FTP-клиента разрешение на запись в файл.
Запустить FTP-сервер смартфона
Шаг 5: После настройки пользователей все пользователи смогут видеть под Управление пользователями. Если вы не подключены к какому-либо маршрутизатору Wi-Fi, установите HotSpot на своем телефоне и подключите к нему ноутбук или ПК. Если вы хотите получить доступ к серверу удаленно через Интернет, включите мобильные данные, и FTP-сервер автоматически определит общедоступный IP-адрес. Таким же образом, если вы подключены к WLAN через какой-либо маршрутизатор, приложение предоставит вам IP-адрес вашей локальной сети.
Примечание : По мобильным данным вы подключаетесь к серверу из любой сети , используя Интернет, но для локального WLAN и FTP-сервер, и клиент должны быть в та же сеть или диапазон IP-адресов.
После подключения ПК к телефону Android через точку доступа пора запустить FTP-сервер. Для этого перейдите в HOME и нажмите кнопку СТАРТ . После запуска FTP-сервера вы получите IP-адрес для доступа к FTP-серверу. Здесь мы получаем адрес, указанный ниже.
ftp://192.168.43.1:2121
Вы также можете использовать этот ftp://192.168.43.1 : 2121 ваш адрес прямо в браузере, и вам не нужно выполнять другие инструкции. Но для правильной настройки мы рекомендуем вам также выполнить остальные шаги.
Зачем мне беспроводное подключение телефона к компьютеру
Бывают ситуации, при которых телефон из-за неполадок не обнаруживается компьютером, то есть не получается его подключить стандартным, привычным способом, а именно с помощью usb кабеля. Сам недавно столкнулся с такой проблемой. Недолго думая решил настроить на телефоне ftp сервер и подключаться к нему через WI-FI.
Что нам понадобиться? Инструментарий.
Нам понадобиться Wi-Fi роутер, к которому подключены и компьютер и телефон (при этом и сеть должна быть одинаковой), а также приложение, которое настраивает на телефоне ftp-сервер. Таких приложений для Android множество. Я пользовался приложением под понятным названием Wi-Fi FTP Server. Кроме этого нужен еще и ftp клиент, с помощью которого можно будет подключиться к телефону и работать с файлами на нем. Я воспользовался программой File Zilla.Итого у меня: Wi-Fi роутер, телефон с Android 5.1.1, приложение Wi-Fi FTP Server версии 1.6.9 с обновлением от 01.11.2017 года.
Настройка FTP сервера на телефоне с Android. Инструкция.
Начнем с настройки ftp сервера на телефоне. Что нужно сделать?
- Скачайте приложение с Google play и установите на ваш телефон.
- Подключите телефон к той же Wi-Fi сети, к которой подключен компьютер либо ноутбук.
- Запустите Wi-Fi FTP Server. На начальном экране отображается:
- Статус подключения к Wi-Fi сети
- IP-адрес
- Название Wi-Fi сети
- Зайдите в настройки. Для этого нажмите на иконку в виде шестеренки (см. рис №1). В настройках:
- Снимите галочку с пункта Анонимный доступ, иначе возникнут проблемы с доступом к некоторым папкам на телефоне.
- Задайте свой идентификатор пользователя (логин) для доступа к телефону.
- Задайте пароль для доступа к телефону.
- Укажите корневую папку, которая будет открываться сразу после подключения. Рекомендую указать
- Теперь на начальном экране приложения нажмите на кнопку Начало. Чуть ниже появится следующая информация:
- url адреса сервера вместе с портом
- Используемый логин
- Используемый пароль
- Информация о статусе анонимного доступа (инвалид — значит отключен)
- Папка указанная в качестве корневой
Все! Сервер на вашем телефоне настроен.
Настройка ftp клиента для подключения к ftp серверу телефона. Инструкция.
Скачайте программу File Zilla Client и установите к себе на компьютер. Запустите её. Что и куда вводить?
- В поле ХОСТ введите IP-адрес роутера (тот, что отображался на начальном экране приложения).
- В поле Имя пользователя введите идентификатор пользователя (логин).
- В поле Пароль введите пароль, который вы задали в настройках приложения на телефоне.
- В поле Порт введите цифры порта. На начальном экране приложения эти цифры порта отображались за ip-адресом после знака двоеточия.
- Нажмите кнопку Быстрое соединение
Все! Вы в корневой папке вашего телефона.
sdcardWi-Fi FTP серверСТОП
Итоги:Вот так можно подключиться в телефону с ОС android без usb кабеля через Wi-Fi. Это очень удобно — один раз настроил и забыл. На этом все. Если есть вопросы, то комментарии к вашим услугам.
6.8K
Разработчики облачных хранилищ активно продвигают свои детища, но все равно многие администраторы предпочитают оставаться на проверенных временем FTP-серверах. Они и дешевле, и надежнее, и точнее подстраиваются под нужды пользователя. Кроме того, FTP-клиент незаменим при переносе сайта на новый хостинг. Ассортимент платных и бесплатных FTP-клиентов огромен — сегодня мы сосредоточимся на вторых, проведя обзор на лучшие FTP-клиенты. Они не так совершенны, как их платные аналоги, но все же способны предоставить исчерпывающий арсенал инструментов для работы.
Программы для синхронизации смартфона и компьютера через USB
Такие приложения обеспечивают человеку простоту использования гаджетов, так как могут копировать измененные данные из одного девайса в другой. С помощью них можно обмениваться файлами, а также перемещать файлы из компьютера на телефон.
К сведению! Некоторые программы даже позволяют просматривать на ПК информацию о состоянии памяти смартфона, заряде его батареи и уровне сигнала.
MyPhoneExplorer
Одной из таких программ является MyPhoneExplorer. Данное приложение имеет ряд функций, которые окажутся полезными для любого человека. Оно позволяет читать, писать, редактировать и отправлять сообщения с мобильного устройства посредством ПК. Также в нем имеется функция синхронизации некоторых приложений. Все данные, которые вносятся в них на компьютере, тут же появляются на смартфоне. Пользователи отмечают, что такой функционал обеспечивает им удобство и экономит время.
Использование приложения AirDroid
Кроме просмотра файлов на смартфоне, это приложение обеспечивает полную синхронизацию телефона с компьютером. Подключение к компьютеру через WiFi выполняется в несколько этапов.
- Скачиваем программу в Google Play.
- Запускаем программу. Регистрацию можно пропустить.
- Приложение выделяет адрес, по которому можно перейти на компьютере и установить подключение через WiFi.
- Вводим указанный адрес в браузере и подтверждаем подключение по WiFi на телефоне.
Важно помнить, что устройство на Android и компьютер должны быть подключены к одной сети. При этом если используется роутер, для компьютера может быть использовано проводное подключение, а смартфон будет подключаться через WiFi. Если на этапе синхронизации возникают трудности, возможно, смартфон подключен через мобильный интернет
Если на этапе синхронизации возникают трудности, возможно, смартфон подключен через мобильный интернет.
После подтверждения синхронизации выполняется подключение к телефону. Почти любые действия, которые можно выполнить, вы сможете сделать удалённо, через компьютер и подключение WiFi. Интерфейс выполнен в виде отдельного рабочего стола. В правом верхнем углу отображается информация об устройстве и количество свободной памяти. Чуть ниже — панель управления, с помощью которой на устройство можно отправить файлы и папки с компьютера.
Значки на этом рабочем столе работают как пункты меню на самом телефоне. Например, журнал вызовов отображает полную детализацию звонков. Синхронизация при этом выполняется в обе стороны — с возможностью не только просматривать записи, но и удалять их. Изменения будут применены на телефоне.
При открытии контактов отображаются все номера в памяти смартфона. Людям из записной книжки можно будет отправить СМС или позвонить, используя компьютер.
Из интересных функций приложения можно отметить использование камеры устройства на Android. Практических применений этой возможности не так много, ведь телефон и так находится в пределах распространения сигнала WiFi.
В таком же режиме потоковой передачи видео работает и подключение к экрану устройства через WiFi. При обновлении информации может возникать задержка, но она не настолько большая, чтобы помешать работе.
AirDroid также открывает полный доступ к файловой системе смартфона, как и ES Проводник. Данные на телефоне передаются через WiFi как для чтения, так и в режиме записи.
Универсальный соединитель — Wi-Fi
Рассмотрим более современные методы, как это осуществить. Одним из них является подключение телефона к компьютеру посредством беспроводной связи. Тут существуют несколько вариантов: Bluetooth, NFC или Wi-Fi. Первые два подходят исключительно для передачи небольших объёмов данных из-за низкой скорости и имеют небольшой радиус передачи. Wi-Fi является более универсальным средством, обладает хорошей скоростью работы и более широким радиусом действия, в зависимости от роутера. Его можно использовать не только для передачи данных, но и для воспроизведения медиафайлов одного устройства на другом. Исходя из вышеперечисленного, делаем вывод, что Wi-Fi — это наиболее подходящий кандидат для подключения смартфона или планшета к ПК или ноутбуку. Дальше расскажем подробнее, как это сделать.
Запускаем FTP сервер на Android через программу «ES Проводник»
Возможно, для этих задач есть и другие программы, но я даже не стал проверять. Через «ES Проводник» все отлично работает. Да и вообще, считаю этот менеджер файлов лучшим для Андроид.
Если у вас еще не установлен «ES Проводник», то установите его через Google Play Маркет. Вы можете установить прямо с устройства. Вот, даю еще ссылку: https://play.google.com/store/apps/details?id=com.estrongs.android.pop&hl=ru.
Дальше запускаем «ES Проводник». Открываем меню (свайпом слева направо), и выбираем «Удаленный доступ». Под надписью «Статус» должно быть имя вашей Wi-Fi сети. Нажимаем на кнопку «Включить».
Появится адрес, который мы сейчас буде вводить на компьютере.
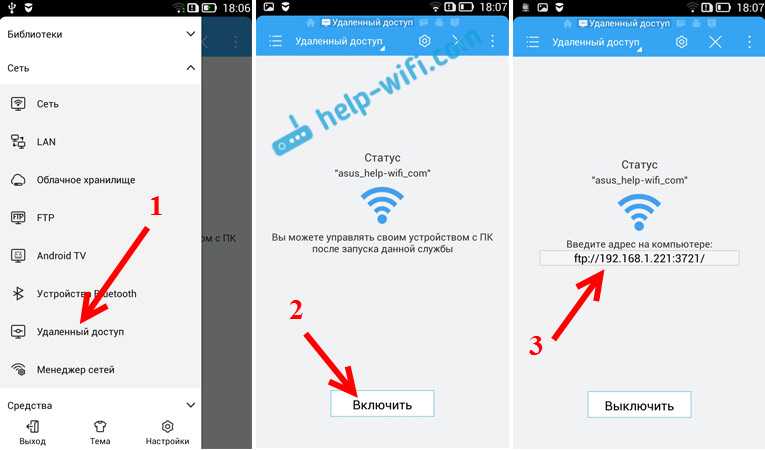
На этом настройка FTP на Андроид закончена. Если нажать на кнопку в виде «шестеренки» то откроются настройки. Их там не много, но они полезные. Можно например запретить отключение сервера, после закрытия программы, можно настроить порт, установить корневую папку, изменить кодировку. Смотрите больше информации по настройкам под спойлером.
Дополнительные настройки FTP в ES Проводник Там есть настройка аккаунта. По умолчанию, создается не защищенный FTP-сервер, с анонимным доступом. По желанию, можно задать имя пользователя и пароль, который затем нужно будет указать при подключению на компьютере. Но это не обязательно. И еще, там есть пункт «Создать ярлык». После нажатия на него, на рабочем столе появится ярлык, которым можно будет запускать FTP-сервер одним нажатием.
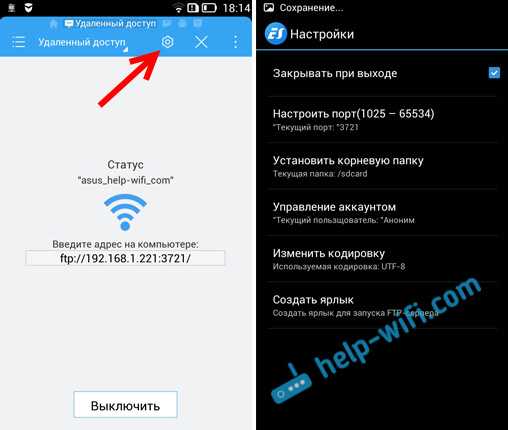
Переходим к настройкам на компьютере.
Подключение в режиме USB-накопителя
Если вы не может привыкнуть работать с медиапроигрывателем, вернитесь к использованию режима USB-накопителя. Для этого понадобится:
p, blockquote 12,0,0,0,0 —>
- Root-права на Андроид.
- Установленная программа USB MASS STORAGE Enabler.
Применение этого метода может привести к повреждению системных файлов. В таком случае вам придется перепрошивать Android.
p, blockquote 13,0,0,0,0 —>
Чтобы Android подключался к компьютеру как накопитель:
p, blockquote 14,0,0,0,0 —>
- Запустите USB MASS STORAGE Enabler.
- Предоставьте права суперпользователя и согласитесь на изменение работы Selinux.
- Если устройство поддерживается, откроется основное меню приложения.
- Нажмите «Включить USB MASS STORAGE».
Увеличить p, blockquote 15,0,0,0,1 —> Теперь при подключении к ПК телефон или планшет будет отображаться как накопитель. Чтобы подключиться в режиме MTP или PTP, достаточно перезапустить устройство. После завершения работы с режимом накопителя снова зайдите в приложение и отключите USB MASS STORAGE.
Источник







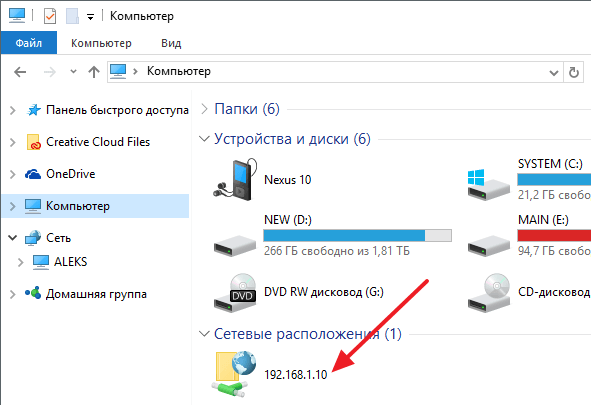



![Подключение телефона к компьютеру без usb кабеля [wi-fi ftp сервер] — [pc-assistent.ru]](http://zv-prhost.ru/wp-content/uploads/7/3/5/7355e368e9b397c95b16b528821e6521.jpeg)



















