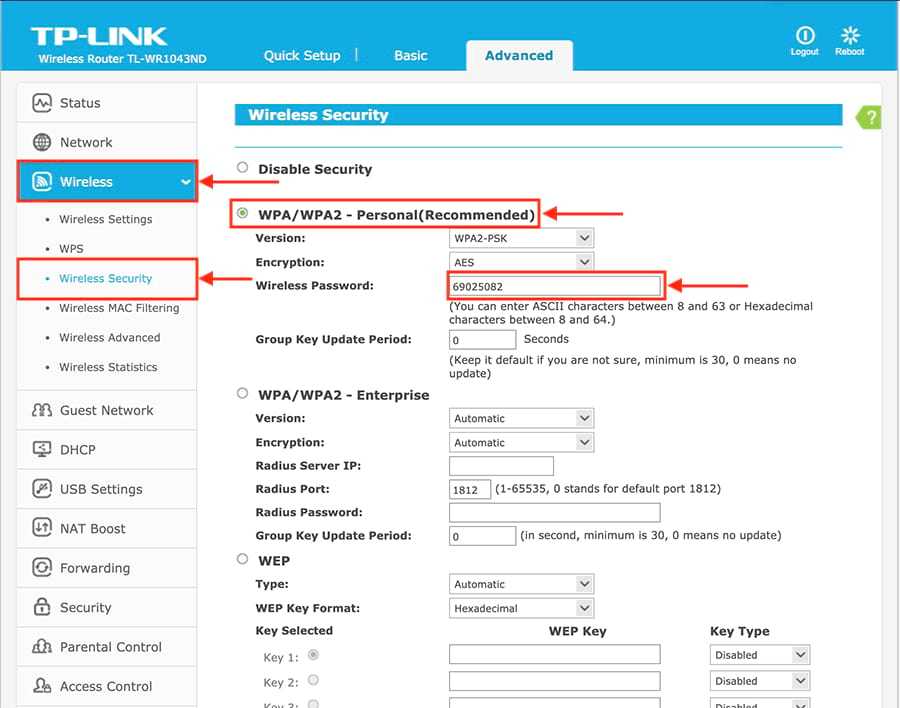Базовая настройка роутера TP-Link TL-WR841N
Так как за подключение к интернету и его раздачу теперь будет отвечать роутер, то необходимости в созданном ранее в Windows высокоскоростном подключении нет. В тоже время подключение по локальной сети, объединяющей ваш компьютер и роутер, нуждается в настройке. Заходим в Панель управления – Центр управления сетями и общим доступом – Изменение параметров адаптера. Щелкаем правой кнопкой мыши по активному подключению и выбираем пункт «Свойства».
Далее на вкладке «Сеть» выбираем строку «Протокол Интернета версии 4 (TCP/IPv4)» и дважды кликаем по ней.
Устанавливаем на вкладке «Сеть» переключатели в положение «Получить IP-адрес автоматически» и «Получить адрес DNS-сервера автоматически».
Также в положение автоматической настройки ставим переключатель на вкладке «Альтернативная конфигурация». Сохраняем изменения кнопкой «OK».
Теперь запускаем любой браузер и в адресной строке прописываем http://tplinklogin.net/ или 192.168.0.1. Затем в открывшемся окне вводим имя пользователя и пароль – по умолчанию это admin и admin.
Стандартные имя пользователя и пароль указываются на этикетке снизу роутера. Посмотрите на нее и еще раз убедитесь, что все данные для входа в веб-интерфейс настройки TP-Link TL-WR841N введены корректно.
Если все сделано правильно, вы попадете в панель администрирования. Здесь сразу же переходим к настройкам интернета.
С помощью статических маршрутов
Статический (постоянный) маршрут — это жестко заданный путь следования пакетов от одного сетевого узла к другому. Например, от вашего компьютера к серверу, на котором хостится веб-сайт. Прописав в реестре Windows или в настройках роутера ложный маршрут к интернет-ресурсу (точнее, к его IP-адресу), вы сделаете так, чтобы он не открывался.
Как это выполнить:
- Определите с помощью команды ping_URL IP-адрес нужного сайта.
- Не закрывая командной строки (она должна быть запущена от админа), выполните еще одну инструкцию: route -p add IP_целевого_сайта mask 255.255.255.0 192.168.1.0 metric 1.
Ответ «Ок» означает, что маршрут к сайту 213.180.193.3 создан. Теперь на этом компьютере ya.ru открываться не будет.
В реестре Windows все статические маршруты находятся в разделе HKEY_LOCAL_MACHINE\SYSTEM\CurrentControlSet\Services\Tcpip\Parameters\PersistentRoutes.
Чтобы убрать оттуда запись, ставшую ненужной, и возобновить доступ к сайту, щелкните по записи правой кнопкой мышки и выберите «Удалить». Или выполните в командной строке инструкцию route — f. Последний способ удаляет все существующие постоянные маршруты. Если хотите убрать только один из них, выполните команду route delete IP_целевого_узла, например, route delete 213.180.193.3. После этого сайт ya.ru снова станет доступным.
Ограничение доступа в интернет
Заблокировать доступ к сайту или нескольким сайтам на компьютере можно разными способами:
- Отредактировать файл hosts, который находится в папке C:WindowsSystem32driversetc. Открыть его можно с помощью стандартной программы «Блокнот». В этот файл дописываются адреса сайтов, которые нужно заблокировать. После сохранения изменений и перезагрузки компьютера эти сайты загружаться не будут.
- Запретить доступ к сайтам в брандмауэре Wndows. Сайты блокируются по IP-адресу. Также брандмауэр позволяет заблокировать доступ в интернет программам, например, мессенджерам.
- В популярном браузере Google Chrome есть специальное расширение Block Site, которое нужно установить из магазина Chrome. С помощью этого расширения можно запретить доступ к сайтам в этом браузере. В других браузерах при этом сайты работать будут.
- Кроме того, доступ к сайтам можно ограничить с помощью различных сервисов. Например, OpenDNS, Skydns.ru, Яндекс.DNS. Или же посредством специального программного обеспечения.
Поэтому более надёжным способом блокировки является ограничение доступа в интернет через роутер. Преимущества этого способа очевидны:
- Можно настроить блокировку как для конкретного компьютера по МАС-адресу или IP, так и для нескольких компьютеров или для всех компьютеров в сети.
- Пользователи клиентских устройств, не имея доступа к роутеру, не смогут изменить настройки.
Zyxel Keenetic на старой и новой прошивке
К глубочайшему сожалению, создатели маршрутизаторов Zyxel не предусмотрели в устройствах блокировок для конкретных сайтов штатными методами. Только отдельные устройства, например, смартфоны, ноутбуки, целая группа гаджетов. Это выполняется в меню «Домашняя сеть». Чтобы все-таки справиться с ТикТоком, придется установить дополнительно ПО – SkyDNS и Яндекс DNS. В новых роутерах сервисы встроены в оболочку.
Причем SkyDNS больше подходит для наших целей. А если маршрутизатор совсем старый, и данную программу установить невозможно, то вопрос автоматически снимается. Рассмотрим более позитивный вариант. После входа в «админку» Zyxel Keenetic, на закладке «Безопасность» находим «SkyDNS». Но не так все просто: прежде чем что-то блокировать, следует зарегистрироваться на сайте программы.
Процесс стандартный: указывается и-мэйл, пароль, выбирается тариф. Далее пользователь автоматически перенаправляется в личный кабинет, где и будут производиться все настройки с блокировкой ТикТока. Затем нужно настроить фильтры. Если нет желания долго возиться, можно нажать кнопку «Заблокировать все соцсети». Программа ликвидирует доступ к ВК, Одноклассникам, ТикТоку и другим.
Тонкая настройка подразумевает переход к вкладке «Домены», а затем добавление в раздел «Черный список» нужно адреса (tiktok.com).
Как заблокировать социальные сети
Cоциальные сети стирают грани реального расстояния. Они помогают людям поддерживать связь в любое время, в любом месте. Благодаря им, мы перестали «терять» своих дорогих и близких. Даже находясь в разных городах или странах, мы можем делиться пережитым с помощью сообщений, фотографий, видеороликов… Даже можем посылать подарки друг другу и открытки.
Кроме того, в соцсетях очень много полезной информации. Люди с их помощью находят себе работу, самосовершенствуются и даже… влюбляются.
К большому сожалению, социальные сети имеют и отрицательные стороны. Как не странно, но они вызывают зависимость. Некоторые люди настолько погружаются в мир соцсетей, что реальная жизнь уходит на второй план. Также, такие сайты могут отвлекать работников от их непосредственных обязанностей, или, скажем, школьников от выполнения домашних заданий. В таких ситуациях есть только один выход – заблокировать доступ к ним. Как заблокировать соцсети мы Вам расскажем в этой статье. А в предыдущей, кстати, мы Вам уже рассказывали, как их разблокировать.
Одним из простых способов блокирования соцсетей является утилита Windows, которая называется BlockItFor.Me. Для того чтобы ей воспользоваться, необходимо скачать ее с официального сайта. Эта утилита проста в использовании и не требует установки. После скачивания, необходимо ее запустить с помощью щелчка правой кнопкой мышки. Далее, нужно нажать кнопку Options. На мониторе появится окно программы с перечнем разных сайтов. Вы должны отметить сайты, вход на которые хотите заблокировать, поставив на против них галочку и нажать кнопку Save. После этого, необходимо подтвердить блокировку, нажатием кнопки BlockItFor.Me. Теперь доступ до определенных Вами сайтов закрыт. Заблокировать социальные системы можно также с помощью системного файла hosts. Чтобы его найти, пройдите простой путь: C:→Windows→System32→Drivers→etc→ hosts. Далее, файл, который находится в этой папке, скопируйте на рабочий стол и откройте его. Необходимо вызвать контекстное меню, нажатием правой кнопки мыши и выбрать пункт «Свойства». Откроется окно в котором нужно убрать галочку на против указания «Только чтение», затем нажать «Применить» и «ОК». Далее, откройте файл с помощью блокнота и в конце списка, который там уже есть, впишите адреса сайтов, которые Вы хотите заблокировать. Но перед каждым адресом необходимо поставить, так называемый, код – 127.0.0.1. Рекомендуется адрес сайта указывать дважды: первый раз с www, а второй раз – без. Например, если необходимо заблокировать доступ к сайту ВКонтакте, Вы должны написать:
- 127.0.0.1 vk.com
- 127.0.0.1 www.vk.com
После этого, сохраните файл, перенесите его обратно и замените существующий. Теперь доступ к нежелательным сайтам заблокирован. Стоит отметить очень важный момент. Для того, чтобы проделать все это, Вам необходимы права администратора ПК. Существует много и других способов, как заблокировать соцсети. Например, программа «Родительский контроль». А вот с помощью такой программы, как «КиберМама» можно запрограммировать ограниченное время работы в соцсетях.
Ну вот, теперь вы знаете, как заблокировать социальные сети. Заботливые родители отныне перестанут переживать за утраченное время их ребенка, а строгий начальник будет уверен в том, что его сотрудники не отвлекаются от работы для того, чтобы «поболтать» с виртуальными друзьями или «полайкать» их фотки.
Настройка Wi-Fi
Предоставление возможности беспроводного подключения к сети Интернет – одна из важнейших функций роутера. Перейдем к настройкам Wi-Fi для TP-Link TL-WR841N.
Заходим в раздел Беспроводной режим – Настройки беспроводного режима (Wireless – Wireless Settings). Задаем название нашей сети вай-фай и выбираем регион.
Ниже приведены настройки сети, которые в определенных ситуациях могут влиять на качество сигнала и зону охвата
На них мы заострять внимание не будем, так как усиление сигнала Wi-Fi роутера – это тема отдельного большого разговора. Оставьте для всех параметров значения по умолчанию и сохраните настройки
Теперь нужно защитить нашу беспроводную сеть от несанкционированного подключения сторонних пользователей. Выбираем слева пункт «Защита беспроводного режима» (Wireless Security).
Устанавливаем переключатель в положение «WPA/WPA2 — Personal (рекомендуется)». Далее выбираем версию, тип шифрования и задаем пароль. Сохраняем произведенные изменения.
Блокировка сайта YouTube через файл hosts
В файле hosts содержится некие указания поведения интернет соединения при задании указанного адреса сайта. Этот способ называется «заглушка соединения»
Важно понимать, что каждый сайт, располагается на хостинге и имеет свой IP адрес, DNS адрес и доменное имя. Действует метод по такой схеме: мы изменяем IP адрес нужного нам домена на любой, который вы зададите, в нашем случае 127.0.0.1 – это локальный адрес, который никуда не ведёт, но можете указать любой
Таким образом, при вызове занесённого в файл сайта он будет перенаправляться на другой адрес, в данном случае на локальный.
Точно также обходятся проблемы с использованием приложений использующих интернет соединение, когда вам это совсем не нужно, например: запуска игр в оффлайн режиме, работа с программами обработки изображений, требующие регистрацию и т.д.
Для блокировки сайта через файл hosts нужно:
- Перейдите по пути C:\Windows\System32\drivers\etc;
- Найдите файл hosts и нажмите открыть его с помощью блокнота;
- Внесите в конец текста «127.0.0.1 youtube.com» и «127.0.0.1 www.youtube.com» без кавычек (каждую с новой строки);
Сохраните изменения.
Иногда не сразу срабатывает это решение и требует очистки DNS кэша компьютера, чтобы произвести её следует:
- Нажмите Win + R;
- Введите команду cmd;
- В командной строке введите ipconfig /flushdns.
Определение сетевых настроек Интернет провайдера
Прежде чем подключить роутер, необходимо знать, какие сетевые настройки нужны для подключения к Интернету.
Наиболее распространены следующие виды сетевых настроек:
- Dynamic IP — динамические настройки, выдаются автоматически по DHCP
- Static IP — статические настройки, вводятся вручную
- PPPoE — доступ к Интернет предоставляется по протоколу PPPoE после ввода имени пользователя и пароля
Предполагается, что у вас установлена ОС Windows 7, кабель провайдера подключен к компьютеру и настроен доступ Интернету.
Откройте «Пуск» далее «Панель управления» и выберите «Центр управления сетями и общим доступом».
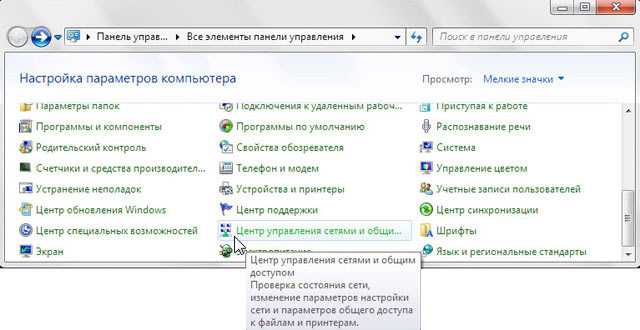
Перейдите в «Изменение параметров адаптера».
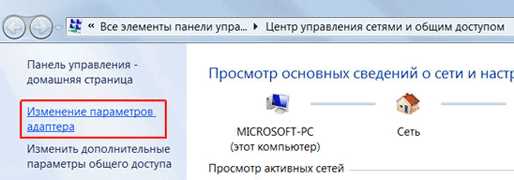
Нажмите правой кнопкой мыши на «Подключение по локальной сети» и выберите «Свойства»
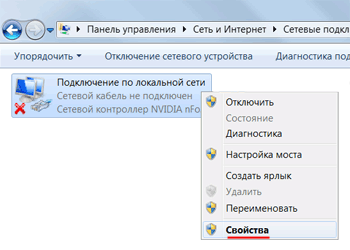
Нажмите на «Протокол Интернета версии 4 (TCP/IPv4)» и кнопку «Свойства».
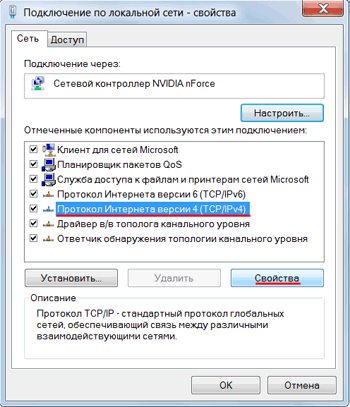
- Если у вас выбран пункт «Использовать следующий IP-адрес» и есть цифры, то запишите все настройки — это статические настройки провайдера (Static IP). После этого выберите «Получить IP-адрес автоматически» и нажмите кнопку «OК».
- Если у вас выбран пункт «Получить IP-адрес автоматически», то вы получаете сетевые настройки автоматически — это динамические настройки провайдера по DHCP (Dynamic IP).
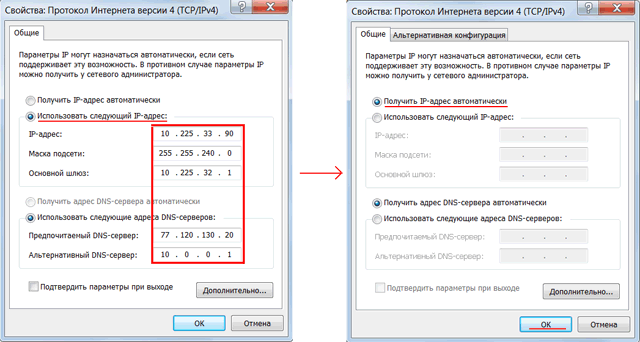
Есть провайдеры, которые блокируют доступ к Интернету по MAC адресу (можно посмотреть в договоре). В этом случае необходимо настроить маршрутизатор так, чтобы он имел такой же MAC адрес, который прописан у провайдера.
Чтобы узнать МАС-адрес сетевой карты, нажимаем «Пуск», в окне «Найти программы и файлы» пишем команду cmd и нажимаем Enter.
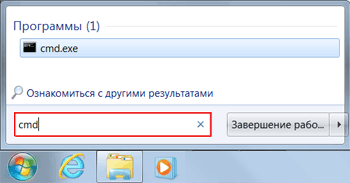
Пишем в консоли команду ipconfig /all и нажимаем Enter.
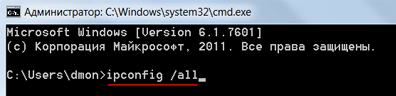
Ищем «Ethernet adapter Подключение по локальной сети…»
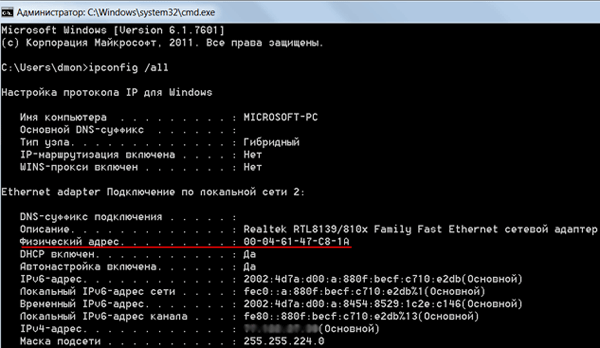
В поле «Физический адрес» указан ваш MAC-адрес сетевой карты. Переписываем его.
TP-Link
Данная марка является одной из самых распространенных. Есть как поклонники TP-Link, так и противники. Отличаются легкостью настройки, неприхотливы, имеют русифицированное меню. Поэтому часто работа с «типилинком» приводится в качестве примера. Отключить доступ к ТикТоку, а также любым другим соцсетям (ВК или Одноклассникам), получится раз и навсегда. В этот же перечень можно включить любой другой сайт, это подходит для небольших компаний, где требуется закрыть определенные ресурсы для сотрудников.

Причем ограничения не действуют на прочие, разрешенные, страницы. А рекомендации сработают абсолютно для всех моделей TP-Link.
На старой прошивке
Отключение Tik-Tok на роутере со «старой» прошивкой не составляет проблем. Причем блокировка сработает на всех устройствах, которые подключены к сети: игровые консоли, смартфоны, планшеты, компьютеры. А это большой плюс. То есть с помощью нехитрых процедур можно один раз обрубить доступ к нежелательным сайтам.
Разработчики Tp-Link предусмотрели 2 варианта решения вопроса с ТикТоком:
- Ограничение (контроль) доступа.
- Родительский контроль.
Будет рассматриваться первый вариант, поскольку нас интересует возможность блокирования определенного ресурса, а не контроль за доступом к нему. Данный способ сработает с моделями 740ND, 741N, 841N, 843ND, 842ND, 8968 и рядом других.
Сначала нужно попасть на страницу управления роутером («админку»). Маршрутизатор подключается к сети, а к нему, с помощью штатного кабеля, нужно присоединить ПК. Способ этот испытанный, он многократно описан в инструкциях разработчика, не должен вызвать трудностей.
По умолчанию компанией Tp-Link используются 2 сетевых адреса: 192.168.0.1 или 192.168.1.1
Один из них нужно набрать в адресной строке браузера (не важно, какого). Далее происходит переход непосредственно к панели управления
Появится диалоговое окно интерфейса, в котором нужно ввести имя пользователя и пароль. Если их не меняли, то это admin/admin.
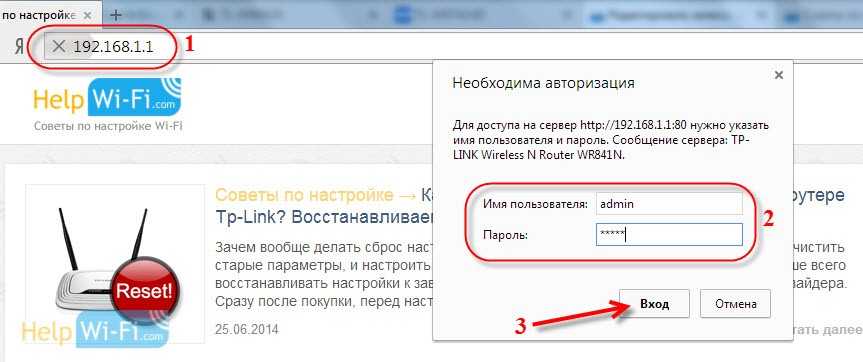
Данный этап невозможно обойти, он важен при изменении настроек маршрутизатора. Если вход прошел удачно, то остается найти в расположенном вертикально перечне функций «Контроль доступа» («Access Control»). В контекстном меню выбирается позиция «Цель» («Target»).
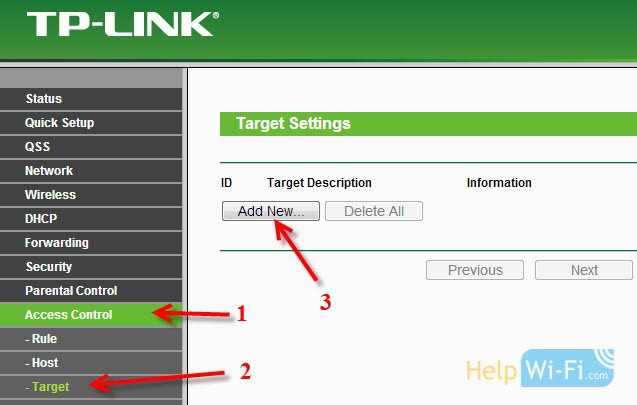
Откроется еще одна мини-панель, где нужно добавить («Add New») сайты, которые требуется заблокировать. На вкладке «Режим» («Mode») нужно выбрать «Имя домена» («Domain Name»). Так ограничение будет установлено для конкретного доменного ресурса. В строке «Описание» («Target Description») пишем «blocking tik tok».
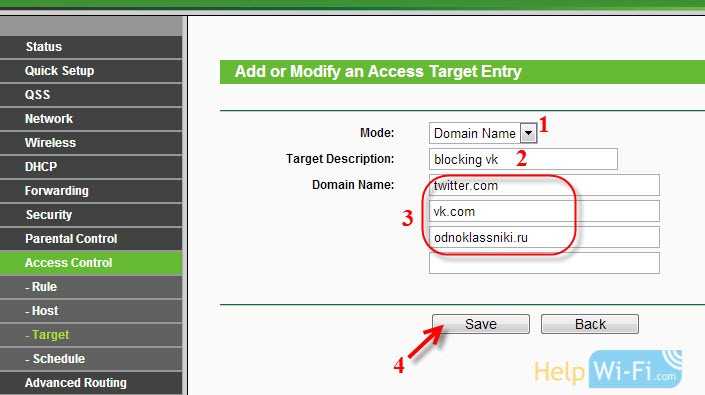
Далее в «Имени домена» («Domain Name») указывается tiktok.com. Остается сохранить изменения, нажав кнопку «Save». В данном процессе есть пара ключевых моментов. Если изменялись логин или пароль, то вводятся конкретно данные параметры, а не принятые по умолчанию. Не получается вспомнить – следует выполнить сброс до заводских настроек.
Новая прошивка
В обновленном русифицированном ПО «типилинков» блокировка осуществляется несколько иначе. После входа в панель роутера сразу же переходим к «Быстрой настройке». Затем нажимаются «Контроль доступа», «Цель», «Настройка цели», «Имя цели», «Добавить новую». Далее, как в предыдущем случае, в конце обязательно сохранить внесенные изменения.
Блокируем социальные сети через маршрутизатор Tp-Link
Что бы заблокировать нужные нам социальные сети, или просто сайты, нужно для начала зайти в панель управления маршрутизатором.
Все как обычно: подключаемся к маршрутизатору, открываем браузер и в адресной строке набираем адрес 192.168.1.1, или 192.168.0.1.
Откроется окно с запросом логина и пароля. По умолчанию, в Tp-Link, это admin и admin. Но, если вы уже меняли пароль на доступ к настройкам роутера, то нужно ввести установленные вами данные. Если логин и пароль по умолчанию не подходят, то придется делать сброс настроек к заводским, и настраивать роутер заново.
Вводим логин и пароль и входим в настройки.
 Создаем список сайтов для блокировки
Создаем список сайтов для блокировки
В панели управления переходим на вкладку Access Control (Контроль доступа) — Target (Цель) . Мы сначала создадим список социальных сетей (или обычных сайтов) , к которым хотим закрыть доступ, а затем, сможем применить это правило к любым устройствам.
Нажмите на кнопку Add New.. (Добавить. ) .
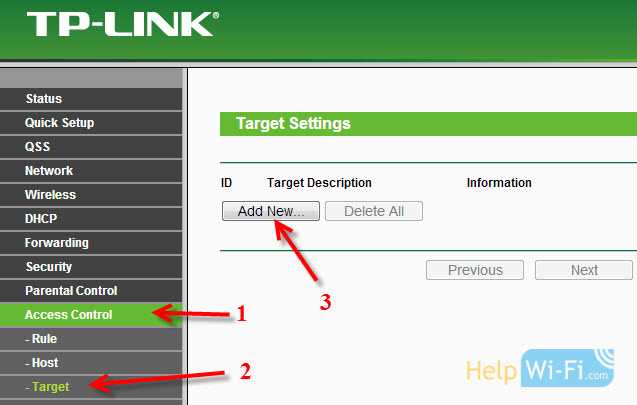
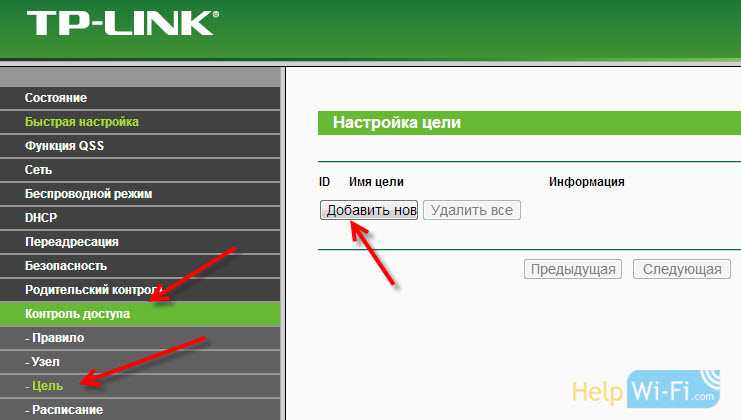
Напротив пункта Mode выбираем Domain Name (это значит, что блокировать ресурсы мы будем не по IP адресу, а по домену) .
В пункте Target Description нужно указать любое описание для правила, на английском. Пишем там что-то типа «blocking vk».
В полях Domain Name указываем адреса сайтов, к которым хотим запретить доступ (адреса указываем без http://) .
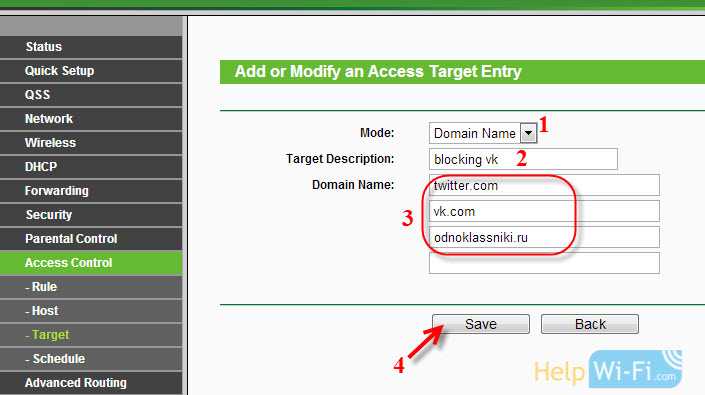 Отлично, список сайтов у нас готов. Вы можете создать несколько таких правил. Так же, их можно редактировать, или удалять.
Отлично, список сайтов у нас готов. Вы можете создать несколько таких правил. Так же, их можно редактировать, или удалять.
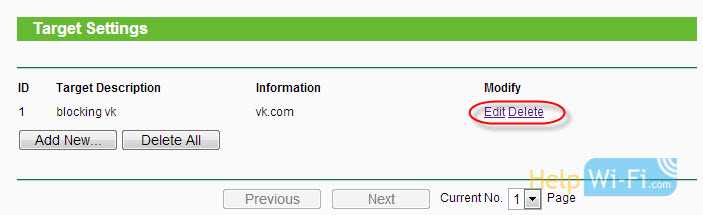 Добавляем устройство, для которого нужно заблокировать доступ
Добавляем устройство, для которого нужно заблокировать доступ
Переходим на вкладку Access Control (Контроль доступа) — Host (Узел) и нажимаем на кнопку Add New.. (Добавить. ) .
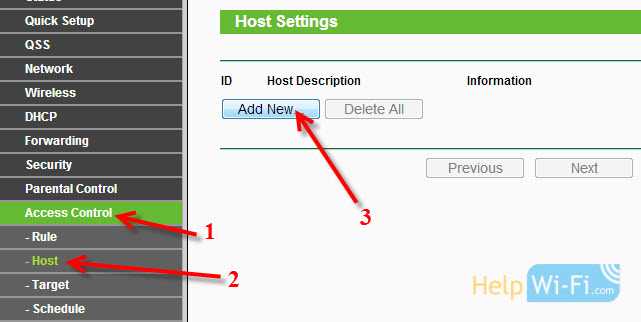 Если устройство подключается к этому роутеру, то это значит, что ему присвоен IP адрес. А если присвоен IP адрес, то можно и заблокировать по IP. Но, лучше всего, блокировать по MAC адресу, так как IP скорее всего динамический, и при каждом подключении меняется (хотя, можно и закрепить и статический) .
Если устройство подключается к этому роутеру, то это значит, что ему присвоен IP адрес. А если присвоен IP адрес, то можно и заблокировать по IP. Но, лучше всего, блокировать по MAC адресу, так как IP скорее всего динамический, и при каждом подключении меняется (хотя, можно и закрепить и статический) .
Значит, в поле Mode (Режим) выбираем MAC Address (MAC-адрес) .
В поле Host Description (Имя узла) , нужно указать какое-то понятное название. Например, «blocking_PC1». Главное, что бы вы понимали, к какому устройству относится это правило.
И самое главное, в поле MAC Address (MAC-адрес) нужно указать MAC адрес устройства, к которому вы хотите применить созданное выше правило, проще говоря, заблокировать социальные сети и прочие сайты.
Если устройство уже подключено к этому роутеру, то его можно посмотреть на вкладке DHCP — DHCP Clients List (Список клиентов DHCP) .
Просто скопируйте MAC адрес нужного устройства и вставьте его в поле.
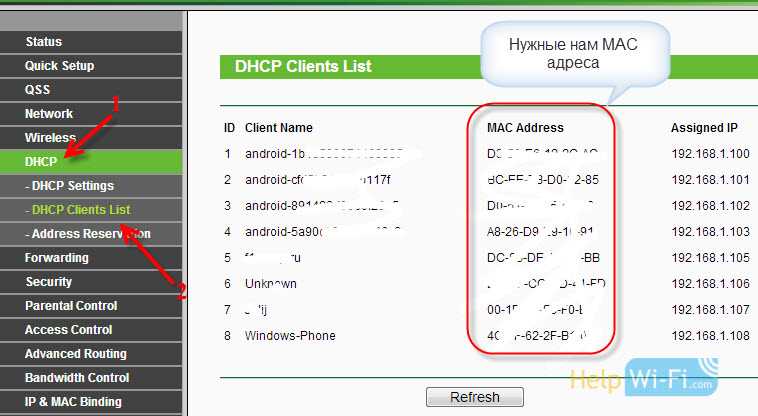 Так же, MAC адрес можно посмотреть в настройках устройства (если это мобильное устройство) .
Так же, MAC адрес можно посмотреть в настройках устройства (если это мобильное устройство) .
В Andro >(на разных устройствах может отличатся, но примерно так) .
Windows Phone: Настройки — Сведения об устройстве — Сведения и там ищите MAC адрес.
На компьютере немного сложнее, об этом я напишу в отдельной статье.
Значит так, указываем адрес нужного нам компьютера (или мобильного устройства) в поле MAC Address и нажимаем на кнопку Save (Сохранить) .
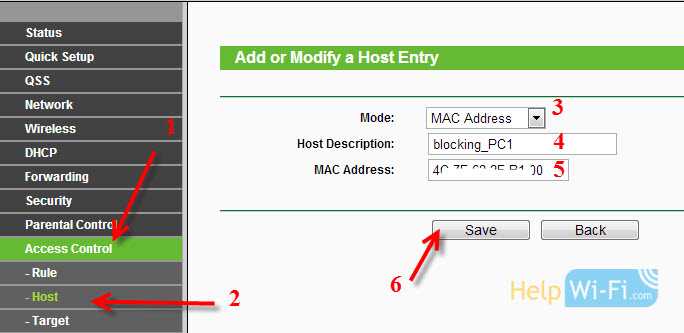 Список для блокировки у нас создан, устройство так же добавлено. Вы конечно же можете добавить несколько устройств, редактировать их, или удалять.
Список для блокировки у нас создан, устройство так же добавлено. Вы конечно же можете добавить несколько устройств, редактировать их, или удалять.
Нам осталось только соединить все это.
Включаем блокировку сайтов на роутере Tp-Link
Заходим в пункт Access Control (Контроль доступа) — Rule (Правило) .
Ставим галочку возле пункта Enable Internet Access Control (Включить управление контролем доступа к Интернет) .
Ниже, так и оставляем пункт Deny the packets specified. ( Запретить пакетам, не указанным. ) .
Нажимаем на кнопку Save (Сохранить) .
Дальше, нажмите на Add New.. (Добавить. ) .
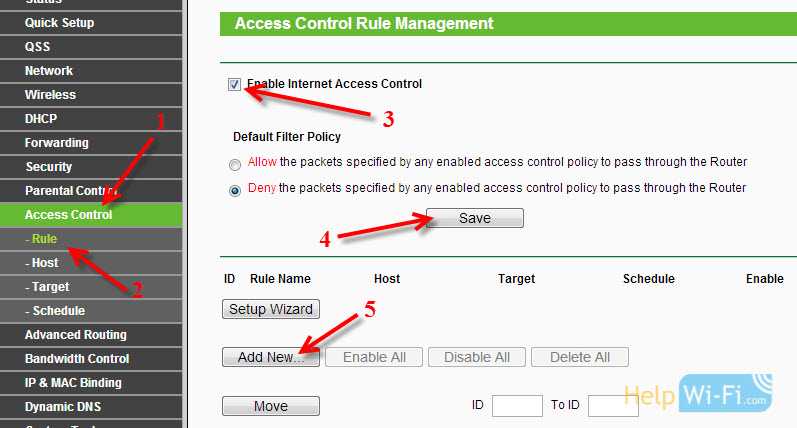
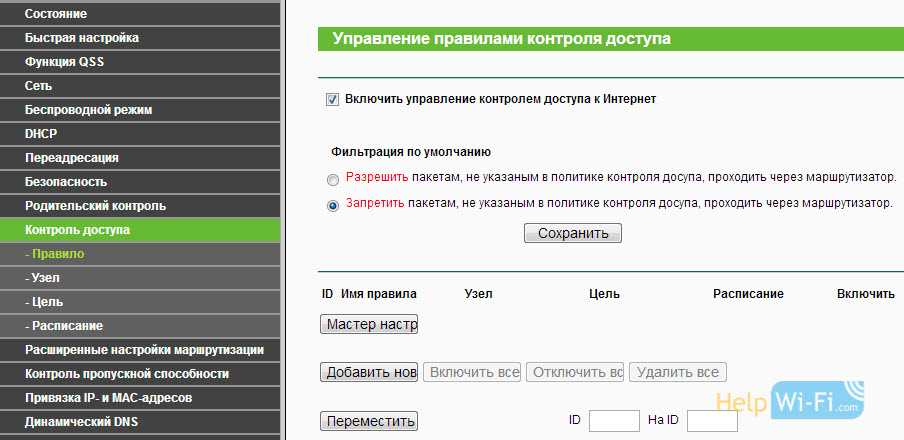
Поле Rule Name, в нем нужно указать любое имя для данного правила. Желательно, понятное название.
В поле Host выбираем нужный нам компьютер, который мы уже добавили.
В Target выбираем список сайтов для блокировки, который мы так же добавили.
Дальше, все оставляем как есть. Там еще можно настроить блокировку по времени, если нужно.
Нажимаем Save.
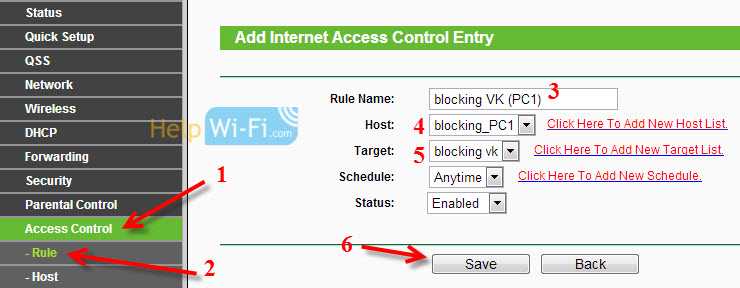 Все, правило создано. Можно создать много подобных правил. Редактировать их, отключать и удалять.
Все, правило создано. Можно создать много подобных правил. Редактировать их, отключать и удалять.
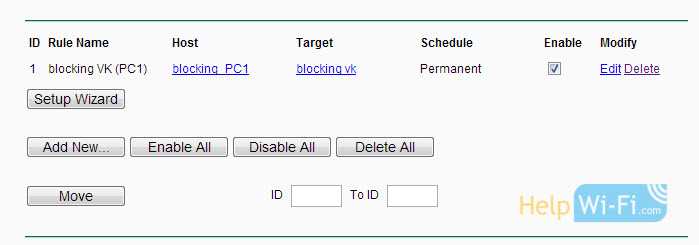 Все настройки будут задействованы даже без перезагрузки маршрутизатора. Сайты, которые вы заблокировали на определенном устройстве, уже не будут отрываться, пока вы не отключите, или не удалите правило в настройках.
Все настройки будут задействованы даже без перезагрузки маршрутизатора. Сайты, которые вы заблокировали на определенном устройстве, уже не будут отрываться, пока вы не отключите, или не удалите правило в настройках.
Блокирование сайтов по IP-адресу
Фаервол позволяет заблокировать сайт по его IP-адресу. Узнать IP-адрес сайта можно в Windows, набрав в консоли команду nslookup имя сайта, например nslookup vk.com.
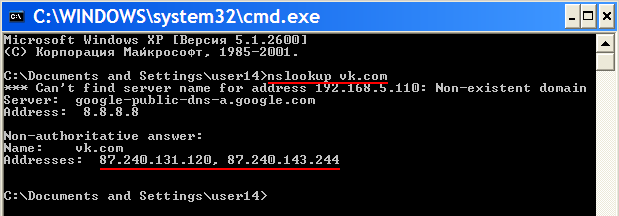
Чтобы выполнить команду nslookup в маршрутизаторе MikroTik, откройте меню New Terminal и выполните команду-аналог put
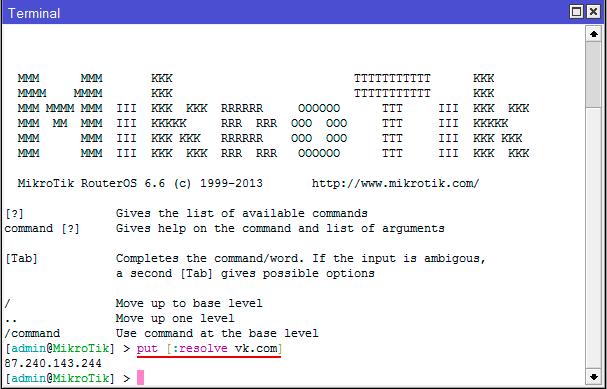
Сайты социальных сетей имеют много серверов с разными IP-адресами и вышеуказанные команды могут не показать адреса всех серверов. Поэтому лучше всего с помощью онлайн сервисов whois узнать, какие сети принадлежат данной социальной сети. Например, Vkontakte Ltd принадлежит сеть 87.240.128.0/18 и 93.186.224.0/22.
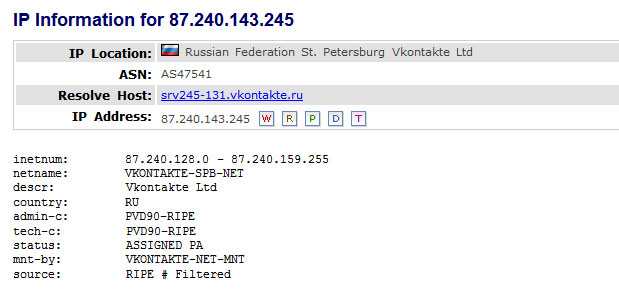
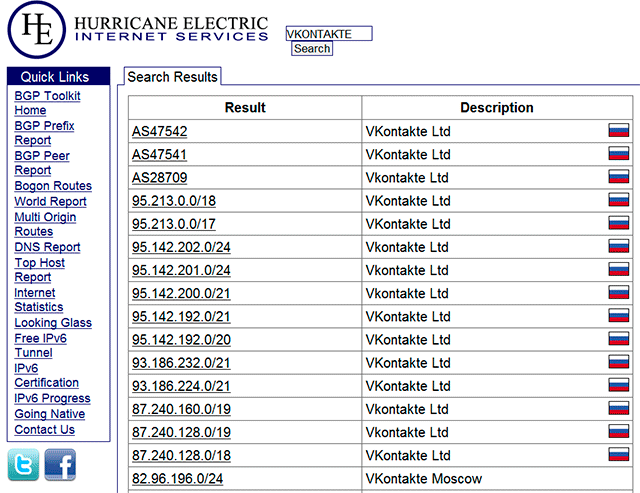
После того, как мы узнали нужные нам IP-адреса, выполните в терминале MikroTik следующие команды:
# Добавляем список запрещенных IP-адресов с названием BlockedSites/ip firewall address-list add list=BlockedSites address=87.240.143.244 disabled=no/ip firewall address-list add list=BlockedSites address=87.240.128.0/18 disabled=no/ip firewall address-list add list=BlockedSites address=93.186.224.0/22 disabled=no# Добавляем в фаервол правило блокировки IP-адресов из списка BlockedSites/ip firewall filter add chain=forward src-address-list=BlockedSites protocol=tcp action=reject reject-with=tcp-reset comment=»BlockedSites» disabled=no# Перемещаем в фаерволе правило BlockedSites вверх выше остальных правил/ip firewall filter move 1
Блокирование социальных сетей довольно трудоемкий процесс, поскольку социальные сети открывают дубликаты своих сайтов с другими именами и IP адресами серверов. Продвинутые пользователи обходят ограничения еще с помощью сайтов анонимайзеров. Поэтому блокируя доступ к социальным сетям, вам также придется выискивать сайты анонимайзеры и тоже их блокировать.
Настройка Интернета Дом.ру на прочих роутерах
Так как все остальные Вай-Фай маршрутизаторы, не имеют предварительных настроек для Интернета Дом.ру, то их придется от и до настраивать вручную. С одной стороны звучит устрашающе, а по факту — ничего особо сложного. Во-первых, нужно зайти в настройки роутера, используя его IP-адрес. Узнать его можно на наклейке, перевернув устройство вверх ногами. Там же указывается логин для доступа и заводской пароль. Для примера я покажу как настроить Интернет Дом.ру на роутере Keenetic. На других моделях просто делайте по аналогии.
После того, как Вы попадёте в веб-конфигуратор маршрутизатора, откройте настройки подключения к провайдеру. Раздел обычно называется Интернет или WAN:
Чтобы подключиться к Дом.ру, выберите протокол PPPoE. После этого надо будет ввести логин и пароль на Интернет — их обычно прикладывают в отдельной памятке к договору. Нажмите кнопку «Сохранить» или «Применить», чтобы параметры вступили в силу. После этого можно подключить к девайсу кабель провайдера.
Вторым этапом будет настройка беспроводной сети. Переходим в раздел «WiFi».Тут необходимо будет придумать для своего Вай-Фая имя сети и прописать его в строке SSID. Под этим именем сеть будет видна на клиентских устройствах при поиске.
Далее надо настроить безопасность. Эти параметры могут находится в одном разделе с базовыми, а могут быть выделены в отдельный, одноимённый раздел. Тип защиты сети надо выбрать WPA2-PSK с шифрованием AES. В строку «Пароль» придумайте и введите ключевую фразу, которую роутер будет запрашивать у клиентских гаджетов при первом подключении. Его лучше делать как можно сложнее, сочетая строчные и заглавные буквы, вместе с цифрами и спецсимволами. Длина пароля — не менее 8 знаков. На забудьте сохранить настройки.
Настройка маршрутизатора TP-Link для Дом.Ру
Для роутеров ТП-Линк проще всего также воспользоваться мастером быстрой настройки.
На втором шаге ставим в качестве «Типа подключения к Интернет» PPPoE Россия
И далее также указываем данные для авторизации у провайдера Dom.Ru
Настройка подключения к Дом.ru на роутере ASUS
Подключаем к роутеру интернет, подключаем наше устройство и в браузере открываем IP-адрес: 192.168.1.1.
Сразу переходим в раздел «Интернет» и меняем тип подключения на PPPoE. Прописываем имя пользователя и пароль от Дом.ру. Сохраняем настройки кнопкой «Применить» внизу страницы.
Настройка Wi-Fi сети и пароля в разделе «Беспроводная сеть».
Настройка роутера D-Link для провайдера Domru
В настройки маршрутизаторов D-Link можно зайти по адресу 192.168.0.1. Вы всегда можете воспользоваться подробной инструкцией: как зайти в настройки роутера D-Link.
В разделе «Настройка соединения» – «WAN» нужно создать подключение.
Там все стандартно. Тип подключения – PPPoE. Заполняем поля «Имя пользователя» и «Пароль». Напомню, что эти данные выдает интернет-провайдер. В нашем случае это Дом.ру. Не забываем сохранить настройки.
Для настройки беспроводной сети перейдите в раздел «Wi-Fi».
Tenda
При первом входе вы сразу увидите окно быстрой настройки. Указываем тип WAN коннекта.
Ниже вводим дополнительные данные для аутентификации. Указываем динамический «Адресный режим» и ставим галочку для автоматического подключения.
Изменить настройки беспроводной сети можно в разделе «Беспроводной режим».
Linksys
В строке «Internet Setup» указываем тип подключения. Также вводим имя пользователя в строку «User Name», а пароль в строку «Password».
Чтобы изменить имя Wi-Fi, нужно перейти в «Wireless» и далее зайти в «Basic Wireless Settings». Имя вводим в строку «Wireless Network Name (SSID)». Сохраняем настройки, нажав на кнопку «Save Settings».
Для изменения пароля переходим в следующую вкладку «Wireless Security». Указываем «Security Mode» как «WPA2 Personal». Пароль меняем в строке «WPA Shared Key». Опять сохраняем настройки.
Добавление устройства, для которого нужно заблокировать доступ к соцсетям
После создания перечня запрещенных к просмотру страниц социальных сетей выбрать сопряженные с роутером устройства, для которых предполагается закрытие доступа к созданному списку. Это делается в меню «Контроль доступа» («Access Control»):
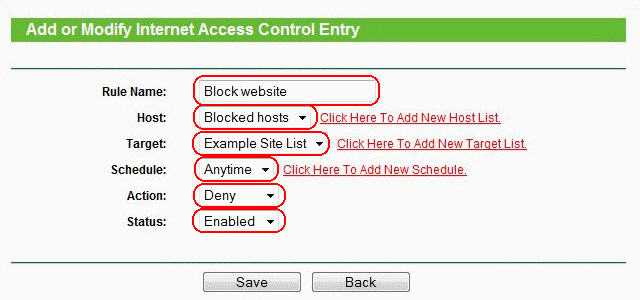
- Подраздел контроля доступа «Узел». В англоязычной версии прошивки системы – «Host».
- При помощи клавиши «Добавить» («Add…») откроются графы для ввода устройств.
Все девайсы, подключенные к маршрутизатору, имеют индивидуальный IP-адрес. Соответственно, по нему их легко заблокировать в системе. Однако в подавляющем большинстве случаев IP у устройств динамический, так как редко кто присваивает им статический адрес. Следовательно, при каждом подключении IP меняется. Поэтому удобнее использовать стабильный физический адрес – MAC.
Следующим шагом выбираем «Режим» («Mode») – «MAC Address».
«Имя узла» («Host Description») прописывается на английском языке. Нужно написать короткое и понятное описание, например, «blocking_HP» или «blocking_LG»
Важно, чтобы пользователь из описания понимал, о каком девайсе речь.
В графу «MAC-адрес» («MAC Address») заносятся МАК адреса конкретных устройств, к которым относятся все вышеперечисленные действия, т.е. где не будут открываться те или иные страницы социальных сетей.
После этого сохранить настройки. Готовый список блокируемых социальных сетей в любой момент можно отредактировать или удалить.