ТВ боксы на Android TV и чистом Андроид – в чем разница?
В первую очередь давайте проясним матчасть. Представленные на рынке ТВ боксы можно условно разделить на две основные категории. Все они работают под управлением ОС Android, однако часть из них имеет чистую версию операционной системы — AOSP, а другие идут с оболочкой Android TV. В чем же разница?
Функционал приставок обоих типов можно назвать сравнимым, ключевым отличием является внешний вид системы, с которой вы будете взаимодействовать на экране своего телевизора. Android TV – это платформа, оптимизированная под управление с пульта и удобное потребление медиа-контента. Она предлагает лаконичное меню с различными рекомендациями на главном экране (новинки фильмов, популярные сериалы и т.д). Вы сможете сами выбирать из каких приложений они будут выводиться: это могут быть как лицензионные сервисы, так и различные «пиратские» кинотеатры с бесплатным контентом, которые придется устанавливать отдельно.
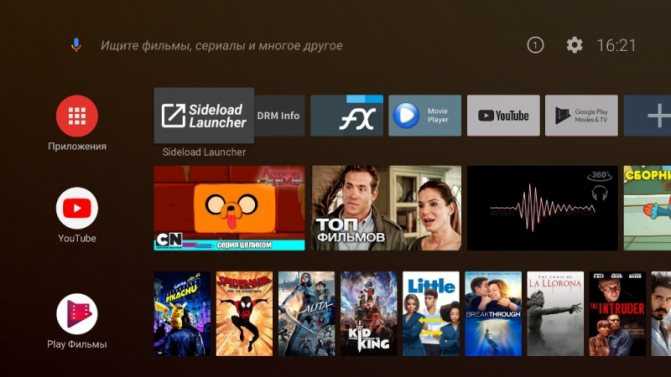
Интерфейс Android TV
Ключевым преимуществом Андроид ТВ приставок является поддержка голосового поиска. При наличии соответствующего пульта достаточно просто надиктовать название фильма, чтобы система нашла его во всех установленных приложениях и предложила просмотр прямо из меню поиска. На чистом Андроид такого удобства нет, там голосовой поиск ведет непосредственно в Google.
Смарт ТВ приставки на чистом Андроиде могут выглядеть абсолютно по-разному (все зависит от установленного лаунчера), но их интерфейс обычно напоминает рабочий стол планшетов. Он имеет аналогичную шторку уведомлений, меню многозадачности, позволяет добавлять виджеты на главный экран. В общем возможность кастомизации тут гораздо шире, но удобство управления с пульта – меньше, что подталкивает владельцев к использованию аэромышек.Также производители AOSP боксов обычно не сертифицируют свои продукты у Google, из-за чего они могут не поддерживать легальные стриминговые сервисы вроде Netflix.
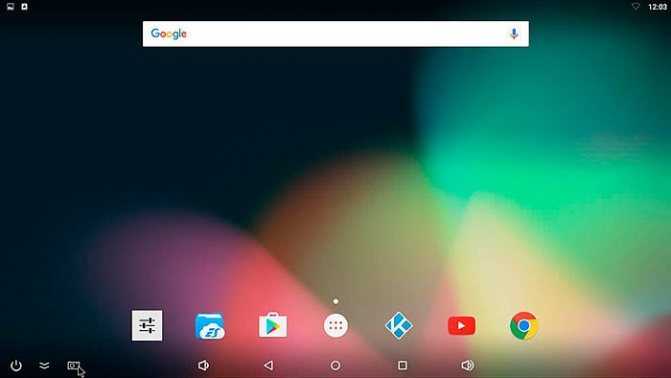
Стандартный интерфейс приставок на чистом Андроиде
Список поддерживаемого софта на платформах одинаковый, но тут есть небольшой нюанс. В магазине приложений на Android TV доступны только программы, оптимизированные под управление с пульта, тогда как на чистом Android имеется полноценный PlayMarket с абсолютно всеми существующим приложениями и играми. На Android TV этот вопрос можно решить установкой нужных apk-файлов с флэшки через любой файловый менеджер.
Таким образом, сказать однозначно какая Смарт ТВ приставка лучше, нельзя. Каждый должен выбирать сам, в зависимости от того, какой сценарий использования ему ближе. Если вы предпочитаете, чтобы «все работало из коробки» и хотите простоты эксплуатации, определенно стоит брать Android TV. Любите прошивать, настраивать и хотите получить максимально широкий функционал? Присмотритесь к TV Box’ам на чистом Андроид.
Особенности прошивки
Прошивка приставки Xiaomi Mi Box на русском — удобное решение для пользования дома. Однако стоит заметить, что она имеет несколько характерных особенностей. Android версии 8.0 Oreo считается наиболее удобной, так как обеспечивает успешное функционирование. Доступна новая модификация 9.0 Бета. Однако специалисты не рекомендуют ее устанавливать ее на старые модели приставок по таким причинам:
- невозможен откат к предыдущей версии;
- при загрузке Miui 0 устройство превращается в нефункциональный кирпич.
Поэтому пока стоит пользоваться версией для Андроид 8.0 до появления глобального официального стабильного обновления.
Метод 1 – перепрошивка с одним .img файлом
Есть два варианта этого метода, в обоих случаях содержимое памяти ТВ-бокса будет полностью стерто:
- С помощью SD-карты или USB диска с прошивкой, которые записываются на ПК.
- Для прошивки ТВ-бокс подключается непосредственно к ПК.
A – перепрошивка с помощью файла .img и внешнего диска или карты памяти
- Нам нужна MicroSD карта или USB-диск (флешка) достаточной емкости, которая будет полностью отформатирована.
- Скачиваем на ПК и устанавливаем программу Burn Card Maker.
-
Запускаем ее и меняем язык интерфейса на английский (выбираем второй вариант главного меню).
- Выбираем английский, нажимаем OK, закрываем и перезапускаем программу.
- В верхнем раскрывающемся списке мы выбираем место, где у нас есть SD-карта или USB-накопитель.
- О и « erase_bootloader ».
- Нажимаем « Open » и выбираем файл IMG нашей прошивки.
- Нажимаем « Make », чтобы начать процесс.
- Появится сообщение, которое сообщит нам, что система разделов была создана. Появится запрос для форматирования устройства – нажимаем Принять.
- Как только процесс форматирования будет завершен, появится синяя полоса статуса, и она будет завершена. После окончания наш носитель готов к прошивке и сможем закрыть программу.
- В обесточенный ТВ-бокс вставляем наш SD или USB-накопитель с файлами прошивки. Нажимаем кнопку «RESET» (в некоторых моделях она находится внутри гнезда AV) и подключаем кабель питания к приставке. Ожидаем появления процесса обновления. Если процесс прошивки не стартовал – повторяем процедуру с подключением еще раз.
- Процесс может занять от 4 до 12 минут, нужно дождаться окончания процесса прошивки не отключая приставку. Если появляется ошибка, необходимо повторить процедуру прошивки с другой SD-картой или USB диском.
- После прошивки, используемая память SD или USB будет иметь специальный скрытый раздел, созданный в процессе подготовки. Для восстановления полного объема носителя, рекомендуется использовать мастер разделов MiniTool Partition Wizard, чтобы удалить все скрытые разделы и создать один.
B – перепрошивка с помощью ПК
- Нам понадобится кабель (или переходник) USB A (папа) – USB A (папа), типа такого – ссылка на Aliexpress. Желательно чем по-короче.
- В большинстве случаем необходимо использовать разъем USB 2.0.
- Подготовьте саму приставку – отключите ее от питания, выньте кабель HDMI, карты памяти, флешки, донглы от пультов
- Для Windows 10 – возможно потребуется отключить использование подписанных драйверов.
Процесс перепрошивки:
- Скачайте утилиту прошивки Amlogic USB Burning Tool, распакуйте ее и запустите файл. Сначала попробуйте самую свежую версию, если она не работает, попробуйте другую, более старую версию.
- AMLogic USB Burning Tool v2.1.7.0 – последняя версия. AMLogic USB Burning Tool 2.1.6.8 – добавлена поддержка SoC Amlogic S905X2. AMLogic USB Burning Tool 2.1.6 AMLogic USB Burning Tool 2.0.9
- Во время установки будут установлены соответствующие драйверы.
- Перезагрузите ПК.
- Для прошивки с помощью данного метода, нам не нужно ничего видеть на экране ТВ или подключать его к ТВ, только к ПК.
- Запускаем Amlogic USB Burning Tool (один конец кабеля, не забываем, уже должен быть воткнут в ПК). Нельзя ставить галочку на против Reset after success и Overwirte. В верхнем меню выбираем открыть файл, выбираем файл (образ) прошивки и нажимаете кнопку “Старт” и только после этого (!!!) вставляем второй конец кабеля в саму приставку. Компьютер должен “булькнуть” (определяет подключение USB) и начинается процесс прошивки, мы можем прогресс ее видеть в окне утилиты. Если этого не произошло и выдало ошибку, ничего страшного, вынимаем кабель из бокса на несколько секунд и пробуем снова, должно получиться. Нажимать кнопку сброса устройства требуется не всегда. Наблюдаем процесс прошивки, как правило на это уходит буквально несколько минут, но бывает что процесс останавливается на некоторое время, спокойно, без паники, такое возможно, через некоторое время он продолжается и должен дойти до 100% и написать что процесс завершен, внизу окна прошивки статус должен быть “ОК” и “ошибки” – пустое поле.
Инструкция прошивки Mi Box
Если причиной нарушения работы приставки определено нарушение обеспечения, стоит менять ПО на актуальную версию. Сразу стоит заметить, что скачивать архив русской глобальной прошивки рекомендуем только с проверенных источников. Для проведения операции нужно подготовить кабель, при помощи которого приставка будет подсоединена к компьютеру или ноутбуку. Также предварительно нужно разобрать устройство, так как в дальнейшем понадобится замыкать контакты.
Процедура перепрошивки состоит из нескольких простых и понятных шагов.
- На ПК запускаем UBT и выбираем прошивку. Проверяем правильно ли расставлены галочки и нажимаем кнопку «Старт».
- Подсоединяем кабель к портам компьютера и приставки, после этого зажимаем тестпоинт.
- Включаем питание. Как только прозвучит звуковой сигнал о подключении, началась прошивка.
- Через 5 минут полоска загрузки становится зеленого цвета. Можно подключать приставку к телевизору.
- После включения начнется первая загрузка. Она занимает 5-7 минут, в дальнейшем проходит быстрее.
Как подключить и настроить приставку Selenga на прием цифровых каналов
Метод 2 – перепрошивка с одним ZIP-файлом
С помощью этого метода мы будем выполнять обновление, также называемое OTA, оно всегда поставляется в файле с расширением ZIP, которое мы не должны разархивировать, потому что подпись файла будет повреждена и его будет невозможно применить.
-
- Скопируйте файл обновления ZIP на USB-накопитель или SD-карту
- Запустите приложение ОБНОВЛЕНИЕ & ВОССТАНОВЛЕНИЕ на ТВ-приставке. Найти ее можно в меню настроек или среди установленных приложений.
- Нажмите на кнопку Select и выберите файл обновления ZIP
- Нажмите кнопку Update, чтобы начать процесс обновления
- Процесс займет несколько минут.
- После обновления прошивки возможно потребуется восстановить заводские настройки.
Известный производитель смарт приставок Mecool выпустил обновление для моделей KM9 и KM3. На этот раз мы получаем новую версию операционной системы Android TV 10. Новая прошивка доступна на приставки KM9 Pro Classic, KM9 Pro Delux, KM3 4/64, KM3 Rare 4/128.
Эта версия продолжает включать сертификацию Google, поддерживает работу Google Cast для передачи содержимого из наших мобильных устройств и позволяет воспроизводить содержимое Amazon Prime Video в качестве 4K. Обновления фактически меняет ядро системы на новое, что дает нам больше возможностей в будущем, но для пользователя изменения минимальны. Это такой же удобный голосовой поиск и фирменный Android TV интерфейс.
Обзор Mecool KM9 PRO Classic
TV Box Mecool с Android TV 10.0 включает в себя беспроводное подключение Wi-Fi AC + Bluetooth 4.0 в своей версии с 4 ГБ памяти и Wi-Fi b / g / n + Bluetooth 4.0 в своей версии с 2 ГБ оперативной памяти. Среди разъемов, входящих в пластиковой коробки, входят порт USB 2.0, еще один USB 3.0, аналоговый аудио- и видеопорт, разъем 10/100 Ethernet и выходной видеосигнал HDMI 2.1 с поддержкой 4K @ 60 кадров в секунду с динамическим HDR и HDCP 2.2.
14 августа 2020
Как сообщает XDA Developers, бета предназначена для Mi Box 3 с номером MDZ-16-AB. Данное обновление содержит ничто иное, как обновление операционной системы устройства до версии Android TV 9.0. Журнал изменений гласит: «Обновите свою систему до Android 9. Новый Android TV 9.0 добавит в систему поддержку приложения Mi Remote». Конечно, патч содержит и исправления некоторых ошибок.
Напомним, Mi Box 3 появился в продаже еще в 2016 году, а в роли ОС выступал Android TV 6.0. Затем устройство обновилось сразу до 8-ой версии системы под названием Oreo, пропустив обновление 7.0 Nougat. К сожалению, пока нет информации о распространении стабильной версии прошивки.
Понятие о прошивках
Прошивать значит вносить другие значения в память устройства, чтобы внедрить новый функционал.
Конечно, сегодня это сделать намного проще. Необходимо скачать файл прошивки в нужном формате, записать его с помощью специальной программы на устройство и дождаться установки. Все самые важные действия программа-установщик сделает сама.
Аналогичным способом прошиваются все устройства с ОС Android.
Телевизионная Android-приставка Xiaomi Mi Box S была представлена ещё в четвёртом квартале 2018 года. Устройство получило обновлённый дизайн и новый пульт, хотя внутренняя начинка осталась такой же, как и у предшественника. Теперь Xiaomi обновила приставку, первоначально выпущенную с Android 8.1 TV до Android 9 Pie.
К сожалению, прошивка не может быть установлена на оригинальную Xiaomi Mi Box, несмотря на то, что оба устройства имеют одинаковую аппаратную платформу.
Поделитесь в соцсетях:
- Нажмите, чтобы поделиться на Twitter (Открывается в новом окне)
- Нажмите здесь, чтобы поделиться контентом на Facebook. (Открывается в новом окне)
- Нажмите, чтобы поделиться на LinkedIn (Открывается в новом окне)
- Нажмите, чтобы поделиться записями на Pocket (Открывается в новом окне)
- Нажмите, чтобы поделиться в Telegram (Открывается в новом окне)
Компания Google анонсировала выход версии Android 11 для платформы Android TV. При этом обновление отличается от недавно вышедшей версии Android 11 для смартфонов. В данном случае разработчики сфокусировались на медиа-функциях. Среди основных новшеств Android 11 для Android TV можно выделить следующее:
Google заявляет, что OEM-партнеры будут работать над внедрением Android 11 на телевизионные платформы на протяжении нескольких следующих месяцев.
Как прошить приставку
Существует 2 способа перепрошивки ТВ-приставки: автоматический и ручной. В автоматическом режиме устройство самостоятельно определит наличие последней версии прошивки и установит ее. Для этого необходимо:
- Зажать кнопку «Menu» (3 горизонтальные линии) на пульте и в появившемся окне выбрать иконку с изображением облачного сервиса.
- Нажать на поле с названием заводской прошивки (MUIU TV 版本). Начнется автоматический поиск обновления. Если более поздняя версия будет найдена, ОС предложит выполнить установку.
Некоторые версии прошивок могут не поддерживать отдельные приложения, а также быть нестабильными. Для установки необходимой версии ПО требуется выполнить ручную перепрошивку:
- На официальном ресурсе MUIU в меню Mi Gadgets необходимо перейти в раздел Mi Box Firmware Download и скачать необходимую прошивку. Начиная с прошивки 1.5.2 добавлена поддержка русского языка. Существуют инкрементные прошивки (ОТА), для которых необходима предустановка соответствующего полного ПО.
- Скопировать архив с прошивкой в корневой каталог USB-накопителя и подключить его к приставке. Не допускается изменение имени файла.
- Включить питание на устройстве, зажать и удерживать клавиши OK + назад до появления меню recovery.
- Выбрать пункт «Install Update» и нажать на кнопку «Yes».
- После завершения процесса устройство перезагрузится и будет готово к использованию.
- При установке ОТА обновления необходимо повторить шаги 2-5.
Изначально предустановлен китайский интерфейс, язык которого невозможно сменить штатными средствами. Для получения доступа к стандартному меню настроек Android необходимо воспользоваться приложением startSettings.apk. Его установка состоит из нескольких шагов:
- Для снятия запрета на установку приложений с неизвестных источников необходимо перейти в меню настроек MIUI, выбрать иконку с изображением щита и изменить значение второго пункта (安装未知来源的用) на 允许.
- Загрузить файл startSettings.apk в коренной каталог USB-накопителя и подключить его к приставке.
- Выбрать иконку «Play», чтобы запустить медиаплеер, открыть папку с изображением флешки и установить программу.
- При запуске приложения нажать на правую кнопку (打开).
- В меню программы указать на строку с глобусом и выбрать необходимый язык.
Для получения прав суперпользователя необходимо инсталлировать KingRoot. При установке приложения следует подтверждать действия во всех всплывающих окнах. После получения root рекомендуется заменить программу на SuperSU. При ее запуске необходимо нажать на синюю кнопку и предоставить root-права. После завершения установки KingRoot деинсталлируется, а приставка перезагрузится и будет готова к установке Google Play маркета (gapps.zip) и лаунчера, а также к удалению китайских сервисов.
Eltex STB NV-510WB
Для обновления/восстановления приставки с флешки нужно скачать прошивку на флешку. Выключить питание приставки, вставить флешку. Зажав кнопку «F» на приставке включаем питание и ждем восстановления прошивки. ВСЕ ПРОШИВКИ И ПРИЛОЖЕНИЯ НА Yandex.Disk
На данный момент по bluetooth работают:
Инструкция по настройке ПДУ:
Можно сбросить приставку из аварийного запуска, как обычно зажимаете F снизу, когда появляется предложение вставить флешку, есть подсказка «нажмите menu для дополнительных параметров», жмем menu, там будет еще подсказка «нажмите 1 для сброса настроек», это можно использовать для выхода из детского режима без прошивки с флешки.
HDMI-CEC вынесен в настройки, по умолчанию выключен, если телевизор стал включаться вместе с приставкой или на приставке стал английский интерфейс — проверьте не включен ли HDMI-CEC. Выход из режима управления курсором на bleutooth-пульте осуществляется простым нажатием одной из клавиш управления «вверх/вниз/вправо/влево».
Если не заходит в «Магазин приложений» нужно проверить DNS-сервера, используемые роутером.
Чтобы сменить источник магазина выполните следующее:
1. Заходим в магазин 2. Удерживаете кнопку F на пульте ДУ 3. Появится диалог с запросом на ввод ПИН кода 4. Вводите 0000 5. В появившемся диалоге выбираете android-market.eltex.local






















![Лучшие приложения для mi box s [установка] - все про xiaomi](http://zv-prhost.ru/wp-content/uploads/6/8/e/68e9a3da59b59265b9dc4c06fc9beaab.jpeg)












