Провайдеры для просмотра Интернет телевидения
Существует множество провайдеров, которые предлагают на платной основе просмотр цифрового интернет телевидения. Основные преимущества — это большое количество каналов (более 200), хорошее вещание — все каналы работают, разделение каналов на рубрики (вкладки в IPTV), просмотр журнала и многое другое.
Хочу поделится 2-мя такими вот провайдерами. Первый это edem.tv — более 400 каналов за $ 1 в месяц. И второй — это ottclub.cc, но в нем есть 2 существенных недостатка, без VPN у меня войти на сайт не получилось и стоимость. У каждого провайдера есть подробная инструкция для подключения.
В Ott Club так же дается пробное 3х дневное тестирование с небольшими ограничениями по времени беспрерывного просмотра. А еще можно использовать другие приложения, более удобные, к примеру OTTClub Player.
Список приложений для просмотра телеканалов и кино на Smart TV Box — еще одна статья которая поможет в настройке вашей андроид приставки.
Categories:Для клиентов
Android TV – это отличный способ перенести мобильную ОС и свои любимые приложения на большой экран. Поэтому специально для тех, кто хочет раскрыть все таланты своей медиа-приставки, мы подготовили несколько советов и рекомендаций по тому, как извлечь из Android ТВ как можно больше приятных плюшек.
Если у вас еще нет Android TV (покупка только в планах), вероятно, вы еще не созрели для этой статьи… пока что. На вашем месте я бы сначала поподробнее узнал о таких медиаприставках и просмотрел самые лучшие варианты, доступные в данный момент на рынке. А после покупки уже со знанием дела вернулся к чтению этого материала.
Производительность
Внутри Mi Box 3 Enhanced прячется специальная однокристальная платформа для медиабоксов от MediaTek MT8693. Мощная, с высоким тепловыделением. До того горячая, что разработчикам пришлось оснастить приставку активным охлаждением — кулером.
В состав чипа входят два ядра Cortex-A72 с тактовой частотой 2,0 ГГц, четыре ядра Cortex-A53 с частотой 1,6 ГГц и графический процессор PowerVR GX6250. Производительность при такой комбинации очень высока.
Это нестандартное решение даёт 61 000 баллов в AnTuTu и может тягаться даже со смартфоном среднего класса. Конечно, реальная производительность подобных устройств измеряется вовсе не тактовой частотой и количеством ядер, а наличием аппаратной поддержки декодирования необходимых форматов аудио и видео. Смотрите сами: не всякий флагманский смартфон может справиться с этим тестом.
Воспроизводится 4К-видео H.265 / HEVC Main 10 (глубина цвета — 10 бит) при 60 к/с, H.264 / AVC High Profile (глубина цвета — 8 бит) при 30 к/с. Есть поддержка Dolby (DTS) и 5,1-канального звука.
Объём оперативной памяти LPDDR3 составляет 2 ГБ, флеш-накопителя — 8 ГБ. Периферийные порты USB 2.0 и HDMI 2.0 с поддержкой 4K позволяют подключать флешки до 128 ГБ в NTFS и 2,5-дюймовые диски без дополнительного питания.
Беспроводные интерфейсы позволяют подсоединяться к любым типам устройств без ограничений, включая разнообразные манипуляторы (джойстики, мыши, клавиатуры) и точки доступа (в том числе NAS-системы и роутеры с внешними хранилищами). Есть поддержка AirPlay.
Samsung Smart Manager — что это такое?
Системное приложение для оптимизации телефона: очистка памяти (ROM), очистка оперативки (RAM), поиск и удаление вирусов, очистка кэша. Есть функция закрытия фоновых программ, которые значительно используют аккумулятор.
По функциональности похоже на Clean Master.
Коротко о важных функциях:
- Очистка места путем удаления мусорных файлов и ненужных программ. Главное чтобы не были удалены важные данные.
- Очистка оперативной памяти. Скорее всего имеется выгрузка из памяти неактивных приложений, либо они вообще закрываются.
- Очистка кэша.
- Оптимизация работы батареи для увеличения автономной работы смарта.
Собственно иконка самой проги:
Не знаю как сейчас, но раньше было время — данное приложение считало угрозой антивирус Kaspersky Internet Security и предлагало его удалить (надеюсь это уже пофиксили):
Инструкция по настройке Smart TV со Smart Hub
Пользователю пригодится помощь по настройке Смарт ТВ. Чтобы наверняка не запутаться в этом процессе, мы составили подробную инструкцию.
Пошаговое руководство:
Подключаем Smart TV к интернету. Это можно сделать с помощью кабеля Ethernet, Wi-Fi или модема. Самый удобный способ подключения – Wi-Fi
Только важно проверить, чтобы сохранилось высокое качество связи и скорость была не ниже 20 Мб/с.
Включаем экран телевизора и в главном меню нажимаем на пульте «Smart». Должно открыться меню от Смарт Хаб
Полезно! Если нет пульта от телевизора, можно использовать смартфон с приложением TV Remote Control или аналогичным.
- Создаём профиль для Смарт ТВ. Для этого нажимаем на кнопку «А», выбираем пункт «Вход» и кликаем на элемент «Создать учётную запись». По ходу подтверждаем просмотр соглашения об обслуживании.
- Входим в только что созданную учётную запись. Также само нажимаем на пульте «А», вводим логин, пароль и нажимаем на «Вход».
- Синхронизируем с ТЕNЕТ-TV. В Смарт Хаб жмём на пульте клавишу «D» (или «Tools») и в разделе «Настройки» нажимаем на «Разработка».
- Переходим в «Настройку IP-адреса» и устанавливаем IP от Smart Hub — 195.138.78.68.
- Регистрируем телевизор в появившейся форме в основном меню Смарт Хаб, если в этом появится необходимость.
Важно! Если элемент TENET-TV не отображается, дважды нажимаем кнопку «Smart» на пульте. На этом всё, сейчас можем переходить в магазин от Samsung и скачивать любые приложения для просмотра видео, поиска информации в сети и игр
Как видим, нет ничего сложного. Правда, бывают и исключения, когда загруженные приложения отказывают запускаться, но и в этом случае у нас есть решение
На этом всё, сейчас можем переходить в магазин от Samsung и скачивать любые приложения для просмотра видео, поиска информации в сети и игр. Как видим, нет ничего сложного. Правда, бывают и исключения, когда загруженные приложения отказывают запускаться, но и в этом случае у нас есть решение.
Mi TV Stick при подключении постоянно загружается
Если стик постоянно загружается, но безуспешно, то тут есть несколько вариантов решения:
- Если это первое подключение, либо вы решили запитать Mi TV Stick от USB телевизора, то тогда подключите к обычной зарядке
- Если стик попал в бесконечную загрузку и вы 100% уверены, что питание подается достаточное, то тогда необходимо сделать Wipe, полный сброс Mi TV Stick из меню рекавери:
- Выключите стик от розетки (или USB)
- На Пульте зажать кнопку «ОК» и «назад» и удерживать их
- Подайте питание Mi TV Stick, все также продолжаем удерживать кнопки около 40-50 секунд, по стик не попадет в меню Recovery
- Выберите «Wipe data / factory reset» и нажмите ОК, а после этого «Reboot Now»
- После этого необходимо будет настроить mi tv stick заново
Установка приложений Mi Box S
Установка программ происходит в два достаточно простых этапа:
- загрузка выбранной программы на ПК;
- перенос программы на площадку приставки.
Важно помнить, что такие утилиты как Antutu и Speedtest неизменны в настройках в связи с тем, что они имеют вертикальную ориентацию. К ходовым и часто используемым антивирусам для TV относят Dr
Web и Nod32.
Для быстрой установки стороннего ПО на TV-приставку, необходимо придерживаться следующей последовательности:
- скачайте выбранное приложение. Необходимый формат – «.apk»;
- загрузите приложение на внешний накопитель;
- подключите внешний накопитель к приставке;
- начните процесс установки с использованием файлового менеджера.
Установка приложений с внешнего накопительного устройства
Магазин программ Play Market для Android предоставляет множество полезных утилит, разработанных для TV-приставки. К сожалению, не все программы доступны в связи с текущим местоположением устройства, либо в связи с возникающей у него ошибкой.
Xiaomi Mi BOX S снабжена USB-разъемами, что позволяет устанавливать программы, скачанные на флеш-накопитель или жесткий диск:
- скачайте программу с требуемым форматом;
- скопируйте программу на флеш-накопитель;
- подключите к приставке;
- через «Проводник» установите программу.
Как ускорить Mi TV Stick?
Для того чтобы ускорить Mi TV Stick и меньше тормозил в дальнейшем, то:
- Не нужно устанавливать на него кучу приложений
- Также в начале отключите ненужные приложения
- Убрать анимацию
- Убрать лишние с главного экрана
Какие приложения отключить?
Переходим в «настройки» > «приложения» > пролистать вниз и выбрать «все приложения».
- Google Play Игры
- Google Play Фильмы
- Live Channels
- Netflix
- Play Музыка
- Prime Video
- Заставка
- Словарь пользователя
- Специальные возможности для Android
- Google (но перестанет работать голосовой поиск)
Для того чтобы отключить приложения, выберите его и нажмите кнопку «отключить».
Убрать анимацию
Переходим в «настройки» > «настройки устройства» > «об устройстве» > листаем в самый низ и кликаем быстро 5-6 раз по пункту «Сборка» пока не появится сообщение, что вы активировали меню разработчика.
Возвращаемся в «настройки устройства» листаем в самый низ и выбрать «Для разработчиков» и перейти в него. Отключите анимацию для:
- Анимация окон
- Анимация переходов
- Длительность анимации
Убрать все лишние с главного экрана
Для того чтобы убрать с главного экрана все лишнее, перейдите в самый низ и выберите «Настроить каналы». Отключите всё в «Избранном» и «Каналы на главном экране», а также «Рекламные каналы».
На главном экране должно остаться только список ваших приложений и все! Никаких лент и рекомендаций Youtube и прочего!
Mecool KM3

ТВ-приставка под названием MECOOL KM3 с голосовым управлением, которая является сертифицированным Google ТВ-боксом. Приставка работает на базе четырехъядерного процессора Amlogic S905X2 и графического процессора Mali-G31 MP2 «Dvalin» в сочетании с оперативной памятью 4 Гб, хранилищем 64 Гб. Но самое интересное в ней – это операционная система Android TV 9.
Сертификация Google, означает, что телевизионная приставка поддерживает работу сервисов Google, YouTube 4K(3840 × 2160 при 30 к/с), Google Assistant с помощью пульта дистанционного управления, Google Cast, обновление прошивки OTA до последней версии Android.
Технические характеристики MECOOL KM3:
- SoC — четырехъядерный процессор Amlogic S905X2 Arm Cortex-A53 с графическим процессором Mali-G31 MP2 «Dvalin»
- Системная память — 4 ГБ DDR4
- Память — 64 ГБ флэш-памяти eMMC, слот для карты micro SD до 32 ГБ
-
Видео и аудио выходы
- Выход HDMI 2.1 до 4K при 75 Гц с HDR / HDCP 2.2 / CEC
- AV-порт 3,5 мм (композитный + стереозвук)
- Видеокодеки — VP9 Profile-2 до 4K 60 к/с, 10-битный H.265 до 4K 60 к/с, AVS2-P2 до 4K 60 к/с, H.264/AVC до 4K 30 к/с,H.264 MVC до 1080p60, MPEG -4 ASP до 1080p60 (ISO-14496) и т. д.
- Связь — Fast Ethernet, двухдиапазонный 802.11 b/g/n/ac 2T2R WiFi 5, Bluetooth 4.1
- USB — 1 порт USB 3.0, 1 порт USB 2.0
- Разное — ИК-приемник, индикатор питания
- Электропитание — 5V/2A
Как подключить к телевизору
Медиаплеер Xiaomi Mi Box S комплектуется пультом управления, адаптером питания и HDMI-кабелем. В комплекте к устройству идёт также инструкция с иллюстрациями, но в ней нет пояснений на русском, поэтому многим пригодится дополнительное руководство по подключению и настройке приставки.
Подключение приставки к телеприёмнику осуществляется посредством HDMI-кабеля, соответствующий разъём должен присутствовать на телевизоре. Если девайс не имеет порта HDMI, необходимо заранее позаботится о приобретении конвертера HDMI-AV (в комплектации к данной модели медиаплеера устройство не предусмотрено).

Рассмотрим пошагово, как подключить Mi Box S к телевизору:
- Оба устройства должны быть обесточены (вынимаем все вилки из розеток).
- Подсоедините коаксиальный кабель из комплекта поставки Смарт-приставки Mi Box S. Один конец шнура вставляем в соответствующий порт на медиаплеере, другой – в разъём HDMI на телевизоре.
- В том случае, когда телеприёмник старый и не имеет разъёма HDMI можно использовать конвертер HDMI-AV. Тогда с помощью «тюльпанов» подключаем переходник, затем посредством HDMI-кабеля подсоединяем приставку.
- Включаем оба устройства. На экране появится приветственная заставка.
Для функционирования оборудования нужно обеспечить связь не только между медиаплеером и телевизором, также следует предоставить приставке доступ к сети, используя проводной или беспроводной способ соединения (у данной модели LAN-разъём отсутствует, но при желании можно осуществить подключение по кабелю с помощью USB-LAN адаптера). Для пульта нужно приобрести батарейки или аккумуляторы, поскольку устройство дистанционного управления потребуется в ходе работ.
Настройка Xiaomi Mi TV с пульта
1. Берём пульт от приставки и нажимаем 2 кнопки одновременно «Приложения» и «Домой». Далее пошагово следуем инструкции с экрана телевизора. Вводим данные языка, региона, находим в списке нужный нам Wi-Fi и подключаем его.
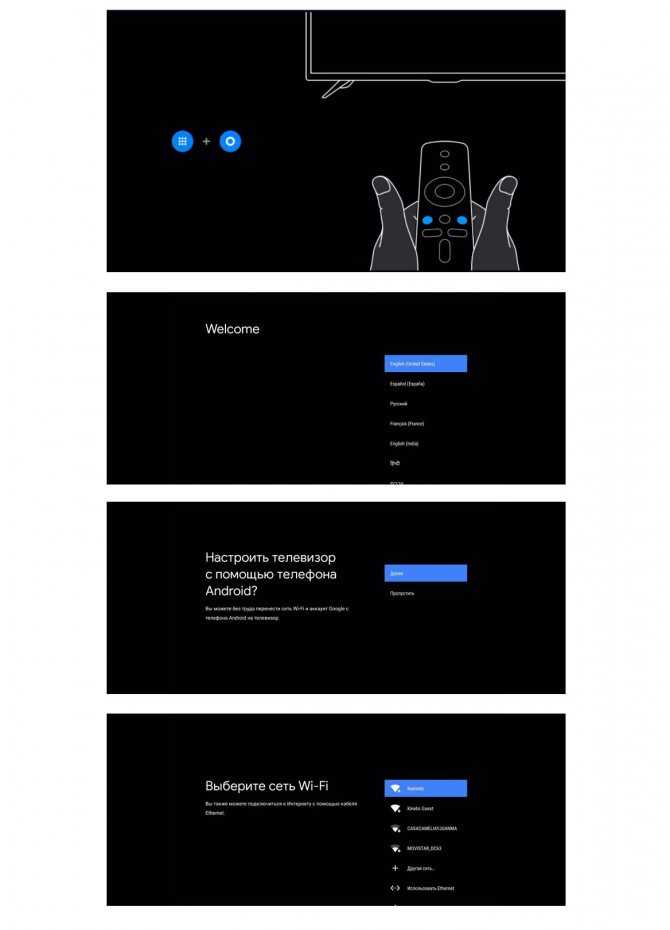
Если ТВ-приставка не видит список беспроводных сетей, поменяйте регион на Китай / США или зайдите в настройки роутера, откройте раздел беспроводных сетей и для сети 5 ГГц выберите канал, который меньше 44-го.
На следующем шаге мастер установки предложит войти в свой аккаунт Goоgle, чтобы вы могли полноценно пользоваться ТВ-приставкой. Кликните по «Войти» и выберите один из предлагаемых способов входа: с помощью телефона (РС) или с помощью пульта. Вам будет предложено перейти по адресу и ввести код с экрана. Введите этот адрес в своем браузере на компьютере или телефоне и впишите проверочный код. Нажмите «Продолжить», выберите свой аккаунт и нажмите кнопку SING IN. Примите условия использования, дайте доступ к свои геоданным и попадете в меню установки приложений.
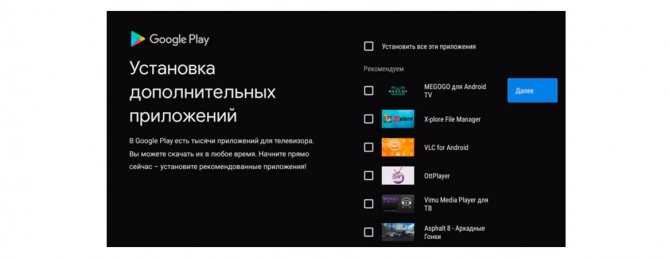
Можете установить все предложенные приложения, познакомиться с ними и оставить те, которые придется Вам по душе.
Установка сторонних приложений через X-Plore
1. Установите X-Plore с Плей Маркета.
2. Откройте файловый менеджер. Есть несколько способов установки сторонних программ:
- Загрузить файлы на флешку и подключить её к боксу.
- Скачать файлы на флешку и подключить её к роутеру. В таком случае нужно нажать на LAN — Поиск (в правой колонке снизу). Система обнаружит накопитель, и вы сможете открыть .apk или видео.
- Запустить Сервер Wi-FI и передавать файлы напрямую с компьютера на приставку. Я выбрал этот вариант.
3. Откройте браузер на ПК и перейдите по адресу 192.168.1.5:1111. Это файловая система Mi Box S. Перетащите сюда .apk файлы или .m3u8 плейлисты, они сохранятся на боксе.
4. Вернитесь в X-Plore на телевизоре. Двойным нажатием откройте apk файл и установите приложение. Его можно добавить на главный экран, как и обычно.
1. Загрузите последнюю версию HD Videobox.
2. Передайте и установите .apk файл через файловый менеджер на приставку.
3. Откройте приложение.
Кто не знает, HD Videobox — приложение для просмотра фильмов и сериалов. Оно ищет видео на десятках популярных кинопорталах, сортирует по качеству и показывает без рекламы.
За всё время использования я не встретил ни одного фильма, которого не смог бы найти в Видеобоксе. Доступны даже новинки этого года.
IPTV
Сначала определитесь, как вы будете смотреть телеканалы: использовать свои плейлисты или включать уже установленные каналы внутри плеера?
Для собственных плейлистов советую Perfect Player, а для второго варианта — Fry!TV.
В наших плейлистах и во Fry!TV есть программа телепередач на несколько дней вперёд. Также у платного IPTV есть возможность записи эфира.
1. Загрузите .apk файл выбранного плеера.
2. Закиньте его на ТВ-бокс через X-Plore.
3. Установите и откройте.
Fry!TVPerfect Player
Установка приложений
Операционная система Android ТВ, установленная на устройстве, заточена под телевизор и управление пультом, а также голосом (голосовой поиск работает по всем приложениям).
Среди предустановленного софта есть единственный полезный инструмент – Play Market. Магазин приложений, кстати, тоже отличается от привычного Play Market для Android, здесь находятся программы, оптимизированные под Android TV. Не в изобилии конечно, но в достаточном количестве.
Как инсталлировать приложения
Установка программ выполняется стандартно – идём в Play Market и в строке поиска вводим название нужного софта с помощью виртуальной клавиатуры или, используя голосовой ассистент (запускается из экранного меню или с кнопки на пульте). Дальше всё по старой схеме: выбираем из списка приложений в выдаче результатов искомое и жмём «Установить».
При желании можно установить софт для обычной операционной системы Android и вручную из файлов APK. Но здесь можно наткнуться на серьёзное препятствие – в приставке Xiaomi Mi Box S отсутствует браузер. Кроме того, его нет и в магазине Play Market. Нет здесь и полнофункционального файлового менеджера, имеется только ES проводник в урезанной версии, хотя он всё же способен послужить благодаря доступу к виртуальному хранилищу Гугл.
Можно ухитриться скачать файл APK на компьютер и отправить его в Google Drive, после чего скопировать оттуда в память приставки и установить. Как вариант, можно также использовать флешку для переноса данных. Конечно, чтобы так не заморачиваться каждый раз, когда требуется софт, которого нет в Play Market и полноценно пользоваться Xiaomi Mi Box S, нужно установить обозреватель.
Как установить браузер Aptoide TV
Необходимость инсталляции Aptoide обусловлена тем, что через него затем можно легко устанавливать программы, который не найдёшь Play Market для приставки. Установка браузера Aptoide TV на Mi Box S предполагает скачивание софта на флешку, которую затем нужно вставить в ТВ-бокс, после чего открыть и запустить приложение. С ним вы сможете бесплатно просматривать фильмы в HD и прочий контент.
Подробная инструкция по установке Aptoide TV на медиаплеер Xiaomi Mi Box S:
Обычно проблем с установкой браузера не возникает, но в некоторых случаях система может не видеть внешний накопитель или зависать, что может быть связано с недостатком памяти на устройстве. Следует освободить место, удалив ненужные данные.
Самые популярные APK для телевизора
- или Android TV — управление телевизором с телефона на iOS и Android. — функция Chromecast, демонстрация изображения со смартфона на телевизор. — оптимизация лаунчера под пульт, изменение дизайна меню. — погода, часы и автозапуск будильника. — синхронизированный с рабочим столом ПК или телефона блокнот. — закладки и сохранение статей, которые можно позже прочесть на другом устройстве. — файловый менеджер. — подключение пульта с клавиатурой. — удобный менеджер для планшетов, телефонов и ТВ. — перезагрузка по заданным параметрам. — хороший кроссплатформенный медиацентр. — делает шрифт большим. — удобный плеер с возможностью аппаратного ускорения. — аналог bit-torrent. — просмотр IPTV. — 600 видеоканалов и более 4000 радиоточек.
Как установить приложение APK на телевизор Андроид ТВ с флешки из неизвестных источников?
Как известно, не все нужные приложения можно найти в официальном магазине Google Store. Лично я вообще все скачиваю с профильных форумов и устанавливаю вручную. Каким же образом установить приложение, загруженное из сторонних источников?
Ничего сложного нет. Нам требуется скачать файл с расширением APK, который является установочным для программ под Android. Можно загрузить его напрямую на телевизор через браузер для Android TV. Для кого-то будет проще сначала сохранить его на компьютер или ноутбук. В этом случае у нас есть несколько вариантов перекинуть файл с приложением с компьютера на ТВ или приставку. Самыми удобными являются следующие:
- Переместить его на флешку, которую потом подключить к ТВ и запустить через менеджер файлов
- Передать его напрямую по локальной сети через FTP сервер с помощью приложения TV File Commander
- Загрузить в облачный сервис в интернете (Облако Mail.Ru, Яндекс Диск, Google Drive) и зайти на него с телевизора
Я использую последние два, так как они не требуют никаких особых телодвижений. Все, что требуется, — это просто перекинуть файл приложения с компьютера на телевизор.
Далее для системы Android TV необходимо разрешить установку приложений на телевизор из неизвестных источников. Для этого заходим в настройки «Безопасность и ограничения»
Выбираем «Неизвестные источники»
И активируем переключатель на том приложении файлового менеджера, с помощью которого вы перемещаетесь по папкам на телевизоре.
Теперь можно снова открыть каталог, где лежит файл приложения, и запустить его установку на самом ТВ
YouTube
Сейчас у обычных YouTube блогеров контент и монтаж гораздо круче, чем на ТВ. В ютубе есть музыка, фильмы, передачи, ролики, сериалы… Я думаю это вопрос времени, когда видеохостинг вытеснит всё ТВ. Не буду вставлять графики, сколько в среднем пользователи проводят в нём время, я думаю Вы и сами всё знаете.
Это самое востребованное приложение для ТВ, наверное, потому оно с коробки идёт в каждой Андроид приставке. Если по каким-то причинам у вас его нет, установить можно по этой ссылке:
https://play.google.com/store/apps/details?id=com.google.android.youtube.tv&hl=ru
Альтернативный вариант:
https://4pda.ru/forum/index.php?showtopic=707007
Установка разных программ на Mi TV Stick
Приложения для Ми ТВ Стик можно устанавливать одним из двух способов.
- Первый и основной способ предусматривает установку необходимого программного обеспечения из официального магазина Google Play для Android-устройств.
- Второй способ — это ручная установка, при которой пользователь скачивает установочный файл формата apk того или иного приложения на любом проверенном сайте, а затем с помощью файлового менеджера полученный файл загружается на приставку и запускается.
Далее рассмотрим эти способы в пошаговой инструкции.
Как устанавливать приложения через магазин Google Play
- Найдите на главном экране иконку магазина.
- Откройте магазин, в каталоге приложений либо через форму поиска найдите необходимое и нажмите кнопку «Установить».
- Через некоторое время на главном экране вы увидите иконку установленной программы и сможете использовать её.
Как установить программу из APK файла
- Чтобы работать с файлами формата apk, прежде всего, необходимо установить на Mi TV Stick программу «X-plore File Manager» или любую подобную из Google Play.
Далее с помощью компьютера или смартфона перейдите на любой сайт, которому вы доверяете (например, 4pda.ru/forum/), скачайте файл apk нужного приложения и загрузите этот файл в любое облако — Яндекс.Диск, Dropbox и другие. Запустите на телевизоре ранее установленный файловый менеджер. В нашем случае — X-plore File Manager. Найдите раздел «Облачные хранилища». Нажмите «Добавить сервер» и введите логин и пароль от своего облака.
Найдите в облачном хранилище заранее скачанный apk-файл и запустите его установку. Как видите, у нас здесь в качестве примера используется Яндекс.Диск и приложение Google Chrome.
Появится предупреждение о невозможности установки файлов из неизвестных источников. Чтобы предоставить доступ к этой возможности, нажмите «Настройки» и в открывшемся окне разрешите приложению «X-plore» устанавливать программы.
Удаление приложений
Чтобы удалить любое ранее установленное приложение, воспользуйтесь одним из следующих способов:
- С помощью пульта ДУ выберите нужное приложение, зажмите на несколько секунд кнопку «OK» / «Подтверждение» и удерживайте до тех пор, пока появится меню, в котором выберите пункт «Удалить».
- В «Настройках» Стика перейдите в раздел «Приложения», найдите в списке нужное и нажмите на кнопку удаления.
Краткий обзор Smart Manager Samsung
В последнее время начали получать достойную программу Smart Manager, которая успешно справляется с любой поставленной задачей. Внимательно изучая разные приложения, можно понять, что разработчик вышел на новую ступень своего развития.
Smart Manager – командный центр, который позволяет не только проводить настройки, но и узнавать полезную информацию:
- уровень заряда аккумуляторной памяти;
- объем свободной встроенной и оперативной памяти;
- наличие вирусов после сканирование файлов.
Таким образом, даже первоначального знакомства оказывается достаточно для того, чтобы убедиться в эффективности предлагаемого приложения.
ТВ приставка Xiaomi не подключается к Wi-Fi
Бывает и такое. Mi TV Stick или Mi Box S видит сеть, вы выбираете ее в списке доступных сетей, но при подключении появляется ошибка, пишет «Неверный пароль сети Wi-Fi», зависает на «Получение IP-адреса…» и т. д.

При возникновении проблем именно в процессе подключения к беспроводной сети попробуйте сделать следующее:
- Перезагрузите Smart TV приставку и маршрутизатор.
- Разместите приставку ближе к маршрутизатору.
- Убедитесь, что вы правильно вводите пароль. Посмотрите пароль в настройках роутера или на другом устройстве. Инструкция: как узнать свой пароль от Wi-Fi.
- Попробуйте подключить ТВ приставку Xiaomi к другой Wi-Fi сети. Так мы сможем выяснить на чей стороне проблема.
- Если вы пытаетесь подключиться к своей сети, то вспомните, не настраивали ли вы блокировку устройств на своем роутере.
- Если Ми Бокс уже была подключена к этой сети, то удалите ее в настройках и попробуйте подключиться заново.
- В настройках роутера установите ширину канала 20 МГц. Это можно сделать в разделе с настройками Wi-Fi. На примере роутера TP-Link:
- Проверьте, чтобы в настройках роутера был установлен тип безопасности WPA/WPA2 Personal и шифрование AES (как на скриншоте выше). Подробнее в этой статье.
В крайнем случае можно попробовать сделать полный сброс настроек приставки. В разделе «Настройки устройства» – «Сброс». Только если вы выяснили, что Mi Box 4 не подключается ни к одной беспроводной сети.

































