Как сменить пароль Wi-Fi для TP-Link
TP-Link — один из самых известных производителей сетевого оборудования. Маршрутизаторы этого бренда успешно используются для домашних и корпоративных сетей. Бюджетные модели этой марки ценятся как оптимальное соотношение стоимости и возможностей, а топовые устройства радуют бескомпромиссной функциональностью. Недаром многие провайдеры интернет-услуг зачастую рекомендуют устройства этого производителя как некий негласный эталон.
В разных версиях моделей TP-Link немного отличаются принцип входа в “админку” и вид веб-конфигуратора. Однако общий подход полностью соответствует описанному выше алгоритму. В этом можно убедиться на примере востребованной модели TL-WR841N. Для смены пароля нужно выполнить следующие шаги:
- Включить компьютер, подключенный к маршрутизатору. Рекомендуется, чтобы подключение было выполнено с помощью кабеля.
- Запустить любой браузер, ввести в строке адреса IP маршрутизатора для доступа к веб-интерфейсу и нажать Enter. По умолчанию этот адрес — 192.168.1.1, http://192.168.0.1, tplinkwifi.net либо tplinklogin.net. Если вход не удалось выполнить, нужно узнать IP-адрес компьютера методом, представленным в пункте 2 предыдущего раздела. Либо выполнить сброс роутера, как описано там же.
- После появления окна авторизации ввести имя пользователя и пароль для доступа к панели настроек. По умолчанию они одинаковы — admin. Если владелец уже поменял их — ввести новые данные. Если войти не удается, сбросить роутер к заводским настройкам и использовать базовые логин/пароль.
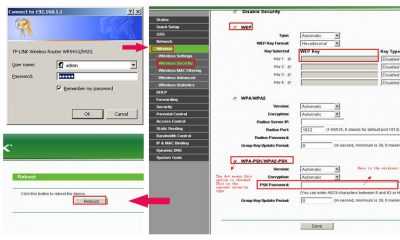
- После входа в веб-интерфейс перейти на раздел Wireless — Wireless Security (Беспроводная сеть — Защита беспроводной сети). Выбираем тип защиты WPA/WPA2, в поле Version проставляем Automatic (либо WPA2-PSK), в поле Encription указываем Automatic. В поле PSK Password вводим новый пароль. Нажимаем кнопку Save внизу страницы.
- Далее система настроек роутера предложит выполнить перезагрузку (Reboot). Нужно подтвердить это действие. После перезагрузки будет действовать новый пароль, так что для доступа к сети нужно будет во всех настройках сетевого подключения указать новый код.
Эта схема работает для большинства моделей данной марки. На дне корпуса многих устройств расположена вся необходимая информация для входа. Там же может быть указан уникальный пароль для доступа к беспроводной сети, установленный по умолчанию.
В разных прошивках немного отличаются разделы веб-интерфейса. Так, для маршрутизаторов с поддержкой стандарта G путь к настройкам следующий: Basic Settings — Wireless — Wireless Settings (Основные настройки — Беспроводная сеть — Настройки беспроводной сети). В этом разделе можно включить пункт “Защита беспроводного соединения” (Enable Wireless Security), и далее как в пункте 4 предыдущего списка.
Для модемов Trendchip соответствующие настройки следует искать в разделе Interface Setup — Wireless (Настройка интерфейса — Беспроводная сеть).
Для двухдиапазонных маршрутизаторов Archer нужно перейти на вкладку “Базовые настройки” и выбрать “Беспроводной режим”. Там можно сменить код для доступа к каждой из беспроводных сетей (на 2.4 гГц и 5 гГц). Чтобы не только изменить пароль, но и выбрать тип защиты, нужно зайти в “Дополнительные настройки” — “Беспроводной режим” — “Настройки беспроводного режима”.
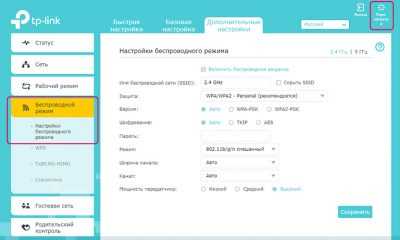
Для перезагрузки роутера во многих моделях существует отдельный пункт настроек. Он может находиться в Management — Reboot (Управление — Перезагрузка) или Advanced Setup — SysRestart (Расширенные настройки — Перезагрузка). А в новых прошивках для этого существует отдельная кнопка в верхнем правом углу панели настроек.
Настройка роутера Trendnet
Следующий производитель — это Trendnet. Роутеры данной фирмы похожи по принципу работы и настройки на TP-Link, но пользуются меньшей популярностью у нас.
- Как и всегда входим в браузер и вводим свой IP-адрес в адресную строку.
- Далее “Имя пользователя” и “Пароль”, здесь они снова “admin” и “admin” (актуальная информация о паролях есть на сайте производителя).
- Слева выбираем пункт меню “Wireless”, а затем подпункт “Security”.
- Далее выставляем следующие параметры: “Authentication Type”– “WPA2”, “PSK/EAP” — “PSK”, “CipherType” — “Auto”.
- Затем напротив пункта “Passphrase” вводим пароль и повторяем его напротив“Confirm Passphrase”.
- В конце нажимаем “Apply”.
После этого ваш пароль будет благополучно изменён.
Может ли смотреть историю браузера владелец Wi-Fi точки
Если кратко, то да – владелец точки доступа может узнать, что смотрит человек в Интернете. Но с определенными оговорками. Дело в том, что просмотр истории браузера возможен не на всяком оборудовании. Если брать компактные бытовые роутеры, которые часто используются в небольших офисах, историю посещений с телефона или ПК можно посмотреть на моделях от следующих производителей:
- ASUS;
- MikroTik;
- TP-Link.
Если у пользователя дома стоит такой роутер, то ему тоже будет доступен просмотр истории тех, кто подключался к устройству.
Роутеры всех перечисленных брендов имеют специфическую прошивку, которая позволяет или смотреть, куда заходили подключенных к сети устройств. Для этого необходимо открыть меню роутера, введя в браузере специальный IP (как правило, 192.168.1.1). В нем будет или специальный раздел с историей, или блок родительского контроля (зависит от бренда). В нем и будет перечень URL-адресов, открывавшихся подключенными к сети гаджетами.
На мощных роутерах, которые, как правило, устанавливаются в кафе и торговых центрах, также присутствует функция просмотра истории.
Какие данные может увидеть владелец Wi-Fi сети
В бытовых роутерах ASUS, MikroTik и TP-Link, а также мощных устройствах для общественных мест владельцу сети доступна для просмотра следующая информация о пользователе:
- URL-адрес каждого веб-сайта, который открывали с подключенного устройства;
- история загрузок пользователя;
- время подключения к сети и продолжительность нахождения в ней;
- пользователи, с которыми происходил обмен сообщениями.
Также владелец сети может через Вай Фай читать переписки в другом телефоне или ПК при условии, что для обмена сообщениями не использовались мессенджеры с шифрованием (например, Telegram).
Смена пароля wi-fi сети
Старый интерфейс
У большинства пользователей TP-Link до сих пор работают старенькие роутеры с зеленым интерфейсом.
Смена пароля вайфай на роутерах TP-Link TL WA701Nd, TL WR743Nd,TL WR740n (очень популярные в народе) в 7 шагов:
- Переходим в панель управления (tplinklogin.net или 192.168.0.1).
- Вводим логин/пароль админки.
- Включаем вкладку «Wireless (беспроводная сеть)».
- Нажимаем на пункт «Wireless security» («Защита беспроводного режима»).
- Галочка должна стоять на пункте «WPA/WPA2 – Personal».
- Находим поле «Password» и вводим свой.
- Внизу нажимаем «Save» (сохранить).
Есть и модели, которые имеют переходной интерфейс от зеленого старого к современному синему. Они используют уже нынешнюю цветовую гамму, но отнести их стоит к маршрутизаторам со старым интерфейсом. Например, у модели TD-W8960n настройка, смена данных для входа и почти все пункты такие же как у TL-MR3220.
Новый интерфейс
Новая панель управления используется в основном на роутерах модельного ряда Archer (но не все, например, модель TL-WR940n имеет обновленную админку).
Интерфейс управления немного изменился, но это к лучшему. Он стал более дружелюбным к рядовым пользователям. Смена пароля на роутере TP-Link в новых или старых моделях почти не отличается.
Переход на новый пользовательский интерфейс панели управления для многих кажется ужасным, ведь на старом все было понятно, а здесь придется разбираться заново.
Смена данных для входа в новом интерфейсе TP-Link:
- В браузере заходим в панель управления (пишем в строке tplinkwifi.net или 192.168.0.1).
- Проходим авторизацию (по умолчанию admin admin).
- В главном меню вверху нажимаем вкладку «Базовая настройка».
- В левой панели выбираем пункт «Беспроводной режим».
- Находим пункт «Имя беспроводной сети» и «Пароль».
- Вводим желаемый пароль для Wi-Fi.
- Сохраняем.
Меняем через телефон
Управлять роутером с телефона можно двумя способами:
- С помощью браузера и стандартной панели управления (как на компьютере).
- С помощью программы TP-Link Tether. Там поменять пароль от роутера TP-Link с телефона гораздо проще.
Если выбрали первый пункт, тогда настройка ничем не отличается от компьютерной (рассмотрим вариант, что пользователь уже установил и авторизовался в программе).
Для смены данных через фирменное приложение следуем шагам :
- На главной странице выбираем внизу пункт «Управление».
- Жмем на «Беспроводной режим».
- Выбираем свою сеть.
- Вводим желаемый пароль или название сети.
- По завершении нажмем кнопку «готово» вверху.
В новых моделях появилась функция управления через смартфон. Делается это через специальное приложение.
Как поставить пароль на веб-интерфейс роутера TP-LINK
Если вы хотите защитить настройки роутера от нежелательного вмешательства, то вам нужно поставить пароль на веб-интерфейс. Сделать это немного проще, чем в выше описанном случае. Для этого вам нужно открыть веб-интерфейс роутера и перейти в раздел «Системные инструменты – Пароль».
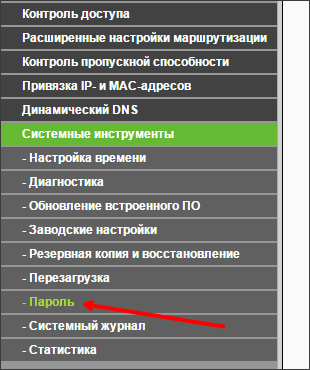
После этого перед вами откроется страница, на которой можно поставить пароль на роутер TP-LINK.
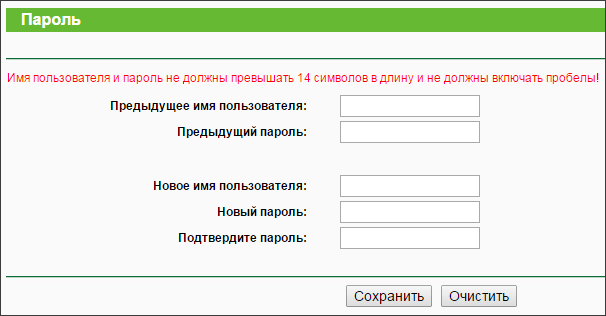
Здесь нужно заполнить форму из 5 полей:
- Предыдущее имя пользователя – старый логин, который использовался на роутере до этого времени. Стандартный логин: admin.
- Предыдущий пароль – старый пароль, который использовался на роутере до этого времени. Стандартный пароль: admin.
- Новое имя пользователя – новый логин, который будет использоваться после смены пароля. Можно оставить: admin.
- Новый пароль – новый пароль.
- Подтверждение пароля – повтор пароля для подтверждения.
После заполнения всех полей нажмите на кнопку сохранить. После сохранения пароля, дял входа в веб-интерфейс нужно использовать новый логин и пароль.
Правила составления пароля
Чтобы поставить пароль на роутер, необходимо соблюдать некоторые правила:
- Длина кодового слова — не менее восьми символов.
- В пароле как минимум присутствие одной заглавной буквы (A, B, C), одной цифры (1, 2, 3) и одного спецсимвола (*,#,!).
- Категорически не рекомендуется применять как основнословов пароле: фамилию, имя, дату рождения и другие известные факты из жизни пользователя.
- Не составлять кодовое слово из нескольких, идущих подряд, символов либо букв. Например, «qwerty» (расклад на клавиатуре) или «123456789».
- Не стоит также применять стандартные шаблоны: «password», «passw0rd» и другие часто встречающиеся. Их следует избегать при составлении кодового слова.
Используя правила, пользователь с легкостью поставит сложный пароль на обычный wi-fi роутер.
Какой сертификат безопасности использовать: WEP, WPA-PSK или WPA2-PSK
Сертификат безопасности – это, по сути, электронный документ, подтверждающий надежность и безопасность соединения. Существуют три типа:
- WPE – это устаревший стандарт, один из первых. Предоставляемая защита – нулевая. Не рекомендуется к использованию.
- WPA-PSK – следующий сертификат безопасности, пришедший на смену WPE. Он использовал протокол TKIP для обеспечения целостности данных. К сожалению, при его эксплуатации были обнаружены некоторые уязвимости, через которые злоумышленник получал доступ к защищенному соединению.
- WPA2-PSK – улучшенная версия предыдущего сертификата, где закрыты известные уязвимости. Для шифрования данных применяется протокол AES. На текущий момент это наиболее защищенный вариант, используемый во всех беспроводных сетях. Соответственно, рекомендуется выбирать именно его для обеспечения надежной защиты локальной сети пользователя.
Какой тип шифрования использовать: TKIP или AES
Шифрование данных осуществляется при помощи протоколов TKIP или AES. TKIP – это устаревший вариант. У него есть определенные ограничения по скорости передачи данных: до 54 Мбит/с. К тому же его взломать гораздо проще, чем AES.
AES — современный протокол шифрования. Поддерживает последний стандарт беспроводных сетей 802.11n и 256-битное шифрование, что делает процесс взлома крайне затруднительным для злоумышленника.
Надежный метод: задействовать протокол шифрования AES в связке с сертификатом WPA2-PSK.
Как сделать пароль из случайных символов
Если есть некоторые сложности с созданием пароля по правилам, указанными выше, следует воспользоваться специальными программами. Они генерируют случайный набор символов по заданному пользователем алгоритму.
Для примера приведем пример онлайн-генератора для создания кодовых ключей:
Выставить необходимые требования:
Нажать кнопку «Создать» и выбрать понравившийся вариант:
Еще один способ – использовать обыкновенную книгу. Открыть ее на первой попавшейся странице, выписать случайные слова. Далее в получившемся наборе отобрать, например, каждую вторую букву и поменять на латинскую. Каждую пятую – на цифру, а каждую седьмую – на символ. Применить метод случайных чисел и сделать пять прописных букв из числа оставшихся заглавными. Последний этап – просто поменять местоположение слов между собой.
С помощью вышеуказанных методов легко заменить «заводской» или забытый пароль на wi-fi роутере более сложным.
Смена ключа безопасности от WiFi
Смена ключа безопасности сети рекомендуется при первом запуске роутера, и, хотя бы раз в месяц после этого. Иначе к вашей сети могут получить доступ посторонние. При появлении подозрений, что вашей сетью пользуются чужие, нужно сразу это сделать. Процесс замены пароля от вайфай в маршрутизаторе ТП-Линк проходит следующим образом:
- Проверьте подключение вашего компьютера к роутеру (с помощью LAN-кабеля или через беспроводную точку доступа). Также процесс смены пароля осуществим и через смартфон или планшет, имеющие встроенный WiFi-модуль.
- Открываем браузер и вводим IP-адрес нашего WiFi роутера. Это может быть «192.168.1.1» или же «192.168.0.1». Также адрес может быть символьным – «http://tplinkwifi.net». Обычно адрес указывается на наклейке снизу устройства прямо на корпусе.
- Появится окно авторизации. Вводим стандартные имя пользователя и пароль – admin и admin (их тоже можно и нужно изменить, об этом чуть ниже). Если эти входные данные менялись, и вы не знаете актуальные, то единственный выход в данном случае – сбросить настройки роутера до заводских долгим нажатием кнопки RESET. В этом случае авторизационные данные сменятся обратно на стандартные.
- Откроется веб-интерфейс роутера. В левом меню выбираем беспроводную сеть.
- Кликаем по строчке «Безопасность беспроводной сети» («Wireless Security»). Откроются параметры безопасности, где можно изменить пароль.
- Если ключ безопасности отсутствует изначально, то на этой странице можно установить новый. Для начала отмечаем строчку под цифрой 1, затем вводим в поле «Password» комбинацию, состоящую минимум из 8 символов и без использования кириллицы. Также здесь можно изменить название вашей WiFi сети. После того, как сменить пароль роутера, нужно нажать на кнопку «Save» («Сохранить») внизу страницы. После чего изменения вступят в силу.
Пошаговая инструкция по смене пароля
Если вы боитесь сделать что-то не так и сбить важные настройки, то пошаговая инструкция поможет легко и быстро сменить пароль от вайфая.
Шаг №1. Подключаете роутер к компьютеру/ноутбуку
Чтобы сменить пароль, необходимо подключить роутер к ПК. Обычно этот пункт выполнен по умолчанию. Но если нет, то достаточно просто вставить патч-корд в один из свободных разъемов на роутере. А другой нужно установить в совместимый с коннектором разъем ПК.
Как сменить пароль на Wi-Fi роутере D-Link? И как узнать забытый пароль
Шаг №2. Определяете локальный IP-адрес
Далее вам нужно будет получить доступ к настройкам роутера. Чтобы сделать это, нужно будет указать IP-адрес в адресной строке браузера. Узнать IP адрес можно тремя способами:
- Напрямую у провайдера. Для этого нужно всего лишь сообщить модель роутера и идентификационные данные.
- Выяснить самостоятельно. Зайдите в настройки Wi-Fi. В нижнем правом углу монитора можно увидеть значок с 4 или 5 полосами. Кликните на него, после этого появится список беспроводных сетей, но только одна из них будет активна. Щелкните по сети правой кнопкой мыши и выберите «Состояние». Среди появившегося перечня выбрать «Сведения». В окне найти строку «Шлюз по умолчанию Ipv4», рядом с которой будут написаны 4 цифры, разделенные точкой. Это и есть IP-адрес.
- Посмотреть на роутере. Обычно IP-адрес указывается снизу, но иногда его можно встретить в тыловой части корпуса.
Запустите любой браузер и введите в адресную строку IP. После этого появится окно, куда нужно ввести логин и пароль.
Шаг № 4. Логин и пароль
Практически всегда по умолчанию установлены логин admin и такой же пароль. Стандартные данные для входа производители указывают на задней стороне роутера. Введите их. Если же настройки менялись, и вы не знаете новые данные, можно полностью сбросить их с помощью кнопки на роутере. После этого необходимо будет заново настроить его с помощью данных, которые указаны на устройстве.
Шаг № 5. Настройки беспроводной сети и безопасность
Далее нужно перейти в раздел «Беспроводной режим», где выбрать пункт «Защита беспроводного режима», кликнуть на него. На открывшейся странице найти «Пароль беспроводной сети».
Шаг № 6. Меняем пароль от Wi-Fi
В строке «Пароль беспроводной сети» удалите старый пароль и введите новый. Далее нажмите «Сохранить». Изменения вступят в силу после перезагрузки роутера.
Шаг № 7. Тип безопасности
Правильно выбранный тип безопасности и метод шифрования – гарант безопасности личных данных.
Есть три варианта защиты устройства:
- WEP – небезопасный вариант. Злоумышленники могут с легкостью получить доступ к роутеру, на котором установлена WEP защита. Некоторые производители и вовсе убрали этот тип защиты из режима настройки роутера.
- WPA – довольно надежная и современная защита, которая совместима со всеми ОС и устройствами.
- WPA-2 – как WPA, но только лучше. Это усовершенствованная версия. Бывает двух видов: Personal (именно его рекомендуется использовать дома) и Enterprise (подойдет для защиты сети в офисах или крупных заведениях).
Для домашнего использования рекомендуется выбирать тип безопасности WPA-2 с шифрованием AES. На многих устройствах такая защита установлена по умолчанию.
Шаг № 8. Имя беспроводной сети
В настройках имя сети называется SSID. Если посмотреть на роутер, то внизу будет строка SSID с заводским названием. Рекомендуется менять стандартные данные во время первой настройки роутера.
Чтобы сменить имя, нужно найти раздел «Беспроводная сеть», Wireless и т. д. Название может отличаться в зависимости от модели устройства. Там нужно найти окно SSID, «Имя беспроводной сети» и т. д. Нужную строку достаточно просто узнать, так как в ней будет указано стандартное имя. Далее просто указать новые данные, сохранить и перезагрузить устройство.
Шаг № 9. Смена пароля роутера
Не рекомендуется оставлять стандартный пароль. Этим вы подвергаете опасности сеть и личные данные. Злоумышленники без труда смогут проникнуть в вашу сеть. Чтобы изменить пароль роутера, нужно зайти в раздел «Система». Также раздел может называть «Управление», «Эксплуатация» и т. д.
В строку введите новые данные для входа и сохраните. Обновление станет актуальным после перезагрузки.
Wi-fi роутеры фирмы D-Link
Теперь давайте разберемся, как поменять пароль на роутере фирмы D-Link, также весьма популярном в СНГ.
- И вновь заходим в браузер и вводим IP-адрес в адресную строку.
- У вас запросят “Имя пользователя” и “Пароль”, они всё те же “admin” и “admin” (если не подошли, ищите новые на сайте производителя).
- Затем на вновь открытой странице в меню слева выберите вкладку “Wi-fi”, а после “Настройки безопасности”.
- У роутеров D-Link иногда бывает не очень удобная заводская настройка, а потому убедитесь в том, что в строке “Сетевая аутентификация” у вас стоит “WPA-PSK” или “WPA2-PSK”, а в строке “WPA шифрование” выбрано “AES”, если нет измените.
- Строчка, в которую вам надо ввести новый пароль называется “Ключ шифрования PSK”, после того, как введёте его, не забудьте нажать “Изменить”.
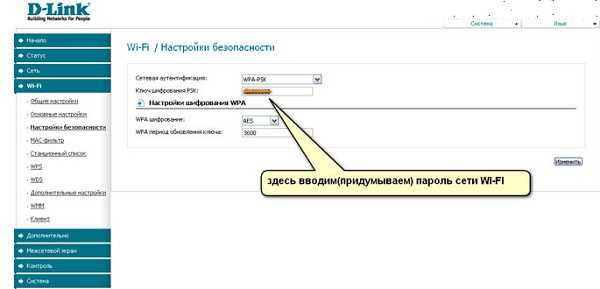
Вот и всё, на вашем роутере теперь стоит новый пароль.
Описание маршрутизатора
- блок питания с адаптером 220V;
- компакт-диск с оригинальным программным обеспечением;
- руководство пользователя;
- сетевой кабель;
- сопроводительная документация.
Задняя панель устройства имеет оснащена такими компонентами:
- кнопка запуска устройства;
- разъем для подключения;
- кабели питания;
- WAN-порт для подключения оптоволоконной линии провайдера;
- 4 LAN-порта для соединения оборудования с персональной техникой;
- кнопка сброса параметров;
- кнопка отсекания интернет-сети.
На верхней панели видны 2 стационарные антенны, обеспечивающие пользователя скоростным интернетом. Несмотря на бюджетную категорию, роутер TL WR841N имеет весь функционал и оснащение устройств, относящихся к дорогому ценовому сегменту.
К преимуществам этой модели относят следующие показатели:
- стабильный, сильный интернет-сигнал;
- кнопка сброса настроек;
- предотвращение перегрева;
- надежность.
Недостатком роутера чаще всего называют отсутствие USB-порта. Это значительно сужает возможности устройства. Этот минус компенсируется доступной стоимостью и проверенным качеством.
Вход в настройки
Забыть можно, например, данные, необходимые для входа в панель настроек. Каковы действия в этом случае?
На каждом устройстве есть свой логин и свой пароль. Некоторые оригинальностью не блещут. Стандартный пароль TP-LINK – admin. Невероятно, но логин тоже. А ещё стандартные имя пользователя и пароль маршрутизатора часто указываются на нижней панели самого устройства.
Бывают редкие случаи, когда даже заводские данные неожиданно не подходят и выдают ошибку. Такое бывает, если устройство настраивалось не владельцем или было куплено из чужих рук.
Конечно, можно отыскать старого хозяина или работавшего с роутером мастера, но это будет актуально, только если прошло немного времени. Уже спустя полгода данные махинации бессмысленны, и единственный выход из положения – это полный сброс всех настроек и перенастройка.
Умные производители будто догадались, что владелец аппарата может позабыть необходимые коды или встретиться с другой проблемой. Специальная кнопка «Reset», предназначенная для сброса настроек, расположена на задней панели аппарата.
Порядок действий:
- Включить роутер.
- Нажать на кнопку «Reset» и задержать на 10-15 секунд.
- Отпустить кнопку.
После проделанных манипуляций роутер начнёт перезагрузку. Запустится он уже с заводскими данными (admin/admin) и стандартными настройками.
В следующем видео – инструкция по сбросу пароля и настроек:
Почему так важно заменить заводские данные?
Свою сеть стоит держать в безопасности, чему стандартные заводские данные не поспособствуют. После приобретения и настройки маршрутизатора очень-очень желательно сменить стандартные имя пользователя и пароль, так как их легко подобрать и взломать устройство. Уж лучше не доходить до таких последствий.
К тому же, некоторые модели роутеров TP-LINK берут в заводские логин/пароль последние символы MAC-адреса. Достаточно сканировать нужную сеть эксплойтом – и пароль для подключения к Wi-Fi уже известен.
Не это ли повод сменить стандартные данные? И не лучше ли сразу записать всего несколько слов и сэкономить время и деньги? Ведь некоторые операторы за перенастройку роутера имеют право ещё и брать деньги!
TP-Link: смотрим пароль от Wi-Fi в настройках
Для того, что бы зайти в панель управления, и найти пароль, нам нужно подключится к роутеру. Можно и по Wi-Fi. Да, пароль вы не помните (скорее всего), но возможно, у вас есть уже подключенный компьютер. Если нет, то подключитесь к роутеру по сетевому кабелю: на роутере кабель подключаем в желтый LAN разъем, а на компьютере (ноутбуке) в сетевую кару.
Затем, в браузере наберите адрес 192.168.1.1 (может быть еще 192.168.0.1, или tplinkwifi.net) и перейдите по нему. Укажите имя пользователя и пароль. Если вы их не меняли, то это admin и admin. Можете посмотреть еще подробную инструкцию по входу в настройки. Ну и на всякий случай даю ссылку на статью, если не получается зайти на 192.168.1.1(или 192.168.0.1).
В панели правления перейдите на вкладку Wireless(Беспроводной режим) — Wireless Security(Защита беспроводного режима). В поле Wireless Password(Пароль PSK) вы увидите пароль от вашей Wi-Fi сети.
Вы так же легко можете сменить это пароль, или оставить старый. В любом случае, теперь вы знаете ключ, и сможете подключать к своему роутеру новые устройства.
Если забыли пароль для входа в настройки (admin)
Практически на всех роутерах, в том числе и в TP-Link, вход в настройки защищается паролем и именем пользователя. То есть, что бы зайти в настройки маршрутизатора, нужно указать имя пользователя и пароль. На устройствах TP-Link, стандартный пароль — admin, и имя пользователя тоже admin.
Стандартные данные, вы можете найти снизу своего роутера.
Но, если вы сменили пароль, а менять пароль для входа в настройки нужно, и забыли, то восстановить его практически невозможно. Разве что попробовать вспомнить. Если не получилось, а в настройки нужно зайти обязательно, то скорее всего придется делать сброс настроек и настраивать роутер заново.
Делаем выводы
Пароли менять нужно, ваша беспроводная сеть и настройки маршрутизатора должны быть хорошо защищены. Более того, нужно устанавливать сложные пароли, которые будет сложно подобрать, или угадать. Но, всегда старайтесь записывать пароли, которые вы устанавливаете, что бы потом не искать как их восстановить, тратить время, настраивать заново маршрутизатор и т. д.
Забыли пароль от Wi-Fi — его можно посмотреть на компьютере, или в настройках маршрутизатора TP-Link, как мы только что это сделали. Забыли пароль для входа в настройки, скорее всего придется сбрасывать настройки к заводским и настраивать все заново.
101
СергейTP-Link
Паролям от роутеров часто не придаётся должное значение. Зато потом: что имеем – не храним, а потеряем – плачем. Восстановление данных для входа в интерфейс роутера и для подключения к интернету вот так просто не провести, к тому же их бывает несколько – поди разберись, какие необходимы!
Вывод
Роутер tl wr841n имеет характеристики, присущие куда более дорогостоящим моделям от других производителей. По соотношению «цена/качество» wr841n получился практически идеальным. Никаких особых проблем с ним не возникает.
Убираем переадресацию вызовов: инструкция для всех операторов связи
Плюсы
К достоинствам роутера относятся следующие показатели:
- сильный сигнал даже в больших по площади квартирах/домах,
- кнопка WPS,
- отличное охлаждение,
- высокая надежность.
Минусы
К отрицательным сторонам потребители относят:
- стандартный для производителя дизайн,
- более сложный интерфейс администратора, нежели у прямых конкурентов,
- невозможность снять антенны,
- отсутствие USB-порта.
Последний пункт является значительным, ведь роутер лишается многих возможных функций, однако для бюджетного tl wr841n это вполне логично. В противном случае он стоил бы существенно дороже.
Роутер — идеальное устройство для создания вай фай сети. Но у многих людей возникают проблемы при его настройке. В этой статье мы поговорим о том, как настроить роутер tp link.
































