Использование файловых менеджеров на андроиде для обмена данными с ПК
Файловые менеджеры используются андроидом для управления файлами. Любой из них должен уметь: создавать, отправлять, копировать, перемещать, переименовывать, удалять информацию на устройстве.
Обратите внимание! Функционал может быть гораздо шире. Это зависит от того, какой именно менеджер установлен
Устанавливается он из Google Play, как любое другое приложение. Из большого количества предложенных менеджеров нужно выбрать тот, который отвечает на поставленные задачи.
«ES Проводник»
Самым востребованным менеджером в мировом масштабе является «ES Проводник» (ES File Manager). Он используется, начиная с первых версий ОС андроид.
Интерфейс программы «ES Проводник»
Из часто используемых задач отмечают:
- возможность выхода в облачное хранилище без дополнительной установки программы-клиента на мобильнике;
- прослушивание, просматривание видео или аудиофайлов;
- редактирование текстов;
- пересылку файлов по сети.
Обратите внимание! В главном окне собрана вся информация об используемых функциях проводника. Актуальность данных можно проверить, нажав на кнопку «Анализатор места»
X-Plore File Manager
Возможности программы X-plore File Manager:
- иерархическая панель папок;
- два активных окошка;
- наличие менеджера приложений;
- поддерживание Root-прав;
- доступ по WebDav, FTP, SMB1/SMB2;
- возможность использования базы данных SQLite в режиме просмотра;
- работа с ZIP, RAR, 7-Zip архивами;
- использование DLNA/UPnP для отправки медиафайлов;
- поддержка облачных хранилищ;
- работа с PDF файлами, Hex-кодом;
- возможность менять размеры изображений;
- использование Bluetooth для пересылки информации;
- возможность настраивать стоп-кнопки (горячие);
- карта диска (Disk Map).
Дополнить функционал можно и платными услугами:
- системы безопасности (SSH File Transfer (SFTP), SSH Shell);
- аудиоплеер;
- видеоплеер;
- использование Vault для шифрования секретных данных.
Total Commander с плагинами
Создатели широко известного Total Commander для Windows разработали также файловый менеджер для Android. Он бесплатный и доступный. Функционал его включает все самое необходимое для работы с информацией на мобильнике (планшете).
Интерфейс Total Commander
Важно! Менеджер работает без включения рекламы. Плюсы Total Commander:
Плюсы Total Commander:
- удобная система перетаскивания файлов;
- перемещение больших скопированных каталогов;
- работа с ZIP и RAR архивами;
- встроенный текстовый редактор;
- удобный поисковик;
- возможность выделения каталогов и файлов разными способами;
- использование плагинов для расширения возможностей утилиты;
- поддержка Root-прав, если они есть;
- каталог эскизов;
- возможность сохранения информации в истории, закладках, дисках (например, на «Яндекс.Диске»);
- использование медиаплеера по WebDav или локальной сети;
- двухпанельный, горизонтально ориентированный режим;
- настраиваемый интерфейс.
Использование приложения AirDroid на Андроиде
Приложение AirDroid создано исключительно для операционной системы Android. С его помощью без труда можно подключить передачу файлов через Wi-Fi с компьютера на телефон Android. Отличает утилиту простота использования, особенно для пересылки SMS-сообщений и передачи файлов.
Программа AirDroid для андроид
Важно! Для начала нужные устройства следует согласовать, то есть выяснить соответствие между смартфоном и именем сети ПК. Далее нужно скачать AirDroid
Для этого следует:
Далее нужно скачать AirDroid. Для этого следует:
- Войти в Google Play Store.
- Выбрать из выпавшего списка Play Маркет.
- Ввести «airdroid» в поисковик.
- Активировать приложение Sand Studio (как правило, первая иконка).
- Нажать кнопку «Установить».
Чтобы запустить приложение, требуется:
- Открыть список приложении.
- Выбрать строку «AirDroid».
- Найти IP-адрес во вкладке подключения.
- Ввести этот адрес в браузер компьютера.
- Подтвердить подключение.
Для отправки СМС-сообщений нужно:
- Активировать иконку «Сообщения», которая находится на рабочем столе AirDroid.
- Нажать на нужный контакт из списка, появившегося в левой части экрана.
- Отправить СМС.
Обратите внимание! Отключить AirDroid можно нажатием кнопки «Отключить» прямо в приложении на смартфоне
Беспроводной Интернет
При редких случаях обмена данными между ПК и андроид вполне достаточно USB-соединения. А для активных пользователей гораздо удобнее передать файлы с компьютера на андроид по Wi-Fi. Для этого будет достаточно нажать на иконку приложения на телефоне. Доступ ко всем файлам, которые есть на мобильном устройстве, будет открыт и на ПК.
Понимание облачного хранилища и обмена файлами
Много лет назад отправка больших файлов через Интернет была серьезной проблемой. Теперь есть много других способов, которыми это может работать, благодаря увеличению пропускной способности и более продвинутым технологиям.
Что не изменилось, так это суть обмена файлами: вы хотите, чтобы кто-то мог использовать файл, который у вас есть.
Насколько велика отрасль?
Совместное использование файлов, хотя и не совсем относящееся к основной теме, прошло долгий путь и привело к некоторым интересным статистическим данным. Некоторые из них могут помочь вам решить, подходят ли файлообменные службы для вашего бизнеса.
- Google Диск — самый популярный сервис для обмена файлами с почти Доля рынка 35%.
- Мировой рынок синхронизации и обмена корпоративными файлами достигнет стоимости $ 16.99 млрд. 2025.
- McAfee обнаружила, что 87% компаний испытали развитие бизнеса от использования облачных сервисов.
- Один терабайт данных стоит примерно 3,351 доллар для хранения в течение года.
Типы технологий обмена файлами
Чтобы лучше понять, почему мы перечисляем облачные хранилища и службы обмена файлами вместе, мы должны понимать, что есть разные способы достижения одного и того же. Хотя обе службы могут продаваться по-разному, вы просто хотите, чтобы несколько пользователей получили доступ к определенным файлам.
Некоторые из задействованных вещей могут включать:
1. Протокол передачи файлов
Этот протокол передачи данных был введен для облегчения перемещения больших блоков данных по сетям. Сегодня он остается одним из самых популярных средств для передачи файлов. Это можно сделать либо через командную строку, либо через специализированный протокол передачи файлов (Ftp) клиенты, такие как FileZilla.
2. Одноранговый
Хотя любители загрузки файлов часто называют это «торрент», одноранговая (P2P) передача файлов — более точное название. P2P — это совместное использование данных с использованием индексного файла, при этом фактические данные распределяются между несколькими клиентскими системами. По сути, это распределенная система хранения файлов.
3. Облачные сервисы
Подобно P2P, облачные сервисы работают на распределенная модель вычислений SaaS. Однако облачные сервисы предлагают не индексный файл, а единый репозиторий для файлов, к которым может быть предоставлен общий доступ. Примеры этого включают Dropbox и Microsoft OneDrive, где можно управлять разрешениями на доступ к файлам.
Плюсы и минусы обмена файлами
Обмен файлами делает вещи очень удобными, но не всегда идеальным решением, особенно для использования в бизнесе. Вот некоторые из преимуществ и недостатков, о которых следует помнить при выборе службы обмена файлами.
Плюсы обмена файлами
- Легко передавать большие объемы данных
- Часто позволяет совместную работу
- Снижает риск централизованного хранения
Минусы обмена файлами
- Может увеличить затраты на пропускную способность
- Может затруднить соблюдение ограничений на размещение данных
- Повышенный риск вредоносного ПО или подделки файлов
Советы по безопасному обмену файлами для бизнеса
Если вы собираетесь делиться файлами с сотрудниками или даже клиентами, вам следует соблюдать основные правила. Вот несколько рекомендаций, которые помогут обеспечить безопасность ваших действий по обмену файлами.
- Аудиты необходимы для того, чтобы вы знали, кто предоставляет доступ к файлам, которыми вы делитесь.
- Внимательно следите за разрешениями файлов, и не все предназначено для полного доступа.
- Используйте службы, которые включают сквозное шифрование, чтобы данные могли; не могут быть перехвачены и украдены.
- В идеале убедитесь, что существует система, которая может управлять версиями файлов и документировать их.
- Избегайте чрезмерно технических имен и сохраняйте имена файлов удобочитаемыми.
Бесплатные и платные варианты облачного хранилища
Многие сервисы сегодня работают по модели freemium — бесплатный веб-хостинг, бесплатные инструменты маркетинга по электронной почте, бесплатные конструкторы сайтов, бесплатный SSL, И так далее.
Бесплатное облачное хранилище означает, что вы можете технически использовать некоторые облачные хранилища или службы обмена файлами бесплатно. Отсутствие наличных платежей не означает, что вы выходите безнаказанно.
Практически все без исключения бесплатные услуги будут получать платежи в какой-либо другой форме — обычно это ваши личные данные. Используя предоставленную вами информацию, большинство служб смогут использовать эти данные различными способами.
Некоторые могут направлять рекламу в вашу сторону, в то время как другие могут даже продавать или иным образом предоставлять ваши данные третьим лицам. Не совсем то, что вы хотите.
Нет Wi-Fi Direct? Передача файлов с Android на ПК с Windows с FTP
Если ваш компьютер не поддерживает Wi-Fi Direct, не сдавайтесь.
В Android доступно несколько инструментов, которые позволят вам удаленно обмениваться данными с Windows без Wi-Fi Direct.
— популярный сторонний файловый менеджер для Android . Это поставляется с несколькими функциями управления файлами для локального и сетевого использования. Среди них FTP, который обеспечивает прямое сетевое соединение между двумя устройствами.
Используйте функцию ES File Explorer «Сеть → FTP» для отображения IP-адреса вашего устройства Android.
Вставьте это в программу передачи файлов, такую как FileZilla, чтобы просмотреть содержимое. После этого вы можете легко передавать файлы между двумя устройствами.
Итак, попробуйте ES File Explorer, если вы хотите передавать данные с мобильного устройства на ноутбук через Wi-Fi и не иметь Wi-Fi Direct.
Специальные приложения
Ещё один вариант того как перекинуть файлы с компьютера по интернету – воспользоваться специальными приложениями. Такие приложения позволяют вам безо всяких ограничений обмениваться файлами в обе стороны, а иногда и добавляют некоторые дополнительные функции. На сегодняшний день существует множество подобных программ, но мы рассмотрим лишь два примера.
Владельцами Android должна прийтись по вкусу программа под названием “Air Droid”. Приложение AirDroid в некотором роде уникально, оно предоставляющее пользователю доступ к огромному количеству различных функций – обзор через камеру, отправка сообщений, получение уведомлений, выполнение настройки устройства, конечно же, обмен файлами и ещё много других. По сути, с его помощью вы сможете полностью контролировать свой телефон, при этом не забирая контроль над телефоном, как в приложениях для удалённого доступа. Кроме всех прочих плюсов приложение ещё и бесплатное.
Пользоваться приложением очень просто.
- Для начала скачайте приложение на телефон из официального магазина “GooglePlay Маркет”.
- Запустив приложение, вы увидите две ссылки; первый приведёт вас на сайт, где вам нужно будет пройти регистрацию, и тогда вы сможете использовать приложение через интернет из любого места; второй (состоящий из цифр) нужен для локального подключения (когда два устройства подключены к одной сети).
- Затем скачайте приложение уже на ПК и проделайте то же самое (повторно регистрироваться не нужно, достаточно авторизоваться).
Далее всё очень просто, для каждой функции, в том числе и для обмена файлами есть отдельная вкладка.
Следующее приложение называется “ES Проводник”.Оно отлично подойдет, чтобы на Айфон скинуть файлы, но вообще оно работает на всех платформах. Пользоваться им труднее чем предыдущем, а функций не так много, но зато с ним вы получите беспрепятственный доступ к обмену файлами. Оно также бесплатно.
- Для начала скачайте приложение на ваш телефон.
- На телефоне проведите пальцем от левого края экрана вправо, чтобы открыть выдвигающуюся панель.
- На этой панели вам нужно выбрать вкладку “Сеть”, а затем выбрать пункт “Удаленный доступ”.
- Затем откройте настройки при помощи кнопки в правом верхнем углу экрана.
- Здесь вам нужно будет указать корневую папку и пройти небольшую регистрацию.
- Когда закончите, выйдите из окна настроек и нажмите “Включить”; на экране появится адрес сервера.
- Затем на ПК откройте “Мой компьютер”.
- Введите полученный адрес в адресной строке проводника вверху.
После этого вы получите доступ к памяти телефона и сможете перенести любые файлы туда и оттуда. К сожалению, такое соединение является одноразовым и каждый раз вам придётся делать всё заново (кроме регистрации).
Если вы не хотите этого делать, можно создать сетевой диск. Для этого после седьмого шага предыдущей инструкции сделайте следующее:
- Войдя в “Мой компьютер” на панели вверху выберите пункт “Подключить сетевой диск”.
- Выберите для него любую букву из предложенных, а затем кликните на гиперссылку “Подключение к сайту, на котором можно хранить документы и изображения”.
- Введите адрес, который вы получили ранее и нажмите “Далее”.
- Уберите галочку с опции “Анонимный вход” и введите данные вашего аккаунта из ES Проводника.
- Нажмите “Далее”.
- Введите имя для сетевого размещения и снова нажмите “Далее”.
После этого вы можете вернуться на главное окно проводника, вновь запустив “Мой компьютер”. Там вас будет ждать новый сетевой диск. Чтобы с его помощью передавать файлы в любой момент будет достаточно подключить оба устройства к интернету и запустить приложение на телефоне.
Это все возможные варианты того, как передать файл с компьютера на телефон андроид и айфон (или наоборот). Как вы могли уже убедиться сами, попасть в такую ситуацию, когда у вас вообще не будет возможности перенести файлы практически нереально. В крайнем случае, вам понадобится приобрести Bluetooth-адаптер или USB-шнур, но это вряд ли можно назвать препятствием хоть для кого-то.
Благодарим за интерес к статье . Если она оказалась полезной, то просьба сделать следующее:
Задача: передать файл с телефона Android на компьютер или ноутбук
Передача файлов будет осуществляется через закрытое паролем соединение в рамках локальной сети, посредством окна браузера компьютера (ноутбука) и программой на телефоне (смартфоне, планшете).
В целом все выглядит так: на Android устройстве программа, которая позволяет принимать и отправлять файлы с устройства; на ноутбук ничего устанавливать не надо — необходимо лишь открыть браузер и набрать цифры в адресной строке браузера. Передача файлов осуществляется через WEB-интерфейс (обычное окно браузера ноутбука).
Для передачи данных для Android устройства необходимо установить программу из Play Market под названием WiFi File Transfer, либо подобного приложения. В Play Market есть более десятка достойных предложений — почти все они работаю аналогично.
При этом не важно каким способом подключен ноутбук (компьютер) к роутеру. Посредством беспроводного соединения Wi-Fi или через сетевой кабель Ethernet — передача файлов должна работать безотказно
Различаться может лишь скорость передачи.
Приложение для отправки данных с компьютера Windows на Android смартфон
Так вот, есть возможность передать любые файлы и данные — видео, фото, музыку, книги и так далее — с телефона на компьютер или ноутбук легко и просто. Владельцам iPhone или Xiaomi в этом плане больше повезло, так как уже по умолчанию в их оболочке установлены такие приложения, как AirDrop и ShareMe (бывшая MiDrop).
Но и для «голого» Андроида есть одна интересная и несложная для простого пользователя программка — WiFi File Transfer. Для быстрого обмена файлами между компьютером (ноутбуком) и смартфоном (планшетом) оба они должны, разумеется, находиться внутри одной локальной сети. Находим по названию данную прогу в Play Market, устанавливаем и запускаем.
В окне программы нажимаем на кнопку «Старт» и получаем ссылку на IP адрес, который задан для вашего телефона или планшета.
Ее мы копируем и открываем в браузере компьютера. У меня адрес выглядит как 192.168.1.88:1234. Заходим по нему и попадаем на html страницу, которая представляет собой полный каталог всех файлов и папок на телефоне — как на внутренней памяти, так и на SD карте. причем мы имеем к ним полный доступ — можно копировать, перемещать, архивировать и удалять.
В правой колонке отображается информация о количестве использованного места, а также индикатор батареи телефона. Можете поиграться со всеми этими файлами, но нас сейчас интересует вопрос — как передать файл на телефон через WiFi?
Ваше мнение — WiFi вреден?
Да 22.85%
Нет 77.15%
Проголосовало: 39365
SHAREit
Бесплатный клиент, который позволит организовать передачу файлов по Wi-Fi между компьютерами на платформе Windows и устройствами Android без ограничений по размеру. Скорость копирования при этом ограничена только пропускной способностью вашей беспроводной сети (100, 200, 600 Мбит), и не зависит от скорости интернета.
Описание способа передачи:
- Чтобы перекинуть файлы с ноутбука на ноутбук или между компьютерами с Wi-Fi модулем, запустите приложение на обоих устройствах.
- На одном кликните «Принять», на втором – «Отправить».
AirDrop
Кроме SHAREit отправлять файлы по Wi-Fi между Android и компьютерами под Windows можно через файловый менеджер с поддержкой сетевых протоколов: X-Plore или ES Проводник.
Как передать файлы с компьютера на компьютер, рассмотрим на примере X-Plore:
- Откройте настройки и активируйте опцию «Показать локальную сеть».
Перенос» данных между ноутбуками, ПК и гаджетами через Wi-Fi возможен при подключении девайсов к одной беспроводной точке доступа при помощи сторонних решений – SHAREit и AirDrop. Передавать документы между компьютерами позволяет функционал самой операционной системы.
После в окне файлового менеджера отобразится файловая система ПК с возможностью копировать любую информацию на смартфон либо планшет.
Как видите, вариантов передачи файлов несколько. Можно выбрать наиболее подходящий для себя. Если нужна помощь, напишите в комментарии или онлайн-чат. Пока!
Сегодня мы поговорим о важном навыке, которым необходимо владеть каждому пользователю ПК, или ноутбука. Как часто Вы сталкиваетесь с необходимостью перекинуть какой-либо файл (книгу, видео, фильм) с одного ПК на другой? У Вас есть файл, который нужно открыть на другом ноутбуке
Есть только WI-FI. Все. Ни шнуров, ни USB флешек. В нашем продвинутом мире, когда в доме 2 и более компьютера, очень часто возникает необходимость соединить устройства в одну сеть. Возможно ли соединить два компьютера через WI-FI сеть? И как это сделать просто, быстро и безопасно?
Каждый уверенный юзер прочтет Вам целую лекцию о множестве вариантов передачи файлов. Только это не для этой статьи. Давайте вкратце рассмотрим, какие доступные способы для неискушенного пользователя существуют. Как быстро, не заморачиваясь продвинутыми методами, имея в распоряжении только интернет и два ноутбука, перекинуть любой вид и формат файла. И какой из них прост и доступен для каждого. Итак, перечислю самые известные способы:
- Домашняя сеть из 2 и более компьютеров. Этот способ мы рассмотрим в первую очередь и более подробно.
- Электронная почта.
- Торрент.
- Облачные хранилища.
Так как у нас статья о передаче файлов между компьютерами по Wi-Fi, то рассмотрим этот способ подробно и в первую очередь.
Передача файлов с компьютера на Андроид и обратно по Wi-Fi сети?
Единственное предварительное условие для этого метода – оба устройства (мобильное и компьютер) должны быть подключены к одной и той же локальной или беспроводной сети. Если вы используете роутер, достаточно того, чтобы оба они были подсоединены к маршрутизатору и раздача велась с него на оба девайса. Итак, с этим разобрались. Если роутера у вас нет, можно создать на ноутбуке точку доступа Wi-Fi и подключиться к ней со смартфона. Подробней о том, как это сделать, читайте вот здесь.
Заходим в исполняемый файл ShareIt со смартфона. Домашняя форма программы встречает нас выбором одной из двух доступных операций: отправить или получить. Предположим, вы хотите скопировать с компьютера на телефон аудиофайл. В таком случае выбираем второй вариант – «Получить». Нажимаем на соответствующую кнопку.
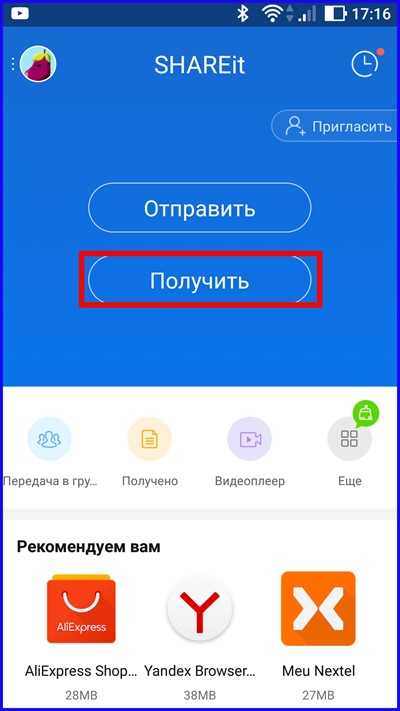
Начинается поиск спаренных мобильных устройств, которые будут участвовать в обмене данными. Но мы планируем спарить телефон с ПК, ведь так? Нажимаем для этого кнопку «Подключить к ПК» и соглашаемся со своим выбором, подтвердив его в миниатюрном всплывающем сообщении.
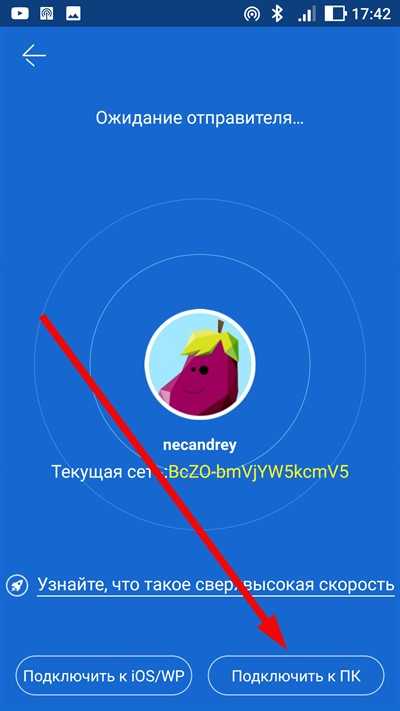
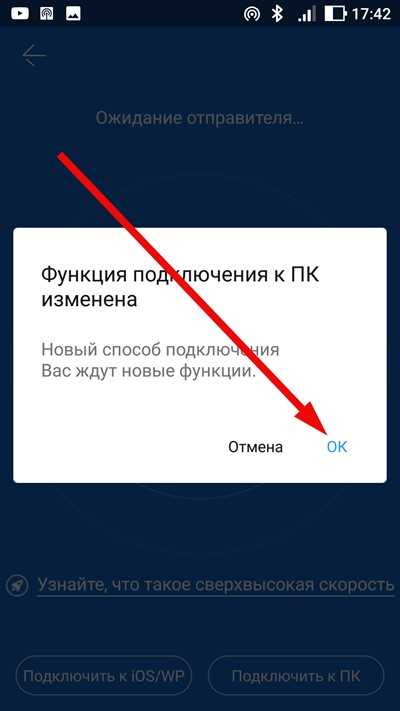
Пришло время запустить программу ShareIt на компьютере. Открываем ее через меню «Пуск» и видим вот такое окно:
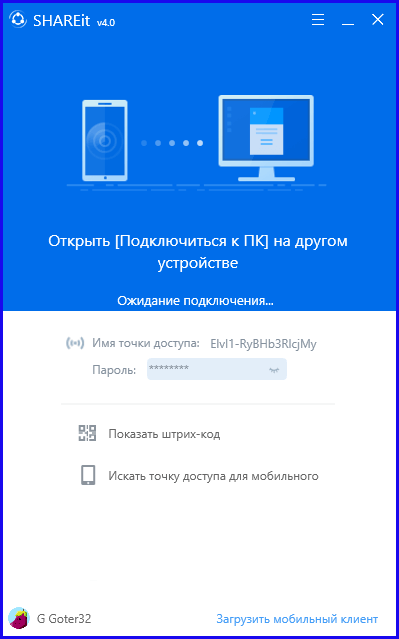
Теперь, как вы и сами можете лицезреть, программа сканирует пространство беспроводной сети в поисках устройства для беспроводного коннекта, то есть телефона.
Теперь на экране телефона должно появиться новое устройство, которое будет «видимым» и доступным для подключения. Нажимаем на него.
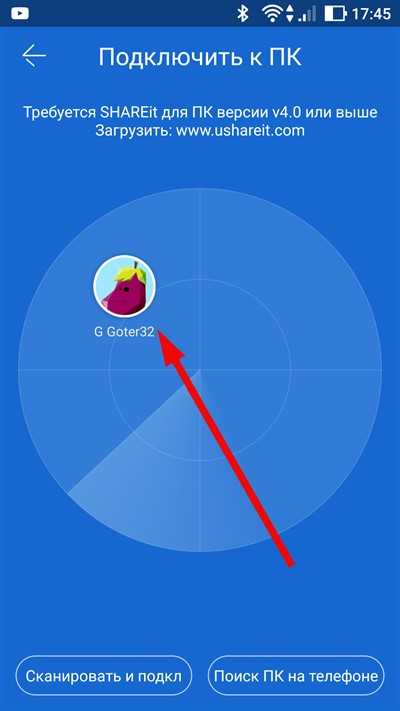
Если все прошло успешно, через несколько секунд дисплей телефона и, соответственно, компьютера примут вот такой вид:
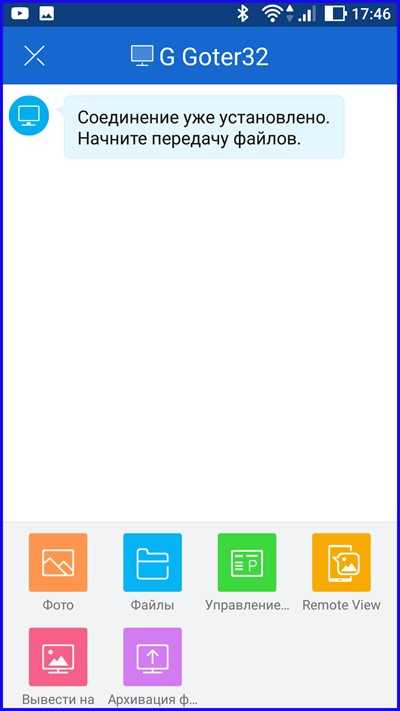
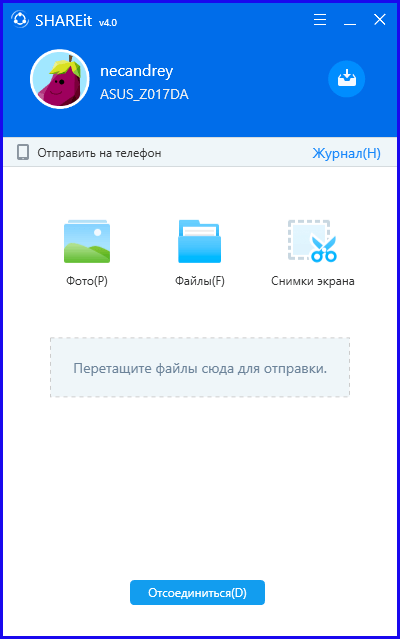
Это символизирует о том, что пришло время указать файлы, которые мы хотим переслать на телефон с компьютера. Перетащите файлы с проводника или воспользуйтесь графической пиктограммкой «Файлы», доступной на форме.
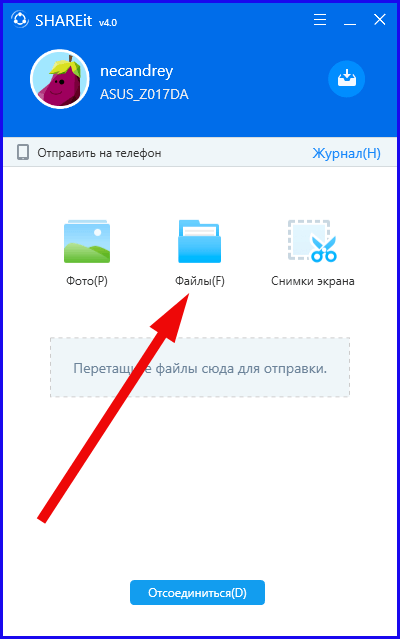
Чтобы узнать, корректно ли скопировались файлы, снова обратите внимание на экран смартфона. Все файлы, которые уже находятся в памяти устройства, и которые еще пребывают в процессе переноса, должны отображаться там
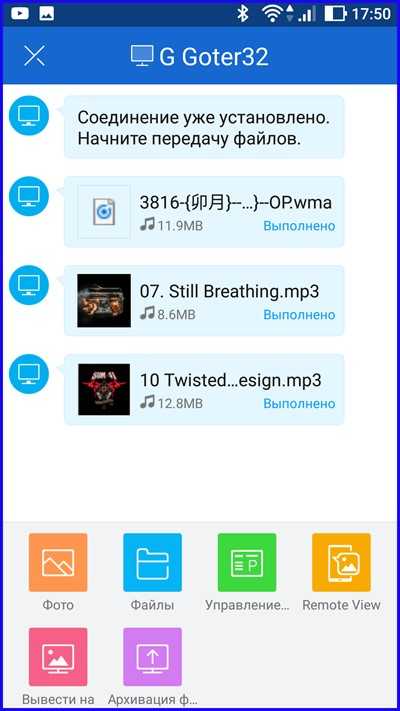
Когда все файлы будут перенесены, отключаем связь. Для этого нажимаем кнопку «Отсоединиться» на ПК и параллельно делаем дисконнект на смартфоне, нажав аппаратную клавишу «Назад» со стрелочкой на корпусе аппарата.
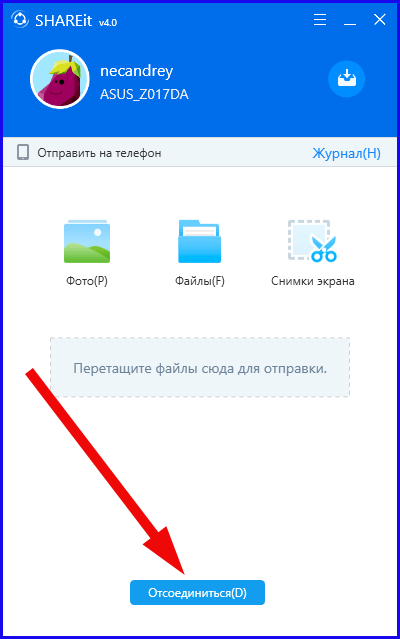
В магазине Google можно найти и другие программные продукты для передачи файлов с компьютера на Android: к их числу относится AirDroid и Pushbullet. Работают они аналогичным образом: ставите программу на телефон и ПК-клиент на компьютер, после чего следуете визуальным инструкциям и диалогам. Первую из них мы затронем в ближайшем будущем в одной из статей, а вот о второй мы уже писали ранее. Возможности этих программ не ограничиваются одной лишь пересылкой файлов, с их помощью можно сделать массу других интересных вещей: удаленно управлять смартфоном с компьютера, обмениваться ссылками и фотографиями, настраивать уведомления. В двух словах, ознакомьтесь с предложенным чуть выше материалом о Pushbullet и следите за новостями об AirDroid на нашем IT-блоге.
Также вскоре я расширю тему «Как передать файлы с компьютера на Андроид и обратно» и расскажу о передаче файлов через Bluetooth и путем синхронизации с облачным хранилищем. До скорого!
Как передавать файлы через WiFi с помощью Web сервера
Также для передачи файлов с компьютера на телефон через WiFi можно использовать Web сервер. В этом случае вместо FTP сервера, на телефон устанавливается Web сервера, а для подключения к телефону с компьютера используется обычный веб-браузер.
Итак, если вы хотите передавать файлы через вай-фай с помощью Web сервера, то вам нужно установить соответствующее приложение на свой телефон. Для телефонов на Android можно использовать приложение WiFi File Transfer Pro. Установите данное приложение на телефон, запустите его и нажмите на кнопку «Старт» для того чтобы включить Web сервер.
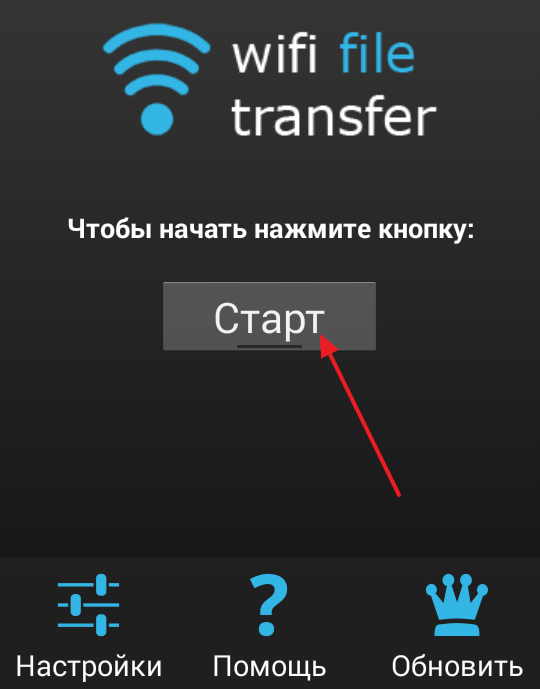
После этого приложение сообщит адрес, с помощью которого вы можете подключиться к Web серверу.
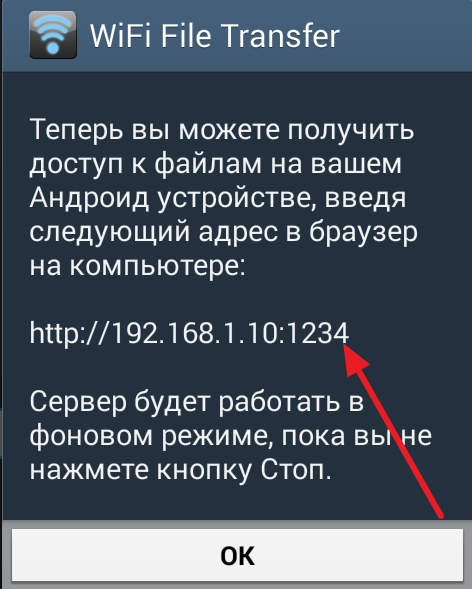
Теперь на компьютере откройте любой веб-браузер и в адресную строку введите выданный приложением адрес. После этого перед вами должен появиться веб-интерфейс для управления файлами на телефоне.
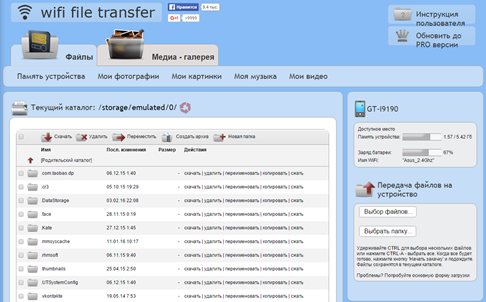
Для того чтобы передать файлы с компьютера на телефон через Wi-Fi, нажмите на кнопку «Выбор файлов», которая находится справа от списка файлов.
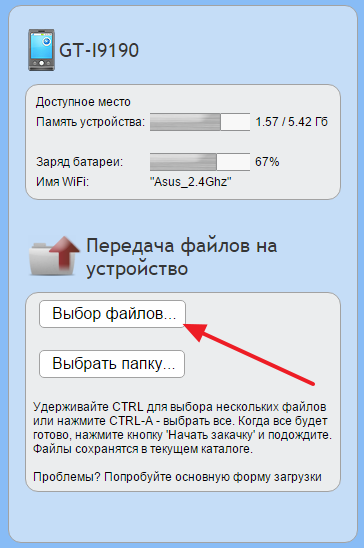
После этого, нажмите на кнопку «Начать закачку» для того чтобы начать передачу файла с компьютера на телефон.
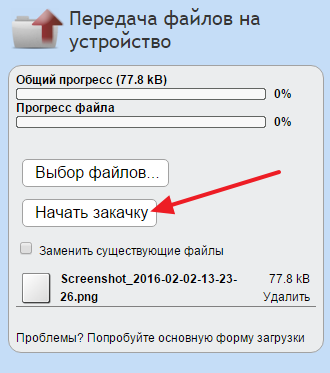
Таким образом можно передавать файлы с компьютера на телефон через беспроводную сеть Wi-Fi.


![Передача файлов по wifi с компьютера на андроид – обзор лучших способов [2020]](http://zv-prhost.ru/wp-content/uploads/9/4/5/945f58cb3ad29fb01e43c0aca4522bd4.jpeg)





























