Беспроводное подключение
Разобравшись, как подключить проектор к компьютеру без проводов, можно избавиться от многих проблем: кабель не мешает, а устройство легко перемещать по комнате.
Беспроводное подключение проектора к ноутбуку производится по Wi-Fi или по lan соединению. Специальная антенна вставляется в порт USB устройства. Горящий светодиод уведомит, что устройство исправно и готово к работе.
Более дорогие модели могут подключаться без сторонних девайсов. Например, проектор Epson EH-TW650 имеет встроенный модуль беспроводного соединения. Это позволит подключение к проектору сделать не только быстрым, но и удобным.
Все современные ноутбуки имеют встроенный сетевой модуль и не требуют дополнительного оборудования. Однако, при подключении проектора может понадобиться специальное ПО. Например, eDisplay Management, которую потребует установить проектор acer.
Трансляция со смартфона Android через Miracast
Для того, чтобы через проектор на экране транслировались медиафайлы с вашего смартфона, в нем встроено два приложения — Miracast для Андроида и AirPlay для iOS.
Начнем с первого. В последних Android, в частности в MIUI на телефонах Xiaomi, имеется встроенная функция показа мультимедиа контента на ТВ, приставках и других гаджетах.
Находится она в разделе «Настройки — Дополнительные функции — Беспроводной дисплей»
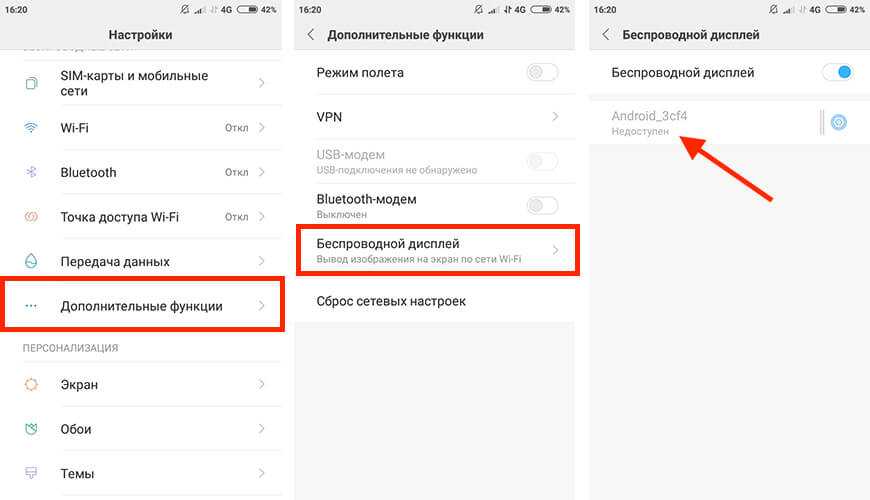
Но тут надо отметить, что бывает и такое, что ее сложно найти в настройках, если производитель смартфона поставил на него какую-то свою особенную оболочку, например как это делает Samsung. Тогда целесообразно телефон предварительно тоже установить отдельное приложение, которое вытаскивает ее из недр конфигураций системы. Их множество, найти не составит труда — мне подошли Miracast WiFi Display и еще одно, которое так и называется Транслировать на экран ТВ.
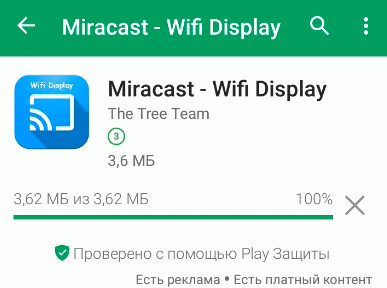
И еще один нюанс — и проектор, и смартфон должны быть подключены к одной и той же сети WiFi, а еще лучше, чтобы одна была на частоте 5 ГГц для повышения скорости и тем самым избежания задержек в трансляции.
Когда все нужные программы установлены, можно начинать:
Запускаем на проекторе приложение «Miracast»
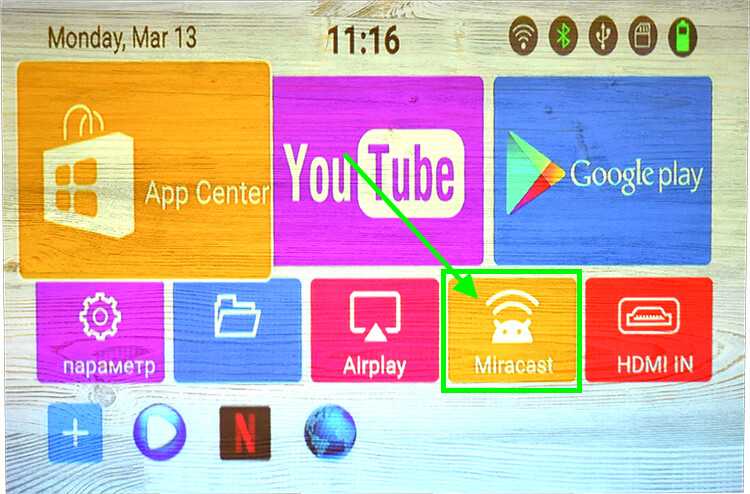
Откроется окно с ожиданием подключения, из которого нам интересна информация об имени устройства — оно будет отображаться в списке доступных устройств для расшаривания видео.
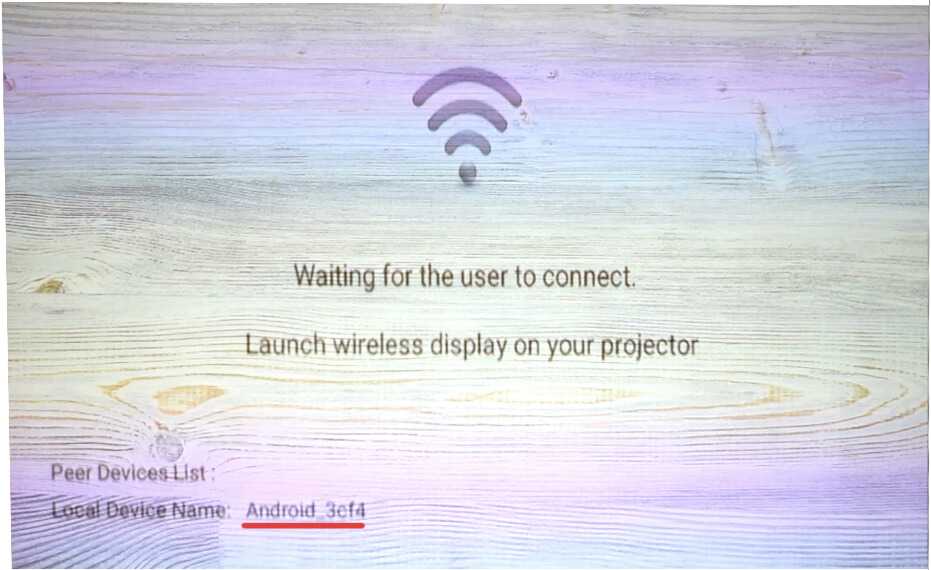
После этого запускаем приложение на телефоне и ищем наш проектор. Странно, но почему-то в Miracast WiFi Display он отображается с тем самым именем, которое было на нем задано, а вот во второй программе у него другое значение. Впрочем, это не принципиально.
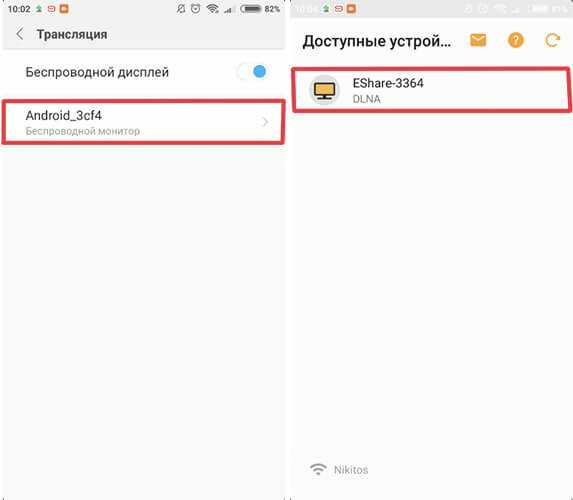
Жмем на эту ссылку и разрешаем воспроизведение файлов
Выбираем папку и файл необходимого ролика
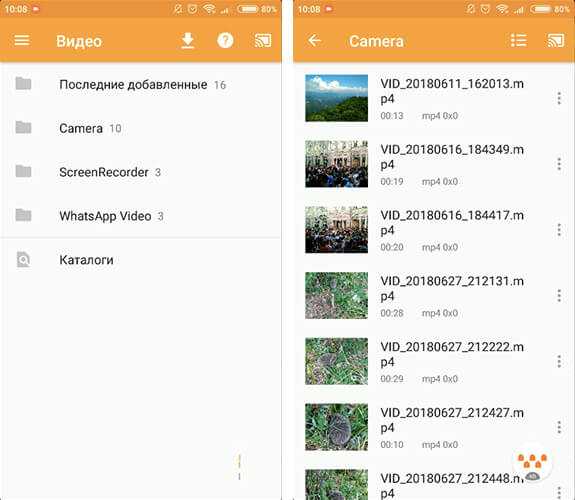
На экране начнется его проигрывание, а дисплей смартфона превратится в пульт управления
Рейтинг приставок
В заключение темы представляю перечень лучших смарт приставок по отзывам покупателей.
Rombica Smart Cast v02
Компактный медиа-плеер с подключением через HDMI и внешней Wi-Fi антенной. Поддерживает настройку через DLNA или Miracast. Есть отдельный разъем USB, воспроизведение видео в HD. Цена – от 2 500 рублей.
MiraScreen 2.4ГГц WiFi Display Dongle
Модель со встроенной антенной, поддержкой воспроизведение видео в FHD, Miracast, DLNA. Работает под управлением Android. Чипсет – двухъядерный, объем оперативной памяти – 128 Мб. Есть возможность транслировать музыку с iPhone на телевизор через приставку. Стоимость – от 1 200 рублей. (из Китая).
Rombica Smart Cast v03
Компактный медиаплеер с возможностью подключить кабель смартфон или флешку. Операционная система – Android 7.0, полная синхронизация с Android, Windows, iOS. Большой набор встроенных кодеков. Цена – от 2 100 рублей. (Россия).
Palmexx WiFi Display Dongle DLNA Miracast AirPlay
Модель с большим количеством встроенных кодеков, поддержкой DLNA, Miracast. Устройство позволяет воспроизводить музыку с iPhone, а также смотреть видео в FHD. Подключение к ТВ посредством HDMI. Стоимость – от 1 800 рублей.
MXQ Pro 4K
Модель с поддержкой управления пультом (поставляется в комплекте). Большое количество разъемов и встроенных кодеков. Поддержка видео в 4K. В комплекте поставляется HDMI кабель. Есть возможность синхронизации с ПК через DLNA или Miracast. Оснащена менеджером закачек. Встроенная память – 8 Гб, оперативная память – 1 Гб. Стоимость – от 2 300 рублей. (из Китая).
Не забудьте поделиться статьей в соц сетях, чтобы помочь и друзьям тоже разобраться и выбрать интересное решение для себя. А также вы можете оценить статью и мой блог. Кликайте по картинке:
Пример HTML-страницы
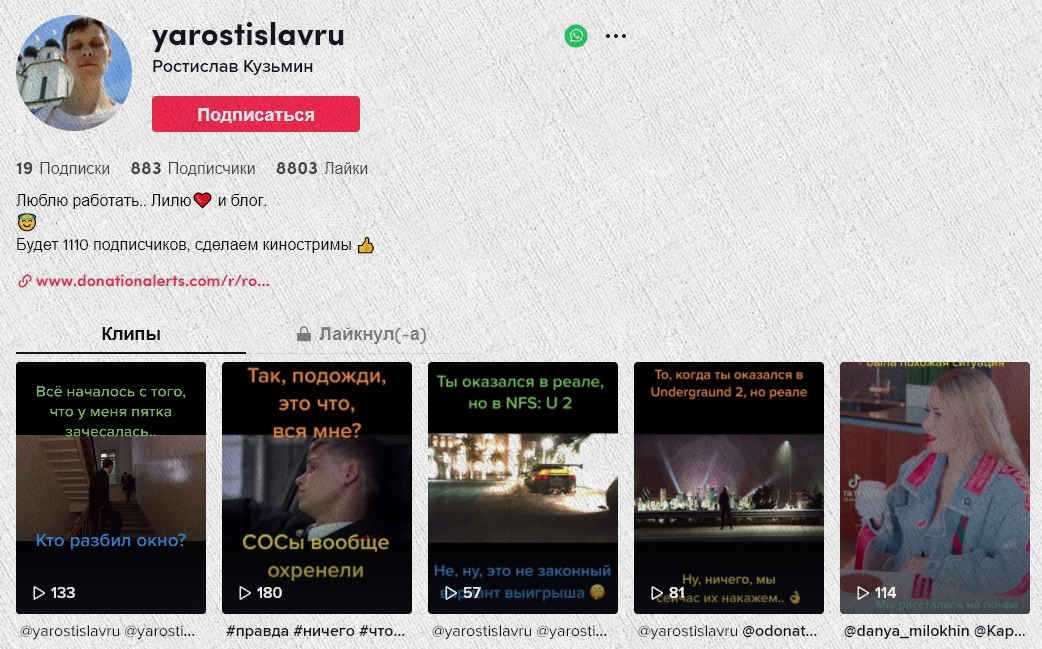
Без проводов
Тем не менее перечисленные способы актуальны только для стационарных компьютеров. Работать с ноутбуком подобным образом не получится. Как подключить к компьютеру?
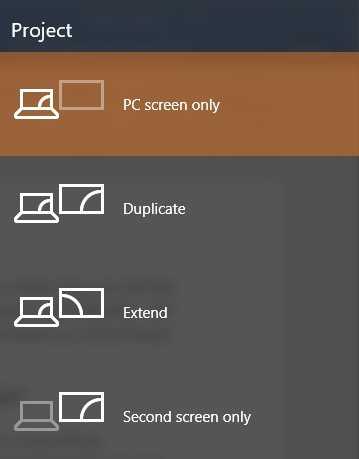
Уже было сказано, что можно воспользоваться беспроводным подключением. На самом деле ничего особенного или непонятного в процессе нет. Главное, опять же, соблюсти определенную последовательность действий. Только так получится в полной мере воплотить поставленную задачу в жизнь.
Чтобы подключить компьютеру проектор (монитор), требуется проделать следующие действия:
- При выключенной технике вставить специальные USB-приемники сигнала в ноутбук, а также в проектор.
- Включить оборудование. Как только на проекторе загорится зеленая лампочка, произойдет синхронизация с компьютером.
- Установить драйверы для работы с оборудованием. В Windows 7 они могут быть обнаружены автоматически.
- Поставить программу под названием «Подключение к проектору». Обычно она имеется на диске с драйверами устройства.
- Запустить установленный софт.
- Принять имеющиеся настройки оборудования.
Легко все и просто. Теперь понятно, что нужно, чтобы подключить проектор
Компьютеру (Windows 7 или любая другая операционная система — это не так важно) необходимо обязательно иметь набор новых драйверов для Иначе оно будет работать неисправно

Адаптеры
В качестве основного преимущества адаптеров считают возможность передачи данных на проектор по беспроводной сети. Это избавляет пользователя от большого количества проводов. Кроме этого, приобретая отдельно проектор и адаптер, можно сэкономить средства по сравнению с покупкой оборудования со встроенной беспроводной техникой.
При выборе нужно учитывать возможные способы подключения.
Вай-фай проекторы являются очень удобными устройствами, как для домашнего использования, так и для работы. Рынок техники такого плана динамично развивается, однако все еще уступает телевизорам.

Wi
—Fi Direct на ноутбуке, ПК работает со стандартными модулями в частотах 2,4 и . Фоторамки,проекторы , принтеры, сканеры становятся намного функциональнее и мобильнее с технологиейWi —Fi Direct. Гибкость.

Монитор ноутбука не всегда позволяет с комфортом просматривать любимые фильмы, играть в игры, искать информацию в Интернете.

Сложно представить современное телевидение без доступа к Интернету. Большое количество телевизоров поддерживают эту функцию.
Wi-Fi проектор — специальное оборудование для вывода изображения на большой экран. Ограничениями могут служить только размеры помещения или самого так называемого экрана, на который выходит проекция. Подобные устройства набирают большую популярность в связи с возможностью быстро и просто подключиться к любому домашнему устройству, например, телефону, планшету или ноутбуку. Главное, чтобы оно имело беспроводной модуль для обмена данными.
Портативный проектор с Wi-Fi для дома может стать хорошей альтернативой обычным телевизорам благодаря хорошему качеству передачи изображения, относительно небольшой цене и высоким характеристикам.
Беспроводное подключение через Chromecast
Самый простой способ подключения устройства Android к проектору — использовать Google Chromecast. Для этого проектор должен поддерживать HDMI подключения.
После того, как Вы подключите Chromecast к порту HDMI, Вы сможете транслировать на него экран своего устройства Android по беспроводной сети. Ваш Chromecast будет отображать содержимое через проектор.
Убедитесь, что Вы отключили режим энергосбережения на своем устройстве Android, так как это может снизить качество трансляции.
Если у Вас еще нет приложения Google Home, загрузите и установите его из магазина Google Play.
Разработчик:
Цена: To be announced
Откройте приложение «Google Home», а затем прокрутите список до раздела «Другие устройства Google Cast» и нажмите на найденное устройство.
Выберите «Транслировать экран».
Если Вы увидите предупреждение о том, что Ваше устройство не оптимизировано для трансляции, нажмите «Транслировать экран». Это не должно помешать Вам транслировать экран в Chromecast.
После подключения Ваш экран должен начать потоковую передачу на проектор через Chromecast.
Проекторы с wi-fi
Просмотр фильмов в кинотеатре позволяет не только следить за новинками кинематографа, но отдыхать от повседневной суеты. Но далеко не у каждого есть время ходить в кино. В такой ситуации и нужны проекторы, которые позволяют очутиться в кинотеатре, не выходя из дома. Также устройства используются для организации учебного процесса дошкольников и учеников.
Мы составили рейтинг, в который вошли лучшие проекторы для дома, школы и офиса 2021 года.
UNIC UC-46
Недорогой универсальный видеопроектор для дома возможностью подключать устройства по проводу и Wi-Fi. Подойдет для использования дома и проведения презентаций на работе и в учебных заведениях. Цена – 5500-6000 рублей.
Функции и возможности модели:
- Подключение устройств через HDMI и VGA кабель;
- Возможность использования USB и SD карт памяти и воспроизведения мультимедиа через встроенный плеер;
- Подключение акустики через порт AV;
- Встроенный Wi-Fi адаптер с поддержкой технологий DLNA и Miracast, что позволяет подключать любые устройства, которые работают с этими стандартами;
- OTA-обновления (прошивка «по воздуху», то есть через Wi-Fi).
Достоинства:
- Поддержка Wi-Fi;
- Компактность (200*150*70 мм);
- Несколько способов подключения;
- Широкий экран 6:9.
DLP C2
Интерфейсы для подключения устройств:
- Mini-jack;
- HDMI;
- USB0.
С помощью видеопроектора можно передавать картинку с любого мобильного устройства, используя технологию Miracast, а также с любых накопителей. Но самое главное – возможность смотреть видео онлайн, прямо из Интернета.
OPTOMA ML330
Беспроводной проектор, работающий на базе операционной системы Android с интегрированным модулем Wi-Fi и Bluetooth. Отличный вариант для организации домашнего мультимедийного центра, выездных презентаций и вывода «картинки» на большой экран на разных мероприятиях.
Благодаря ОС Android, у проектора есть встроенный браузер и медиаплеер для воспроизведения с USB накопителей или с устройств домашней сети, используя технологию DLNA. Оснащен следующим разъемами:
- 2 порта USB0 и 3.0;
- HDMI;
- Micro SD;
- Вход для наушников и S/PDIF (цифровой интерфейс передачи аудио);
- Ethernet.
DIGMA DiMagic Cube – карманный ультрапортативный мини-проектор
Аппарат имеет миниатюрные размеры, снабжен LED лампой, выдающей 50 люмен. Он обеспечивает широкоформатную картинку с разрешением 854 на 480 пикселей. Контрастность находится на уровне 1000:1. Это своеобразный мини-проектор с неплохими характеристиками.
В устройстве присутствует поддержка Bluetooth 4.1, есть 1 гигабайт оперативной памяти и 16 постоянной. Для зарядки аппарата используется классический порт micro USB. Работает от одного заряда 3,5 часа.
Приложение производителя
Некоторые производители проекторов предлагают свои собственные приложения для Android, которые позволяют напрямую подключаться к проектору с Вашего устройства через Wi-Fi.
Такие приложения, как Panasonic Wireless Projector, Epson iProjection и Projector Quick Connection, являются примерами приложений, которые Вы можете попробовать, в зависимости от производителя Вашего проектора.
Разработчик:
Цена: Бесплатно
Разработчик:
Цена: Бесплатно
Разработчик:
Цена: To be announced
Эти приложения могут не позволять проецировать весь экран, но они должны позволять проецировать статические изображения или файлы документов на проектор. Хотя это не будет полезным методом для потоковой передачи мультимедиа, он может пригодиться для бизнес-презентаций.
Подключение Проектора к Интернету и Настройка Трансляции по WiFi
В одной из прошлых статей мы познакомились с таким устройством, как беспроводной видео проектор. Пришло время рассказать как он работает и как его настроить — ведь для новичка, впервые взявшего в руки подобный вид техники, подключить его с первого раза может быть сложно. Поэтому сегодня предлагаю вашему вниманию подробную инструкцию.
Для того, чтобы подключить данный проектор, необходимо сначала хорошенько его зарядить. Устанавливать его нужно на штатив, причем даже лучше, если не на тот, который идет в комплекте, а более устойчивый стационарный, который обычно используется для фото и видео камер.

В зависимости от близости к экрану картинка будет становить меньше (если ближе) или больше, если разместить его дальше. На качестве видео это отражаться почти не будет — проектор позволяет проигрывать видео с разрешением 4К.
Для включения переводим тумблер питания в активное положение, а на P09 еще дополнительно нажимаем на кнопку «Power».
Телевизор в качестве монитора для игр
Выше рассказаны все способы подключения телевизора и компьютера без использования проводов. Все способы предусмотрены для разных ситуаций и использование Miracast или Wi-Fi подойдет в том случае, если покупатель собирается играть
Важно понимать, что сам по себе телевизор не обладает аналогичным откликом, что монитор, а значит в играх с высокой динамикой картинка может подтормаживать. Второй момент, который обязательно будет негативно влиять на скорость обновления – беспроводное подключение
Если основная задача пользователя – игры, то не рекомендуется пользоваться сетью Wi-Fi. Обеспечить комфортный игровой процесс можно только через HDMI кабель. При этом одним кабелем можно вывести не только картинку, но и звук на ТВ. Это позволит отказаться от динамиков.
Для подобного подключения потребуется HDMI кабель. В идеале нужно минимизировать его длину и воспользоваться шнуром не более метра. Устройства соединяются через соответствующие разъемы. На ТВ с помощью пульта необходимо переключиться на трансляцию с того разъема, к которому подключен компьютер или ноутбук. Если телевизор рассчитан на использование в качестве монитора, то у него в настройках можно выбрать разрешение, которое будет совпадать с тем, что уже установлено на ноутбуке. Если же у ТВ такой функции нет, то следует выбрать на ПК вариант, который будет лучше всего смотреться на телевизоре. Теперь остается выбрать – дублировать изображение на обоих экранах или воспроизводитель его только на ТВ.
Проводное подключение – это самый оптимальный вариант для игр. Если в ноутбуке не предусмотрено HDMI разъема и есть только VGA, то стоит понимать, что звук на ТВ поступать через него не будет, да и качество транслируемой картинки останется посредственным. В таком случае лучше все же выбрать беспроводной вариант, так как это избавит от необходимости протягивать дополнительный кабель для звука.
4 Начните использовать вашу беспроводную видеосистему!
После того, как вы подключили систему HDMI с обоих концов и подключили кабели питания, теперь вы готовы включить все это и посмотреть, что произойдет. Включите проектор и источник видео и выключите свет.
Когда дело доходит до настройки, комплект беспроводного HDMI обычно удобен. Как только передатчик и приемник подключены и имеют питание, они обычно автоматически подключаются друг к другу и начинают работать. Однако это полностью зависит от того, какой беспроводной комплект HDMI вы используете.
Исключение составляют параметры потоковой передачи данных, которые, вероятно, потребуют хотя бы небольшой настройки для подключения Wi-Fi и входа в систему.
Теперь вы готовы расслабиться и наблюдать, чтобы убедиться, что нет проблем с качеством потоковой передачи. Если вы замечаете мерцание на видео или аудио, или если система время от времени мигает, подумайте, что есть другие беспроводные источники, которые могут конкурировать с сигналом, такие как беспроводные ретрансляторы или контроллеры видеоигр. Попробуйте отключить некоторые из этих устройств, чтобы проверить, улучшает ли это сигнал.
Если у вас возникли проблемы, первое, что вам нужно сделать, это убедиться, что беспроводной передатчик работает. На беспроводном передатчике и приемнике будут светодиоды, показывающие, что они включены и подключены. Если система передатчика работает, то ей может потребоваться всего пара минут, чтобы прогреться и зафиксировать сигнал. Однако даже в этом случае принимающий блок в проекторе должен отображать какое-то сообщение, даже если он просто «готов к приему».
Затем, если вы по-прежнему ничего не видите, вам следует проверить, что выбран правильный вход на проекторе, и что выход на источнике потоковой передачи выровнен правильно. Например, в случае компьютера он может не начать автоматически отправлять видео из правильного порта HDMI.
Как подключить телефон к проектору, лучшие способы
Способ 1. Chromecast
Этот вариант подходит для подключения к проектору большинства Android устройств. Google Chromecast подключается непосредственно к порту HDMI на проекторе, а изображение передается со смартфона на устройство через Wi-Fi (обязательно).
Способ 2. Miracast
Многие Android-устройства и проекторы имеют встроенную поддержку Miracast. Если телефон поддерживает эту технологию, а проектор — нет, можно использовать специальный Miracast видеоадаптер, который подключается непосредственно к порту HDMI на проекторе. Таким образом можно стримить что-угодно — от фильмов до мобильных игр.
Способ 3. Можно ли подключить телефон к проектору через кабель
Если беспроводные решения Вам не подходят, можно попробовать соединение с помощью кабелей. Главное условие — чтобы смартфон поддерживал один из распространенных типов проводных соединений. Самые известные — это MHL или HDMI.
-
HDMI.
Если смартфон имеет порт Mini-HDMI (что бывает очень редко), используйте кабель Mini-HDMI для прямого подключения к порту HDMI на проекторе. Некоторые устройства, такие как Samsung Galaxy S8 и Note 8, могут поддерживать переходник USB-C на HDMI. -
MHL.
Если телефон поддерживает MHL, вы можете подключить MHL-HDMI адаптер к устройству, а затем подключить его к порту HDMI на проекторе.
Примечание.
Если вы покупаете MHL-HDMI адаптер, убедитесь, что он поддерживает нужную версию MHL (2.0, 3.0 и т. д.).
Если у вашего проектора нет порта HDMI, скорее всего потребуется использовать порт VGA. В продаже можно найти адаптеры MHL-VGA и Mini-HDMI-VGA, но тут нужно быть осторожным. Многие из них не надежны. Для достижения наилучших результатов ищите тот, который специально создан для вашей модели телефона, или читайте комментарии и задавайте вопросы покупателям, чтобы убедиться в работоспособности и качестве устройства.
3 Подключите передающую половину беспроводного комплекта к видеоисточнику.

Возьмите передающую половину вашего комплекта и подключите ее к HDMI от вашего источника контента, будь то аудио / видео ресивер, кабельная приставка, игровая консоль, компьютер и т.д. Затем убедитесь, что на него есть питание. Питание устройства также может быть через USB, но, скорее всего, это будет кирпич, который необходимо подключить к стандартной розетке. Это связано с тем, что сжатие этого сигнала HDMI и усиление его до беспроводного спектра – вот где требуется наибольшая вычислительная мощность.
Этот шаг неприменим, если вы используете потоковую передачу, поскольку «другая половина» передачи идет из вашей сети WiFi, а не через передатчик. Но для настоящего комплекта беспроводной передачи замкнуть петлю будет означать установку передатчика на источнике контента. Это не сильно отличается от подключения ресивера к проектору.
Плюсы и минусы
Как и любое другое устройство, представленные приборы имеют свои положительные качества и недостатки.
- качество изображения уступает телевизору и сильно зависит от освещения. Контрастность экрана становится плохой при сильной освещенности лучами солнца;
- большая зависимость качества трансляции от разрешения исходного файла. Если просматриваемый фильм имеет невысокое качество изображения, то на проекционном экране можно увидеть все недостатки;
- сложность монтажа и настройки. Для качественного функционирования требуется проекционный экран;
- маленький выбор. Несмотря на развитие рынка и производство новых технологий, рынок значительно уступает телевизорам.
- уменьшенное количество вреда на здоровье человека, поскольку изображение у оборудования является отраженным, а не прямым, как в телевизоре;
- малые размеры устройства, благодаря чему требуется гораздо меньше свободного места в помещении. В случае длительного периода, когда прибор не используется, его можно легко убрать и спрятать;
- намного меньшая стоимость в сравнении с телевизором. Даже если приобрести хорошую и качественную аудиосистему к устройству, выйдет дешевле, чем ТВ аналог.
Важно! Стандартных динамиков проектора недостаточно для нормального звука. Очень часто пользователи приобретают дополнительные аудиосистемы

Трансляция со смартфона Android через Miracast
Для того, чтобы через проектор на экране транслировались медиафайлы с вашего смартфона, в нем встроено два приложения — Miracast для Андроида и AirPlay для iOS.
Начнем с первого. В последних Android, в частности в MIUI на телефонах Xiaomi, имеется встроенная функция показа мультимедиа контента на ТВ, приставках и других гаджетах.
Находится она в разделе «Настройки — Дополнительные функции — Беспроводной дисплей»
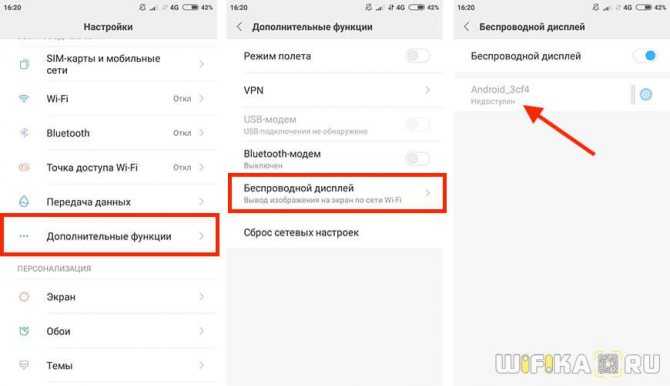
Но тут надо отметить, что бывает и такое, что ее сложно найти в настройках, если производитель смартфона поставил на него какую-то свою особенную оболочку, например как это делает Samsung. Тогда целесообразно телефон предварительно тоже установить отдельное приложение, которое вытаскивает ее из недр конфигураций системы. Их множество, найти не составит труда — мне подошли Miracast WiFi Display и еще одно, которое так и называется Транслировать на экран ТВ.
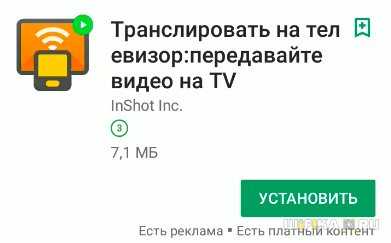
И еще один нюанс — и проектор, и смартфон должны быть подключены к одной и той же сети WiFi, а еще лучше, чтобы одна была на частоте 5 ГГц для повышения скорости и тем самым избежания задержек в трансляции.
Когда все нужные программы установлены, можно начинать:
Запускаем на проекторе приложение «Miracast»
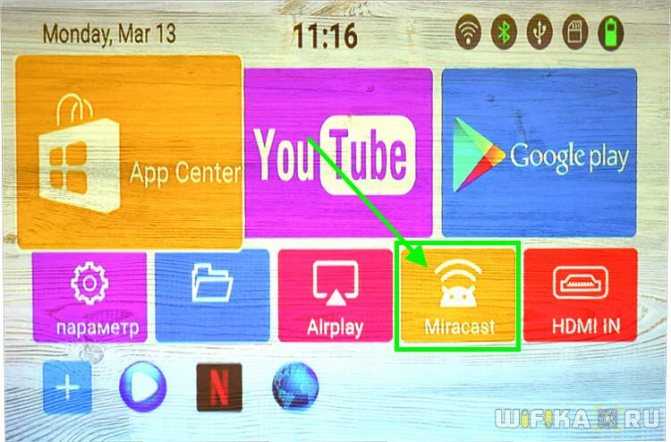
Откроется окно с ожиданием подключения, из которого нам интересна информация об имени устройства — оно будет отображаться в списке доступных устройств для расшаривания видео.
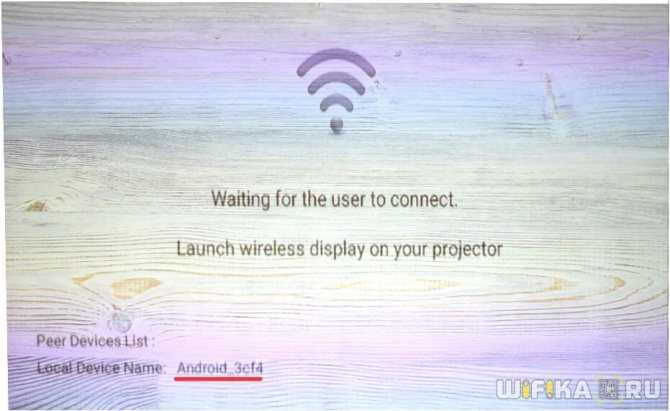
После этого запускаем приложение на телефоне и ищем наш проектор. Странно, но почему-то в Miracast WiFi Display он отображается с тем самым именем, которое было на нем задано, а вот во второй программе у него другое значение. Впрочем, это не принципиально.
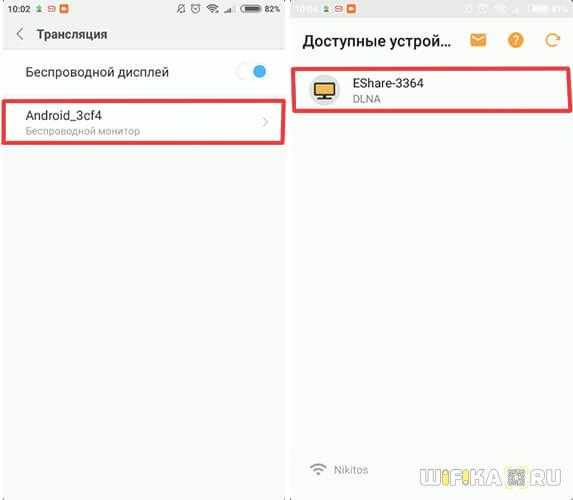
Жмем на эту ссылку и разрешаем воспроизведение файлов
Выбираем папку и файл необходимого ролика
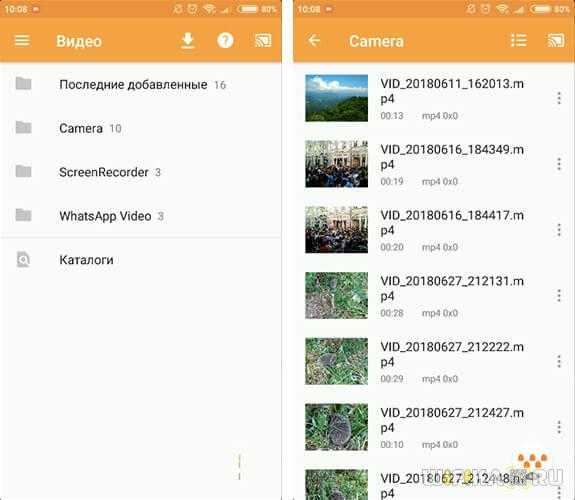
На экране начнется его проигрывание, а дисплей смартфона превратится в пульт управления
Возможные проблемы и их решение
Подключение проектора к стационарному ПК или ноутбуку редко вызывает проблемы. Но иногда все же могут возникать ошибки или неполадки:
- При включении проектора с компьютера изображение нечеткое, расплывается, или есть сообщение об отсутствии сигнала. Обычно проблема заключается в разнице разрешений между двумя устройствами. Чтобы исправить ошибку, нужно узнать, какой режим отображения является максимальным для проецирующего прибора. После этого требуется зайти в соответствующие настройки в компьютере и выставить нужное значение.
- При подключении ноутбук не видит проектор и не отображает его в списке. В первую очередь необходимо проверить провода и убедиться, что они нигде не отходят, особенно часто такое случается с кабелями VGA. После этого следует перезагрузиться, система при включении должна просканировать доступные устройства и обнаружить внешнюю технику.
- Соединение выполнено по всем правилам, но переключить экран ноутбука на проектор все равно не удается. Проблема может заключаться в отсутствии драйверов, особенно часто неполадка возникает при беспроводном типе связи. В таком случае нужно зайти на портал производителя и загрузить оттуда утилиту для управления проектором с компьютера для своей операционной системы. После установки драйверов технику также следует перезагрузить.
- Подключить устройство получилось успешно, однако вывести видео на проектор с ноутбука не удается. В некоторых случаях виновата в этом не периферийная техника, а основное оборудование. Графический процессор слабой модели может просто не справляться со всеми возложенными на него задачами. В этом случае подключить внешнюю технику стоит к стационарному ПК с большими показателями мощности.
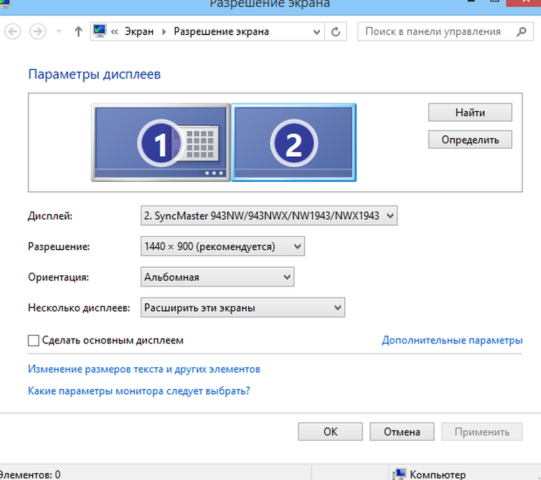 Настройку разрешения при проблемах с изображением проводят там же, где подключают второй монитор
Настройку разрешения при проблемах с изображением проводят там же, где подключают второй монитор
В исключительных случаях начать работу с проектором и ноутбуком не получается, несмотря на все действия по устранению проблем. Если способы исправления ошибок не работают, возможно, дело заключается в неисправных проводах. Версию легко проверить, нужно просто использовать кабели на других устройствах и посмотреть, сохранится ли неисправность. Если удастся выяснить, что ошибка появляется из-за плохих проводов, их останется только заменить, это несложно, тем более что стоят они недорого.
Иногда причиной неполадок становится неисправный проектор с заводским браком. Проверять его работоспособность нужно через сервисный центр. Если оборудование новое и еще находится на гарантии, ремонт будет проведен бесплатно. А вот самостоятельно вскрывать устройство не рекомендуется, велик риск окончательно его сломать.
Принципы наладки устройства
Наладочные работы призваны обеспечить приближение цветовых характеристик к эталонным показателям. Последние берут из специальных таблиц
, либо графиков, содержащихся в программной базе или используемого наладочного оборудования. По принципу проведения подгонки параметров выделяют 2 подхода к процессу калибровки. Они рассмотрены в следующей таблице.
| Способ | Сущность | Достоинства | Недостатки |
| аппаратный | вариант осуществляется путем изменения параметров самого прибора | позволяет откалибровать разные устройства: проектор, телевизор | результат определяется техническими возможностями устройства |
| вызывает меньше дефектов на картинке, чем программный способ | трудный метод: при изменении одного показателя – меняются другие параметры | ||
| программный | предполагает для определенной модели создание оптимального профиля (цветового), связанного с конкретным монитором | в большинстве случаев процесс проходит автоматически | при наладке необходимо иметь компьютер, либо другое устройство с операционной системой, совместимой с имеющейся моделью, позволяющей работать с цветом |

Параметры выбора
Давайте для начала узнаем, какие бывают видеопроекторы с Wi-Fi. Начнем с типов на основе проекционных технологий:
- LCD. Самые дешевые проекторы, с низкими характеристиками. Если смотреть издалека, возможно, вы не увидите недостатков. Но вблизи «картинка» будет рассыпаться из-за низкой контрастности изображения. Полноценно использовать можно лишь в полной темноте. Для непритязательного зрителя такой вариант вполне подойдет. Однако, для презентаций такой проектор лучше не покупать.
- 3 LCD. Отличаются хорошей цветопередачей и качественным изображением. Высокая контрастность, яркость, натуральность цвета, надежность – это все про технологию 3 LCD. Хороший выбор для организации домашнего кинотеатра и проведения презентаций.
- DLP. Широко используется в современных проекторах, более доступна, чем 3 LCD. Основные недостатки – «радужный эффект», проблемы с отображением серых оттенков. Если для пользователя важны яркие цвета, точная цветопередача, то лучше выбрать проектор, работающий на основе 3 LCD.
- LCoS. Технология на порядок опережает 3 LCD и DLP по нескольким пунктам – мощность, максимально доступное разрешение, более глубокий черный, высокая контрастность, отсутствие мерцания и «эффекта радуги». Чаще всего используется на устройствах высшего уровня качества в профессиональной сфере применения.
Размеры
Еще один показатель, который важен некоторым пользователям:
- Карманный проектор. Тут все ясно из названия. Не отличаются хорошими характеристиками, но часто имеют встроенный аккумулятор, что удобно в деловых поездках.
- Портативный видеопроектор. К этому виду относится большинство устройств этой категории.
- Стационарный проектор. В основном, это профессиональное оборудование.
Дополнительно
Еще несколько параметров, которые желательно учитывать при выборе:
- Отношение проекционного расстояния к ширине проекции;
- Размер проекции;
- Разрешение;
- Соотношение сторон;
- Световой поток;
- Контрастность;
- Срок службы лампы;
- Поддержка 3D.
Обзор проекторов для домашнего пользования можно посмотреть тут:






















![Как подключить проектор к пк с windows 10 [легкие шаги]](http://zv-prhost.ru/wp-content/uploads/2/3/b/23b7e81a403d16e333d5f26f015e8942.jpeg)









