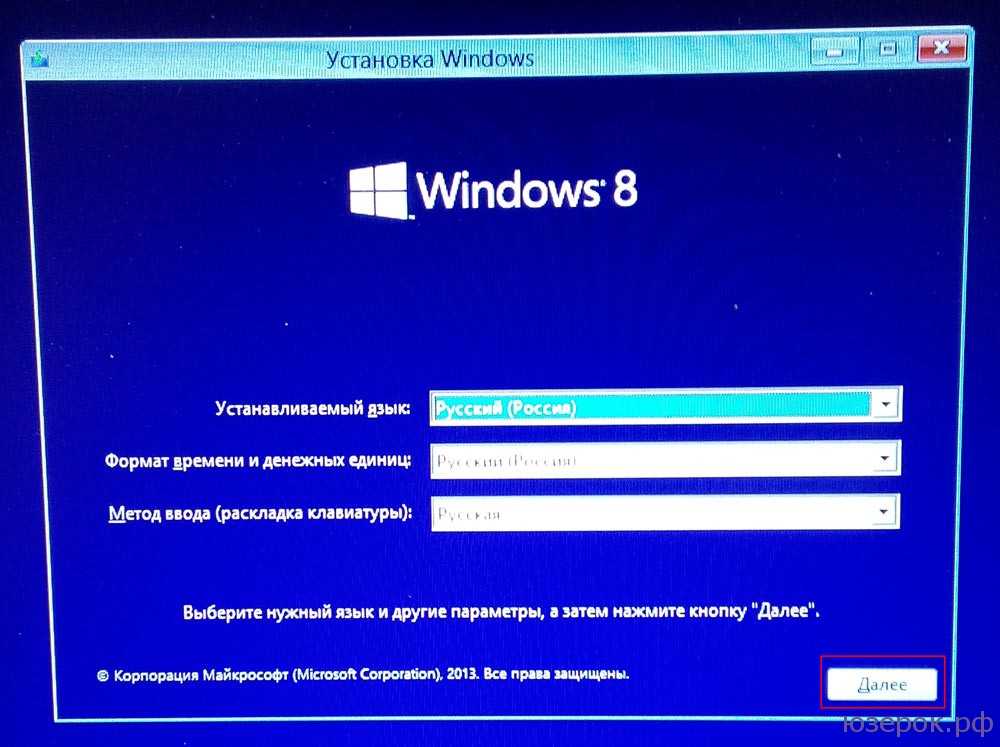Почему после обновления система не запускается?
При обновлении до Windows 7, 8, 8.1 такие сбои также имели место, но их число было намного меньше. Об этом свидетельствует значительно увеличившееся количество тем на тематических форумах. Возможно, это связано с меньшим количеством обновлений, но скорее всего причина кроется гораздо глубже.
После обновления Windows 10 не запускается система причины:
- Некорректно установленные, проблемные или вредоносные программы в системе;
- Нарушение состояния реестра;
- Повреждение файлов системы;
- Несовместимые или сбойные драйвера для оборудования;
- Проблемы с самим обновлением. У Microsoft вышло несколько неудачных обновлений, вроде October Update ’18 и 1803 (April Update).
Последняя причина встречается реже остальных, обычно Windows 10 не загружается после обновления из-за огромного количества хлама и приложений. Порой даже приложения с положительной репутацией вызывают сбой, особенно часто этому подвержены антивирусы. В системе должен быть установлен лишь 1 антивирус, иначе сбои и медленная скорость работы гарантированы.
Исправление ошибки запуска Windows 10 после обновления
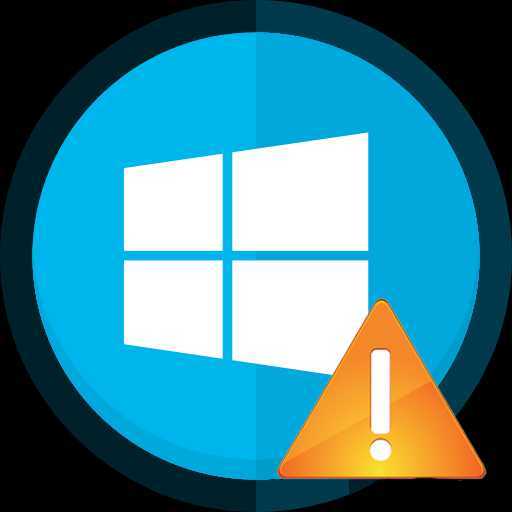
Нередко пользователь сталкивается с проблемой запуска Windows 10 после установки очередных обновлений. Эта проблема вполне решаема и имеет несколько причин.
Помните, что если вы что-то сделаете не так, то это может повлечь другие ошибки.
Исправление синего экрана
Если перед вами появился код ошибки CRITICAL_PROCESS_DIED, то в большинстве случаев обычная перезагрузка поможет исправить ситуацию.
Ошибка INACCESSIBLE_BOOT_DEVICE тоже решается перезагрузкой, но если это не помогло, то система сама начнёт автоматическое восстановление.
- Если этого не произошло, то перезагрузитесь и при включении зажмите F8.
- Перейдите в раздел «Восстановление» — «Диагностика» — «Дополнительные параметры».

Теперь кликните на «Восстановление системы» — «Далее».
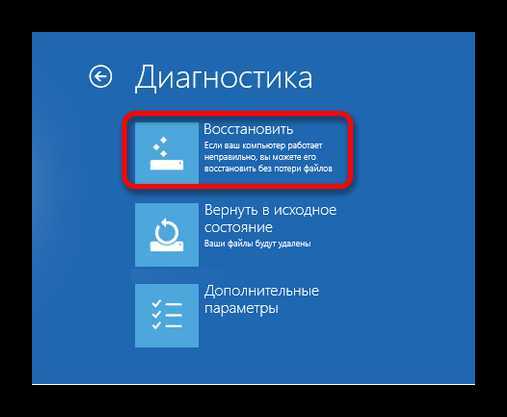
Выберите из списка исправную точку сохранения и восстановите её.
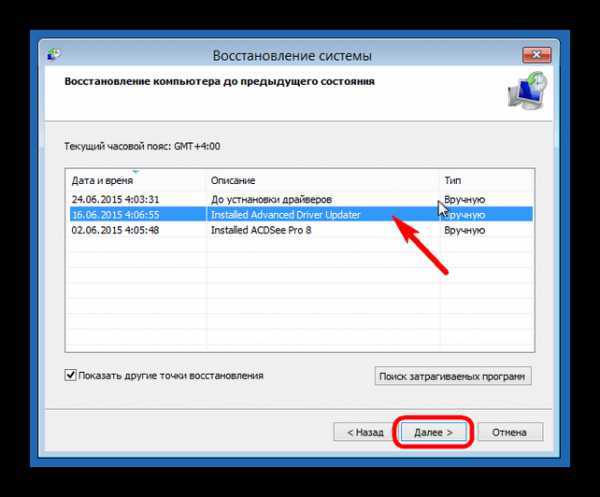
Компьютер перезагрузиться.
Способ 1: Исправление деятельности вируса
Возможно, система заражена вирусом.
- Выполните сочетание клавиш Ctrl+Alt+Delete и перейдите к «Диспетчер задач».
- Нажмите на панели «Файл» — «Запустить новую задачу».
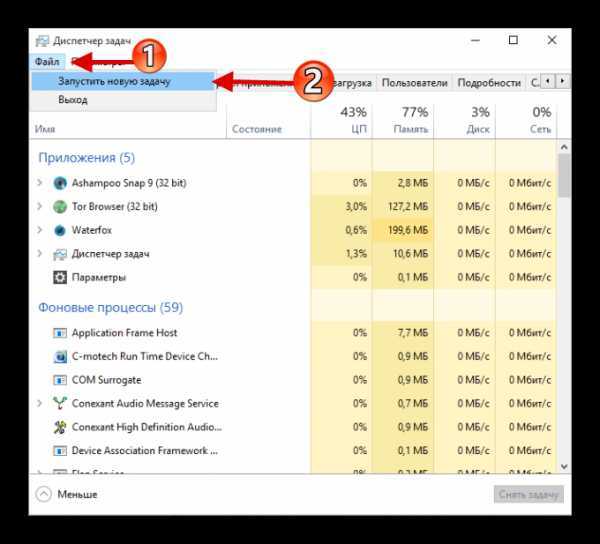
Вводим «explorer.exe». После запустится графическая оболочка.

Теперь зажмите клавиши Win+R и впишите «regedit».

В редакторе перейдите по пути
HKEY_LOCAL_MACHINE\SOFTWARE\Microsoft\Windows NT\CurrentVersion\Winlogon
Или просто найдите параметр «Shell» в «Правка» — «Найти».
Дважды кликните на параметр левой клавишей.
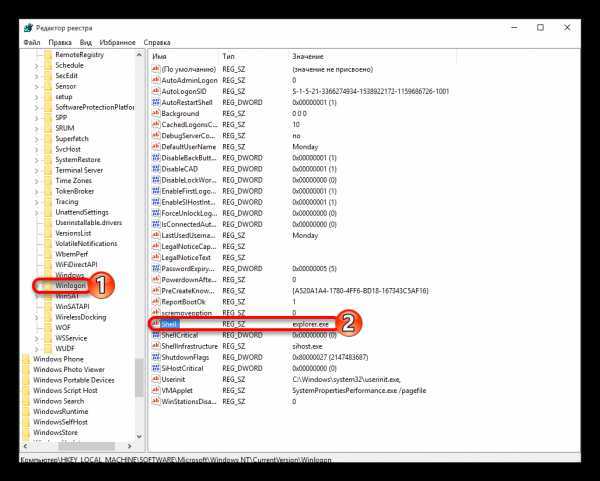
В строке «Значение» введите «explorer.exe» и сохраните.

Способ 2: Исправление проблем с видеосистемой
Если у вас подключен дополнительный монитор, то причина проблемы с запуском может заключатся в нем.
- Войдите в систему, а после нажмите Backspace, чтобы удалить экран блокировки. Если у вас есть пароль, то введите его.
- Подождите примерно 10 секунд пока запустится система и выполните Win+R.
- Кликните клавишу вправо, а затем Enter.
В некоторых случаях исправить ошибку запуска после обновления довольно сложно, поэтому будьте аккуратны, исправляя проблему самостоятельно.
Windows 10 почему не работает, не запускается, не устанавливается….
Дорогие читатели! Я знаю, что многие из Вас следят за новинками железа и программного обеспечения. Выход новой ОС Windows 10 стал глотком свежего воздуха для пользователей ПК и ноутбуков после неоднозначной Windows 8. Вместе с тем, переход на новую операционную систему не так прост и лёгок. Многие пользователи сталкиваются с разнообразными проблемами и сложностями.
Почему не запускается Windows 10
Если Вы столкнулись с тем, что после установки или обновления Windows 10 видите чёрный экран, то наиболее вероятными причинами являются:
- Конфликт драйвера графического адаптера nVidia или AMD
- Проблема с выходом компьютера из режима сна или гибернации
- Подключённый второй монитор
Можно отключить второй монитор, а первый подключить к интегрированной видеокарте вместо дискретной. Также можно выполнить загрузку в безопасном режиме. Если Windows 10 запустится, то следует удалить драйвер видеоадаптера, который стал причиной возникновения неполадок в работе Win 10.
Чёрный экран Windows 10 после входа в систему
Если при загрузке системы Вы видите экран входа в систему, а позже появляется чёрный экран, то попробуйте на экране входа нажать кнопку вкл-выкл справа внизу, а затем, удерживая Shift, нажать «Перезагрузка». В появившемся меню выберать «Диагностика — Дополнительные параметры — Восстановление системы».
Если чёрный экран Windows 10 появился после удаления вирусов, то следует попробовать следующий метод решения проблемы: нажать Ctrl + Alt + Del, чтобы запустить диспетчер задач. Далее зайти в меню «Файл-Новая задача-Выполнить», набрать команду «regedit». Откроется редактор реестра. В ветке HKEY_LOCAL_MACHINE\SOFTWARE\Microsoft\Windows NT\CurrentVersion\Winlogon посмотреть значение параметра Shell. Там должно быть указано explorer.exe, а параметр параметр userinit, его значение должно быть c:\windows\system32\userinit.exe.
Не загружается Windows 10 после изменения разделов диска
Если Вы выполняли операции по изменению структуры или размеров разделов диска, на котором установлена система, то появление чёрного экрана после логотипа загрузки может означать недоступность дискового тома с системой.
Если у вас имеется загрузочная флешка с Windows 10 или диск восстановления, то можно загрузиться с установочного диска и попробовать восстановить параметры запуска системы.
В зависимости от того, делали ли Вы образ восстановления системы, включена ли служба восстановления системы, можно попытаться использовать различные варианты восстановления загрузки ОС.
Не устанавливается Windows 10
Причина того, почему windows 10 не устанавливается, может быть очень много. Каждая проблема может иметь свою причину. В таком случае, необходимо соответствующее решение для успешной установки Windows 10 на компьютер. Среди возможных проблем — ошибка на диске с системой — повреждённый DVD-носитель, некорректные настройки BIOS и режимов работы контроллера накопителей.
Откат ОС при помощи полного образа
В «Десятке» есть возможность полного резервного копирования всей системы. Ниже мы рассмотрим, как создать образ и как восстановить ОС из него, например, после сбоев, возникших из-за того, что компьютер был запущен некорректно. Каждый этап пошаговой инструкции для наглядности будет сопровождаться скриншотом.
Данный вариант отличается от описанного выше тем, что мы создаем полный слепок существующей операционной системы с драйверами, пользовательскими файлами и т. д. При помощи такого образа можно восстановить систему и сразу переходить к использованию – никаких дополнительных действий совершать не придется. Лучше всего делать резервное копирование, как только система будет установлена, настроена и, вообще, доведена до работоспособного состояния. Но ни в коем случае не тогда, когда она уже начинает тормозить от захламленности.
Приступаем к созданию полного образа существующей Windows 10:
- Открываем панель управления при помощи поиска Windows (нажмите значок увеличительного стекла, введите поисковый запрос и кликните по полученному результату).
- В поисковом поле панели управления пишем «История файлов» и кликаем по полученному результату.
- Теперь в левом нижнем углу жмем по надписи, обозначенной на скриншоте.
- Переходим в «Создание образа системы».
- Теперь можно приступать непосредственно к созданию образа. Есть три варианта его сохранения. Мы можем записать бекап на жесткий диск, разбить его на несколько DVD или указать целевую сетевую папку. Используем первый вариант. Кликаем по «Далее».
- Приступаем к делу – кликаем по «Архивировать». Система сообщает нам, что для этого может потребоваться около 46 ГБ.
- Началось создание архива. В зависимости от объема данных и производительности ПК, оно может потребовать разного времени.
- Когда создание резервной копии будет окончено, вы увидите следующее окно. Жмем «Закрыть».
В будущем из этого образа систему можно восстановить. Для этого, когда будет вестись установка OS с флешки или диска, выберите режим восстановления и укажите созданный выше образ. Система распакует архив на диск C и будет готова к работе. Это гораздо удобнее, хотя бы потому что ОС уже не нужно настраивать, устанавливать драйвера и программное обеспечение: вы просто садитесь и приступаете к развлечениям или работе.
Другой альтернативный вариант восстановления Win 10
Другой альтернативный вариант восстановления загрузчика – через утилиту bcdboot. Её можно запустить из среды предустановки Windows. Вводим первые три команды (см. выше), после этого вводим команду bcdboot.exe C:Windows.
Ввод команды bcdboot.exe создаёт папку EFI Microsoft Boot и копирует туда загрузочные файлы, а также формирует загрузочную конфигурацию.
Если после ввода этой команды высвечивается ошибка, можно пойти другим путём.
Обычно ошибка выглядит так: 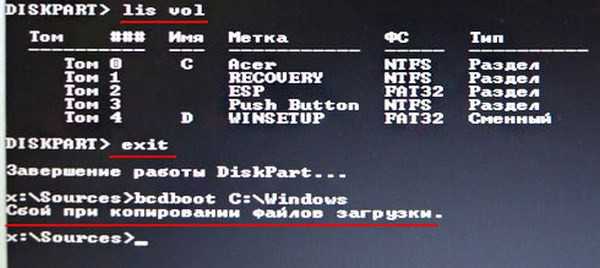 .
.
- Загружаем систему с флешки, на которую записана Win 10, вызываем командную строку и прописываем следующее: diskpart, list vol, sel vol 5 (здесь нужно выбрать шифрованный системный раздел, в котором находятся все файлы загрузки Win 10).
- После этого вводим в меню команду format fs=FAT32, форматируя том в FAT32.
- Выходим (команда Exit).
- Теперь вводим команду bcdboot.exe (см. выше).
Если всё сделано верно, то будут созданы файлы загрузки.
Как сделать откат системы в прежнее состояние (если Windows загрузилась)
Если Windows загрузилась — то это уже пол дела :).
1.1. С помощью спец. мастера восстановления
По умолчанию, в Windows включено создание контрольных точек системы. Например, устанавливаете вы новый драйвер или какую-нибудь программу (которая может повлиять на работу системы в целом) — то «умная» Windows создает точку (т.е. запоминает все настройки системы, сохраняет драйвера, копию реестра и пр.). И если после установки нового ПО (прим.: или при вирусной атаке) возникли проблемы — то всегда можно все вернуть назад!
Чтобы запустить режим восстановления — откройте меню ПУСК и в поисковую строку введите «восстановление», далее вы увидите нужную ссылку (см. на скрин 1). Либо в меню ПУСК есть альтернативная ссылка (вариант): пуск/стандартные/служебные/восстановление системы.
Скрин 1. Запуск восстановления Windows 7
Далее должен запуститься мастер восстановления системы. Можно сразу же нажать кнопку «далее» (скрин 2).
Примечание! Восстановление ОС не влияет на документы, изображения, личные файлы и пр. Недавно установленные драйвера и программы могут быть удалены. Так же может «слететь» регистрация и активация некоторого софта (по крайней мере у того, который был активирован, установлен после создания контрольной точки, с помощью которой будет восстановлена работа ПК).
Скрин 2. Мастер восстановления — пункт 1.
Затем наступает самый ответственный момент: нужно выбрать точку, к который мы откатим систему. Выбирать нужно ту точку, при которой у вас Windows работала как положено, без ошибок и сбоев (удобней всего ориентироваться по датам).
Примечание! Так же включите галочку «Показывать другие точки восстановления«. У каждой точки восстановления можно посмотреть, какие программы она затронет — для этого есть кнопка «Поиск затрагиваемых программ«.
Когда выберите точку для восстановления — просто нажмите «Далее».
Скрин 3. Выбор точки восстановления
После чего вам останется лишь последнее — подтвердить восстановление ОС (как на скрине 4). Кстати, при восстановлении системы — компьютер будет перезагружен, поэтому сохраните все данные, с которыми сейчас работаете!
Скрин 4. Подтвердить восстановление ОС.
После перезагрузки ПК, Windows «откатится» к нужной точке восстановления. Во многих случаях, благодаря такой простой процедуре, удается избегать множества проблем: различных блокираторов экрана, проблем с драйверами, вирусами и т.д.
1.2. С помощью утилиты AVZ
AVZ
Отличная программа, которую не нужно даже устанавливать: достаточно извлечь из архива и запустить исполняемый файл. Она не только может проверить ПК на вирусы, но и восстановить многие параметры и настройки в Windows. Кстати говоря, утилита работает во всех популярных Windows: 7, 8, 10 (32/64 bits).
Для восстановления: достаточно открыть ссылку Файл/Восстановление системы (рис. 4.2 ниже).
Скрин 4.1. AVZ: файл/восстановление.
Далее нужно отметить галочками, что хотите восстановить и нажать кнопку выполнения отмеченных операций. Все достаточно просто.
Кстати, список восстанавливаемых настроек и параметров достаточно большой (см. скрин ниже):
- восстановление параметров запуска exe, com, pif файлов;
- сброс настроек протоколов Internet Explorer;
- восстановление стартовой страницы браузера Internet Explorer;
- сброс настроек поиска Internet Explorer;
- удаление всех ограничений для текущего пользователя;
- восстановление настроек проводника;
- удаление отладчиков системных процессов;
- разблокировка: диспетчера задач, системного реестра;
- очистка файла Hosts (отвечает за настройки сети);
- удаление статических маршрутов и т.д.
Рис. 4.2. Что может восстановить AVZ?
Выполняем восстановление системы при загрузке. Чиним загрузчик windows 10
Хорошо, вышеописанную работу проделали.
Теперь остается только загрузиться с носителя.
Вставляем его в компьютер.
На компьютерах с Windows 10 при перезагрузке жмем клавиши F8 или F9, или F12, пока не появится меню и выбираем из меню наш носитель:
Дальше идет загрузка, после которой мы попадаем в мастер восстановления:
Идем в «дополнительные параметры» и выбираем действия:
Для начала выбираем самый очевидный вариант – устранение проблем, мешающих загрузке Windows. Система автоматически восстановит загрузочную запись, проверит диск и устранит ошибки.
Нажимаем и ждем. Когда на диске много ошибок, а объем его велик — проверка его может занять довольно продолжительное время и на экране будет только это (похожий черный экран, только без курсора, и уже с диагноситкой…):
Или это
После этого компьютер перезагрузится, и в случае успеха, Ваша система загрузиться как обычно.
Если не помогло, выбираем другой пункт -восстановление системы из контрольной точки.
Обратите внимание, что скорее всего придется применить оба способа сразу. Сначала первый, а потом второй
проделали первый пункт, если видим такое ….
…запускаем восстановление из контрольной точки.
…потом из точки восстановления восстанавливаем систему. Эти два способа представляют собой как бы части одного процесса. На экране будет окно, похожее на это:
Нужно выбрать одну из точек (желательно самую последнюю или предпоследнюю). Компьютер попытается восстановить систему на ту дату, которую Вы выбрали.
При этом ваши документы затронуты не будут.
Вообще, свой диск предоставляет более широкие возможности для восстановления системы. Но, чтобы их успешно реализовать, пользователю нужно заранее произвести на своем компьютере некоторые настройки. То есть, подготовить его заранее, чтобы он был ))
В этой статье описан только самый простой и быстрый способ, но на самом деле их больше. И в рамках одной статьи их все не охватить. Если Вам необходима дополнительная информация, задавайте вопросы и мы продолжим подробно рассматривать те возможности, которые предоставляет система восстановления Window 10.
Смело пишите ниже о вашей ситуации, чтобы могли Вам помочь…
Удачи Вам. На сегодня все.
Пишите, комментируйте. Спрашивайте!
Ручное восстановление (с помощью командной строки)
1.Первые пункты (1, 2, 3) выполняются аналогично, как в автоматическом восстановлении (ссылки приводил выше);
2.После того, как увидите первый экран с выбором языка (загрузившись с установочной флешки), нажмите сочетание кнопок Shift F10 (должна запуститься командная строка!);
3.Далее нам необходимо узнать, какая буква у диска с вашей Windows 10 (загрузившись с флешки — далеко не факт, что это будет диск «C:»). Для этого поочередно введите три команды: diskpart, list volume, exit. В моем случае, буква диска оказалась «C:» (в вашем случае, буква диска может отличаться).
4.Затем введите команду bcdboot c:windows (обратите внимание, что вместо c:, возможно, нужно будет указать d:, и команда будет выглядеть так: bcdboot d:windows). 5.Если восстановление успешно прошло — вы увидите сообщение «Файлы загрузки успешно созданы» (подобно скриншоту выше)
Кстати, если у вас несколько ОС Windows на разных разделах диска — то команду из предыдущего пункта, вы можете ввести несколько раз, меняя букву диска
5.Если восстановление успешно прошло — вы увидите сообщение «Файлы загрузки успешно созданы» (подобно скриншоту выше). Кстати, если у вас несколько ОС Windows на разных разделах диска — то команду из предыдущего пункта, вы можете ввести несколько раз, меняя букву диска.
Зависание OS на этапе запуска: проблемы с оперативной памятью
Аппаратные неисправности также могут быть причиной появления неполадок. Например, Windows 10 не запускается после установки новой планки ОЗУ. Причина тому может крыться в проблемной RAM.
Например, присутствуют конфликты с центральным процессором либо две микросхемы памяти просто не могут работать совместно (разные тайминги, другое).
Чтобы убедиться в исправности ОЗУ необязательно скачивать приложения от сторонних разработчиков. Можно воспользоваться встроенными средствами.
Если Windows 10 не запускается с ошибкой 0×00000050 – то необходимо провести тестирование RAM. Сделать это просто. Основные этапы процедуры:
- открываем «панель управления»;
- находим пункт «система и безопасность»;
Рисунок 16. Система и безопасность
- запускаем раздел «администрирование» и выбираем «средство проверки памяти»;
Рисунок 17. Средство проверки ОЗУ
- выбираем наиболее подходящий вариант.
Оптимальный выбор – «выполнить перезагрузку и проверку». После выбора этого пункта компьютер перезапустится, автоматически выполняется диагностика. Будут проведены тесты:
- LRAND;
- Stride6;
- CHCKR3;
- WMATS+.
Рисунок 18. Процедура проверки
Причем уже в процессе проверки можно изменить основные настройки – достаточно нажать F1. Откроется специальное окно. Например, режим «базовый» включает несколько тестов: MATS+, INVC, SCHCKR. Помимо базового присутствует режим «обычный», «широкий».
Рисунок 19. Режим «широкий»
Рассмотренный в рисунке выше режим под названием «широкий» включает следующие тесты:
- MATS+ — причем с отключенным КЭШем;
- Stride38;
- CHCKR8;
- Stride6;
- WSCHCKR;
- WStride-6.
Перемещение между отдельными пунктами осуществляется путем нажатия клавиши TAB. Стоит отметить: отключение КЭШа позволит обращаться напрямую в ОЗУ.
Этим же способом можно установить количество проходов сканера. Когда нужные параметры будут выбраны – следует нажать F10. Это позволит возвратиться на главную страницу, запустить автоматическое сканирование.
Ознакомиться с результатами проверки оперативной памяти сравнительно просто:
- нажимам комбинацию клавиш Windows + R, вводим eventvwr.exe;
- откроется окно просмотра событий;
Рисунок 20. Просмотр журнала
- вводим фразу «Memory Diagnostics-Results».
Рисунок 21. Результат проверки
Скриншот выше показывает нормальный результат. Если же один из тестов показал сбой – то планка ОЗУ имеет проблемы.
Выходом станет использование другой памяти – при наличии такой возможности. Порой причина кроется в плохом контакте.
Можно попробовать следующее:
- вытащить память из разъема, вставить планку на место;
- протереть контакты самой ОЗУ чистым ластиком, используемым для удаления карандашных записей с бумаги.
Не запускается Виндовс 10: что делать? Важно предварительно провести тесты, ознакомиться с расшифровками кодов ошибок – если таковые выводятся на экран. Лишь после этого принимать какие-либо меры
Не запускается Windows — краткая справка
У меня следующая проблема: перестал загружаться компьютер, то есть вся загрузка проходит, но по факту включается черный экран с курсором. Пробовал все варианты восстановления: точку возврата, переход в безопасный режим, вводил команды в командной строке, сброс делал с удалением файлов, ничего не помогает. Что делать? Ситуация очень похожа на то, когда вирус оставляет свои следы в системном реестре и подменяет параметр Shell. Вам необходимо перейти по ветке HKEY_LOCAL_MACHINE\SOFTWARE\Microsoft\Windows NT\CurrentVersion\Winlogon и установить для Shell значение explorer.exe. Если он отсутствует, то его нужно заново создать – правой кнопкой мыши по свободной области, «Создать строковый параметр».
Как мне восстановить Виндовс? Сделать это просто. Нужно выполнить несколько простых шагов: перезагружаем ПК, сразу после начала загрузки нажимаем F8 (желательно несколько раз), «Устранение неполадок», «Восстановление системы» и «Выбор точки восстановления» > «Далее» > «Готово». Перезагружаем компьютер, в меню выбираем «Загрузку с последней удачной конфигурацией».
Прямо на установке Виндовс ноутбук отключился. Теперь не включается. Что делать? На многих ноутбуках, скажем, Lenovo есть кнопочка возврата к заводским настройкам. Воспользуйтесь ею. Если не помогает, повторно устанавливайте операционную систему, для нужно обзавестись флешкой на 8 ГБ и создать загрузочный образ.
Возвращаем компьютер или ноутбук в исходное состояние
Эта функция недавно появилась в Windows 10 и уже успела себя хорошо зарекомендовать. Это нечто схожее с полным сбросом на Android-смартфонах (Windows возвращается к заводским настройкам). Запустить процесс можно несколькими способами:
- Кликнуть по значку уведомлений и нажать на плитку «Все параметры».
- Жмем по плитке «Обновление и безопасность».
- Для того чтобы вернуть Windows 10 к заводским настройкам, кликаем по записи «Восстановление», а в правой части – по кнопке «Начать».
Существует еще одна возможность попасть в данное меню, о нем поговорим ниже. Там же мы расскажем, что делать если Windows 10 не запускается и попасть в настройки отката нельзя. Как только кнопка «Начать» будет нажата, вам предложат два варианта сброса Windows 10. Можно вернуть систему к исходному состоянию и при этом сохранить все пользовательские данные или безвозвратно удалить все и переустановить ОС начисто.
Попасть в данный режим можно даже без входа в систему. Для этого на экране входа в Windows зажимаем кнопку Shift и перезагружаем ПК.
Появится меню, в котором нам нужно выбрать пункт, обозначенный на скриншоте.
Осталось кликнуть «Вернуть компьютер в исходное состояние».
На следующем экране нам снова предложат выбор о сохранении или удалении пользовательских данных.
После этого наша система уйдет на перезагрузку и процесс восстановления начнется.
Нам нужно всего лишь подождать, пока Windows приготовит все необходимые файлы.
В который раз нам предложат выбрать вариант восстановления: мы будем делать «чистую» переустановку, поэтому жмем «Просто удалить мои файлы».
«Десятка» уведомит о том, что все данные будут удалены. Соглашаемся и кликаем по «Вернуть в исходное состояние».
Процедура восстановления может потребовать длительного времени. Порой в разы больше, чем если бы мы переустанавливали систему с флешки. Кстати, о том как это сделать можно прочесть тут.
Далее наш ПК перезагрузится и будет произведен сброс до заводских настроек.
После нажатия кнопки «Ясно» начнется инсталляция Windows 10.
- Выбираем местоположение, которое нам нужно.
- Определяемся с системным языком.
- Соглашаемся с лицензией Microsoft и жмем кнопку «Принять».
- Выбираем тип использования системы.
- Выбираем способ авторизации. Можно использовать учетную запись Microsoft, зарегистрировать ее или войти в локальный аккаунт.
После завершения процесса компьютер будет возвращен в исходное состояние. Другими словами, он будет как будто только после инсталляции операционной системы. В некоторых случаях может понадобиться устанавливать драйверы.
К достоинствам автоматического восстановления системы можно отнести простоту использования инструмента и отсутствие необходимости иметь загрузочный носитель.
Система быстрого запуска
Опыт показывает, что при загрузке windows 10 долго висит черный экран у владельцев видеокарт AMD_Radeon, а причина банальная – мешает система быстрого запуска, нам необходимо ее отключить, чтобы вернуть к жизни винду.
Будем выполнять «слепым» методом, самое главное, что бы вы слышали звук загрузки ОС, начнем. У нас два таких варианта.
1 вариант
Нам нужен рестарт системы, интуитивно и аккуратно выполняем пошагово:
- Жмем 3 раза «Backspace» — так мы уберем заставку и случайно введенные символы пароля;
- ;
- Если имеется пароль при входе, переключаем раскладку (в зависимости от языка пароля) и нажимаем ;
- Аккуратно не спеша, жмем +, переключаемся на английскую раскладку, выше мы писали, что по умолчанию в виндовс 10 – язык русский
- Вводим команду без кавычек «shutdown /r»
- Нажмите пару-тройку раз на
После этого, как правило, экран показывает изображение, если не загружается windows 10 и все еще черный экран, то идем дальше.
2 вариант
Методы схожи, но часть команд по-другому выполняется, приступим:
- Не меньше 3-х раз жмите «Backspace»;
- На «Tab» — жмем 5 раз подряд! Так мы надеемся наткнуться на кнопки включения и выключения.
- 1 раз ;
- Кнопка «Стрелка вверх» и еще раз ;
- Должен произойти restart.
И снова на ноутбуке черный экран при запуске windows 10, что делать? Попробуем радикальный 3-й метод.
3-й запасной вариант… но боюсь, что закидают, все же….удерживать кнопку выключения компьютера / ноутбука до полного отключения.
Если хоть 1 из 3-х методов вам помог, и система загрузилась полноценно с картинкой, значит конфликт драйверов видюхи с быстрым запуском винды, последнее необходимо отключить.
Жесткие диски и оперативная память
Если же проблема состоит в компьютерном «железе», вполне может быть, что для начала стоит произвести проверку диска, загрузившись со съемного носителя с использованием командной строки, в которой прописывается команда chkdsk /x/f/r, а заодно использовать и проверку основных системных компонентов (sfc /scannow).
Если же возможно произвести безопасный старт, для проверки прекрасно подойдут утилиты Victoria (для винчестера) и Memtest+ (для оперативной памяти). В некоторых случаях, если жесткий диск начал, что называется, «сыпаться», как утверждается, неоценимую помощь может оказать программа перемагничивания винчестера HDD Regenerator. Насколько данное приложение действенно, утверждать трудно, но, судя по отзывам, некоторые винчестеры таким способом восстановить иногда удается.
Как проверить и лечить
Восстановление системы все равно производится с загрузочного носителя. Так что придётся изучать все эти команды. Рассматривайте это руководство, как пример нейтрализации неприятной ситуации, когда не запускается Windows 10.
Работа из командной строки часто затрагивает опцию bcdedit. Это многофункциональная команда, которая может, например, прописывать параметры загрузки. И система после обновления перестанет проверять подписи драйверов или войдёт навсегда в безопасный режим. На диске имеется база данных, содержащая параметры включения, именно с ней и работает bcdedit.
Загружаемся с установочного носителя, ждём появления экрана с кнопкой Установить по центру и в левом нижнем углу обнаруживаем ссылку Восстановление системы. Получаем меню следующего типа.

Наша задача найти внутри опцию командная строка. Экраном раньше можно было бы нажать Shift + F10 для достижения того же самого результата.

Именно для нашего случая служит команда bcdedit /deletevalue {default} truncatememory, удаляющая параметр усечения памяти. Многие проблемы загрузки, в том числе откат драйверов, можно решать именно отсюда.
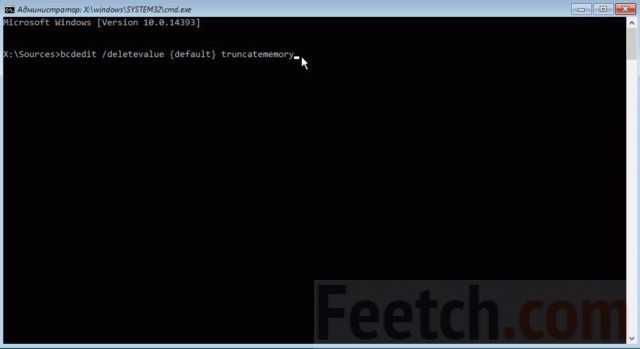
Что делать, если наблюдается бесконечная загрузка, заставка Windows 10
При возникновении такой проблемы опытные специалисты рекомендуют выполнить следующие действия:
- проверить жёсткий диск или SSD накопитель, на котором установлена ОС, на работоспособность. Для этой цели потребуется другой ПК;
- проверить систему охлаждения компьютера. Обычно с подобной проблемой связываются пользователи ноутбуков, когда охлаждающая System выходит из строя;
- убедиться, что на материнской плате нет вздутых конденсаторов. Для выполнения поставленной задачи придётся разобрать ПК и демонтировать материнку;
- сбросить батарейку BIOS. Это специальный элемент на материнской плате компьютера, который можно легко вытащить с использованием подручных средств, слегка надавив на него. Для устранения ошибки загрузки пользователь может вытащить батарейку, а потом вставить обратно через несколько секунд;
- попробовать переустановить Windows. Действенный способ, который с большей вероятностью приведёт к положительному результату. Возможно, в процессе работы операционной системы виндовс десять произошёл серьёзный сбой, который и вызвал бесконечную загрузку;
- отнести компьютер в сервисный центр для более глубокой диагностики. Возможно, проблема в погнутых ножках центрального процессора или сокете материнки.
Установщик виндовс 10 тоже может быть причиной, почему не запускается виндовс 10
Важно! Самостоятельно производить ремонтные работы по восстановлению работоспособности своего компьютера не рекомендуется, если за дело берётся новичок
























![Среда восстановления windows 10. консоль восстановления winre. — [pc-assistent.ru]](http://zv-prhost.ru/wp-content/uploads/b/2/7/b273bc29397788bc2b7d312d726fbb24.jpeg)