Какую прошивку выбрать и где ее скачать?
Прежде, чем приступить к скачиванию прошивки нужно убедиться, что определенная версия подходит ТВ. Для того, что определить, какая версия необходима, уточните информацию на сайте — samsung.com. Достаточно ввести название сайта в строку поиска браузера. Скачивание из официального сайта позволит убедиться в том, что файл будет без вирусов и не несет вреда ТВ.
После нужно уточнить, какое ПО уже сейчас установлено на Samsung. Эта информация позволит оценить насколько устарела текущая версия. Есть более новая версия, то стоит установить на свое устройство именно этот файл
Обратите внимание на каком языке предоставляется инструкция к скачиваемому файлу. В последствии разобраться с файлом на китайском языке (или на другом неродным) будет непросто
Возможные проблемы
Что делать если:
- Кнопка «Обновление ПО» не активирована. Зайти в SmartHub, выйти из Develop и повторить попытку апгрейда.
- Устройство не распознает файл ПО, но есть уверенность в том, что оно отличается от уже установленного. Попытайтесь использовать другой USB-накопитель или отформатировать ее снова в FAT32, повторить процесс.
- Ничего не помогает, апгрейд не происходит. Связаться со специалистами с помощью Remote Management (в телевизорах начиная с 2012 года выпуска) и обновить ПО следуя их инструкции.
Процесс ручной прошивки телевизора Samsung можно разделить на два этапа: выбор нужной версии программного обеспечения на официальном веб-сайте производителя и установка обновления на девайс посредством USB-диска. О каждом из данных этапов будет рассказано далее.
Обновляем телевизор Samsung с помощью флеш-накопителя

Компания Samsung стала одной из первых, кто запустил на рынок Smart TV — телевизоры с дополнительными возможностями. В числе таковых просмотр фильмов или роликов с USB-накопителей, запуск приложений, выход в интернет и многое другое. Само собой, внутри таких телевизоров существует своя операционная система и набор необходимого для корректной работы ПО. Сегодня мы расскажем вам, как его обновлять с помощью флешки.
Обновление ПО телевизора Samsung с флешки
Процедура апгрейда прошивки не представляет собой ничего сложного.
- Первым делом нужно посетить сайт Самсунг. Найдите на нем блок поисковика и напечатайте внутри него номер модели своего ТВ.
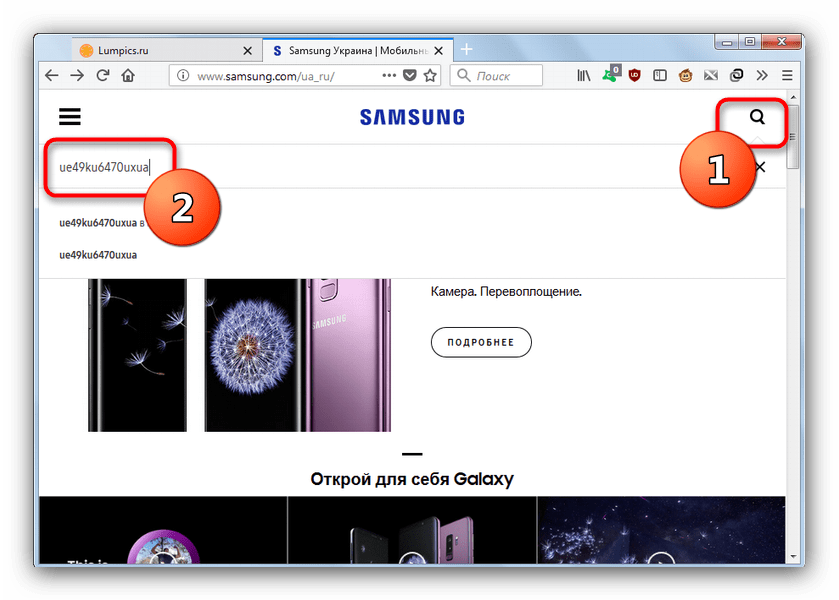
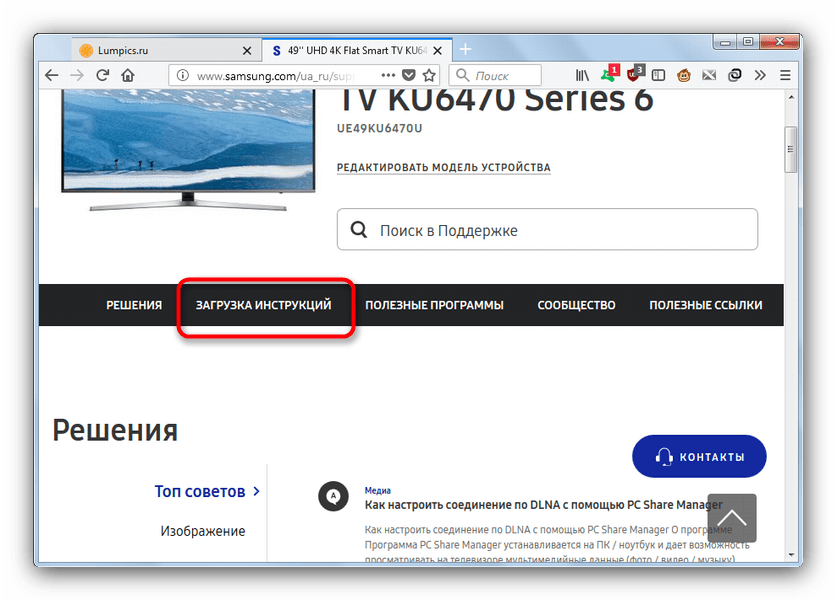
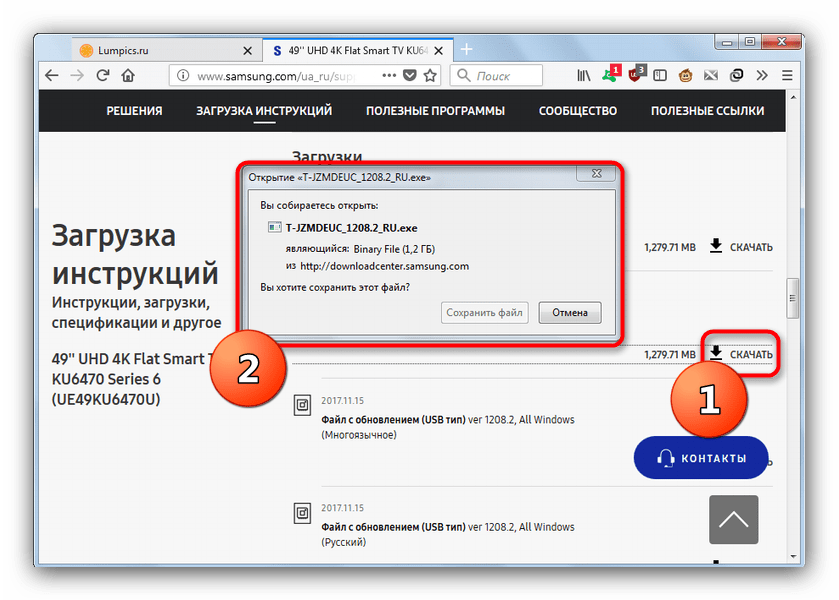
- ёмкость не менее 4 Гб;
- формат файловой системы — FAT32;
- полностью работоспособна.

- «Menu» (новейшие модели и серия 2015 года);
- «Home»—«Настройки» (модели 2016 года);
- «Keypad»—«Меню» (ТВ выпуска 2014);
- «More»—«Меню» (телевизоры 2013 года).
Пойдет проверка накопителя. Если в течении 5 минут и больше ничего не происходит — вероятнее всего, телевизор не может распознать подключенный накопитель. В этом случае посетите статью ниже — способы борьбы с проблемой универсальны.
В качестве итогов отметим — строго следуя вышеприведенной инструкции вы сможете без проблем обновлять прошивки на вашем телевизоре и в дальнейшем.
Мы рады, что смогли помочь Вам в решении проблемы.
Помимо этой статьи, на сайте еще 12354 инструкций. Добавьте сайт Lumpics.ru в закладки (CTRL+D) и мы точно еще пригодимся вам.
Опишите, что у вас не получилось. Наши специалисты постараются ответить максимально быстро.
Что нужно для перепрошивки
Обновление в режиме ожидания Обновить программную оболочку можно через интернет, прямо с телевизора, или через USB, загрузив дистрибутив с обновлением при помощи компьютера.
Есть альтернативный способ, срабатывающий автоматически – «Обновление в режиме ожидания». Лучше отключить эту функцию в настройках телевизора по следующим причинам:
- пользователь просто не понимает, в какой момент устанавливается обновление. Перепрошивка в таком случае может быть «кривой», что влечет за собой сбои в оборудовании, вплоть до выхода из строя материнской платы;
- в телеприемнике установлены свои часы обновления, когда он подключается к серверам Samsung. Не факт, что автоматически ПО будет обновляться днем, возможно – ночью, тогда телевизор включится сам;
- обновление содержит множество файлов, которым требуется свободное место. Если в ходе установки окажется, что телевизору недостает памяти, он может просто повиснуть;
- обновляться через интернет рискованно, так как соединение может в любой момент оборваться по ряду причин, что повлечет за собой некорректную работу ТВ.
Определение текущей версии
Перед установкой обновления стоит поинтересоваться, какая версия ПО в данный момент установлена на телеприемнике. Нужная информация находится в настройках (пункты меню различаются в зависимости от модели).
Определение версии ПО для ТВ Самсунг серий R, N, M, Q, LS:
- На пульте ДУ жмут «Menu».
- «Настройки» — «Поддержка» — «Об этом телевизоре».
- Откроется окно, где обозначен код модели, серийный номер, MAC-адрес и другие данные.
- Нужная строчка – «Версия ПО». Если ее нет, нужно пролистать окошко кнопкой «Вниз» на пульте.
Для моделей серии К:
- «Menu» — «Настройки» — «Поддержка» — «Обращение в Samsung».
- Там же в открывшемся окне будет пункт «Версия ПО».
Для телеприемников серии J, H, F, E:
«Menu» — «Поддержка» — «Обращение в Samsung».
Выбор новой прошивки
Также не рекомендуются «кастомные», то есть любительские обновления – не все телеприемники поддерживают работу с ними, да и есть вероятность навредить.
Скачать прошивку можно на странице поддержки. Там в поисковой строке вводят модель телевизора. Если в списке ее нет – обращаются в чат технической службы.
Как узнать, какая модель ТВ стоит дома – посмотреть на корпус с обратной стороны, где есть наклейка с необходимой информацией, или открыть руководство по эксплуатации.
Как обновить Смарт ТВ Самсунг
Так как технологии на телевизорах развиваются семимильными шагами, прошивку смарт тв лучше держать в актуальном состоянии. За производительность Smart TV отвечает ни только железо, но и программное обеспечение.
Статья написана на примере телевизора Samsung 7 серии, сейчас я опишу как обновить смарт ТВ данного производителя. Перед следующими действиями убедитесь, что ваш телевизор подключен к интернету через LAN-кабель или Wi-Fi. Нажимаем на пульте дистанционного управления кнопку SETTINGS (Menu).
С помощью кнопки вниз на пульте ДУ выбираем на экране категорию “Поддержка”, обозначена значком в виде вопросительного знака. При выборе строки “Обновление ПО”, справа можно увидеть версию программного обеспечения Smart TV, но это краткая информация, лучше воспользоваться рекомендацией в следующем абзаце.
Более полноценный способ посмотреть версию, это выбрать в нижней части меню – “Об этом телевизоре” (“Обращение в Samsung”).
Вся необходимая информация находится в строке Версия ПО.
И так, версию мы знаем. Теперь переходим к обновлению смарт тв, для этого в том же окне “Поддержка” выбираем “Обновление ПО”, в новом окне вы увидете два режима: “Обновить сейчас” и “Автообновление”.
“Обновить сейчас” подразумевает ручное обновление, нажав на который вы увидите процесс поиска свежей версии Smart TV. Этот способ также используется для обновления прошивки с помощью USB-флешки, при отсутствии интернета на телевизоре, об этом опишу чуть ниже.
Режим “Автообновление” обновляет Смарт ТВ автоматически и не требует от пользователя каких-либо действий. Данная функция включена по умолчанию.
Прошивку Смарт ТВ можно также обновить посетив samsung.com. Для этого откройте сайт производителя через компьютер, в меню выберете Поддержка – Инструкции и загрузки.
В поиске введите вашу модель телевизора, выберите марку с вашей диагональю экрана. В качестве примера я ввел NU7300.
Пролистайте новую страницу вниз до заголовка “Загрузки и руководства”, в его подзаголовке “Загрузки” скачайте прошивку для версии Windows или всех ОС. Эти два метода немного отличаются распаковкой на флешку, об этом подробнее через два абзаца.
Перед загрузкой вы можете сверить версию Smart TV на сайте с вашей на телевизоре. Свежая версия имеет в названии большее значение, например, у вас на ТВ версия 1289.5, а на сайте 1290.4. Если версии прошивки совпадают, то обновлять нет смысла.
Подключите к компьютеру USB-флешку объемом не менее 4 гб, отформатируйте ее в файловую систему FAT32.
All OS. Если вы скачали прошивку для всех видов операционный систем, заархивированную в Zip, то скопируйте ее на USB-носитель, затем с помощью архиватора распакуйте.
All Windows. Скопируйте скачанный файл на флешку, запустите ее кликнув дважды мышкой, в появившемся окне нажимаем кнопку Extract.
Дождитесь пока файл прошивки закончит распаковку.
Извлеките USB-носитель с помощью безопасного извлечения. Подключите его в USB-разъем телевизора Samsung. На пульте ДУ нажмите кнопку Settings (Menu), откройте вкладку Поддержка – Обновление ПО – Обновить сейчас. Телевизор предложит проверить прошивку, подтвердите нажав Да. Подождите, пока телевизор найдет обновления на флешке.
Как только он обнаружит новую версию, то покажет ее и запросит разрешение на обновление прошивки, подтвердите нажав Да. В процессе установки новой версии программного обеспечения Smart TV, ни в коем случае не вытаскивайте флешку и не выключайте телевизор. По завершению, ТВ автоматически отключится и снова включится.Лучшее «Спасибо» — ваш репост
Как обновить прошивку на телевизоре Samsung через флешку (по USB)
Нет времени читать? — Смотрите видео по теме:
- Проверьте версию прошивки на своем телевизоре.
| На телевизоре | На сайте |
|---|---|
| T-HKMDEUC_1453 | T-HKMDEUC_1460 |
Как обновить прошивку
Скачайте установочный файл.
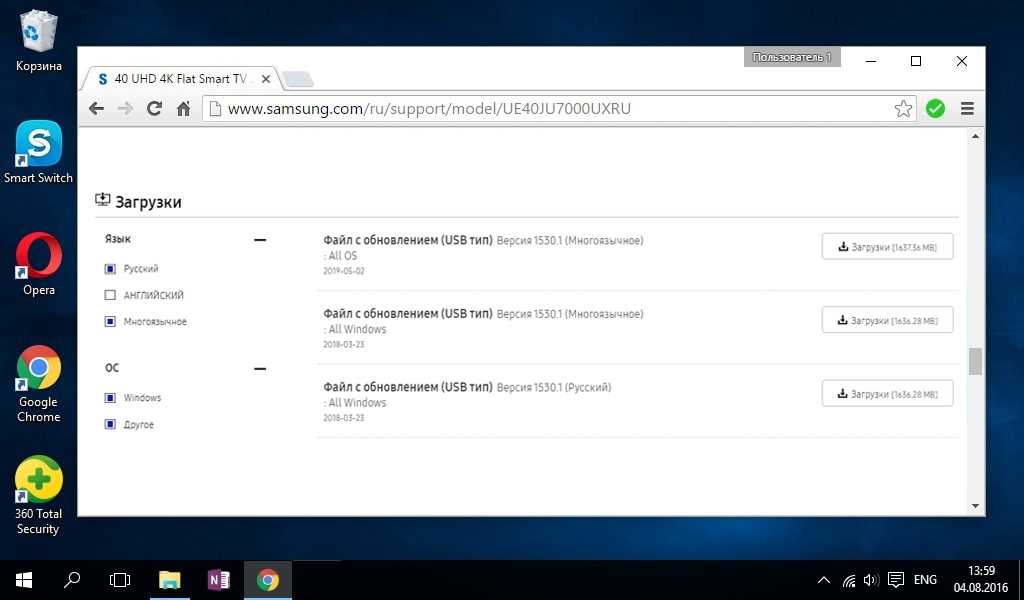
Отформатируйте флешку на компьютере в файловую систему FAT32.
Скопируйте файл с прошивкой на флешку.
Откройте скопированный файл на флешке (два клика левой кнопкой мыши).
Нажмите на кнопку «Extract» в появившемся окне.
Дождитесь завершения распаковки файла.
Безопасно извлеките флешку.
Подключите флешку к USB-разъему на задней части телевизора.
Откройте настройки телевизора.
Как открыть настройки
На кнопочном пульте нажмите кнопку «MENU» .
На телевизоре R, M, N, Q, LS, K-серии нажмите кнопку «HOME» , пролистайте влево и выберите пункт «Настройки» на экране телевизора.
На смарт-пульте телевизора J-серии нажмите кнопку «MENU/123» и выберите пункт «Меню» на экране телевизора.
На смарт-пульте телевизора H-серии нажмите кнопку «KEYPAD» и выберите пункт «Menu» на экране телевизора.
На смарт-пульте телевизора F-серии нажмите кнопку «MORE» и выберите пункт «Menu» на экране телевизора.
Выберите «Обновление ПО».
Если пункт «Обновление ПО» неактивен, выйдите из настроек и зайдите через 2-3 минуты.
Выберите «Обновить сейчас».
Телевизор предложит проверить прошивку на флешке, нажмите «Да».
Подождите, пока телевизор определит прошивку на флешке.
Выберите «Обновить» или «Да».
Дождитесь завершения установки.
Не вытаскивайте флешку и не выключайте телевизор, пока он обновляется.
После установки новой версии телевизор автоматически выключится и включится снова.
Как обновить прошивку
Прежде чем начать процесс прошивка телевизора Philips нужно выполнить ряд предварительных шагов. Рассмотрим предварительные этапы:
- Первым действием будет определение модели телевизора Philips, который подлежит обновлению. Эти данные находятся на задней панели устройства. Вторая возможность – посмотреть в руководство по использованию телевизора (если сохранилось). Данная информация нужна, чтобы подобрать подходящую версию прошивки. В случае попытки установить другой вариант прошивки, телевизор запросто может выйти из строя.
- Следующий шаг – определение версии программного обеспечения, которое действует в настоящий момент на телевизоре.
Алгоритм действий такой:
- через меню попадаем в «установки»;
- открываем настройки программного обеспечения;
- ищем информацию об установленном программном обеспечении;
- после нажатия кнопки «ОК», появляется окно с необходимыми данными.
После всех описанных действий можно приступать непосредственно к прошивке телевизора Philips
Акцентируем внимание на последовательности совершения предварительных этапов установки. Начинаем основные шаги:
- От телевизионного устройства отключаем все приборы, пользующиеся USB-входом.
- В работающий порт вставляем флешнакопитель.
- Процедура обновления начинается в автоматическом режиме. Может появиться запрос на обновление. В этом случае соглашаемся.
- Ожидаем завершение процесса обновления.
- Телевизор осуществляет перезагрузку для вступления в действия новых параметров.
- После включения, действует уже новое программное обеспечение.
Теперь используем функции, которые ранее отсутствовали или работали неправильно. Запустите приложения, отсутствующие или не загружавшиеся ранее. Стоит протестировать прошивку на функциональность новые возможности. Оцените новые параметры изображения.
Отдельно стоит остановиться на автоматической прошивке. Такой способ не очень надежен с точки зрения безопасности. Однако он очень походит неопытным пользователям. Простота такого метода компенсируется определенными рисками, которые несет сам интернет.
Алгоритм действий:
- Открываем меню Smart TV при помощи пульта.
- Выбираем установки.
- В них находим пункт по обновлению программного обеспечения.
- Далее нажимаем «Поиск обновления».
- Останавливаем выбор на «интернет».
- Жмем кнопку «Обновить».
- Соглашаемся с лицензионным документом и ждем загрузки обновления.
- Телевизор сам отключиться для перезагрузки и начала установки.
- Завершится процесс автоматической перезагрузкой системы.
Обновление прошивки на телевизорах Samsung через USB.
После этого откроется страница с руководством и программным обеспечением к данной модели. Кликните по первому пункту «Встроенное программное обеспечение» и вы попадете на страницу с техническим описанием модели.
Здесь нам нужно отыскать и загрузить файл с обновлением (USB тип). Прежде чем приступить к загрузке новой прошивки обязательно убедитесь в том, что оно действительно вам нужно. Сравните номер текущей версии (уже установленной) на телевизоре с размещенной на официальном сайте.
Для этого на телевизоре зайдите «Меню» — «Поддержка» — «Обновление ПО».
Также можно посмотреть версию если зайти «Поддержка» — «Обращение в Samsung».
Если версия, предложенная для загрузки на официальном сайте, имеет большее число, то имеет смысл загружать и устанавливать новое ПО на телевизор
Обратите внимание на присутствующий язык в пакете обновления на сайте. Здесь предлагается два файла обновления с многоязычным и русским языком
К слову они отличаются только этим и никакой больше разницы между ними нет.
Только после этого приступайте к загрузке прошивки на чистый и заранее отформатированный USB-накопитель в формате FAT32. Чтобы приступить к закачке «свежего» ПО на компьютер, кликните по файлу левой кнопкой мыши. После отформатируйте USB флешку и закройте все программы. Если компьютер не видит USB-флешку или вы не знаете как ее отформатировать перейдите по предоставленной ссылке.
Кликните два раза по файлу прошивки чтобы запустить распаковку, а если при этом система безопасности уведомит и спросит: «Не удается проверить издателя. Вы действительно хотите запустить эту программу?», то снимите с чекбокса флажок «Всегда спрашивать при открытии этого файла» и нажмите кнопку «Запустить».
В новом окне вам будет предложено распаковать пакет прошивки на USB-носитель. Укажите расположение флешки и нажмите «Extract». По окончанию распаковки извлеките носитель с компьютера и вставьте в USB-порт телевизора.
Чтобы начать обновление программного обеспечения, пройдите в «Меню» — «Поддержка» — «Обновление ПО» пункт «ПО USB» (для D, E-серий) — «Ok» (для серий F, H, J — «Обновить сейчас»). Телевизор опросит носитель на наличие ПО и попросит подтвердить обновление (для серии F или E с наличием КИТ появится строка «Обновление по USB»). Приступайте к обновлению прошивки. Ни в коем случае в процессе установки не извлекайте USB-накопитель и не выключайте телевизор.
Что делать если:
- Пункт «Обновление ПО» оказался неактивным. Зайдите в Smart Hub и выйдите из develop и снова попробуйте обновиться.
- Телевизор не видит файл с ПО, а вы уверенны, что оно отличается от текущей версии. Попробуйте воспользоваться другим USB-накопителем (читайте, как выбрать надежную USB флешку) или отформатируйте используемую флешку программой Hard Disk Low Level Format Tool и снова повторите процесс.
- Если все-равно обновить прошивку не получается, то можно связаться со специалистами компании Samsung по удаленному доступу Remote management (поддерживают все телевизоры от 2012 года и выше) и обновиться с их помощью.
В заключении рекомендую зарегистрироваться в виртуальном сервисном центре Samsung, чтобы иметь возможность задавать вопросы по ремонту и обслуживанию телевизора, получать актуальное программное обеспечение, оформлять заявки на ремонт крупногабаритной техники, задавать вопросы специалистам из службы поддержки и так далее. Желаю вам обновиться без проблем.
Подготовка к обновлению
Уважаемые читатели, сегодня мы узнаем, как обновить телевизор LG с флешки. Предупреждаем сразу, что никаких сложностей в работе не будет. Главными спутниками будут терпение и желание, ведь они помогут вам преодолеть этот маленький барьер. Такое напутствие подходит скорее для тех, кто не пробовал раньше делать подобные операции с какими-нибудь домашними устройствами. Например, если вы ранее не перепрошивали смартфон или планшет самостоятельно. Конечно же, с телевизором LG всё будем намного проще.
Узнайте, как прошить или перепрошить телевизор LG с флешки правильно и самостоятельно
Вообще, прошивка или программное обеспечение на ТВ является набором инструментов, которые, собственно, и позволяют вам смотреть любимые передачи, пользоваться некоторыми другими функциями устройства. Например, вы можете запускать браузер, приложения на умных Smart TV. Помимо исправления имеющихся ошибок, разработчики могут добавить новые возможности для телевизора с новым обновлением. Это может быть новый дизайн внутренней оболочки элементов управления или смарт-меню.
Перед тем как приступить к прошивке, нужно сделать некоторую подготовку. А именно: набор инструментов и необходимых параметров устройств. Давайте сделаем это перед основными действиями. Для чего это нужно? Это необходимо для того, чтобы не застрять на каком-нибудь этапе с вопросами. Например, будет сказано установить флешку в компьютер, а у вас нет ни того, ни другого. Поэтому проверяем наш лист по подготовке полностью, только потом делаем то, что там написано:
- Для начала вам нужен будет компьютер или ноутбук с активным подключением к интернету и возможностью подключить к нему внешнее устройство хранения и передачи информации, о которой мы более подробно поговорим далее.
- Позаботьтесь о том, чтобы у вас на руках была флешка, причём отформатированная заранее в формате FAT. Для этого вставьте её в ПК, зайдите в «Мой компьютер», кликните по иконке флешки правой кнопкой мыши, нажмите «Форматировать». В новом окне проверьте, чтобы формат совпадал с указанным выше. При полной готовности, а также при соответствии параметров нажмите «Начать» и дождитесь окончания операции.
Для форматирования флешки просто вставьте ее в устройство и нажиме «Форматировать», потом выберите FAT
- Желательно перед проведением процедуры форматирования проверить флешку на вирусы. Удалите все заражённые файлы при помощи антивирусного программного обеспечения, если это будет необходимо. Рекомендуется проделать такую же операцию и с персональным компьютером. Это поможет избежать проблем не только с этими устройствами, но и с самим телевизором, куда мы будем немного позже вставлять эту флешку.
- Помните, что все манипуляции, производимые с ТВ, вы делаете на свой страх и риск. Это не означает, что с девайсом могут возникнуть проблемы. Но всё же стоит помнить, что неправильно установленное программное обеспечение может нанести вред вашему телевизору. Поэтому старайтесь чётко следовать указаниям, не пренебрегая отдельными пунктами.
- Ни в коем случае не отключайте ни флешку, ни обновляемый ТВ от питания во время прошивки. Если же произойдёт какой-нибудь сбой (выключили свет, например), то ничего не трогайте: процесс продолжиться сам после устранения проблемы. В случае возникновения каких-либо проблем, попробуйте сделать процедуру заново или обратитесь за помощью к специалисту.
Способ 1 – Через интернет
Данный способ актуален для телевизоров со Smart TV. Для других рекомендую перейти в следующий раздел обновления с флешки. Здесь же все довольно просто:
- Подключаем наш телевизор к интернету. Наверняка он у вас уже подключен к нему, поэтому данный пункт больше для проверки – чтобы было откуда ему закачать свое обновление.
- Входим с помощью пульта в меню телевизора (наверняка, вы это уже делали).
- «Поддержка»:
- «Обновление ПО» (если этот пункт отсутствует – значит скорее всего у вас неполадки с интернетом, проверяем его наличие, а также перезагружаем телевизор и роутер):
- «Обновить сейчас» (иногда этот пункт называется «По сети»):
- Телевизор начнет проверку наличия обновлений, и если что-то будет – выдаст об этом сообщение:
- Соглашаемся на загрузку, и ждем завершения процесса. После телевизор перезагрузится и заработает снова.
Что нужно знать перед обновлением?
Перед тем, как прошить Смарт ТВ, необходимо знать, что все данные, файлы мультимедиа и входы в аккаунты будут сброшены до заводских настроек. Кроме того, при неправильной установке, телевизор может сломаться. Гарантия при этом действовать не будет. Выручить могут услуги специалиста, но приготовьтесь раскошелиться.
ВАЖНО! Ни в коем случае не выключайте телевизор во время прошивки. Устройство может выйти из строя
Для чего требуется прошивка?
Производители постоянно отслеживают сбои в работе системы на каждом устройстве. Находя эти неполадки, они принимаются за их исправления, после чего выпуская обновленную версию ПО. Какими бы хорошими и полезными обновления не были, неполадки с прошивкой все равно случаются. Также есть еще одна причина, ради которой стоит обновиться.
Защита ваших данных. Вместе с прошивкой, на телевизор устанавливается новая система защиты, которая стережет ваши данные от злоумышленников и вредоносного ПО.
Как узнать, что вышла новая прошивка?
- На телевизоре зайдите в «Настройки».
- Откройте «Поддержка».
- Перейдите в «Об этом телевизоре» (или «Обращение в Samsung»)
- Откройте окошко, в котором описана вся информация о вашей модели.
- Вам нужно найти строчку «Версия ПО». Вы можете нажать на «Обновить сейчас» и система сама найдет необходимую версию, а после чего предложит ее установить, если она есть. Также это можно сделать вручную. Для этого запишите, сфотографируйте или просто не закрывайте окно «Версия ПО».
Теперь вам нужен компьютер с доступом в Сеть:
В автоматическом режиме
Соблюдая последовательность нехитрых действий, можно не сомневаться в том, что работоспособность телевизора не будет повреждена. Торопливость и несоблюдение пошаговых операций наоборот приведёт к малым или большим проблемам, которые могут стать причиной полной технической поломки. Поэтому, если в инструкциях, которые представлены ниже, что-либо не совсем понятно, лучше вызвать квалифицированного мастера.

Способов перепрошить устройство самостоятельно имеется всего два. Выбор зависит от того, есть ли доступ к интернету через телевизор, нет ли ограничений по трафику, какова скорость передачи данных. Если доступ имеется, скорость и трафик позволяют, удобнее всего воспользоваться автоматическим способом обновления. Стандартная последовательность действий включает в себя:
- Подключение к телевизору интернета (будь это Wi-Fi или соединение посредством кабеля);
- Вход в меню настроек через пульт дистанционного управления (Menu – Settings);
- Переход к вкладке поддержки;
- Выбор пункта с обновлением программного обеспечения;
- Запуск обновления.
После запуска пользователю ничего делать не нужно, только ждать, когда процесс полностью завершится. Если всё прошло успешно, прошивка телевизора завершена, телевизор сам выключится, а затем включится.
Как Обновить Телевизор Самсунг Через Usb Повседневные вопросы
страница » Как Обновить Телевизор Самсунг Через Usb
Функция обновление по в телеке самсунг недосягаема.
Скачка обновлений осуществляется с сервера компании Самсунг. имя программного обеспечения имеет. Прописал с блокировкой портов 1-65535. в меню не активна функция обновление ПО. Необходимо подчеркнуть, что Smart TV не стоит на месте и дополняется новыми функциями и способностями и что бы ими воспользоваться, нужно часто делать обновление прошивки телека, по другому через какой то просвет времениКак обновить прошивку на TV Самсунг.
Не совершенно по теме, но прошу посодействовать Только купил телевизор
— Самсунг UE40KU6450U, и в настройках часть функций недоступна, к примеру — изображение — размер рисунки: нельзя поменять, установлен стандартный 16:9. Телеки Самсунг Smart Tv » Информационный раздел » Информбюро » Аннотации (Модер: dimsat1).Обновления не лезли. Подключение компьютера. Чтобобновить программное обеспечение телека, изберите Дальше.
Для этого перейдем по разделам меню «Поддержка». последней версии 102 Автоматическое обновление ПО телека 103 Обновление ПО телевизора вручную.»» Эта функция недосягаема на телеках посторониих производителей либо на других, хороших от ноутбуков, типах устройств. Автоматическое обновление ПО телека.руководствах юзера. «» Данная функция недосягаема, если для Сортировка по выбрано значение Папка.
Технические спецы компании Самсунг Electronics проведут диагностику, ремонт и обновление вашего телека удаленно. разработчики избавляют недочёты, при выпуске нового по. Принципиально что Самсунг — говно.
Функция недосягаема в режиме 3D. Что ж, давайте перейдем от слов к практике — я буду демонстрировать на примере ТВ от Самсунг, но эта аннотация универсальна для любыхЗаходим в меню Smart TV и в разделе «Поддержка» избираем «Обновление ПО».
. После обновления с прошивки 2111 на 2113 телик не выяснить! Сплошные глюки и танцы с бубном. Пусть работает, не выпускайте обновления для этой версии и всё.Почему заблаговременно не прудепреждают, при покупке телека, что ютуб в вашем телеке это временная функция?Самсунг в помойку. ПРИМЕЧАНИЕ.установленное в телеке. Автоматическое обновление ПО телека.руководствах юзера.
Отнес тв в сервисный центр самсунг, там произнесли, что это программный сбой необходимо плату поменять в тв.Настройка кардшаринга на Samsung Smart
TV. Дальше « Обновление ПО». Наверное Самсунг поменял порты. Необходимо ли обновлять ПО на телекеSamsung .
Скачала последнее обновление,установила в телевизор,перезагрузила и you tube теперь работает,ура).Александр, если под коннектишься с телевизором подразумевается функция screen mirroring по wi-fi, тоНа Самсунг Е серии через браузер ютуб недоступен. Ответить.
Но это не важно При обращении через социальные сети — проблемуСимтоматика неисправности такова — телевизор подключается к домашней сетиТак же есть информация о том, что Интернет через WiFi недоступен на Samsung Smart TV Обновление прошивки телевизора Samsung Smart TV через USB. не должны совпадать, иначе функция. В правой части окошка будет написана версия установленной в данный момент в вашем телевизоре прошивки
В правой части окошка будет написана версия установленной в данный момент в вашем телевизоре прошивки.
Краткое описание
Как обновить прошивку в телевизорах Samsung через USB. Как обновить
прошивку в телевизорах Samsung Как обновить прошивку в телевизорах Samsung через USB. Как обновить прошивку на телевизоре Samsung через Как подключить телевизор Самсунг K. Как обновить прошивку на телевизоре Samsung через.
Как обновить прошивку на телевизоре Samsung через флешку (по USB) Телевизор предложит. Как ПРАВИЛЬНО обновить — ПРОШИВКУ — через USB. Обновление прошивки в телевизорах Samsung через USB. Ошибка — Не удается подключиться к серверу. Обратитесь в сервисный центр Samsung или как обновить иначе через по USB»-«Ок». Как обновить телевизор Samsung Smart TV.
Как обновить телевизор Samsung по пунктам меню телевизора Меню-Поддержка-Обновление ПО-USB. Зачем обновлять прошивку телевизора и как ее обновить. Как обновить прошивку на Samsung, LG, Philips, Sony? Обновление прошивки на телевизорах можно. Как обновить прошивку на телевизоре Самсунг через.
Как обновить прошивку на как обновить телевизор
Самсунг через только через usb. Как обновить телевизор Samsung обновление по для.
































