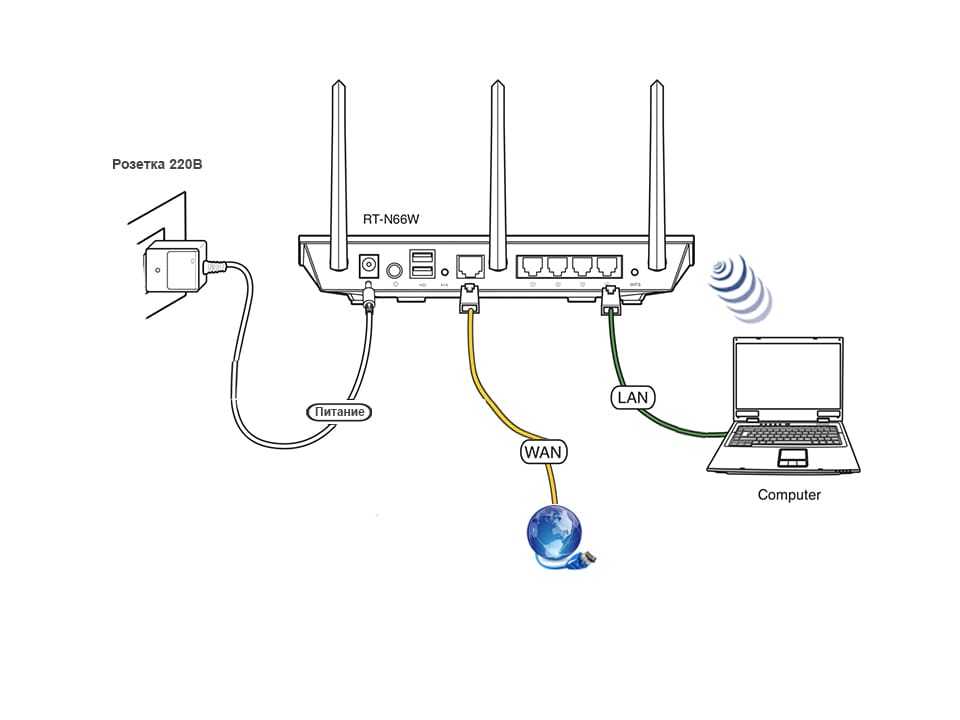Как настроить телевизор TCL
Нашей компанией производится настройка телевизора TCL . Настройке подлежат параметры приёма эфирного, кабельного и спутникового телевидения, настройка яркостных, цветовых и геометрических параметров экрана, чёткости изображения, настройка оптимального звукового сопровождения, подключение телевизора к роутеру домашней сети, подключение внешних устройств воспроизведения. Мы знаемкак настроить телевизор TCL.
Инструкция телевизора TCL
Телевизор TCL инструкция
описывает характеристики и параметры аппаратуры, назначение и настройку различных режимов и разделов экранного меню для различных моделей. Обозначаются следующие возможности подключения и соединения с различными внешними устройствами
Внимание! Производитель рекомендует перед подключением внешних устройств отключить шнур электро питания 1) Шнур электропитания 220 В следует вставить в гнездо AC POWER 2) Ant — гнездо для подключения антенного кабеля от эфирной антенны или кабельного телевидения 3) DVD плеер воспроизведения компакт лисков 4) Система Домашнего кинотеатра для высококачественного воспроизведения звука внутри помещения 5) Плеер дисков Blue Ray высококачественного видео контента 6) Декодер оператора кабельного телевидения 7) Игровая консоль для использования телевизора в качестве монитора с большим экраном
Выбираем тип подключения
Есть два варианта как подключить роутер к телевизору:
- По беспроводной сети в этом случаи никаких дополнительных манипуляций не нужно. У вас есть роутер, а телевизор достаточно просто включить розетку.
- Через кабель прямое подключение телевизора. О том, как правильно подключить, смотрите в этой главе.
Очень часто в новых квартирах люди заранее к телевизору прокидывают обычный интернет-провод из прихожки в зал, или в любое другое место где будет висеть или стоять телевизор. Когда провайдер прокидывает провод из подъезда внутрь квартиры, то можно поставив роутер раздавать Wi-Fi, а кабель от телевизора воткнуть напрямую. Это снижает нагрузку радиочастот в пределах квартиры и улучшает качество связи.
Итак, давайте для начала сделаем прямое подключение по проводу. Один конец провода воткните в разъём на телевизоре он чаще обозначен как LAN порт. Но вы не перепутайте, потому что в другие порты он не войдёт.

А второй конец надо будет воткнуть в роутер. Найдите на нём также LAN порт. В домашних маршрутизаторах их обычно 4-6 и они обозначены жёлтым цветом. Втыкайте в любой из свободных разъёмов.
Иногда подключение может быть через модем и роутер.
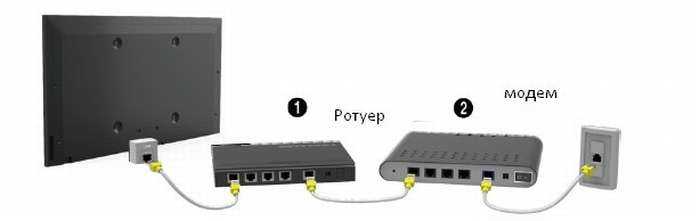
Или если никакого оборудования нет, провод может вставляться напрямую.

На этапе подключение всё прошло удачно, осталось внести настройки на телевизоре. Мы будем разбирать настройки самых популярных моделей: LG, Samsung, Sony и Xiaomi.
Инструкция для новых LG Smart TV на webOS
Выше показан процесс подключения к Wi-Fi телевизоров LG, которые работают на старой системе Smart TV. Новые, и большинство уже не очень новых телевизоров работают на системе webOS. И там процесс подключения отличается. Решил обновить статью и добавить актуальную инструкцию.
Нужно открыть настройки. Для этого нажимаем на пульте на кнопку с иконкой в виде шестеренки. На экране появляться быстрые разделы настроек. Нам нужно выбрать самый последний пункт «Расширенные настройки». После чего откроются настройки телевизора.
Заходим в раздел «Сеть» и выбираем «Подключение к сети Wi-Fi».
Из списка доступных Wi-Fi сетей на телевизоре выбираем свою домашнюю сеть.
Дальше нужно ввести пароль (если ваша беспроводная сеть защищена паролем).
Если подключение прошло успешно, то возле нашей сети должна появится галочка.
Заходим в меню Smart TV, запускаем какое-то приложение (YouTube, например), или открываем браузер (WWW) и пробуем зайти на сайт, или открыть просмотр видео.
Обновление: подготовил большую статью, в которой собрал самые популярные проблемы и решения связанные с Wi-Fi на телевизорах LG.
После подключения телевизора к Wi-Fi роутеру, можно будет смотреть на телевизоре фильмы, которые находятся на компьютере (по DLNA), просматривать сайты через браузер, устанавливать приложения, смотреть фильмы онлайн и т. д.
1071
СергейТелевизоры LG Smart TV
Наверное, многие, если не все, хотели бы иметь интернет в обычном телевизоре, поэтому хочу поделиться опытом как это сделать. Ранее на блоге мой коллега писал, о подключении телевизора Samsung к сетевой паутине по витой паре и беспроводной сети Wi-Fi. Несмотря на то, что модели от всевозможных производителей имеют разный интерфейс, принцип подключения к глобальной сети остается неизменным. Вместе с тем, некоторым людям проще ориентироваться и настраивать Интернет на телевизоре, когда весь принцип расписан и показан на модели от конкретного производителя.
Поэтому я решил написать данное руководство, которое поможет всем желающим пользоваться Интернетом в своем телевизоре
Сразу же обращаю ваше внимание на то, что в некоторых телевизорах хоть и есть на панели Ethernet порт, но подключить его к всемирной паутине не получиться. В таких моделях LAN порт может использоваться например для прошивки телевизора…
Такие устройства как телевизор или системный блок рекомендую подключать с использованием витой пары опрессованной прямым способом, поскольку кабель LAN в отличии от беспроводной сети Wi-Fi, менее подвержен внешним факторам и имеет более высокую скорость передачи данных. Конечно, новые стандарты 802.11ac или 802.11ad не подвержены негативным внешним влияниям, но далеко не все устройства могут работать с этими стандартами. Кстати, если вы не хотите, чтобы под ногами путались кабеля, то можно воспользоваться технологией PLC (интернет через розетку).
Итак, подключить телевизор LG к интернету по кабелю LAN можно в таких случаях:
- если в телевизоре, которым вы пользуетесь, функция Wi-Fi не предусмотрена конструкцией, нет какого-либо внешнего вспомогательного устройства (адаптера), нет желания для связи с Интернетом использовать беспроводную связь;
- когда сетевого устройства (модема, роутера с функцией Wi-Fi) также нет, осуществить соединение телевизора с сетью Интернет, без использования кабеля, не представляется возможным.
Мы рассмотрим два варианта настройки:
- Подключение к Интернет сети с использованием роутера;
- Подключение через LAN разъем (напрямую) с помощью сетевого кабеля провайдера.
Если у вашего телевизора отсутствует PPPoE соединение или L2TP (не предусмотрено конструкцией), то осуществить подключение его к сети провайдера напрямую, пока невозможно. Также и в случае, когда применяется технология соединения IPoE (статическим или динамическим IP), подключиться тоже не просто. Как правило, такие провайдеры, привязывают интернет к MAC-адресу подключаемого устройства (компьютера или телевизора), но исключения все же встречаются.
Подключение и настройка в зависимости от модели
Пользователи задаются вопросом, как подключить телевизор к вай-фай роутеру без провода: методика зависит от аппаратуры. Разница в отладке может заключаться в особенностях интерфейса, что часто запутывает владельца нового приемника.
BBK
Перед подключением в паспорте телеприемника проверяется возможность выхода в интернет. Отладка проводится в меню Смарта: в настройках выбирается тип соединения (беспроводное подключение). Затем проводится поиск вай-фая и подключение с вводом логина и пароля.
При возникновении проблем со связью пользователь может обратиться в службу технической поддержки BBK.
Dexp
Процедура настройки:
- Из меню переходят в «сетка». В ее конфигурации выбирают свое подключение из списка предложенных, вводят пароль роутера.
- При правильном выполнении открывается доступ.
Меню телеприемника Dexp
Doffler
Соединение проходит через «настройки» в блоке «сетка» с переходом в «вай-фай». Система выведет актуальные точки доступа, после выбора нужной на экране появится предложение подтвердить действие. Клик по клавише «ок» активизирует работу интернета при помощи Doffler.
Haier
Телеприемник подключается стандартно, как и во всех предыдущих случаях (ББК, Супра, Телефункен, Тошиба и пр.). После присоединения пользователю доступные все приложения Смарт ТВ Haier:
- браузер;
- ютуб.
Нажатие клавиши АРР позволяет просмотреть приложения, загруженные в память телеприемника Хайер.
Mystery
После выхода в меню операционной системы Андроид становится доступной отладка бескабельного интернета. Пользователю придется выбрать удобный вид соединения, внести пароль от маршрутизатора.
Supra
Функционал присутствует в новой линейке данного производителя. Отладка и настройка проводится в стандартном режиме. Правильное введение пароля от маршрутизатора позволяет мгновенно подключиться к интернету и перемещаться по сайтам. Для удобства можно дополнительно присоединить клавиатуру и мышь.
Телевизор Supra
Telefunken
Для входа в функционал необходимо нажать клавишу «дом» на пульте и начать присоединение оборудования Telefunken к вай-фай:
- После перемещения в настройки на дисплее появится окно для активизации бескабельной линии. Загрузка доступных займет некоторое время.
- При вводе данных управление происходит при помощи цветных кнопок на пульте.
- После завершения процедуры используется клавиша «выход» или «Exit».
Завершив присоединение, пользователь получает доступ к интернету, где сможет просматривать каналы «видео», «музыка» и пр. Для установки дополнительных приложений ему придется войти или создать новую учетную запись Google Play. После подтверждения приема условия использования и политики сервисов проблем с просмотром и скачиванием не возникает.
Thomson
Для телеприемника, впервые использующегося, применяется стандартная схема:
- В настройках указывается страна проживания и язык.
- Прописывается место использования ТВ.
- Выбирается тип сетевого подключения — Wi-Fi.
После введения пароля система Thomson автоматически проверит наличие обновлений программного обеспечения, предложит провести замену.
Регулировка через меню
Suzuki
Перед покупкой приемника нужно проверить наличие на нем встроенного Wi-Fi модуля. Он отвечает за перехват сигнала от адаптера. При его отсутствии специальный адаптер приобретается отдельно, он выполняет роль связующего звена. Подключение приставки проходит через USB-порт телевизора.
Возможные проблемы и варианты их решений
При подключении телевизора к интернету пользователь может столкнуться с несколькими распространенными проблемами, но с ними легко справиться, следуя инструкции. Как правило, возникают трудности в двух направлениях — модуль или роутер.
Неисправность встроенного модуля Wi-Fi
Если встроенное оборудование работает некорректно, то в интернет выйти не получится.

Самому починить встроенный модуль не получится
Поломку выявляют по следующей схеме:
- Для начала нужно убедиться, может ли телевизор выйти в интернет по другим беспроводным сетям. Следует перейти в настройки девайса, найти раздел с поддержкой.
- В открывшемся окошке выбрать подпункт с информацией о телевизоре.
- Нужно смотреть на строчку mac-адреса и указанные символы. Если там прописаны нули или другие однообразные значения, то модуль вышел из строя.
Справиться с поломкой самостоятельно не получится, поскольку в доме вряд ли будет специальное оборудование. Поэтому желательно обратиться в ближайший сервисный центр и объяснить трудности.
Слабый сигнал, помехи при неправильном расположении роутера
Если роутер в доме установлен неправильно, то он может выдавать помехи, которые препятствуют выходу в интернет через телевизор, используя Wi-Fi модуль. Чтобы решить проблему, с пути распространения сигнала нужно устранить все препятствия, которые ослабляют сигнал:
- большие комнатные растения;
- бытовая техника;
- мебель.
Если маршрутизатор установить в соседней комнате от телевизора, то связь может стать нестабильной, желательно переместить оба девайса в одно помещение, поскольку стены препятствуют распространению радиоволн, что сказывается на сигнале.
Правильная настройка маршрутизатора
Если параметры роутера выставлены неправильно, то подсоединится к интернету не получится, даже при наличии исправного модуля. Для устранения неисправности нужно придерживаться следующего алгоритма:
- Запустить любой браузер.
- В адресную строку ввести следующую комбинацию: 192.168.1.1. на странице подключения к роутеру.
- В центре будет расположено окошко, где необходимо ввести личные данные — логин и пароль.
- После этого требуется войти в систему.
- Для изменения данных перейти в раздел DHCP, найти настройки.
- В открывшемся окне щелкнуть кнопку «включить», чтобы активировать DHCP сервер.
- Далее найти раздел с безопасностью, обесточить фильтрацию клиентов по MAC-адресу, если она была включена автоматически. Она находится в локальном управлении.
Как только все операции будут выполнены, роутер перезагрузить — только после этого основные параметры вступят в силу.

После настройки роутер нужно обязательно перезагрузить
Только после этого можно заново попробовать подключить интернет к телевизору LG.
Схемы подключения телевизора по кабелю
Покажем и расскажем, как соединить телевизор с роутером либо просто с кабелем интернет-провайдера.
Через роутер
Если вы решили, что вам нужен посредник в виде роутера, сделайте следующее:
- Подключите кабель провайдера к порту WAN или «Интернет» (в зависимости от модели роутера).
- Настройте подключение на роутере в зависимости от протокола. Какие могут быть протоколы, мы уже рассказали выше. Настройка происходит на локальной странице в браузере по адресу 192.168.1.1 или 192.168.0.1. Процесс отладки будет зависеть от производителя роутера (интерфейсы отличаются). Загляните в инструкцию своего роутера — там должно быть всё подробно расписано.
- Если роутер уже давно подключён и настроен, пропустите первые два шага. Возьмите шнур Ethernet, который идёт в комплекте с роутером. Если его нет либо если он слишком короткий, купите новый в магазине компьютерной техники (с пометкой RJ-45).
- Подключите кабель к порту LAN сзади на роутере (выберите любой) — обычно эти выходы жёлтого цвета.
- Второй свободный конец шнура с таким же штекером вставьте в разъём LAN сзади на телевизоре. Телевизор при этом желательно включить.
С помощью специального шнура нужно соединить роутер с телевизором
Напрямую
Здесь всё проще: кабель провайдера сразу подключаем к порту LAN на телевизоре. Кабель может идти прямо из подъезда или с улицы, от сплиттера (если это телефонное ADSL-подключение — сплиттер разъединяет сигналы для телефона и интернета) либо от модема (он настраивается специалистами провайдера при подключении).
Возможные проблемы при подключении
При подключении интернета к телевизору со Смарт ТВ может возникнуть ряд проблем.
- Некорректно работают приложения или онлайн-просмотр видео, но браузер хорошо подгружает сайты. Потребуется обновление прошивки.
- Пропало часть сервисов из раздела «Все приложения». Это меню открывается с кнопки «Sen» с пульта телевизора. Если сбросить настройки до первоначальных, телевизор вновь подгружает все доступные сервисы. Для этого нужно нажать кнопку «Home», затем «Установки», «Системные настройки», «Автозапуск». Bravia обнулит пользовательскую информацию и приведет их к заводскому формату. Некоторые сервисы могут пропасть с экрана в связи с работами провайдера.
- Невозможно установить Flash и остальные плагины. Некоторые сайты требуют установки плагинов. Что делать? К сожалению, телеприемник Sony не устанавливает программы для браузера. Такие сайты корректно работают только с мобильной версией.
- Соединения с перебоями, а службы и сайты работают со скрипом, но у телевизора стабильное подключение. Проверьте доступ к интернету с других устройств. Если интернет доступен, перезагрузите роутер. Если это не помогло – отключите на точке доступа маршрутизацию IPv6.
- Помехи в соединении могут быть из-за недостаточной мощности точки доступа — расположите ее в прямой видимости и выключите остальные подключенные устройства.
Подключение Smart — телевидения через Wi—Fi
Современные Smart -телевизоры оснащены встроенными Wi—Fi модулями. Если модель телевизора не имеет такого модуля, то нужно приобрести адаптер для подключения к беспроводным сетям. Подключается он через USB — разъем на телевизоре. Настройки большинства Smart — телевизоров не отличаются, поэтому алгоритм действий общий для популярных на российском рынке моделей. Через Wi—Fi настройка проводится следующим образом:
- включить Wi—Fi роутер и убедиться, что он находится в рабочем состоянии;
- настраивать его не нужно – настройки на нём стандартны для всех принимающих устройств. Уточнить функциональность раздаваемого интернета можно через смартфон;
- подключить адаптер к телевизору (если он встроен, никаких действий делать не нужно);
- на пульте от телевизора нажать кнопку «меню»;
- перейти в раздел «сеть»;
Настройка сети
- нажать опцию «настройки сети»;
- проверить ещё раз раздачу Wi—Fi, после этого нажать «Пуск»;
- телевизор запустит автоматический поиск сетей и покажет их в виде списка: выбрать название своей сети и ввести пароль от Wi—Fi.
Поиск подключения Здесь следует помнить, что при ошибочном выборе Wi—Fi соседей интернет — соединение будет постоянно пропадать, поэтому внимательно смотрим на название сети.
Отдельные сложности у многих начинающих владельцев «умных» телевизоров возникают с введением пароля, ввиду забывчивости, утери данных. Найти его можно либо на тыльной стороне роутера, либо в телефоне или планшете. Нужно зайти на гаджете в раздел «свойства соединения» — там есть опция «разрешить открыть окно пароля»
Аналогичный алгоритм подключения Smart ТВ через компьютер. Здесь следует учитывать, что соединение получится только через сеть Wi—Fi. Если синхронизировать ПК и Smart телевизор с помощью HDMI-кабеля, то монитор последнего будет просто транслировать изображение с компьютера.