Обновление прошивки телевизора Philips (Android TV) через интернет
Так как обновлять наш Android TV мы будем через интернет, то телевизор должен быть подключен к интернету по сетевому кабелю, или по Wi-Fi сети.
После того, как убедились, что интернет на телевизоре работает (можно например запустить видео на YouTube) , открываем Smart TV, и прокручиваем до раздела «Установки». Там выбираем пункт «Обновить ПО»
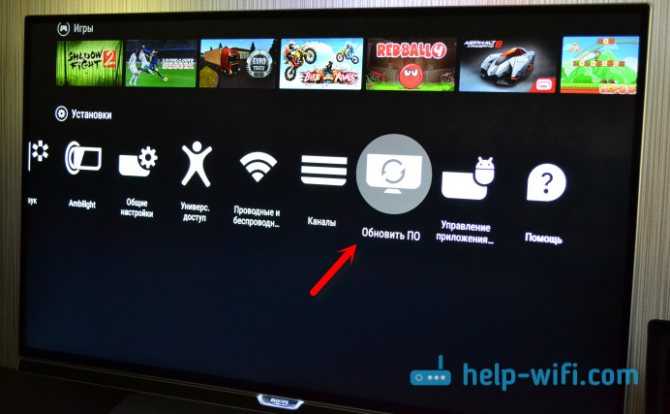
Дальше, выбираем пункт «Поиск обновлений».

И в качестве источника выбираем «Интернет».

Телевизор выполнить проверку, и если найдет новое обновление ПО, то предложит обновится. Нажимаем на кнопку «Обновить».
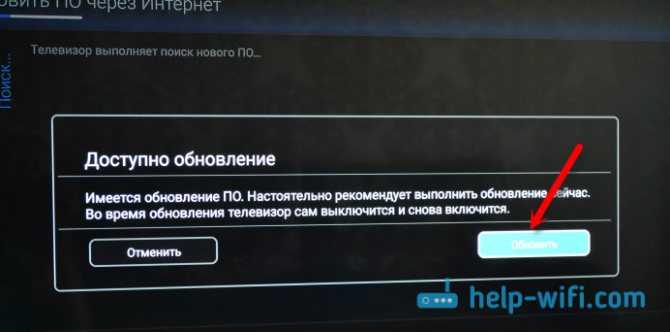
Дальше, принимаем пользовательское соглашение, и ждем, пока телевизор загрузит прошивку. Весит она не мало, поэтому, все зависит от скорости вашего подключения к интернету.

Раньше я не сталкивался с такой проблемой. Решил просто: отключил автоматическое выключение телевизора в настройках. Есть там такой пункт «Таймер автовыключения» выставляем значение на 0.
Установка обновления системы на телевизоре Philips
Как только обновление будет загружено, телевизор предложит его установить. Нажимаем на кнопку «Начать». Телевизор перезагрузится, и начнется установка обновления системы. Ждем.

Затем, телевизор снова будет перезагружен, и начнется обновление Android (оптимизация приложений). Ждем, пока закончится этот процесс.

После этого, можно пользоваться телевизором.
После обновления
У меня он сразу сильно глючил, Android TV еле запустился. А потом, вообще появился синий экран, я уже подумал, что это синий экран смерти
Но, отключив питание телевизора, и включив его, я реально обрадовался. В начале статьи я писал, что обновления совсем ничего не дают. Так вот, когда я это писал, данное обновление только загружалось. После его установки, все работает намного быстрее. Это реально заметно. Особенно, перемещение по самому меню Android TV. А в Play Маркет стало даже приятно просматривать приложения.
Главное, что телевизор адекватно и быстро реагирует на нажатия кнопок на пульте. А то до обновления, с этим были серьезные проблемы. Не знаю, может все станет как было, но я уже начал менять свое мнение о телевизорах Philips и самой системе Android TV.
И еще одна радужная новость, заработала беспроводная мышка! Раньше же не работала. Курсор очень четкий. В браузере листать сайты одно удовольствие. Но, в самом меню Android TV не возможно запускать программы. Они просто не выбираются курсором. Зато, работает кнопка «вперед» и «назад». А в приложении YouTube, например, мышка отлично работает. Хотя, нужна она только для браузера.
Как узнать текущую версию прошивки
Перед тем, как обновить прошивку, нужно сначала узнать ее версию. Она указывается в одном из подпунктов настроек. В разных сериях телевизоров этот подпункт называется по-разному.

Для телевизоров серий R-, N-, M-, Q-, LS-серий нужно выбрать путь:
«Menu» => «Настройки» => «Поддержка» => «Об этом телевизоре».
В последнем подпункте содержится информация о телевизоре – код модели, серийный номер, МАС-адрес и другие сведения. Нас интересует строчка «Версия ПО». Если она не отображается на экране, нажмите стрелку «вниз», чтобы показались недостающие строки текста.

Для телевизоров К-серии:
«Menu» => «Настройки» => «Поддержка» => «Обращение в Samsung».
Смотрите версию ПО аналогично предыдущим сериям.
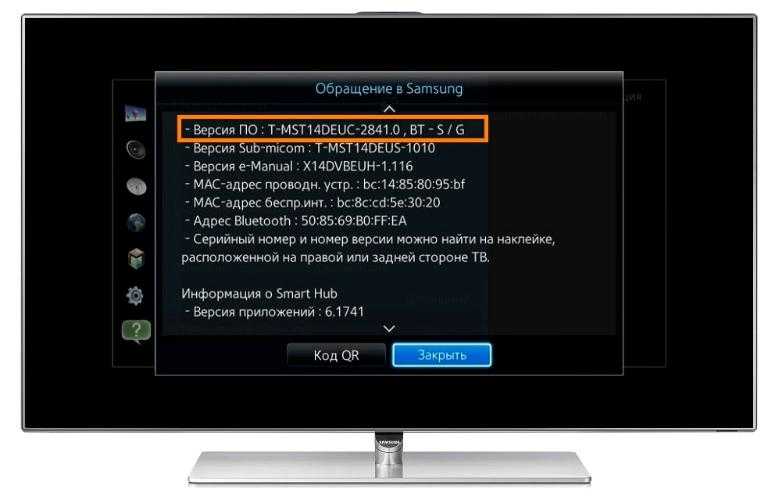
Для телевизоров J-, Н-, F- и Е-серий:
«Menu» => «Поддержка» => «Обращение в Samsung».
Смотрите версию ПО аналогично предыдущим сериям.
Как обновить Smart TV Philips
Большинство моделей смарт-телевизоров Philips работает на базе Android TV, поэтому процесс их обновления многим покажется знакомым. Различия телефонного и телевизионного Андроида в части установки апдэйтов крайне незначительны. Если вы хоть раз обновляли смартфон, то без труда справитесь и с телеком.
Обновление через Интернет
Для начала убедитесь, что ТВ подключен к глобальной сети и возьмите в руки пульт.
Нажмите на пульте кнопку с шестеренкой. Это откроет системную утилиту настроек.
- Войдите в раздел «Все настройки» (All settings). Выберите опцию «Обновление ПО» (Software update).
- В правой половине меню выберите «Поиск обновлений» (Search updates).
- В качестве места поиска укажите «Интернет» и нажмите «Начать» (Start).
- Подтвердите согласие на установку апдэйта нажатием «Принять» (Accept).
Дальнейшие действия пройдут без вашего участия. После успешного обновления телевизор перезапустится. Для закрепления результата производитель рекомендует ненадолго отключить питание аппарата и снова включить.
Обновление с флешки
Подготовка флешки для TV Philips выполняется по той же инструкции, что и для Samsung. Отличие – источник загрузки прошивки. У этого производителя ее также нужно искать в разделе поддержки официального сайта , введя наименование модели в поисковую строку.
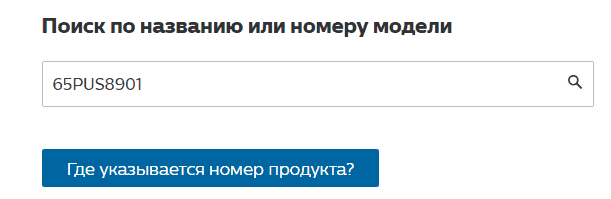
Файлы прошивок находятся в разделе «Обновления ПО»
Зачем обновлять прошивку телевизора и как ее обновить на Samsung, LG, Philips, Sony и т.д

Современные телевизоры не просто трансляторы аналогового и цифрового телевидения, это маломощные компьютеры, на которые можно установить приложения, выйти в Интернет, воспроизводить мультимедиа с USB носителей и т.д.
Так же как и на компьютерах, на телевизорах используется операционная система (ОС), под эту ОС программисты пишут приложения, которые в дальнейшем можно установить на телевизор.
Мы привыкли, что на компьютерах с Wiindows, Mac OS, один или несколько раз в месяц приходят обновления и компьютер просит установить их.
Абсолютно аналогичная ситуация с современными телевизорами, на них как и на компьютерах используется своя Операционная система, которая в свою очередь совершенствуется и требует обновления. Именно об этом и пойдет речь в данной статье — Зачем и как обновить прошивку на телевизорах Samsung, LG, Philips, Sony и др.
Зачем обновлять прошивку телевизора Samsung, LG, Philips, Sony и др.?
Есть несколько причин обновления прошивки телевизоре:
1 Повышение стабильности работы телевизора. Некоторые телевизоры выходят с «сырыми» прошивками, особенно если они новые, как было с телевизорами LG и с их новой WebOS (старая прошивка NetCast). В дальнейшем эти ошибки и баги устраняются и выпускается обновленная версия программного обеспечения, установив которую вы избавитесь от всех или от части проблем с телевизором.
2 Может ускорить реакцию и скорость работы телевизора. Некоторые обновления используются для того, что бы обеспечить более высокую «отзывчивость» телевизора и повысить скорость его работы (включение, выключение, переключение каналов, функции Смарт ТВ и т.д.).
3 Добавление нового функционала. Часть обновлений касается добавления новых возможностей телевизора.
4 Решение проблем связанных с Смарт ТВ. В случае, если вы не можете найти причину проблем, связанных с Смарт ТВ, одним из возможных путей решения может быть- обновление прошивки.
Могу привести личный пример, как обновление прошивки помогло решить проблему с запуском приложений на телевизоре. Ко мне обратился знакомый помочь подключить телевизор Sony к Интернету и показать как запускать и использовать Смарт ТВ.
Я согласился помочь, подключение ТВ к глобальной паутине заняло минут 5, а вот с запуском Смарт ТВ возникли проблемы- они не запускались, при запуске приложения появлялся черный экран и все.
Только после установки последней версии прошивки телевизора, приложения стали запускаться и мало того, их стало заметно больше. Из этого я сделал вывод — если не хотите иметь проблем с запуском приложений Смарт ТВ, обновляйте прошивку телевизора.
Для того, что бы понять, зачем предназначено то или иное обновление, можете зайти на сайт производителя вашего телевизора, найти там устанавливаемую версию обновления и почитать, что оно дает и какие проблемы решает.
Как обновить прошивку на Samsung, LG, Philips, Sony?
Обновление прошивки на телевизорах можно осуществить двумя способами:
1 Подключив телевизор к Интернету по LAN или Wi-Fi и обновив программное обеспечение с меню ТВ. Этот вариант, на мой взгляд, самый простой и требует минимум усилий, а именно несколько нажатий на кнопки пульта управления. Единственный нюанс этого способа, телевизор должен иметь доступ в Интернет.
2 С помощью USB носителя. Этот способ удобен тем, у кого телевизор не имеет доступа в Интернет или он временно не доступен. Для того, что бы воспользоваться этим способом, необходима USB флешка размеров 1 ГБ и больше, телевизор и компьютер/ ноутбук с выходом в Интернет.
С компьютера/ ноутбука зайдите на сайт производителя телевизора и найдите свою модель телевизора. Скачайте последнюю версию прошивки для него на USB флешку. Затем подключите флешку в телевизор и в меню телевизора выберите — Обновление программного обеспечения с USB носителя.
Ниже предлагаю более подробное описание обновления прошивки на разных телевизорах:
Как обновить прошивку на телевизорах Самсунг.
Как обновить прошивку на телевизорах LG.
Обновление прошивки телевизора:
Теперь перейдем к практической части и ответим наконец на вопрос: «Как поменять прошивку на телевизоре». Ниже будут предложены варианты для обновления популярных марок ТВ.
Samsung
Прошивка телевизора Samsung постоянно меняется, в силу внедрения новых технологий и возможностей. Чтобы воспользоваться ими, нужно знать как обновить ПО на телевизоре Samsung.
Делается это по следующей схеме:
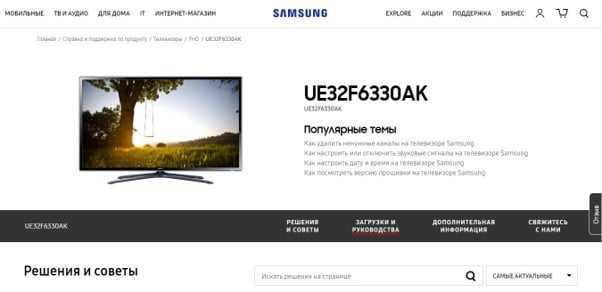
По окончанию процесс, телевизор сам перезагрузится, после чего флеш-карту можно вытаскивать и переходить к настройке каналов и приложений на телевизоре.

LG
Прошивка телевизора LG также не требует сложных действий. Действия будут схожи с телевизором Samsung.
Чтобы отформатировать флешку на формат FAT32, смотрите подзаголовок «Подготовительный этап» в начале статьи.
- Отформатируйте флешку в систему «FAT32».
- Создайте на флеш-карте папку и назовите ее LG_DTV и скопируйте загруженный файл на флешку в созданную папку.
- Распакуйте файл с обновлением на USB флешке.
- Вставьте флеш-карту в телевизор.
- ТВ сам распознает новую версию прошивки и предложит обновиться через окошко, которое появится на экране. Вам нужно согласиться.
- Когда процесс обновления запустится, не вынимайте USB носитель из гнезда телевизора и не выключайте сам ТВ. Это чревато плохими последствиями.
- Когда прошивка обновится, телевизор самостоятельно выключится.
- Все! Новая версия прошивки установлена.
Но, чтобы все изменения вступили в силу, телевизор нужно вернуть к заводским настройкам:
Для этого необходимо сбросить настройки ТВ, открыв одноименный раздел «Сброс настроек». Прочитав один раз как обновить ПО на телевизоре LG, вы сможете самостоятельно практиковать это действие, с выходом новых версий.
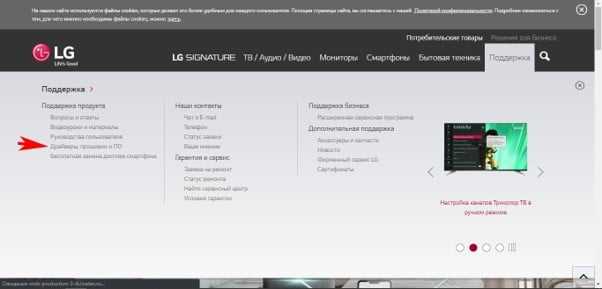
На разных моделях, пункты могут разниться, поэтому вот более подробные действия для каждой:
- Настройки — Установки — Заводские настройки.
- Настройки — Расширенные — Общие — Сброс настроек.
- Настройки — Все настройки — Общие — Сброс настроек.
Прочитав один раз как обновить ПО на телевизоре LG, вы сможете самостоятельно практиковать это действие, с выходом новых версий.
Philips
Прошивка телевизора Philips также проста, как и обновление для телевизоров от предыдущих компаний.
Чтобы отформатировать флешку на формат FAT32, смотрите подзаголовок «Подготовительный этап» в начале статьи.
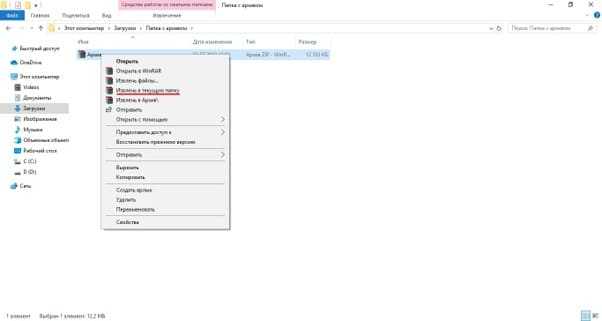
По завершению обновления, когда телевизор полностью включится и загрузится стартовый экран, выключите его и заново включите.
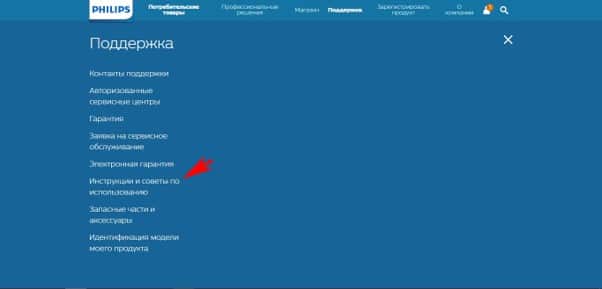
Обновление ПО с помощью флешки
- В первую очередь, необходимо узнать версию вашей прошивки, а также узнать модель телевизора Philips.
- Затем на сайте производителя в категории ПОДДЕРЖКА находим последнюю версию обновления ПО для вашей модели и скачиваем на флешку.
- Далее отформатированную флешку, с распакованным заранее установочным файлом в корневой каталог USB-накопителя, вставляем в USB- порт телевизора. Обновление должно запуститься автоматически.
- Если автоматической перепрошивки не произошло, как и при первом способе, заходим в МЕНЮ/УСТАНОВКИ/ОБНОВИТЬ ПО/ПОИСК ОБНОВЛЕНИЙ, но на этот раз вместо Интернета выбираем пункт USB.
Для гарантированной совместимости телевизора и USB-накопителя рекомендуем использовать флешки с памятью не более 2 Гигов и с файловой системой FAT-16 или FAT-32.
Вы можете мастерам из нашего сервисного центра, позвонив по телефону или написав свой вопрос на форму обратной связи.
Ваше сообщение отправлено.
Спасибо за обращение.
Возможно вас также заинтересует
Что представляет собой телевизор Smart TV от Филипс
Телевизоры Philips имеют в Смарт ТВ 4 важных опции: USB Recording, Control, Share и Net TV.
USB Recording пользуется популярностью среди любителей записывать различные телевизионные передачи – теперь это можно делать через USB-разъем. Для этого необходимо воспользоваться обыкновенной флэшкой.
Некоторые передачи сложно найти в сети, и после записи достаточно зайти в архив, чтобы их пересмотреть.
Второе дополнение, Control, позволяет упростить использование телевизора. Управлять им можно при помощи любого девайса, будь то компьютер, планшет или смартвон.
Для этого понадобится всего лишь загрузить приложение «Ремонт». При помощи этой опции пользователь сможет в том числе быстро манипулировать содержимым различных меню и загружать данные.
Share предназначена для интеграции нескольких устройств, подключенным к одной сети вай-фай. Так, можно объединить ТВ с мобильным телефоном или нетбуком.
А функция Net TV отвечает за доступ к сетевым возможностям, а также онлайн-приложениям. Например, пользователь может открыть YouTube или веб-альбомы.
Обновление через Интернет
К интернету можно подключить только Смарт телевизоры, подключение производится через Wi-Fi роутер или провод. Проводное подключение невозможно, если требуется ввести логин и пароль. Использование роутера, наиболее оптимальный вариант.
Следует с одной стороны подключить интернет-кабель, а с другой подсоединить телевизионное устройство. Обязательно проверьте наличие и устойчивость интернет-соединения.
После этого, с помощью пульта необходимо войти в «Меню», где выбираются пункт «Настройки». Затем, в настройках выбирается «Сеть» – «Настройка сети» – «Кабель». В результате этих несложных действий, должна появиться надпись « Телевизор подключен к Интернету».
 Чтобы обновить “по воздуху”, следуйте инструкции
Чтобы обновить “по воздуху”, следуйте инструкции
Далее, в меню выбирается пункт «Поддержка», затем «Обновление ПО» и « Обновить сейчас». Телевизор самостоятельно найдет в Сети нужные файлы и предложит установить их. Подтвердите установку выбрав вариант «Да». Остается только ждать окончания процесса. После того, как обновления обновятся, устройство перезагрузится (выключится и снова включится). Не следует торопиться и предпринимать какие-либо действия. Перепрошивка Вашего Смарт тв полностью завершена, можно вновь наслаждаться просмотром.
Если Вам не повезло, и в момент установки обновлений отключился Интернет или электричество, не пытайтесь самостоятельно отремонтировать телевизор. Поверьте, дешевле и надежнее доверить эту работу хорошему специалисту.
Вообще, процесс прошивки на Смарт тв не сложен, а благодаря понятному интерфейсу, отличающему Самсунг от других телевизоров, произвести ее самостоятельно, вполне реализуемая задача. Обновлять устройство достаточно каждые полгода.
Топ приложений для Philips Smart TV
Наконец, мы хотели бы порекомендовать вам самые популярные приложения для Philips Smart TV, которые, к сожалению, изначально отсутствуют в App Gallery. Некоторые из наиболее популярных приложений, установленных на Philips Smart TV, включают в себя:
Винтера.ТВ — это платформа, которая собирает огромное количество цифровых телеканалов в SD, HD и 3D
Пожалуйста, обратите внимание, что для комфортного просмотра в высоком качестве требуется высокая скорость интернета, для 3D не менее 10 Гбит/сек.
Youtube.комбинированный — Самый популярный сайт для размещения и просмотра видео онлайн на различные темы.
Ivi.Ru. — это самый известный бесплатный онлайн-кинотеатр для просмотра фильмов в русскоязычном сегменте интернета
Огромное количество фильмов на любой вкус, от классики до последних новостей индустрии.
Skype.комбинированный — онлайн-конференции и коммуникационное приложение, я думаю, не нуждается в представлении.
Твигл.Ru. — Сайт с разнообразными русскоязычными фильмами, мультфильмами и сериалами.
Сердитые Птицы — самая популярная игра, которая присутствует почти на каждом Smart TV.
Изучите сайт 3D — Англоязычный сервис, позволяющий смотреть 3D фильмы в специальных очках совершенно бесплатно.
Это далеко не полный список популярных приложений, которые вы можете установить на вашем телевизоре. Все ограничивается вашим воображением и готовностью!
Установка и настройка приложений на Филипс Смарт ТВ
В настоящее время компания производит телевизионное оборудование с «умным» модулем, работающим под управлением операционной системы Android TV. Производитель предлагает минимальное количество предустановленных приложений в телевизорах данного типа, так как операционная среда предоставляет пользователю широкие возможности для самостоятельной загрузки и установки необходимых программ.
Используя дополнительную функциональность «встроенных» приложений, владелец телевизора может пользоваться меню «умного» оборудования:
Однако неопытные пользователи могут столкнуться со следующими трудностями — не все знают, где и как найти необходимое программное обеспечение, как и настроить ее, можно ли установить сторонние приложения. Поэтому логично предоставить информацию, необходимую для установки программ в требуемом объеме.
Прежде всего, стоит отметить значительные различия в области применения старых и новых моделей Philips. Например, благодаря операционной среде Android TV современные SMART-телевизоры компании позволяют скачивать желаемые программы из нескольких источников. Напротив, старые модели были оснащены другим системным программным обеспечением и не поддерживают такой вариант.
Установка из App Gallery
Как уверяют представители Philips, в их магазине достаточно виджетов на любой вкус, которые можно скачать и установить бесплатно. Для этого выполните следующие действия:
- Откройте главное меню телевизора.
- Найдите там значок Галереи приложений и нажмите на него.
- Вам будет предложено выбрать ваш регион, и появится список приложений, из которого вы сможете выбрать то, что вам подходит.
- Выделите выбранное вами приложение и добавьте его на страницу виджетов.
После этого вы всегда можете запустить его со страницы быстрого доступа. Как видите, эта опция очень проста и требует минимальных действий.
Установка с флешки
Если по какой-то причине вы не можете установить программное обеспечение из фирменного магазина на ваш Smart TV, вы можете скачать его на флешку и попробовать установить его оттуда. Для этого тебе понадобится:
- Отформатируйте его в FAT32;
- Создайте на нем папку «userwidget»;
- Переместить в него архивы виджетов с установочными файлами;
- Запустите Smart TV на телевизоре и вставьте флешку USB в телевизор;
- После распознавания подключенного устройства должна начаться установка виджетов, которые будут распознаваться по сообщению, появляющемуся на экране телевизора;
- После завершения установки появится еще одно сообщение. Теперь вы можете запустить установленное приложение, которое находится в меню Smart TV.
Установка через ForkPlayer
Кроме того, одним из наиболее распространенных способов установки виджетов для Philips Smart TV является использование программного обеспечения ForkPlayer. Чтобы использовать этот метод, нужно:
- Перейдите к настройкам сетевого подключения на телевизоре;
- Измените указанный DNS на 046.036.218.194;
- Подождите, пока телевизор подключится к сети. Если это не произойдет в течение нескольких минут, попробуйте перезагрузить устройство;
- Подключившись к сети, запустите Мегаго. Вместо этого вы запустите ForkPlayer;
- Если у вас есть телевизор 2008-2010 годов, вам необходимо запустить отдельную оптимизированную версию программного обеспечения для Philips через Tvigle, а не через Megago.
Довольно часто после изменения DNS-адреса вы можете столкнуться с отсутствием сетевого подключения, проблемами при подключении к сети, или приложение будет работать некорректно (плакаты и видео не будут отображаться) Чтобы исправить это, вам также необходимо изменить DNS на вашем маршрутизаторе. Чтобы сделать это:
- Укажите 046.036.218.194 в качестве первичного DNS;
- В качестве дополнительного DNS: 8.8.8.8;
- Установите автоматические настройки Интернета и сохраните изменения.
Настройка для Android
Модели этого бренда, выпущенные в последние несколько лет, работают на популярной операционной среде Android. Владельцы таких устройств, наряду с вышеперечисленными методами, имеют возможность устанавливать приложения из известного контент-магазина Play Market от Google. В этом случае процесс установки программного обеспечения не отличается от обычной установки на телефон.
Исключите подключенные устройства
Если устройства подключены к телевизору, это может быть причиной перезагрузки. Чтобы обнаружить устройство, которое может быть причиной, выполните следующие действия и оставьте телевизор включенным некоторое время после повторного подключения каждого устройства, чтобы узнать, продолжается ли перезагрузка. • Оставьте телевизор включенным без каких-либо подключенных устройств • Подключите устройства к телевизору один за другим, следите за поведением телевизора после подключения каждого устройства.
Примечание. Если перезагрузка начинается при подключении определенного устройства, обратитесь к производителю устройства за дальнейшим устранением неисправностей.
Как обновить браузер на телевизоре Филипс Смарт ТВ
Обновление браузера — стандартная процедура, которая выполняется через настройки. Практически на всех моделях происходит аналогично. Компания браузер встраивает в официальную прошивку. Поэтому, когда нужно его обновить, то полностью обновляют ПО.
Для этого следуйте алгоритму:
- откройте «Настройки»/«Поддержка»;
- откройте раздел, который отвечает за обновление прошивки;
- нажмите ОК.
Пользователь выбирает браузер, который ему нравится в использовании. Статистика говорит о том, что большинство останавливаются на вариантах с интуитивно понятным интерфейсом. Наибольшей популярностью пользуются Google Chrome, Opera и Yandex.
Как обновить Smart TV Samsung
Теперь – к самому процессу. Обновление умного телевизора – не только Самсунга, но и прочих марок, возможно двумя способами:
- По сети.
- С внешнего носителя (обычно USB-флешки).
В первом случае скачивание апдейта производится на самом ТВ, во втором – на другом устройстве.
Обновление по сети
Предварительный этап: подключите телевизор к Интернету с помощью LAN-кабеля или Wi-Fi .
Откройте с помощью пульта ДУ главное меню или настройки телевизора. В ТВ Samsung разных серий для этого предназначены кнопки «Home
», «Keypad
», «Menu/123
» или «More
».
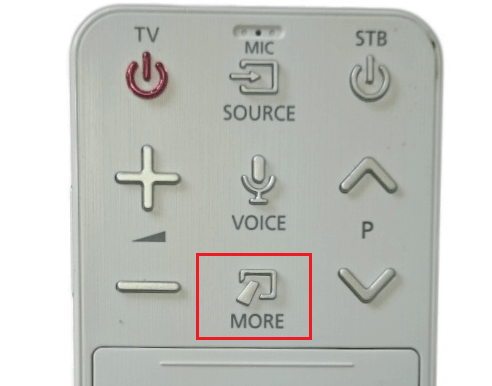
Откройте раздел «Поддержка
». Перейдите в правую часть меню и выберите «Обновление ПО
». Если последний пункт не выбирается, перезагрузите телевизор (выключите из розетки и включите), а также убедитесь, что он поддерживает связь с Интернетом.
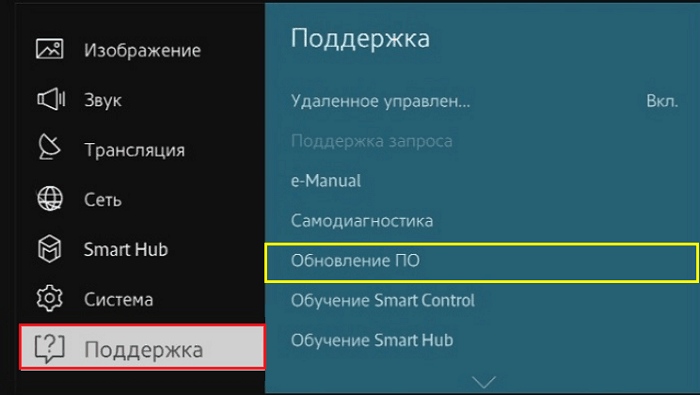
В разделе «Обновление ПО
» выберите опцию «Обновить сейчас
».
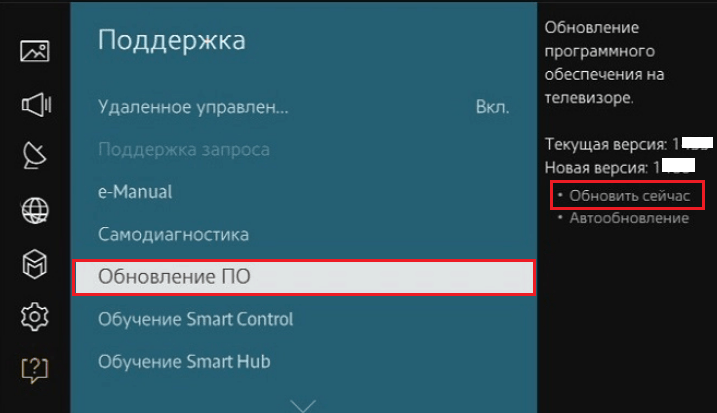
При желании здесь же настройте установку автообновлений.
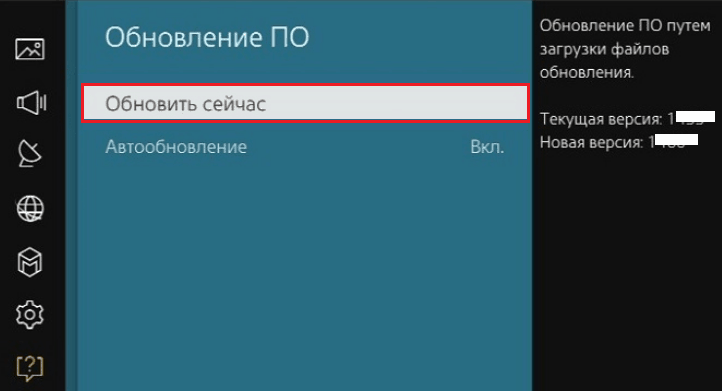
Затем придется немного подождать, пока телевизор найдет на сервере свежую версию прошивки и спросит у вас согласие на ее установку. В ответ нажмите «Да
».
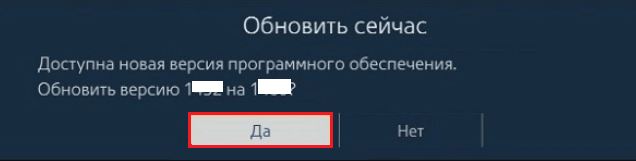
После этого начнется скачивание и инсталляция апдэйта. В зависимости от скорости Интернета процесс занимает от нескольких минут до получаса. По окончании установки Смарт ТВ перезагрузится.
Обновление с флешки
Предварительный этап:
Загрузите файл прошивки на ПК. Для этого откройте раздел поддержки владельцев техники Samsung на официальном сайте и вбейте в поисковую строку номер вашей модели (указан на лейбле телевизора). Далее перейдите в рубрику «Загрузки и руководства
» и выберите подходящую версию обновления.
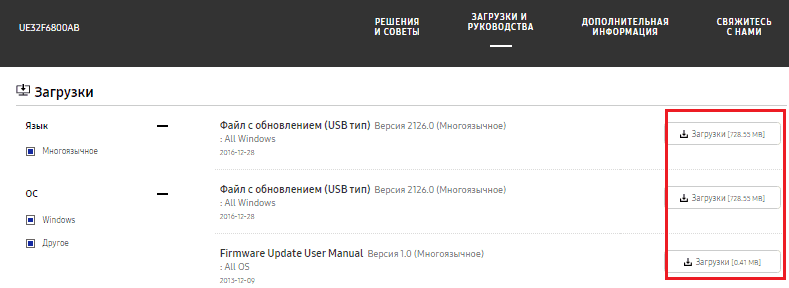
- Возьмите флешку емкостью от 4 Гб и отформатируйте ее в Fat32.
- Распакуйте скачанный файл из архива на флешку. Для начала распаковки просто дважды кликните по архиву.
Основной этап:
- Подключите флешку к ТВ.
- Поочередно откройте разделы «Поддержка
» – «Обновление ПО
» и «Обновить сейчас
». Согласитесь на предложение «Выполнить поиск файлов на подключенном
USB-носителе
».
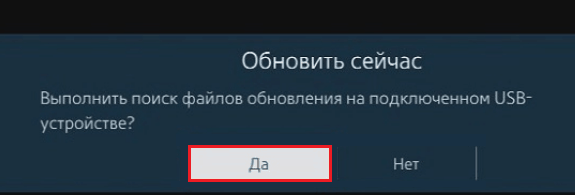
Подтвердите согласие на установку скачанного файла и дождитесь окончания процесса.
Когда обновление будет завершено, ТВ перезагрузится.
Что нужно, чтобы обновить телевизор
Чтобы не мучиться от некорректной работы телевизора Самсунг, потребуется перепрошить программное обеспечение. Выполнить это можно несколькими способами:
- Через флешку.
- Через интернет.
Специалисты рекомендуют скачивать обновление на флешку, а потом с неё уже устанавливать на телевизор. Этот способ считается наиболее безопасным. Во время обновления по интернету может прерваться соединение, и тогда загрузка в лучшем случае прервётся, в худшем некорректно установится, и тогда вы вообще не сможете ничего сделать со своим ТВ-устройством. Прежде чем приступать, убедитесь, что ваш Смарт ТВ нуждается в обновлении. Также проследите, чтобы ПО было совместимо с моделью ТВ, потому что иначе оно может установиться некорректно или не установиться вообще.
Как узнать правильную версию прошивки?
К тому же желательно знать версию ПО, установленную в данный момент на устройстве. Это необходимо для сравнения с той версией, которая имеется на сайте. Для того чтобы найти эти данные потребуется:
- Зайти в «Меню», войти в пункт «Поддержка» и «»Обновление ПО».
- Сравните версию ПО на ТВ-панели и ту, что предлагается на сайте.
- Если на сайте версия выше, то её нужно скачать, если ниже или такая же, то обновление не требуется.
Обновление через флешку
Для того, чтобы скачать нужные файлы на флешку понадобится компьютер с доступом в интернет, USB-флеш накопитель (емкость более 4 Гб). На сайте компании Самсунг, следует указать модель своего телевизора. Узнать ее можно посмотрев в технический паспорт изделия или на крышку задней панели телевизионного приемника.
В данном видео вы узнаете, как обновить телевизор:
Название модели указывается в поисковой строке сайта, при наличии обновлений, появляется соответствующая информация. Выбирайте пакет на русском языке, англоязычная и мультиязычная версии, не всегда удобны для российского пользователя. Если предлагается несколько пакетов, выбирайте самую последнюю версию прошивки. Дальнейший порядок действий:
- Перед скачиванием обновления, следует отформатировать флешку и проверить ее исправность. Нужные файлы программного обеспечения скачиваются и распаковываются. После этого накопитель безопасно извлекается, выбором соответствующего пункта. Флешка со скаченным обновлением вставляется в USB порт телевизора.
- Далее следует вооружиться пультом и войти в меню телевизионного приемника. В нем выбирается пункт «Поддержка»(Support), далее «Обновление ПО»(Software Update). Выбирается пункт «по USB»(by USB).
- Smart tv проверяет накопитель и обнаруживает новые файлы.
- На его экране появляется надпись с предложением начать установку. Подтвердите желание установить обновления.
- Остается ждать, пока обновления установятся, и телевизионный приемник перезапустился, то есть, самостоятельно отключится, а после снова начнет работу.
Что делать если слетела прошивка
Да, к сожалению, иногда бывает. Современный телевизор — это сложное высокотехнологичное устройство, которое может выйти из строя. Как распознать эту проблему? Вот некоторые из симптомов:
- нет изображения
- искажение изображения: изображение может быть только половина или оно сдвинуто
- искаженные символы в меню
- при включении телевизор «зависает» не реагируя на нажатия кнопок
- настройки не могут быть изменены
Если ошибка была вызвана программным обеспечением, возможно, ее удастся исправить.
Как это сделать — мы рассказали выше. В подавляющем большинстве случаев проблема решается легко. После обновления ПО операционная система телевизора начинает работать без ошибок. Это сокращает время отклика после нажатия кнопок, а также появится возможность устанавливать новые приложения, которые ранее были недоступны. Мы рекомендуем вам регулярно обновлять прошивку и наслаждаться бесперебойной работой вашего телевизора!
Как обновить ПО на телевизоре Philips Smart TV через флешку, интернет и Wi-Fi
Как обновить телевизор Филипс знаю не все пользователи, но это очень важный процесс.
Перечислим лишь несколько основных преимуществ — оптимизирует работу устройства в целом, фиксит ошибки, добавляет новые полезные функции, делает интерфейс более современным.
После покупки юзеры часто забывают о том, что их технике нужны «обновки». Если долго не устанавливать их, то многие сервисы прекратят работать, а система в целом начнет тупить.
Зачем нужно обновлять прошивку Филипс
Отсутствие регулярного обновления ПО телевизора Филипс Смарт ТВ приводит к таким последствиям:
- засоряется оперативная память;
- появляется много ошибок и багов;
- со временем интерфейс надоедает;
- система тупит, зависает, долго откликается на команды;
- со временем разработчики перестают администрировать старые версии;
- отказ в работе популярных программ;
- отсутствие современных фишек.
В установке современных версий нет ничего плохого, и это полностью безопасно.
Как обновить телевизор Филипс через флешку
Начнем с того метода, который всем под силу — обновление ПО Смарт ТВ на телевизоре Филипс через USB-накопитель. Установка для доступа к новейшим функциям и устранения проблем проходит быстро. Если вы выполняете подобную операцию впервые, то четко следуйте инструкциям.
Как отключить рекламу в на телевизоре Смарт ТВ: способы, инструкция
Подключите пустой USB-накопитель к компьютеру
Возьмите обычную флешку, и форматируйте её в FAT32. Для этого вставьте ее в ПК или ноутбук, откройте «Мой компьютер», щелкните правой кнопкой мыши для вызова контекстного меню. Там выберите «Форматировать», и формат FAT32. Лучше взять флешку объемом 2 гигабайта и выше, так как новые пресеты на ваш телевизор займут минимум 1 гигабайт пространства.
Проверьте наличие ПО на веб-странице продукта
На официальном сайте выберите раздел Software Updates (Обновление ПО). Если не нашли, подождите несколько дней, возможно, ваша модель слишком новая, и на нее еще нет новых оболочек.
Выясните текущую версию программного обеспечения на телевизоре
Проверьте, правильно ли вы ввели номер модели. Кликните на файл один раз, чтобы начался процесс загрузки. Убедитесь, что ПК или ноутбук подключен к точке доступа.
Если у Вас остались вопросы или есть жалобы — сообщите нам
Задать вопрос
Сохраните разархивированный файл на USB-накопителе
Когда загрузка закончится, кликните правой кнопкой мыши для вызова контекстного меню, и выберите действие «Извлечь в». Когда будете выбирать место, укажите тот пустой накопитель, который вставили с самого начала. Дождитесь, пока закончится процесс разархивации.
Включите телевизор и подключите к нему USB-накопитель
Включите ТВ, в соответствующий порт на задней крышке вставьте флешку. Дождитесь, пока коннект будет подтвержден коротким звуковым сигналом.
Подождите 5—15 минут
Спустя 15 минут бездействия экран погаснет, выключатся все фоновые и активные процессы. Тогда же и появится надпись «Installing system update». Это означает, что начался процесс установки новых файлов с карты памяти. Дождитесь, пока он закончится, не выключая ТВ. Обычно это действие занимает от пяти до двадцати минут.
Почему телевизор Самсунг не находит цифровые каналы: причины, что делать?
Как обновить телевизор Самсунг Смарт ТВ через интернет?
Этот метод подходит для устройств со встроенным Smart TV. Другие модели требуют использования внешнего носителя или USB флэш-накопителя. Ступени очень простые:
Подключите телевизор к Интернету. Проверьте качество сигнала
Внимание! Плохой WI-FI не сможет справиться с нагрузкой во время обновления.
С помощью пульта дистанционного управления запустите меню устройства и перейдите в папку «Поддержка».
Найдите пункт «Обновление программного обеспечения» в выпадающем списке.
Нажмите кнопку «Обновить сейчас» и продолжайте.
Телевизор продолжает настраивать новые параметры. При возникновении неисправности на экране отображается сигнал.
Подтвердите операцию и нажмите кнопку OK
Устройство перезапустится и снова включится.
Особое предупреждение! Не выключайте телевизор самостоятельно. Это приведет к неисправности системы виджетов. В этом случае вам придется делать настройки вручную.


































