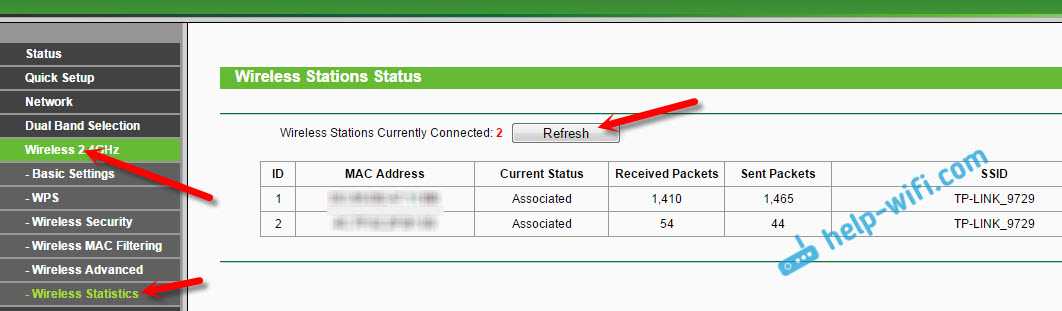Программа, чтобы посмотреть, кто использует Wi-Fi сеть роутера Асус
Небольшая бесплатная программа Wireless Network Watcher производит сканирование сетей и выдает список подключившихся устройств. Она помогает узнать IP- и MAC-адреса, название и имя ПК. Программа может работать в фоновом режиме и оповещать пользователя сигналом, что кто-то подключился к его сети.
Аналог первой программы, тоже являющийся бесплатным, — Wireless Network Watcher. Принцип работы такой же. Существует белый список. Устройства, добавленные туда, будут подключаться к Wi-Fi сети пользователя, а программа не будет уведомлять об этом.
Ваше мнение — WiFi вреден?
Да 22.84%
Нет 77.16%
Проголосовало: 39301
Как узнать кто пользуется моим wifi Твой сетевичок
Интернет – неотъемлемая часть жизни современного человека: беспроводные сети плодятся с завидной скоростью, но пропорционально им возрастает и число любителей «халявы», предпочитающих пользоваться WiFi роутером соседа. При этом законному владельцу внепланово «расшаренной» точки доступа достаются лишь неприятности: низкая скорость беспроводного соединения, падение трафика и т.д.
Поэтому вопрос «как узнать, кто пользуется моим wifi» на сегодняшний день является более чем актуальным, и в данной статье мы расскажем вам, как посмотреть, сколько пользователей подключены к wifi роутеру.
Как проверить, сколько устройств подключено к wifi?
Чтобы узнать, пользуются ли твоим wifi предприимчивые соседи, в первую очередь потребуется определить статический IP адрес маршрутизатора.
У большинства современных роутеров заводские настройки указаны на сервисной наклейке, расположенной на тыльной панели устройства.
Здесь в строке IP адрес указана комбинация цифр ххх.ххх.ххх.ххх (в большинстве случаев, это 192.168.0.1 или 192.168.1.1), которая необходима для доступа к настройкам устройства.
Как посмотреть, сколько людей подключено к wifi через настройки роутера?
Самый простой способ узнать, кто пользуется твоим wifi – это посмотреть число активных соединений через веб-интерфейс роутера. Для этого введите статический IP маршрутизатора в адресной строке любого установленного на компьютере браузера и нажмите клавишу Enter.
Для входа в настройки беспроводной сети потребуется также ввести логин/пароль вашего маршрутизатора: при заводских настройках это комбинация admin/admin.
Если параметры аутентификации были изменены, а новые логин и пароль вы не помните – можно сбросить настройки роутера до заводских (об этом можно найти в статье про настройку DHCP) и заново настроить прибор по стандартным инструкциям.
Чтобы посмотреть, сколько устройств подключено к wifi, в панели управления маршрутизатором найдите раздел настроек DHCP, где будут указаны все активные пользователи вашей беспроводной сети.
По желанию, вы можете здесь удалить или забанить Mac-адрес выбранного устройства, тем самым запретив воришке дальнейший доступ к вашему трафику.
Можно ли узнать, кто пользуется моим wifi без использования настроек маршрутизатора?
Кроме того, вычислить, кто пользуется моим wifi, можно с помощью специального софта, разработанного специально для контроля беспроводных сетей.
В качестве таких программ используется commview for wifi или утилита «Wireless Network watcher», которую можно бесплатно скачать в открытом доступе интернета.
После установки программы, она осуществляет сканирование вашей сети и демонстрирует все подключенные к маршрутизатору компьютеры и мобильные гаджеты.
При этом для каждого устройства указываются основные данные (мак-адрес, имя устройства, фирма производителя и модель девайса), с помощью которых можно вычислить незаконных пользователей WiFi.
Однако забанить сторонние подключения можно только через веб-интерфейс маршрутизатора.
Чтобы защитить свою сеть WiFi от «посягательств» рекомендуется устанавливать только сложные уникальные вай фай пароли: желательно использовать латинские буквы разного регистра и цифры. Кроме того, можно отключить функцию WPS, а в настройках маршрутизатора ограничить количество пользователей, которые могут подключиться к вашей сети.
tvoi-setevichok.ru
Что делать, если обнаружено несанкционированное подключение к моему Wi-Fi
- Первое – меняем пароль, придумав более надёжный.
- Второе – если установлен устаревший тип шифрования WEP, то заменяем его на WPA и WPA2.
- Третье – если в настройках роутера есть фильтр MAC-адресов, включаем его. Здесь же задаём список тех MAC-адресов, которые могут иметь доступ к вашей сети, тогда все остальные не смогут подключиться просто так.
- Четвёртое – включаем брандмауэр (если эта функция имеется в вашем роутере).
- Пятое – изменяем идентификатор связи (SSID) и делаем свою Wi-Fi-сеть невидимой, что усложнит возможность несанкционированного доступа. В целях большей безопасности имя идентификатора лучше придумать посложнее.
Будем считать эту тему закрытой. Но, если что-то, на ваш взгляд, осталось за рамками статьи, пишите, и мы обязательно ответим. Удачи!
Максимальное количество подключений
Для начала рассмотрим, сколько компьютеров или других устройств можно подключить к WiFi роутеру по проводу или с помощью Вай-Фай сети. В обоих случаях этот параметр имеет ограничения.
Основные причины ограничения
Существуют ограничения при подсоединению по кабелю. Число подключаемых аппаратов зависит от того, сколько разъемов LAN размещено на роутере. При подключении по Wi-Fi физическое ограничение отсутствует. Главной причиной этого является сниженная скорость беспроводного интернета и зависания. Также лимит зависит от возможностей точки доступа и конкретных моделей: ширины каналов, поддержки технологии MIMO, модуляции. На число подключенных гаджетов влияет и характер трафика, размеры пакетов, тип шифрования, настройки роутера, требования по скорости передачи.
Максимальное количество устройств по Wi-Fi?
Здесь уже интереснее. Какого-то физического отграничения при подключении по беспроводной сети – нет. По сравнению, с сетевыми разъемами.
Но, это не значит, что вы подключите к маршрутизатору 20 ноутбуков, и все будет хорошо работать.
Да, ограничение есть. И, я думаю, что это максимальное количество IP, которые может выдать DHCP сервер на роутере. Например, по-умолчанию, у Asus конечный IP адрес 192.168.1.254:
А у Tp-Link, например, 192.168.0.199:
Получается, что к Tp-Link, например, можно подключить 99 устройств, а к Asus, более 250. Но, я думаю, что эти цифры на практике ничего не значат. Совсем. Это теория. Если я не прав, прошу меня поправить.
Я думаю, что ни один роутер, даже самый современный и мощный, не выдержит 99 устройств . Он просто физически не сможет обеспечить им доступ к интернету. Тем более, стабильный доступ.
Мне не приходилось тестировать, но, я думаю, что если подключить к тому же популярному TP-Link TL-WR841N даже 10 устройств, и начать что-то скачивать, или открывать на них сайты, то он просто “подвиснет”. Интернет везде пропадет, и спасет его только перезагрузка. У него, процессор просто не выдержит такой нагрузки. Даже, если на нескольких компьютерах запустить игры, то я не уверен, что он стабильно будет держать соединение. Даже торрент на одном компьютере может нагружать роутер. Я уже писал как с этим бороться “Проблемы с uTorrent при работе через Wi-Fi роутер: пропадает соединение, роутер перезагружается, медленно работает интернет“.
Это относится не только к TL-WR841N, или к фирме TP-Link, это относится ко всем маршрутизаторам. Если, например, взять его младшего брата TL-WR741N, то там дела еще хуже (он дешевле и слабее). Очень часто встречаю жалобы, что интернет просто перестает работать. Спасает только перезагрузка, и то, не надолго. Это яркий пример того, что роутер просто не выдерживает нагрузки, которую создают те устройства, которые вы к нему подключили.
Если взять более дорогие модели, к примеру Asus RT-AC66U, TP-LINK TL-WDR3600, то там ситуация с количеством одновременно подключенных устройств и стабильностью работы сети, будет намного лучше. Так как, эти модели значительно дороже, и мощнее. У них более мощные процессоры, блоки питания и т. д.
А мобильные 3G роутеры (практически все модели), имеют ограничение на подключение устройств по Wi-Fi. Обычно, это до 5 устройств. Для примера: Huawei EC 5321u-1 Rev.B, Sierra Wireless AC802 – до 5 устройств. А вот к Easo M8 – можно подключить 50 устройств, но рекомендуется 5-7. Понятное дело, что 50 устройств он никогда не потянет.
Рекомендуемая нагрузка
Специалисты из TP-Link заявляют, что максимальное число подключаемых по Wi-Fi клиентов не должно превышать 10. При этом роутер не будет «пыхтеть» на пределе своих возможностей, а будет стабильно распределять трафик.
В случае с сетевым LAN-подключением количество одновременных подключений ограничено LAN-разъемами. Как правило, роутер имеет не больше четырех таких розеток. Следовательно, одновременно удается подключить только четыре устройства.
Признаки стороннего подключения к wi-fi
Понять, что к вашему Wi-Fi подключились посторонние устройства, можно по следующим признакам:
- Снижение скорости Интернета. Видео начинают зависать при просмотре онлайн, страницы в браузере открываются с ощутимой задержкой, файлы скачиваются медленнее — все это указывает на то, что в беспроводной сети появились новые устройства. При распределении трафика на несколько гаджетов происходит падение скорости вай-фай.
- Активность индикатора беспроводного соединения на роутере. Если соответствующий индикатор продолжает подавать сигналы, когда ни одно из ваших устройств не подключено к Интернету, значит, Wi-Fi пользуются посторонние.
- Проблемы с доступом к сайтам и требования вводить капчу при переходе на веб-страницы. Это значит, что с вашего IP-адреса одновременно отправляются запросы с нескольких устройств, а интернет-ресурсы расценивают подобные действия как подозрительные.
узнайте, как подключить вай-фай на ноутбуке, чтобы воспользоваться беспроводным Интернетом.
Как узнать, кто подключен к моему WiFi через настройки роутера
Самый простой и надежный способ узнать, кто подключен к Wi-Fi, это зайти в настройки роутера и посмотреть список всех подключенных компьютеров. В зависимости от модели роутера это делается немного по-разному. Но, принцип всегда один и тот же.
Для начала нам нужно открыть настройки роутера (веб-интерфейс). В большинстве случаев, настройки доступны по одному из двух адресов:
- http://192.168.0.1
- http://192.168.1.1
Откройте любой веб-браузер и введите адрес вашего роутера. Если не знаете, по какому адресу доступен ваш роутер, то попробуйте сначала один IP адрес, а потом другой. После ввода IP адреса роутера вы должны увидеть форму для ввода логина и пароля от роутера. Введите логин/пароль и нажмите на кнопку «Вход».
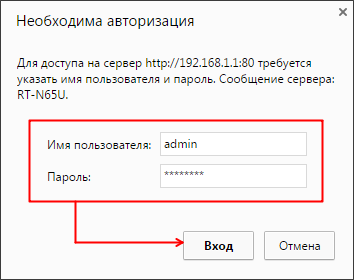
После этого перед вами должен открыться веб-интерфейс роутера. Здесь нужно найти раздел настроек, где отображается список всех подключенных к роутеру компьютеров. Например, на роутерах ASUS для этого нужно открыть раздел «Системный журнал» и перейти на вкладку «Беспроводная сеть».
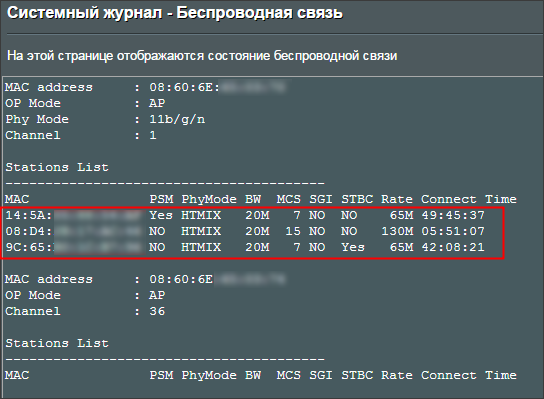
Как увеличить потенциал вашей сети?
Установка второго роутера или точки доступа в домашней сети, может существенно помочь в распределении сетевой нагрузки. Увеличение количества точек доступа в сеть, может позволить эффективно поддерживать любое количество устройств. Однако это значительно усложнит управление сетью.
Еще одно, что вы можете сделать, если у вас уже есть один или несколько роутеров, которые поддерживают большое количество устройств, – это увеличить пропускную способность, доступную для каждого одновременно подключенного устройства, выбрав дорогие тарифные планы у вашего интернет-провайдера.
Например, если ваш тариф позволяет загружать со скоростью 1 Гбит/с, то одновременное подключение даже 50 устройств распределит каждому из них до 20 мегабит данных в секунду.
Некоторые люди используют ячеистые сети для улучшения покрытия беспроводных сетей в своих домах. Такие типы сетей состоят из взаимосвязанных роутеров, которые обеспечивают покрытие интернета в обширной зоне, с чем большинство традиционных одномаршрутных сетей просто не смогут справиться.
Что делать, если к сети нужно подключить большое количество пользователей
Для решения проблемы, касающейся возможностей WiFi сети, можно использовать несколько методов. Выделим основные пути, позволяющие одновременно подключить больше устройств:
- Используйте более мощный маршрутизатор. Перед покупкой уточните, сколько девайсов можно подключить по WiFi или проводу. Как правило, чем дороже аппарат, тем более широкие возможности он имеет.
- Подключитесь к тарифу с более высокой скоростью. В этом случае при одновременном соединении нескольких девайсов каждому из них будет доставаться больше трафика.
- Установите дополнительную точку доступа. Как вариант, используйте рекомендации, приведенные в разделе выше.
Войдите в настройки и посмотрите информацию на факт лимитов. Ранее вы могли ограничить число соединений и установить, сколько девайсов разрешено подключить одновременно. При наличии такого ограничения уберите или увеличьте его.
Альтернативы
Лучшее решение для подключения более 20 устройств:
- кабельное подключение двух или трех повторителей (но лучше роутеров) к основному маршрутизатору;
- размещение их по дому и подключение к сильному сигналу;
- активация точек доступа на каждом из них.
Выйдет некое подобие децентрализованных Wi-Fi зон с хорошим сигналом и минимальной нагрузкой на раздаваемый компьютер. Если маршрутизатор и подключаемые к нему устройства поддерживают диапазон 5 ГГЦ – прекрасно, вы обеспечите еще большую пропускную способность для них. Единственный минус – вам понадобится еще 1 или 2 роутера и несколько десятков метров кабеля. Конечно, можно организовать беспроводной мост, перевести последующие маршрутизаторы в режим повторителей и создать Wi-Fi.
Также организация домашней беспроводной сети таким способом не обязывает выкручивать дальность сигнала на максимум. Выставите сигнал на уровне 50-75%, чтобы минимизировать влияние на здоровье.
Как заблокировать посторонних пользователей
После обнаружения посторонних пользователей их необходимо заблокировать. Блокировку выполняем в меню маршрутизатора, где находим раздел “MAC-фильтр” или “Фильтрация MAC-адресов”. Здесь нас интересует режим, позволяющий устанавливать запреты для определенных MAC.
По умолчанию этот режим обычно не активирован. Это значит, что фильтрация не осуществляется, а доступ к роутеру имеет любое устройство. Для запрета доступа к Wi-Fi с определенного устройства необходимо активировать режим фильтрации и ввести в настройках соответствующий MAC. Также можно применить и разрешение для доступа с определенных устройств. В этом случае для всех остальных модулей вход в сеть Вай-Фай будет заблокирован.
Стандартной мерой защиты Wi-Fi является установка надежного пароля. К сожалению, многие игнорируют эту возможность. Ключ доступа устанавливается в подразделе “Защита” раздела “Беспроводной режим” в настроечном интерфейсе маршрутизатора. Здесь будет предложено выбрать метод аутентификации (рекомендуется WPA2-PSK) и прописать пароль. Для него желательно выбрать достаточно сложную комбинацию символов. Она должна состоять из латинских заглавных и прописных букв, цифр и спецсимволов и не иметь смысловой связи с вашей квартирой или семьей.
Простой, но эффективной мерой защиты от любителей бесплатного интернета и от взломщиков будет скрытие вашей домашней сети. В меню основных настроек роутера нужно найти опцию “Скрывать SSID”. После включения этого режима точка доступа перестанет отображаться в перечне доступных для подключения различных устройств беспроводных сетей. Найти ее и подключиться к ней смогут только доверенные пользователи, которым известен SSID.
Смотрим кто подключен к моему wifi
За детальной информацией можно обратиться в меню «Системный журнал-Беспроводная связь», в нем не отображаются сетевые имена устройств, а только MAC-адреса их сетевых интерфейсов. Так как они (MAC-адреса) указывались и в списке клиентов (который мы посмотрели ранее), разобраться, кто есть кто, будет нетрудно. В нашем примере мы видим, что телефон подключен к сети уже давно, в то время как ноутбук подключен буквально только что. Из предыдущего примера можно понять и то, как обезопасить себя от подключения неизвестных устройств: включите фильтр МАС-адресов «Принимать и добавьте в список все гаджеты и компьютеры, которым будет разрешаться доступ к сети.
Кроме того, не забывайте и о настройках безопасности: используйте защиту сети паролем достаточной длины с методом проверки подлинности WPA2 (в отличие от устаревшего WEP, который достаточно легко вскрывается wifi-сниффером, это заставит взломщика потратить довольно много времени для взлома Вашей сети). Быстро определяем число подключенных к сети WiFi устройств (двумя разными способами), настраиваем правила ограниченного и безопасного доступа к беспроводной сети, а так же разбираемся в программах облегчающих осуществление вышеописанных действий. За детальной информацией можно обратиться в меню «Системный журнал-Беспроводная связь», в нем не отображаются сетевые имена устройств, а только MAC-адреса их сетевых интерфейсов.
Так как они (MAC-адреса) указывались и в списке клиентов (который мы посмотрели ранее), разобраться, кто есть кто, будет нетрудно. В нашем примере мы видим, что телефон подключен к сети уже давно, в то время как ноутбук подключен буквально только что. Из предыдущего примера можно понять и то, как обезопасить себя от подключения неизвестных устройств: включите фильтр МАС-адресов «Принимать и добавьте в список все гаджеты и компьютеры, которым будет разрешаться доступ к сети. Кроме того, не забывайте и о настройках безопасности: используйте защиту сети паролем достаточной длины с методом проверки подлинности WPA2 (в отличие от устаревшего WEP, который достаточно легко вскрывается wifi-сниффером, это заставит взломщика потратить довольно много времени для взлома Вашей сети). Быстро определяем число подключенных к сети WiFi устройств (двумя разными способами), настраиваем правила ограниченного и безопасного доступа к беспроводной сети, а так же разбираемся в программах облегчающих осуществление вышеописанных действий.
За детальной информацией можно обратиться в меню «Системный журнал-Беспроводная связь», в нем не отображаются сетевые имена устройств, а только MAC-адреса их сетевых интерфейсов. Так как они (MAC-адреса) указывались и в списке клиентов (который мы посмотрели ранее), разобраться, кто есть кто, будет нетрудно. В нашем примере мы видим, что телефон подключен к сети уже давно, в то время как ноутбук подключен буквально только что.
Из предыдущего примера можно понять и то, как обезопасить себя от подключения неизвестных устройств: включите фильтр МАС-адресов «Принимать и добавьте в список все гаджеты и компьютеры, которым будет разрешаться доступ к сети. Кроме того, не забывайте и о настройках безопасности: используйте защиту сети паролем достаточной длины с методом проверки подлинности WPA2 (в отличие от устаревшего WEP, который достаточно легко вскрывается wifi-сниффером, это заставит взломщика потратить довольно много времени для взлома Вашей сети). Быстро определяем число подключенных к сети WiFi устройств (двумя разными способами), настраиваем правила ограниченного и безопасного доступа к беспроводной сети, а так же разбираемся в программах облегчающих осуществление вышеописанных действий.
Как понять, что моим WiFi интернетом пользуется кто-то еще?
Понять, что интернетом параллельно с вами пользуется кто-то еще, можно
Для этого надо обратить внимание на скорость wifi. Как правило она падает при любой работе в интернете и усложняется доступ ко всем ресурсам
Некоторые провайдеры предоставляют ежедневную статистику, в которой есть размер входящего и исходящего трафика. Если он очень большой, и вы уверены, что не могли использовать такое количество оного, то есть большая вероятность того, что ваш Wi-Fi используется кем-то еще.
Также посмотреть, кто подключен к вашему роутеру бывает необходимо в случаях, когда
- Вы хотите каким-то образом ограничить им доступ к интернету или ресурсам локальной сети. Тогда да, нам нужен список всех активных гаджетов, чтобы назначить для какого-то из них определенные правила поведения.
- Нужно найти IP адрес того компьютера или смартфона, для которого нужно назначить статический IP, или выполнить проброс портов.
Почему хорошо видеть устройства в сети
Вы можете задаться вопросом, почему так важно знать сколько устройств вы подключили к Wi-Fi или именно то, что они есть. Следует отметить, что иногда вам может потребоваться узнать, подключено ли определенное устройство, когда оно получало сигнал в последний раз или даже есть ли злоумышленники
Во-первых, это может помочь нам обнаруживать проблемы . Допустим, мы хотим посмотреть сериал в Streaming по телевидению, но он не работает должным образом. Это Smart TV действительно подключен к роутеру? Это первое, что нужно проверить, чтобы исключить типичную ошибку.
Но это также может быть очень полезно избежать проблем с безопасностью . Здесь мы особенно говорим о возможных злоумышленниках, которые могут находиться в беспроводной сети. Если мы вдруг увидим, что есть компьютер или мобильный телефон, подключенный к Wi-Fi, а этого не должно быть, потому что мы просто не знаем, кто это может быть, это будет тревожным сигналом для проверки определенных параметров, таких как Wi-Fi. Код доступа Fi.
С другой стороны, его также можно использовать для проводить тесты . Проверьте, правильно ли подключается устройство, принимает ли сигнал IoT устройство, которое у нас есть в районе дома, позволяет ему или нет подключаться к Wi-Fi без проблем и т. д. Это может помочь нам улучшить беспроводную сеть и уменьшить проблемы с мертвыми зонами.
Как выявить количество подключённого оборудования
Проверить использующие Wi-Fi устройства можно двумя способами: в основной панели управления маршрутизатора (для всех моделей роутеров на странице есть вкладка с активными пользователями) и с помощью специальной утилиты Wireless Network Watcher.
Как проверить подключения к Wi-Fi в настройках роутера
На первом этапе требуется зайти в панель управления модемом. Для этого нужно вбить «192.168.1.1» или «192.168.0.1» без кавычек в адресной строке любого браузера. Далее вводятся имя пользователя и пароль – если они не были изменены, то стандартное слово — «admin», если не подходит, лучше посмотреть в инструкцию или на коробку модема (обычно они там указаны).
После входа откроется страница с функциями и описанием работающего модема. Из списка вкладок выбирается «Беспроводной режим» (Wireless), затем – «Статистика беспроводного режима» (Wireless Statistics), и на экране появится перечень всех использующих вай-фай приборов. По списку можно идентифицировать чужеродные оборудования, сравнивая MAC-адреса личных гаджетов со всеми подключёнными к беспроводному соединению. Если незнакомое подключение всё-таки было обнаружено, его можно заблокировать.
Для получения полного списка подключений, надо выбрать в списке страниц «DHCP», далее кликнуть на «Список клиентов DHCP» (DHCP Clients List). Для D-Link эта строчка иногда именуется «Active Sessions». Кроме имени активного прибора отображается также его MAC-адрес и присвоенный ему IP-адрес. Вычислить устройства можно, сравнивая MAC-адреса с присвоенными IP с MAC-адресами своих гаджетов. Статистику можно обновлять неограниченное количество раз нажатием кнопки «Обновить».
Чтобы узнать свой MAC-адрес, в телефоне, планшете или аналогичном гаджете нужно зайти в настройках во вкладку «об устройстве», где будет указан адрес. Для компьютера путь будет следующим:
«Пуск» — «Панель управления» — «Сеть и Интернет» — «Центр управления сетями и общим доступом» — «Изменение параметров адаптера». На выбранное подключение нужно кликнуть правой кнопкой мышки, в выпадающем окне выбрать «свойства». Достаточно навести мышкой на первую строку и появится надпись, обозначающая искомый MAC-адрес.
Как обнаружить, кто использует Wi-Fi через приложение Wireless Network Watcher
Если желания копаться в настройках роутера не наблюдается, в интернете представлено большое количество утилит, позволяющих определить количество пользователей вай-фаем. Одна из них – Wireless Network Watcher для Windows.
Это полностью бесплатная программа, которая в пару кликов предоставит полный перечень всех подключённых к интернету девайсов. Можно скачать программу с официального сайта. Для этого надо:
Окно программы представляет собой несколько колонок со строками, где:
- IP Address – здесь всё понятно, в колонке записаны IP-адреса подключённых устройств;
- Device Name – непосредственно имя девайся;
- MAC-Address – МАС-адреса устройств;
- Network Adapter Company – информация об изготовителе сетевой карты или о фирме мобильного толефона, если подключение идёт с него. По ним можно отследить свои гаджеты и вычислить неизвестные.
- Device Information – справочная информация – роутер (компьютер) или мобильный телефон.
- При желании программа может работать фоновым режимом, и она будет оповещать о новом присоединении. Для включения функции надо перейти в опции (Options) и поставить галочку в строках «Background Scan» и «Beep On New Device».
Подробнее о Wireless Network Watcher рассказано в видео