Технологии WPS, One Foot Connection, Plug & Access
Все представленные функции и технологии созданы для более удобного подключения к точке доступа. Они позволяют не вводить пароль и наименование сети. Однако домашнее устройство должно иметь возможность поддержки одной или всех представленных функций. Для этого рекомендуется ознакомиться с техническими характеристиками.
Услуга WPS разработана для максимального упрощения соединения. Процесс занимает несколько секунд. Маршрутизатор также должен иметь представленную функцию. В таком случае для ее применения необходимо зажать соответствующую кнопку на нем и держать около десяти секунд. Потом необходимо зажать такую же кнопку на ТВ и выбрать пункт в меню. Потом устройства автоматически соединятся.
One Foot Connection работает схожим образом, но имеет минус. Она поддерживается только техникой фирмы «Самсунг». То есть и ТВ, и роутер должны быть от этого производителя.
Обратите внимание! Метод очень прост, в меню телевизора необходимо активировать соответствующую функцию и произойдет автоматическое подключение. Способ Plug & Access также является достаточно распространенным и популярным
Вся процедура проводится при помощи «флешки». Она должна быть чистой. Сначала ее нужно вставить в роутер при помощи USB, а потом в телевизор. После этого произойдет автоматическая активация и можно пользоваться доступом к сети. Минусом является отсутствие у большинства маршрутизаторов USB-порта
Способ Plug & Access также является достаточно распространенным и популярным. Вся процедура проводится при помощи «флешки». Она должна быть чистой. Сначала ее нужно вставить в роутер при помощи USB, а потом в телевизор. После этого произойдет автоматическая активация и можно пользоваться доступом к сети. Минусом является отсутствие у большинства маршрутизаторов USB-порта.
Что нужно знать перед тем как подключить TV к Wi-Fi.
Подключение через Wi-Fi очень удобно тем, что избавляет от проводов под ногами, но при выборе такого типа подключения может наблюдаться дискомфорт при воспроизведении онлайн видео на телевизоре SMART в виде зависания и перерывов. Но по большей части это зависит не только от беспроводной технологии, но и от скорости интернет соединения. Конечно при прочих равных скорость и стабильность сигнала будет лучше по витой паре. Но технологии не стоят на месте и беспроводные стандарты постоянно набирают обороты. Однако в таком случае и цифровые устройства придется тоже сменить на те, которые поддерживают эти стандарты.
Как я уже сказал, комфортный просмотр онлайн видео без тормозов зависит от ряда условий. Например, от скорости вашего тарифного плана, скорости маршрутизатора в радиоканале, качества беспроводного сигнала и так далее. В целом качество передачи данных в технологии Wi-Fi еще зависит от мощности антенны, влияния помех и наличия преград. Так, что если хотите стабильной связи в радиоканале Wi-Fi и комфортно смотреть онлайн видео, то все это нужно учитывать.
Если телевизор не подключается к интернету?
Факторы, которые блокируют соединение и не позволяют включить Wi-Fi в телевизоре Самсунг, в большинстве случаев связаны с настройками маршрутизатора. Такая причина очевидна, если и другие подключенные к роутеру устройства не могут выйти в интернет.
Если задействованные в беспроводной сети приборы функционируют исправно, а телевизору не удается получить доступ к Wi-Fi, то препятствия рекомендуется устранить следующим образом.
Установить настройки Смарт ТВ вручную
Перед началом установки параметров в системе телевизора следует зайти в настройки маршрутизатора и дезактивировать функцию DHCP (протокол динамической настройки). В меню телевизора «Настройка сети» задать параметры IP адреса и IP шлюза (IP шлюза соответствует адресу в настройках роутера 192.168.1.1).
Например:
- IP-адрес: 192.168.1.102 (допускается вводить любой локальный адрес: 192.168.1.103 или 192.168.1.105, для TRENDnet 192.168.10.102);
- маска подсети: 255.255.255.0;
- шлюз: 192.168.1.1;
- сервер DNS: 192.168.1.1.
Ручной ввод настроек обычно решает проблему отсутствия беспроводного соединения.
Ввод МАС-адреса
Кроме ручной установки телевизионных параметров, рекомендуется обратиться к настройкам маршрутизатора и ввести индивидуальный MAC адрес не только телевизора, но и остальных подключенных к роутеру устройств.
Перезагрузка оборудования
Устранить причины, препятствующие соединению, часто удается простой перезагрузкой. Здесь предлагается выключить маршрутизатор с телевизором на две минуты и возобновить процедуру настройки при включении устройств.
Устранение помех, влияющих на качество сигнала
Препятствия в виде множества бетонных перегородок и мебели негативно отражаются на качестве соединения. Для поддержания стабильной скорости передачи и во избежание периодических разрывов связи при работе в сети рекомендуется сократить расстояние между устройствами.
Автоматическое соединение устройств
При наличии функции WPS на Смарт ТВ и маршрутизаторе рекомендуется произвести автоматическое подключение. Присоединение осуществляется одновременной активацией клавиш WPS в течение 15 секунд (на двух устройствах).
Ручная настройка Smart-телевидения
Если с автоматизированной настройкой Smart ТВ возникают сложности, то можно попробовать ручной вариант. Такой метод можно использовать при неправильной установке параметров, или если не изменились заводские. Такое бывает, если происходят сбои в операционной системе Smart или при ложных настройках сети провайдером. Пугаться этого не нужно — ситуация вполне исправимая, главное узнать правильные параметры.
Это удобнее всего выполнить через компьютер, если он подключен к той же сети. Нужно 2 раза кликнуть на иконку «подключение» и зайти в раздел « сведения».

Сведения о сети
Ниже приведены инструкции на наиболее популярные модели Smart – телевизоров.
LG
- Включаем чёрный ящик или лучше сказать чёрный квадрат с пульта.
- Нажимаем на кнопку «Home».
- С помощью навигации на пульте управления переходим в низ и нажимаем на значок шестеренки (Настройки).
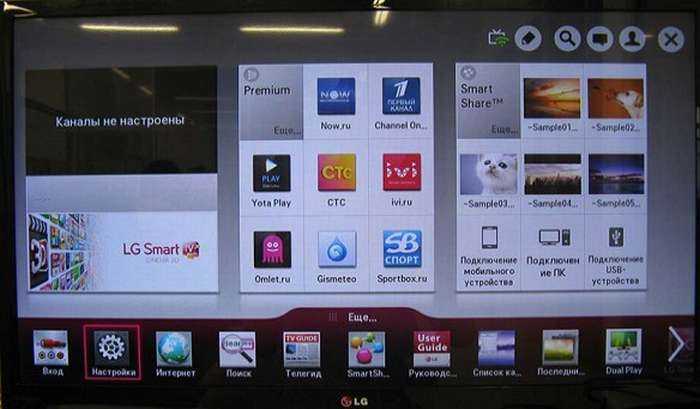
- Смело пролистываем вниз до значка планетки или раздела сети.
- Нас интересует первая вкладка «Сетевое подключение».

По проводу
- Теперь нужно выбрать один из вариантов подключения. Ничего сложно в этом нет выбираем левый блок «Подключение к проводной сети».

- Телик начнёт судорожно искать все воздушные сети. Для выбора именно вашей Wi-Fi нажимаем «Список сетей». Но нас не интересуют всякие вайфаи, и мы выбираем «Проводная сеть».
- Выберите «Автонастройки IP», чтобы телевизор поймал адрес от вашего роутера. Теперь жмём «Выход».
По Wi-Fi
И так у вас есть роутер, к которому подключен кабель от провайдера. Он настроен и уже раздаёт WiFi. Теперь, без каких-либо проводов, кабелей, остаётся внести настройки в сам телевизор.
Заходим в главное меню, нажав «Home».
Переходим в «Установки».
Далее в «Сеть», «Настройки сети» и жмём «ОК».
Выбираем беспроводной тип подключения.
На всякий случай сделаёте сброс настроек, нажав кнопку «Сброс»
Особенно это важно сделать если вы переехали или раньше было прямое подключение.
Далее вылезет вот такое меню.
- Выбираем «Настройка из списка точек доступа (AP)», чтобы телик нашёл все доступные вайфай сети в окружности.
- Далее выбираем нашу домашнюю сетку и при подключении вводим пароль.
Подключение через WPS
- Если вы не помните пароль можно подключиться по WPS. Идём к нашему роутеру и нажимаем на кнопку WPS. Её надо зажать примерно на 3 секунды. Она располагается на заднеё части где расположены все порты.


- Далее в настройках телевизора проделываем все действия с 1 по 6 в прошлой инструкции. Но в конце выбираем раздел «Простая установка (режим WPS-кнопки)».
- При запросе PIN-кода для доступа нужно ввести 8-значный номер. Стандартный PIN располагается на этикетке роутера под аппаратом.
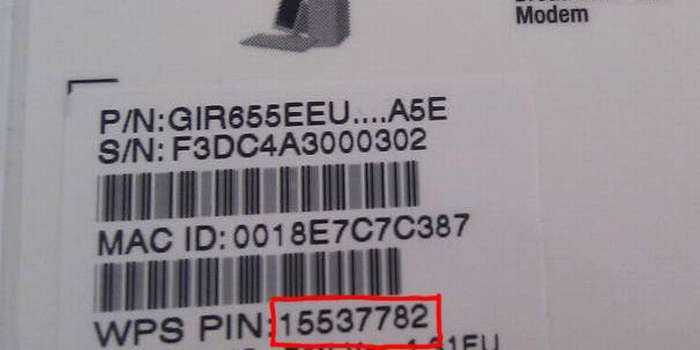
- Если вы не можете найти ПИН или этикетку кто-то содрал, то для доступа просто опять единожды нажмите на кнопку WPS маршрутизатора и доступ будет открыт.
Регистрация в приложении LG
Я настоятельно рекомендую зарегистрировать аккаунт от LG, чтобы иметь доступ к приложениям LG App Store. Есть платные, есть бесплатные программки, которые можно установить на свой телевизор. Для регистрации проходим простую процедуру:
- В главном меню в верхней части вы найдёте кнопку входа в акк. Просто перейдите в этот раздел.
- Далее вы увидите форму для авторизации, но нам надо зарегистрироваться.
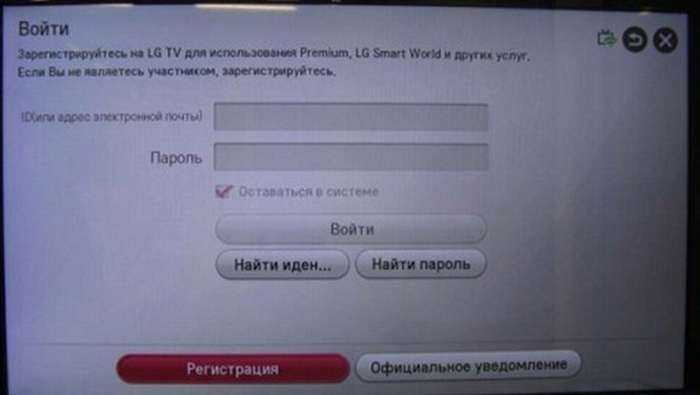
- Теперь вводим адрес вашей электронной почты, на который придёт письмо с подтверждением и пароль.
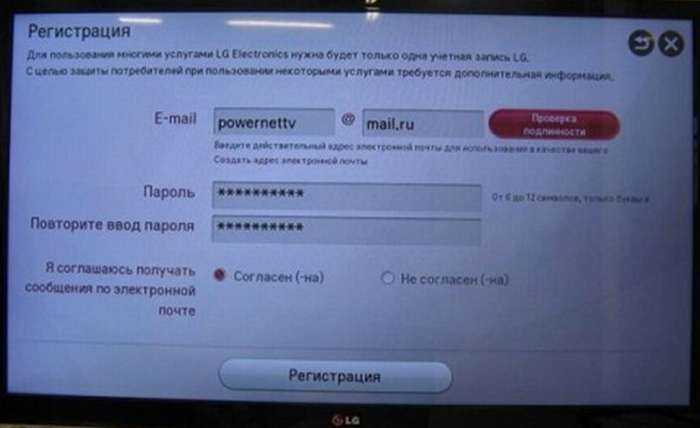
- Проверяем почту и в соответствующем письме нажимаем на ссылку для подтверждения регистрации.
- Теперь опять идём в настройки уже вводим данные для входа. В конце вас могут попросить ввести дополнительную информацию о себе, просто жмём «НЕТ».
Использование Wi-Fi адаптера
Такой прибор выпускается в виде стандартной флеш-карты и ставится в порт USB или HDMI. Далее необходимо провести поиск доступных сетей и создать соединение.
Важно! Некоторые модели телевизоров требуют применения только оригинальных адаптеров от соответствующего производителя. Кроме этого, при выборе адаптера немаловажными будут следующие характеристики:
Кроме этого, при выборе адаптера немаловажными будут следующие характеристики:
- дальность работы;
- мощность передатчика;
- стандарты работы, которые им поддерживаются;
- пропускная способность.

Процесс подключения и настройки
На сегодняшний день имеется большое количество производителей ТВ-техники, которые имеют приблизительно одинаковые возможности и функции. Основные из них — Samsung, LG, Sony, Philips и другие. Они имеют различные цены, размеры и качество. Кроме этого, обладают различным интерфейсом, который позволяет проводить настройки и управление функциями.
Если прибор имеет специальный модуль, то пользователю необходимо знать, как настроить Wi-Fi на телевизоре. Зачастую сделать это достаточно просто. При первом же подключении система попросит у пользователя ввести необходимые данные, выбрать регион и указать точку доступа к беспроводному соединению. Далее потребуется выбрать необходимую и ввести пароль.
Однако для этого обязательно иметь дома роутер, который бы находился в зоне получения сигнала ТВ. Совершить проверку можно с любого другого гаджета, если в месте установки ТВ есть сигнал на телефоне, то можно смело начинать настройку. В противном случае придется передвигать ближе роутер. Но обычно таких проблем не возникает, поскольку современные маршрутизаторы имеют достаточную дальность.
Обратите внимание! Если помещение большое и сигнала нет, то можно установить дополнительный ретранслятор или усилить сигнал при помощи специальных антенн

Кроме этого, необходимо знать процесс настройки на приборах от различных производителей.
LG
Это один из наиболее крупных и известных изготовителей бытовой техники.
Обратите внимание! В связи с высокой популярностью у владельцев часто возникают вопросы по настройке телевизоров этого производителя. Соединение производится следующим образом:
Соединение производится следующим образом:
- Включить все необходимые устройства.
- Открыть настройки сети под названием «Параметры сети: беспроводной» и нажать «ОК».
- Появится возможность различных способов соединения, необходимо выбрать соответствующий.
- Откроется перечень соединений, необходимо выбрать нужное и ввести пароль.
- Система может предложить функцию простой установки. Это позволяет сделать подключение при помощи услуги Wi-Fi Protected Setup или Ad-hoc. Если роутер поддерживает такие виды подключения, то можно ими воспользоваться.
- После проведения описанных операций должно появиться сообщение о том, что подключение создано успешно.
«Самсунг»
При поддержке сетевых беспроводных подключений бытовым прибором от этой южнокорейской марки можно создать соединение таким образом:
- Открыть вкладку «Сеть» в настройках и выбрать «Параметры сети».
- Нажать на «Беспроводная сеть». В таком случае появится экран с доступными подключениями. Нужно выбрать домашнюю точку доступа и ввести пароль.
- Там же можно применить уже описанные WPS или Ad-hoc.
Sony и Philips
Обратите внимание! Эти два производителя работают на операционной системе Android TV. Настройка проводится так:
Настройка проводится так:
- Открыть основное меню.
- Внизу списка открыть вкладку «Проводные и беспроводные сети».
- Выбрать «Wi-Fi» и нажать вправо.
- Откроется пункт «Подключение к сети», где указать беспроводное.
- Нажать на домашнюю точку доступа из появившегося списка.
- Ввести пароль, если таковой установлен.
- Нажать «Завершить».
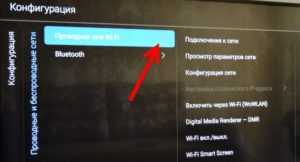
Подключение
По кабелю
Можно подключить интернет к телевизору по кабелю напрямую, однако работать это будет только в том случае, если ваш провайдер не использует подключение типа PPPoE или L2TP. Прямое подключение мы рассматривать здесь не будем, а сразу перейдём к вопросу настройки Smart TV через роутер. В качестве примера возьмём подключение телевизоров Самсунг со Смарт ТВ к интернету через роутер по кабелю LAN. Для всех моделей процедура практически идентична. У других производителей подключение к интернету настраивается подобным образом.
Для подключения к роутеру нам понадобится кабель. Патч-корд, идущий в комплекте с роутером, как правило, короткий и подойдёт лишь в том случае, если они стоят рядом. Кабель нужной длины можно приобрести в любом компьютерном магазине.
Схема подключения
Один конец кабеля включаем в любой свободный порт LAN на маршрутизаторе, а второй подключаем к сетевому разъёму на телевизоре. Он находится на задней панели и выглядит точно так же, как гнездо сетевой платы на компьютере.
Настройка
Теперь на телевизоре открываем меню и ищем там пункт «Настройки сети» (на большинстве моделей путь выглядит так: «Настройки» — «Сеть» — «Открыть настройки сети»). В случае подключения по кабелю появится сообщение, что кабель подключен. Нужно только нажать в открывшемся подменю «Пуск». Всё, можно пользоваться Smart TV.
Возможно в вашей модели телевизора понадобится сначала выбрать способ подключения. В данном случае — «Кабель». И нажать «Далее». Если вы используете статический IP-адрес, на этом этапе его нужно ввести с помощью экранной клавиатуры. Если адреса ваш роутер раздаёт автоматически, телевизор тут же подключится к интернету.
По Wi-Fi
Беспроводное подключение имеет главное преимущество — не нужно опутывать квартиру паутиной проводов, чтобы подключить несколько устройств. Если вы хотите использовать именно этот способ, выбирайте телевизор, оснащённый Wi-Fi модулем. Если же таковой отсутствует, можно приобрести отдельно внешний USB-адаптер. Только уточните совместим ли он с вашей моделью телевизора.
Будем считать, что роутер у вас настроен, интернет работает и проблем с подключением клиентских устройств нет. На телевизоре ищем тот же самый пункт меню «Настройка сети», как было описано в подключении по кабелю. Поскольку кабель не подключен, вам будет предложено настроить подключение, нажав кнопку «Далее». Способ подключения выбираем «Беспроводная сеть» и ждём пока будут найдены доступные wi-fi подключения.
Из этого списка выбираем свою и с помощью экранной клавиатуры вводим пароль. Если у вас настроен DHCP, телевизор подключится к интернету. Если же вы используете статические IP-адреса, придётся указать адрес вручную.
Так же есть возможность на некоторых устройствах подключения по WPS.
Через приставку
Зачем такие сложности? — спросите вы. Ведь приставка — это лишнее устройство в связке «Телевизор — роутер — интернет». Да, всё верно. Но только в том случае, если ваш телевизор имеет встроенную функцию Smart TV. А если у вас старая модель, а умное телевидение попробовать хочется? Или функционал вашего вас не устраивает? Ведь, как правило, бюджетные модели имеют минимальный набор функций, да и работают не всегда хорошо.
Превратить обычный телевизор в умный можно с помощью Смарт-приставки. Главное чтобы была возможность для её подключения. Приставка подключается к телевизору через HDMI-порт. На телевизоре нужно указать в качестве источника сигнала порт HDMI. Сама ТВ приставка подключается к роутеру по кабелю или через Wi-Fi.
Схема подключения
Ниже приведена схема, при которой роутер с ТВ приставкой связан по кабелю Ehternet. Возможно так же это подключение организовать через Wi-Fi.
После того как вы присоединили приставку к телевизору, на экране должно появиться изображение. Приставки работают под управлением операционной системы Android со специальной оболочкой, оптимизированной под телевизоры.
Настройка подключения к интернету здесь осуществляется точно так же как и на любом смартфоне или планшете. Сделать это можно с помощью пульта или подключив беспроводную мышку и клавиатуру.
Теперь вы можете пользоваться Smart TV даже в том случае, если на вашем телевизоре эта функция отсутствует.
Настройка подключения телевизора к интернету по Wi-Fi
У некоторых владельцев старых телевизоров возникает идея, можно ли подключить WiFi адаптер к телевизору без Smart TV. Некоторые модели действительно имеют такую функцию, которая, в сущности, бесполезна. Она предназначена для обновления прошивки, однако в реальности никто не пользуется этим. Инструкция по подключению телевизоров со Смарт ТВ индивидуальна для каждого производителя.
Подключение Samsung Smart TV
Если домашний роутер имеет доступ в Интернет, а телевизор – встроенный адаптер, можно приступать к установке соединения:
- Войти в меню ТВ, нажав на пульте соответствующую кнопку.
- Перейти в раздел «Сеть», подпункт «Настройка сети».
- Нажать «Далее».
- Выбрать тип сетевого соединения «Беспроводной».
- Указать имя сети, к которой будет запрошено подключение.
- Нажать «Далее».
- Ввести пароль.
- Нажать «Далее».
- Параметры сети будут получены автоматически.
Настройку можно считать завершенной, о чем оповестит вывод специального окна с информацией о подключении. Если параметры не отобразились, нужно ввести их вручную, нажав на Настройка IP. После установки соединения с Интернетом появится масса возможностей – скачать плейлисты или приложения из магазина Самсунг, к примеру.
Настройка телевизора LG
Подсоединять жк телевизор LG к Wi-Fi роутеру не сложнее, чем для предыдущего производителя.
- На пульте ДУ нажать на кнопку Домой.
- Навести курсор на пункт «Настройки», выбрать «Сеть» и настройки сети.
- Выбрать раздел «Сеть» и пункт «Сетевое подключение» в нем.
- Нажать на «Настроить подключение».
- Выбрать в списке сетей свою, нажать на нее.
- Ввести пароль, подтвердить его ввод, нажав ОК.
- Подождать, пока произойдет подключение.
Нажать на Готово и начать работу в Смарт ТВ. На новейших моделях порядок действий фактически не меняется, лишь настройки сети перекочевали в раздел Расширенные настройки главного меню.
Подключение к интернету ТВ Sony Bravia
Эти телевизоры не имеют встроенного вай-фай адаптера, к ним нужно подключить кабель Ithenet к маршрутизатору, который должен быть соединен с телевизором через сетевой кабель.
Дальнейшая настройка выглядит следующим образом:
- Нажать HOME на пульте ДУ.
- Выбрать пункт «Настройки».
- Перейти в раздел «Сеть».
- Щелкнуть на «Настройки сети».
- Выбрать тип «Простая».
- Щелкнуть на «Простая локальная сеть».
Для завершения процедуры следовать инструкциям на экране.
Подключение телевизора к интернету
Опцией подсоединения к интернету оснащены модели Smart TV, они обладают широким функционалом. К примеру, модели телевизоров, функционирующие на ОС Андроид, способны даже загружать приложения из Гугл Плей
Часто пользователи интересуются: можно ли подключить к интернету телевизор, который не оснащается функцией Смарт TV? Обращаем ваше внимание на то, что даже стандартный плазменный ТВ можно настраивать на выход в интернет. Чтобы пользоваться такой опцией, потребуется купить специальную Андроид-приставку
Есть разные способы подключения интернета, мы рассмотрим самые популярные, чтобы узнать, какой метод является самым простым и доступным.
Включить интернет на телевизионном оборудовании нужно как минимум для того, чтобы получить возможность:
- Выводить и воспроизводить на большом ЖК экране медиаконтент, загруженный в сети.
- Смотреть в режиме онлайн любимые фильмы и сериалы.
- Беспрепятственно заниматься онлайн-серфингом.
- Пользоваться мессенджерами и осуществлять видеозвонки по скайпу.
- Запускать различные программы.
- Играть в игры.
- Смотреть телеканалы, которых нет в основном пакете.
К интернету можно подключить любой телевизор последних поколений: LG, Филипс, Самсунг, Дексп и многие другие модели. Главное – выполнять все пошагово согласно схеме подключения. Не стоит отчаиваться, если даже следуя инструкциям, у вас все равно не получилось подключиться. В данном случае всегда можно вызвать мастера на дом, который оперативно решит проблему.
Как подключить к интернету через роутер по Wi-Fi старый телевизор без встроенного вай-фай адаптера
Не все телевизоры оснащены встроенным вай-фай адаптером. Но это не означает, что подсоединить их к стационарному роутеру нельзя. Чтобы понять, как сделать вай-фай на телевизоре если его нет, необходимо внимательно изучить несколько рабочих способов.
Wi-Fi адаптер
Если телевизор не имеет встроенный adapter для передачи сигнала, а использование проводов по каким-либо причинам не подходит (проводное соединение не очень удобно, потому что возникает необходимость прокладывать провод), можно воспользоваться внешними адаптерами для Wi-Fi. Они стоят не слишком дорого и повсеместно продаются в специализированных магазинах. Множество известных производителей выпускают такие устройства.
Важное требование при подключении — возможность домашнего роутера раздавать беспроводное подключение к интернету. Впрочем, большинство современных роутеров имеют такую функцию
Адаптер MiraScreen
Адаптер MiraScreen часто встречается на полках магазинов. Он позволяет увеличить функциональные возможности не только телевизора, но также мониторов или проекторов. Однако чаще он используется именно для ТВ. Адаптеры такого типа позволяют транслировать изображения на большой экран с мобильных устройств, а также медиаконтент. Эти приборы поддерживают несколько технологий передачи видео, изображений и звука. Современные устройства, как правило, имеют встроенную поддержку.
Адаптер MiraScreen может решать несколько задач:
Добавлять поддержку необходимых функций в телевизоры, в которых нет Smart TV, мониторы или проекторы
Важное требование — наличие входа HDMI.
Выводить изображения с устройств на платформе iOS.. Адаптер MiraScreen широко распространен и найти его на полках магазинов очень легко
Адаптер MiraScreen широко распространен и найти его на полках магазинов очень легко
Приставка Android
Единственным и самым простым способом подключить старый телевизор без встроенного модуля Wi-Fi к интернету является установка приставки на платформе Андроид. Программная основа таких приставок ничем не отличается от той, что установлена на смартфонах или планшетах. Поэтому она идеально подходит для устройств без поддержки Смарт и вай-фай. Операционная система Андроид предоставляет возможность установки любых приложений.
Особое преимущество Андроид-приставки — возможность подключения 3 удобными способами:
- кабель HDMI;
- AV-кабель;
- переходник-адаптер HDMI.
От выбора способа подключения также зависит качество изображения. При использовании кабеля HDMI качество картинки будет лучше, чем с тюльпанами. Они подходят для старых моделей телевизоров.
Настройка приставки очень проста. Ее необходимо подключить и к телевизору, и к роутеру. Сделать это можно как при помощи кабеля, так и через вай-фай подключение. В первом случае достаточно просто вставить кабель в нужное гнездо роутера. Во втором необходимо ввести установленный ключ безопасности. Далее можно приступать к настройкам (устанавливать приложения, менять язык и пр.).
Кабель MHL для телефона или планшета
К телевизору также можно подключить смартфон или планшет. Это может понадобиться для того, чтобы транслировать на большом экране фотографии или видеоролики, а устройство для вывода не поддерживает вай-фай или его нет по каким-то причинам. Подключение через кабель также подходит в тех случаях, когда сигнал интернета очень слабый и не позволяет выводить на экран картинку в высоком качестве.
Для того чтобы выполнить подключение к телевизору планшета или телефона через кабель, нужно использовать совместимые для этого гаджеты. Для общей настройки необходимы:
- телефон или другое устройство с поддержкой MHL;
- кабель HDMI и питание;
- адаптер MHL;
- телевизор, имеющий разъем HDMI.
Подключение ТВ к ПК или ноутбуку
Подключить телевизор к персональному компьютеру или ноутбуку также очень просто. Такой способ позволяет транслировать на экран телевизора все, что происходит на мониторе компьютера. Можно не только смотреть фильмы и сериалы, но также использовать большой экран компьютера как рабочий стол.
Для того, чтобы выполнить подключение таким способом, также потребуется HDMI кабель и подходящий разъем для него в телевизоре. Дополнительных настроек на нем не требуется, только на компьютере. Достаточно лишь подключить друг к другу 2 устройства, выбрать в настройках нужный вход и наслаждаться просмотром.
Подключить ноутбук или ПК к телевизору очень легко. Для этого потребуется только HDMI кабель
Поддерживает ли Ваш телевизор Wi-Fi
За подключение телеустройства через Wi-Fi к интернету отвечает функция Smart TV. Это особая технология интеграции, обеспечивающая телевизор и его владельца максимально возможным набором онлайн-функций.
Сделать интернет-устройством можно и телеприемник без опции Смарт. Но придется задействовать ПК или ноутбук либо обзавестись специальной приставкой, а также применить HDMI кабель. О процедуре настройки приставки и пошаговом подключении через компьютер говорится ниже.
Если в техдокументации значится поддержка Smart TV, то телеприбор однозначно годен для работы в Сети. Подсоединение реализуется прямо либо через вайфай. Внимательно просмотрите руководство по эксплуатации. Либо в качестве альтернативы найдите описание своего телеприбора на сайте веб-магазина. Если устройство снабжено Смарт ТВ, в списке характеристик единицы товара это точно указано.
Почему телевизор пишет «Сеть без доступа к интернету»?
Довольно много причин, по которым появляется сообщение «Неопознанная сеть без доступа к интернету»: от банальных системных сбоев до программных неполадок в операционной системе. Есть и хорошая новость – раз сбой системный, в большинстве случаев все можно исправить самостоятельно.
Почему сеть Wi-Fi без доступа к интернету:
- неправильно выставлено время;
- проблема у провайдера: локальная сеть работает, но выйти в интернет не получится;
- непредвиденный случайный сбой на телевизоре или роутере;
- некорректные параметры подключения на телевизоре или Wi-Fi-маршрутизаторе;
- установлено устаревшее программное обеспечение;
- низкое качество покрытия, слабый сигнал;
- проблемы в операционной системе.
Как настроить выход в интернет на телевизоре без Смарт ТВ
У пользователей, которые планируют настроить интернет на стандартном телевизоре, могут возникать некоторые трудности. Это касается не только выполнения самой процедуры, но и вероятных денежных расходов. Но добиться такой цели все же можно. Один из наиболее простых и доступных способов – приобретение Смарт приставки, оснащенной своей ОС. В итоге даже самый обычный ТВ может стать «умным». Самыми популярными и востребованными на рынке являются приставки, функционирующие на базе операционной системы Андроид. Они отличаются низкой стоимостью, плюс являются более привычными для российских пользователей. Если нужно более качественное и дорогое решение, можно отдать предпочтение Эппл ТВ.
Процедура подключения приставки предельна проста:
- Выполняем подключение прибора к сети.
- Теперь нужно соединить ТВ и приставку через провод HDMI.
- С помощью пульта ДУ выбираем «Поиск внешнего источника». Система должна показывать все доступные источники. В нашем случае нужно выбрать подключенную приставку.
- Выполняем настройку подключения к интернету.
- Особенности программной настройки напрямую будут зависеть от типа используемого бокса. Приставки отличаются между собой функциональными возможностями и аппаратными характеристиками.
- С помощью приставки выполняем подключение к вай-фай маршрутизатору. Если требуется ввести имя пользователя и ключ доступа, выполняем авторизацию при помощи вышеупомянутой кнопки ВПС.































