Варианты подключения к интернету
Большинство современных моделей телевизоров выпускаются с поддержкой специальной технологии, которая получила название Смарт ТВ. Прежде, чем приступить к настройке определенной модели телевизора, стоит узнать о том, что современная технология Смарт Тв не сможет полноценно работать без подключения используемого устройства к интернету. Стоит отметить, что если телевизор не поддерживать вышеуказанную функцию, то можно воспользоваться специальной приставкой, которая будет подключаться к устройству.
Итак, в первую очередь необходимо подсоединить телевизор, который имеет встроенную технологию Смарт ТВ, к сети Интернет. Для этого можно выбрать один из наиболее удобных в каждом индивидуальном случае вариант.
- Используя специальный кабель, напрямую или же с помощью роутера.
- Также можно использовать беспроводное подключение. В этом случае будет применяться внешний приемник или же встроенный wi-fi модуль.
Самый простой и в то же время наиболее часто используемый вариант – это использования роутера. При этом не играет совершенно никакой роли, будет использоваться в дальнейшем беспроводная сеть или же кабель. В данном случае телевизор самостоятельно сможет определить все необходимые настройки и больше никаких действий выполнять не придется.
В том случае, если устройство будет соединяться с интернетом с помощью кабеля непосредственно от провайдера, то дополнительно придется настраивать параметры для сетевого подключения на самом телевизоре. Для того, чтобы получить все необходимые данные, которые могут потребоваться для подключения технологии Смарт ТВ, стоит обратиться к провайдеру, с которым и был заключен ранее договор предоставления услуг.
Как скачать и установить?
Рассмотрим, как установить приложение Ростелеком на Смарт ТВ LG, но для начала выясним, для каких телевизоров это возможно:
- Смарт ТВ LG – с годом выпуска не ранее 2014;
- Смарт ТВ Самсунг – с годом выпуска не ранее 2012;
- Любой другой телевизор при наличии приставки Интерактивное ТВ 2.0. К слову, если у вас есть приставка, скачивать приложение не нужно – оно встроено в ресивер.
- Итак, вы оплатили любой пакет ТВ каналов от Ростелеком и подключили LG телевизор к Интернету. Последний тоже оплатили.
- Теперь зайдите на сервис https://itv.rt.ru/ и зарегистрируйтесь, откройте себе учетную запись. Это не обязательно делать с телевизора, проще воспользоваться браузером в компе или смартфоне;
- Включите LG телевизор, дождитесь, пока загрузится раздел со Смарт службами;
- Перейдите в блок «Рекомендуемое» (или «Доступные») и разыщите там Интерактивное ТВ;
- Если его не оказалось в списке, перейдите в блок «LG Smart World», в категорию «Видео», найдите приложение через поиск;
- Скачайте и установите программу на телевизор;
- Запустите утилиту и авторизуйтесь, используя логин и пароль от ранее созданной учетной записи.
Отвечаем на вопросы
Как узнать код телевизора LG для ютуба? Перед тем, как смотреть ютуб, открываем приложение, заходим в «настройки», выбираем раздел «подключить вручную». Появляется код синего оттенка. Необходимо ввести код с телевизора LG на YouTube activate в мобильный телефон, планшет или ПК.
Почему на телевизоре нет ютуба? Либо приложение не предустановлено изготовителем, либо оно по какой-то причине «слетело», после чего LG Смарт ТВ автоматически прекращает его поддержку.
Как удалить приложение ютуб? Двойным нажатием кнопки с пульта вызываем на экране появление крестика с нарисованной головой белого цвета. После этого жмем «ок», открываем меню, в котором подтверждаем процесс удаления.
Как войти в аккаунт на телевизоре LG? Рассмотрим вариант, как это выполнить через смартфон. Проверяем, чтобы телефон был подключен к одной сети Wi-Fi, выбираем на нем опцию «войти», открываем ютубовское приложение, выходим в учетку, выполняя пункты инструкции.
Как найти ютуб на телевизоре? Откройте перечень с приложениями.
Как заблокировать или разблокировать показ видеоматериала? Включаем систему блокировки, выбираем канал, жмем клавишу «блокировать» («разблокировать»).
Есть ли способ очистить историю ютуб в смарт LG? Перейдите в режим Смарт ТВ, активируйте интернетовский браузер, найдите раздел «настройки» — пункт «очистить кэш», нажмите кнопку «ок».
В чем необходимость виджетов для LG Смарт ТВ с ютубом? Они расширят возможности устройства, добавят функции.
Подключение через провод
Если провод для соединения с интернетом уже используется, понадобится специальный разветвитель – свитч. После приобретения свитча необходимо подсоединить к нему главный провод. Выход LAN1 соединить с разъемом в компьютере или ноутбуке, а LAN2 присоединить к ТВ. Включить телевизор и настроить Смарт ТВ согласно инструкции.
Настройка телевизора производится достаточно просто:
- Выберите основное меню.
- Откройте домашнюю панель (кнопка Home).
- Нажмите на «сети».
- Выберите «сетевое подключение».
- Откроется меню, в котором будут указаны 2 способа подключить Smart TV LG.
- Нажмите на «настроить».
- Выберите «список сетей».
- Нажмите кнопку «проводная сеть».
- Обновите всё.
- Подождите несколько минут. Появиться табло, извещающее вас о том, что произошло соединение с интернетом.
Установка приложений
Теперь стоит ознакомиться с процессом установки приложений, для которого было проведено столько предварительных этапов.
Через главное меню попадаем в пункт «Домашняя страница».
В разделе LG Smart World входим в предварительно созданную учетную запись
Об этой процедуре было сказано выше.
Появляется доступный для данного региона перечень приложений.
Выбираем желаемое приложение и знакомимся с его характеристиками.
Уделяем внимание цене, если приложение платное.
Устанавливаем приложение через нажатие кнопки «Install».
В случае платного виджета, пользуясь подсказками, осуществляем платеж.
Обычно приложение устанавливается в папку «More» раздела «Домашняя страница».
Стоит отметить, что в случае а автоматической установки, ручная корректировка не нужна.
Как настроить приложения на телевизоре
В то время как ваш smart TV вероятно будет иметь несколько самых популярных уже установленных приложений маловероятно что из сотен и даже тысяч доступных приложений у вас будет все, что вы хотите. Поиск ваших любимых приложений и открытие нескольких новых источников потоковой передачи позволит вам максимально использовать ваши новые возможности телевизоров и персонализировать опыт.
Хотя каждый производитель будет иметь свой собственный магазин приложений и уникальный выбор приложений, основы одинаковы. Вы будете использовать магазин приложений для поиска конкретных приложений или поиска опций, а также для загрузки или покупки нужных приложений.
Каждый бренд делает это немного по-разному. LG и Samsung каждый имеет свой собственный фирменный магазин приложений, в то время как Sony использует Google Play store на своих телевизорах Android, а Roku имеет свой собственный выбор каналов. Хотя все они имеют схожие настройки, будут существовать различия как в макете, так и в общем выборе приложений.
Читайте: Что такое технология Dolby Vision в телевизоре?
После того, как вы установили свои приложения, вам также нужно будет войти в те, которые требуют учетной записи. Вам нужно будет ввести свое имя пользователя и пароль, используя пульт дистанционного управления вашего smart TV и экранную клавиатуру.
Единственным исключением из этого правила является Samsung, который предлагает возможность автоматической настройки телевизора с помощью смартфона. Samsung SmartThings приложение будет взаимодействовать с вашим телефоном Samsung SmartThings (или другим смартфоном, использующим приложение Samsung SmartThings) и обмениваться учетными данными Wi-Fi. Он позволяет вам выбирать из приложений, уже используемых на телефоне, чтобы установить их на телевизоре.
Настроить каналы
Один из ключевых моментов подготовке телевизора LG Smart TV к работе заключается в настройке каналов. Такая процедура занимает до 10 минут вашего времени и не отличается сложностью.
- Первым делом на пульте нажмем кнопку «Меню», чтобы воспользоваться разделом «Опции».
- В строке «страна» лучше всего указать Финляндию.
- Следующий шаг – в «Настройках» ищем строчку «Автопоиска».
- Указываем способ подсоединения к Смарт ТВ – «Кабель».
- В появившемся окне заходим в настройки и выставляем такие параметры:
- тип поиска — «Быстрый»;
- частота — 98000;
- скорость символов — 6952;
- модуляция — 56 Qam;
- ID сети — «Авто».
Начинаем поиск и обнаруживаем все доступные каналы.
Акцентируем внимание, что LG Smart TV обладают функцией автообновления. Ее следует выключить, иначе телевизор будет сбрасывать произведенные настройки через определенные промежутки времени
При этом придется повторять настройку каналов. Заходим в «Настройку цифрового кабеля» и отключаем данную опцию.
Теперь каналы нужно сортируются по вашим предпочтениям. Через настройку попадаем в «Автопоиск», далее ищем «Кабель». Здесь нужно убрать галочку с «Автонумерации». Завершаем процесс нажатием кнопки «Выполнить».
Используя редактор программ, расставляем каналы в нужном порядке.
Как установить приложения на Смарт ТВ LG
Важной частью использования Смарт ТВ является установка различных приложений, значительно расширяющих возможности умного устройства. Осуществить это можно при помощи официального магазина или посредством сторонних источников
Через магазин приложений
После подключения устройства к интернету и создания учетной записи пользователю станет доступен официальный магазин приложений LG Content Store. В нем представлено немало различных приложений на все случаи жизни. Для использования программ достаточно просто скачать их на телевизор и установить. Этот процесс займет не больше минуты.
Если приложение платное, то магазин переведет пользователя на страницу оплаты, где можно будет воспользоваться современными методами переводов денег. Можно использовать карты, онлайн-кошельки, а иногда и цифровую валюту.
Сразу после установки приложение появится в общем списке программ, а также займет свое место в разделе «My Apps» главного меню, зайти в который можно при нажатии соответствующей кнопки смарт на пульте дистанционного управления.
Примерно также устанавливаются игры. Различие лишь в том. Что для них существует отдельное приложение «LG Game World». Там они рассортированы по жанрам в каталоге.
Покупку приложения или игры можно осуществить не только с телевизора, но и с любого устройства, имеющего доступ в интернет. Однако установить их можно будет только на Смарт ТВ от LG.
Установка приложений возможна как на внутреннюю память телевизора, так и на внешние носители. Но работать они будут только пока носитель подключен к ТВ.
С флешки
В некоторых случаях установка приложений из официального магазина невозможна. Выходом из этой ситуации представляется использование флеш-накопителя.
Основные условия использования флешки для установки программ:
- форматирование раздела в формате FAT32;
- наличие дистрибутива нужного приложения, скаченного в корень накопителя со стороннего ресурса в виде установщика.
Теперь нужно вставить флешку в USB-разъем на телевизоре и немного подождать. Через несколько мгновений на экране появится новый значок, свидетельствующий о наличии внешнего ресурса. Надо нажать на него и откроется содержимое накопителя.
Из находящихся на карте программ выбирается установщик нужного приложения и запускается. Обычно требуется несколько раз подтвердить действия, так как установка из внешних ресурсов всегда сопряжена с определенными рисками. И посредством предупреждений и соглашений издатель операционной системы WebOS снимает с себя ответственность за возможные неисправности.
Установка займет некоторое время. При этом нельзя вытаскивать накопитель из телевизора или отключать оборудование, так как подобные действия могут привести к срыву инсталляции или нестабильной работе всей системы. После завершения процесса соответствующий значок появится в списке приложений.
Иногда Смарт ТВ не видит подключаемую флешку. Это может быть из-за неисправности самого накопителя или интерфейса USB на телевизоре. Однако второй вариант проявляется гораздо реже. Так что рекомендуется проверить работоспособность порта при помощи другого подключаемого оборудования.
На некоторых моделях предусмотрено только одно гнездо USB (которое окажется занятым другим устройством без возможности отсоединять) или же таких интерфейсов может не быть вовсе. Решением этой проблемы станет использование специальных переходников для подключения флешки к другому разъему.
Модели пульта
Сегодня в российском фирменном магазине LG можно приобрести только 3 модели Magic Remote:
- AN-MR650A. Модель была выпущена в 2021 году. Поддерживает распознавание голоса и управление жестами, имеют клавишу быстрого запуска кинотеатра IVI.
- AN-MR18BA. Отличие данного пульта от предыдущей модели заключается в немного изменённом дизайне внешнего вида: благодаря металлической вставке аксессуар выглядит более стильно и солидно. Также данная модель получила скролл с ребристой фактурой, благодаря которому стало удобнее осуществлять навигацию в веб-браузере.
- AN-MR700. Данная модель поставляется в комплекте с телевизорами премиальной линейки Signature. Корпус устройства полностью покрыт металлом. С помощью данного пульта можно управлять не только Smart TV, но и телевизионными приставками и прочими подключенными к экрану по HDMI-интерфейсу девайсами.
Каждая из данных моделей имеет несколько модификаций, отличающихся друг от друга цветом и кнопками быстрого запуска приложений.
Как скачать и установить приложения на Смарт ТВ
Производители Smart телевизоров рекомендуют скачивать и устанавливать программы с официальных магазинов. Для устройств, использующих Андроид, это Google Play (другое название – Play Market), для использующих проприетарные операционные системы – кастомные (Samsung Apps, LG Smart World и т. д.). Возможна установка со сторонних ресурсов, но так можно заразить телевизор вредоносными программами.
Алгоритм скачивания и установки схож у всех устройств, но последовательность действий у моделей разных производителей отличаются.
Для Samsung

- Нажать кнопку SMART HUB (большая разноцветная кнопка обычно в центре пульта) и войти в одноименный режим телевизора.
- Зайти в раздел меню Samsung Apps.
- Нажать кнопку Enter (находится в середине навигационных кнопок и помечена пиктограммой (стрелка, направленная в экран) и войти в магазин.
- Выбрать с помощью навигационных клавиш пульта виджет, который необходимо скачать. Для удобства программы сгруппированы по разделам: видео, игры, спорт, информация и т. п.
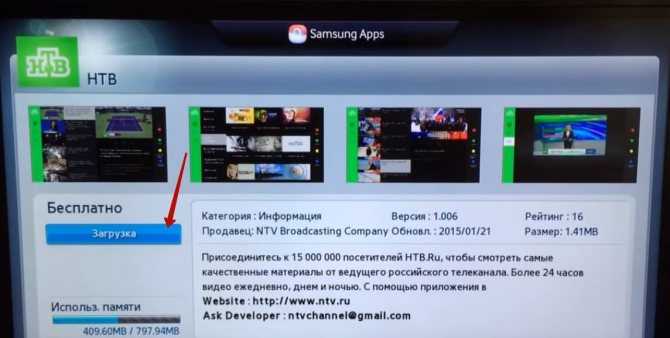
В появившемся окне активировать кнопку «Загрузка».Система оповестит об окончании.При нажатии на «Запустить» установленное приложение начинает работу.Чтобы выйти в режим SMART HUB, необходимо нажать кнопку RETURN. Проверить, появился ли в поле установленных программ загруженный виджет.
Установить стороннее приложение, скачанное из интернета, на Смарт ТВ Самсунг невозможно – производитель специально ввел ограничение на сторонний контент в операционной системе устройства.
Для LG
- Войти в раздел меню «Домашняя страница».
- Открыть раздел «LG Smart World».
- Выбрать кнопку «Войти» (пиктограмма стилизованного изображения головы человека).
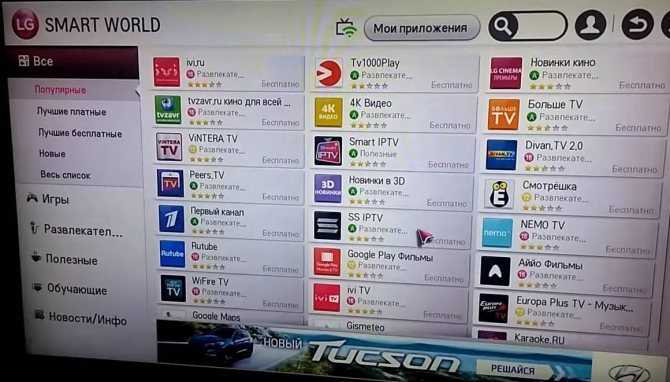
Если уже есть учетная запись LG – воспользоваться для входа соответствующими логином и паролем.При отсутствии учетной записи открыть раздел «Регистрация».На открывшейся странице регистрации аккаунта LG ввести существующий адрес ящика почтового сервиса Google (gmail.com) и дважды – выбранный пароль.Активировать «Регистрация».
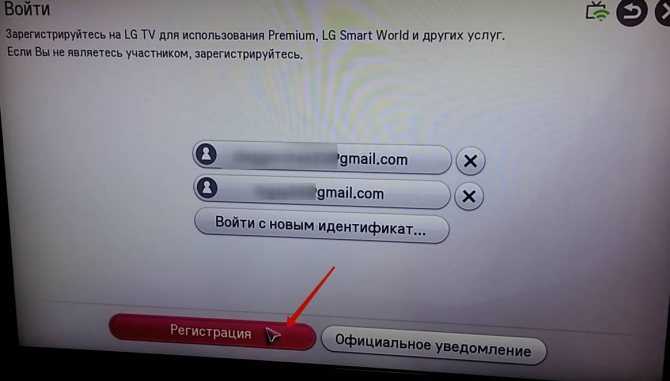
Система выводит уведомление о том, что на указанный адрес направлено уведомление о подтверждении подлинности данных регистрации. Для завершения регистрации открыть полученное письмо и активировать пункт «Завершить регистрацию».Система предложить войти в Smart World. Согласиться, нажав «Да». Открывается раздел Smart World. Теперь отсюда можно установить приложение на Смарт ТВ LG.Выбрать навигационными кнопками пульта программу.Нажать в всплывающем окне «Установить».
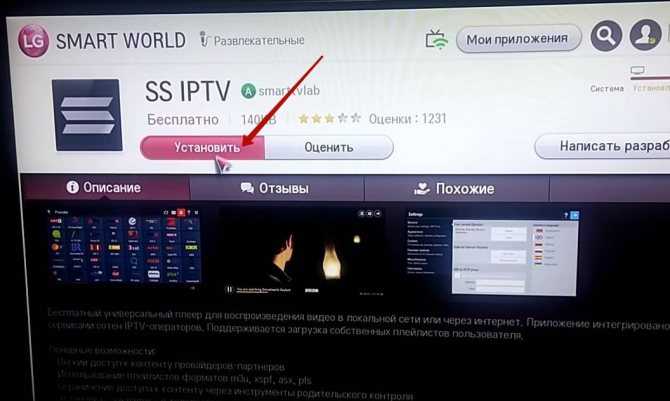
По окончании загрузки запустить виджет.Установленная программа появится на домашней странице.
Также, как и Samsung, корпорация LG ограничила возможность установки на свои Смарт ТВ сторонние программы.
Для Philips
Начиная с 2014 года на Смарт телевизорах Филипс устанавливается операционная система Андроид TV. Программные продукты скачиваются с Play Market. В более ранних версиях необходима следующая последовательность действий (на примере IPTV):
Для Sony
Для установки программы на Smart телевизор Sony, работающий под управлением Андроид ТВ, необходимо:
- Нажать на пульте кнопку «Home» и войти на главную страницу.
- В разделе «Мои приложения» навигационными кнопками пульта выделить среди установленных пустой виджет со знаком + внутри.
- Открыть раздел «Все приложения».
Для Dexp
На смарт телевизоре установлен чистый Андроид, поэтому приложения устанавливаются как с плей маркета, так и со сторонних ресурсов. Последовательность установки (на примере Forkplayer):
- Зайти на главную страницу в раздел «Приложения».
- Выбрать Play Market. Если магазин не установлен, необходимо скачать и установить Плей Маркет на Смарт ТВ Dexp способом, который описан ниже.
- Скачать и инсталлировать MX player.
Smart TV хорош тем, что возможности телевизора можно расширять за счёт виджетов. Обычно их устанавливают из встроенных магазинов, но иногда хочется добавить приложения от сторонних разработчиков.
Чтобы сделать Smart TV ещё более умным, установите сторонние виджеты, используя флешку, ForkPlayerили IP-адреса приложений.
Подключаем интернет
Для полноценной работы Смарт ТВ требуется подключение к интернету. Причем различные USB модемы от мобильных операторов не подойдут. Нужно, чтобы дома был полноценный интернет и желательно Wi-Fi роутер.
На данный момент доступно два метода подключения интернета к телевизорам LG:
- Кабельный – используется, если отсутствует Wi-Fi сеть или нет желания ее настраивать, также некоторые модели ТВ не имеют встроенного адаптера для беспроводного подключения.
- Беспроводной – удобный вариант, при условии, что доступна сеть Wi-Fi.
Какой метод применять для настройки своего телевизора LG со Smart TV решать исключительно вам. Оба варианта обеспечат стабильную работу приложения.
Используем кабель
Подобный метод предполагает подключение сетевого кабеля к соответствующему разъему на телевизоре. Найти его можно на задней панели телевизора. Для обеспечения одновременной работы интернета на компьютере и ТВ потребуется специальный разветвитель RJ45. С его подключением проблем не возникнет.
Остается только выполнить определенные настройки. Берем пульт в руки и придерживаемся следующего руководства:
- применяя кнопку Home, открываем главное меню;
- переходим в категорию «Настройки», а далее «Сеть» и «Сетевое подключение»;
- в открывшемся разделе нужен пункт «Настроить подключение»;
- выбираем список доступных сетей и устанавливаем проводной вариант.
После нескольких секунд ожидания, на экране отобразится оповещение, что соединение выполнено успешно. Теперь можно будет разбираться, как пользоваться функционалом Smart TV в телевизоре LG.
Через Wi-Fi
Для организации беспроводного подключения, нужно вручную выполнить следующие настройки:
- как и в предыдущем варианте заходим в главное меню, откуда переходим в раздел «Сетевое подключение»;
- в настройках подключения выбираем беспроводную сеть;
- откроется перечень доступных подключений, выбираем свою сеть;
- вводим пароль;
- ждем подключения.
Если все будет правильно сделано, на экране появится оповещение об успешном подключении.
Голосовое управление webOS
Голосовое управление на телевизорах LG есть — но на русском языке оно до сих пор до конца так и не реализовано. Когда телевизор подключен к сети, необходимо подтвердить согласие с Условиями использования функции распознавания голоса, чтобы воспользоваться ей.
Для начала нужно выбрать настройки языка голосового поиска. Это делается в меню «Общие» -> «Язык» -> «Язык голосового поиска». Голосовой помощник работает с webOS 2.0 и вплоть до 4.0
Чтобы активировать голосовое меню вам необходимо нажать специальную кнопку на пульте в виде микрофона:
В правом углу откроется специальное окно, после чего можно давать команды телевизору. Чтобы команда распознавалась наиболее корректно, рекомендуется произносить её не более, чем в 10 см от пульта (да, команды нужно говорить в «пульт»)
Чем можно управлять с помощью голосового помощника?
— Переключение каналов и изменение уровня громкости.
— Переключение входного сигнала на устройства, подключённые к телевизору, или настройка телевизора
— Запуск установленных на телевизоре приложений.
Соответственно, языковой помощник можно использовать во время любого набора текста (в браузере, например) во время отображения экрана с клавиатурой на экране телевизора
Заходим в меню, используя телефон с ИК-портом
Есть ещё один более бюджетный и доступный, чем покупка пульта, способ доступа к сервисному меню TB. Для этого вам понадобится мобильный телефон с ИК-портом (IrDA).
С распространением смартфонов технология IrDA, кажется, ушла в забвение, но быстро вернулась: в техномир вереницей начали вторгаться «умные устройства» и мобильные телефоны превратились в единый ПУ для «умной» домашней техники, включая и телевизоры.
Чаще всего ИК-порт встречается в телефонах китайского производства (например, Xiaomi, LeEco, Huawei, Redmi, Honor и прочие). Порт выглядит как маленький чёрный глазок на верхнем крае. Помимо телевизора, с его помощью можно также управлять TB-приставкой, видеокамерой и т.д.
Что нужно сделать:
- Активируйте приложение и переведите в необходимый режим, наведя телефон на телевизор. После этого сервисным меню можно будет управлять с помощью штатного пульта.
Обзор приложения Smart IR Remote и инструкция по его настройке (в видео рассказывается о TB Samsung, но на TB LG действия будут аналогичны):
Особенности платформы
При разработке WebOS упор делался на удобство пользования, многофункциональность. Применение операционной системы дало возможность запускать одновременно 2 и более приложений, комфортно регулировать их, позволило активно использовать социальные сети. При запуске устройства сохраненные закладки сразу отображаются в нижней панели телевизора, благодаря чему удастся сразу выбрать необходимую функцию.
Регулировка устройством на WebOS упрощена, поскольку производители предусмотрели управление закладками жестами. Закладки возможно переместить в любое место на экране для комфортного просмотра. При подключении внешних устройств суть управления не меняется. Появившимися иконками возможно управлять с помощью пульта.
Как подключить интернет к телевизору LG
Подключение к интернету является обязательным условием для использования возможностей Смарт ТВ. Без него аппарат будет представлять собой обыкновенный телевизор, на котором можно просматривать только эфирные каналы.
Чтобы быстро настроить Смарт ТВ на телевизоре LG, желательно использовать подключение на максимальной скорости. Иначе во время просмотра могут возникать различные лаги и зависания. Особенно это касается просмотра потокового видео из интернета без скачивания.
Осуществить подключение к сети интернет можно двумя способами:
- посредством кабеля, соединяющего LAN-разъем на телевизоре с соотвествующим разъемом на роутере (иногда может использоваться прямой кабель от провайдера, однако это не приветствуется);
- через WiFi к раздающему сеть роутеру (скорость будет понижена).
Также сейчас набирает популярность подключение при помощи USB-модем с сим-картой мобильного интернета. В отдельных случаях возможно использование интернета со смартфона с использованием интерфейсов Вай Фай (при наличии функции Wi-Fi Direct).
Что такое WebOS
Платформа WebOS, используемая на современных телевизорах со Smart TV марки LG, представляет собой открытую операционную систему на базе Linux. Открытый код позволяет при наличии специфических знаний создавать приложения под Веб ОС, за счёт чего пополнять арсенал софта, адаптированного для работы с девайсами на данной операционке, чтобы расширить её возможности. Благодаря дружелюбному интерфейсу работать в системе просто даже тем пользователям, которые не имеют представления ни о том, что такое WebOS, ни даже что такое Smart TV на телевизоре. Плитки приложений располагаются в нижней части экрана и не закрывают основное пространство для вывода картинки, интерфейс также отличается удобной реализацией навигации и системы поиска.
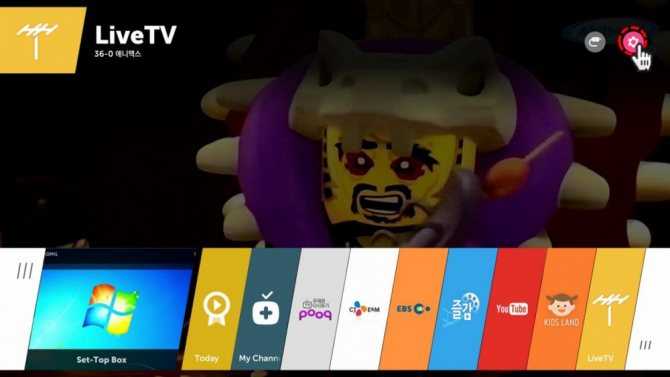
Операционная система телевизоров WebOS определяет подключённые устройства и предоставляет возможность выполнения различных манипуляций, например: управления умной техникой, взаимодействия с контентом, находящимся в памяти другого девайса, в том числе USB-накопителя, вывода на экран ТВ изображения и прочих действий. Создание сети для работы с другими устройствами осуществляется посредством приложения Smart Share.
Веб ОС может похвастать высокой скоростью работы, стабильностью и гибкой настройкой, позволяющей настроить параметры системы с учётом собственных предпочтений. Большая часть моделей телевизоров LG поддерживает голосовое управление (нужен пульт Magic Remote), а новые OLED комплектуются пультами с гироскопом, позволяющим управлять курсором, меняя положение устройства ДУ в руке.
Есть и возможность использования режима многозадачности, например, не отрываясь от просмотра фильма, можно параллельно общаться в социальной сети. Кроме телеканалов, открывается доступ к просмотру интернет-каналов, возможно воспроизведение медиаконтента, посещение различных ресурсов сети, работа с софтом различных категорий. В наличии у WebOS и собственный магазин приложений LG Store, так что если предустановленных программ недостаточно, оттуда можно скачивать игры и другой софт. При этом ПО, адаптированного под операционную систему WebOS, не так и много, численностью и разнообразием не отличается и игровой контент.
WebOS
Если вам лень тратить деньги на покупку пульта, да и вообще лень ходить в магазин. Вы можете попробовать скачать приложение «LG webOS Magic Remote» на свой смартфон. Данная программка обладает тем же функционалом как и пульт. Теперь вы со своего телефона сможете управлять функциями Smart TV. Правда поддержка приложения идёт только на смартфонах с операционной системой Android.
Далее его просто устанавливаешь и пользуешься. Это приложение немного удобнее, так как курсором можно управлять прикосновениями к экрану смартфона. Оттуда же также удобнее вводить текст, например, для запросов в поисковую строку интернет браузера.
Как настроить антенну на телевизоре
Для каналов которые бесплатны вам нужно будет подключить антенну HDTV и сканировать каналы.
Это довольно простой процесс и ваш телевизор должен проходить его автоматически. Специальные инструкции для телевизоров LG , Samsung и Sony доступны но основы все должны быть одинаковыми.
Однако следите за «дисплеями домашнего кинотеатра», которые выглядят как телевизоры, но технически не являются таковыми. Поскольку им не хватает радиочастотных соединений и телевизионных тюнеров. Это было особенно распространено на старых телевизорах, но в текущих моделях есть тюнер и разъем, которые вам понадобятся.
Во-первых, подключите антенну к радиочастотному разъему телевизора, винтовому коаксиальному разъему, расположенному рядом с HDMI и аудиопортами на задней или боковой панели телевизора.
Телевизор будет обнаруживать новый сигнал и должен автоматически сканировать каналы. Если это не так, вы должны иметь возможность выбрать сканирование каналов или что-то подобное под параметром антенна-вход на главном экране.
Система будет сканировать все возможные каналы, идентифицируя каждый канал, который имеет сигнал.
После завершения сканирования вы можете поднять направляющую канала. Это должно автоматически заполняться информацией о том, какие шоу находятся на каких каналах все в удобном руководстве на экране.
Настройка каналов Смарт ТВ
В устройствах с технологией Smart TV довольно широкий список каналов. Чтобы настроить их лично под себя, выполните следующие действия:
- Откройте главное меню;
- Выберите раздел Каналы;
- Включите функцию использования кабельного телевидения;
- Выберите пункт Настроить вручную;
- Заполните все необходимые поля в предложенной форме;
- Дождитесь окончания поиска каналов.
Это же можно выполнить другим способом:
- Откройте домашнее окно и перейдите в Настройки;
- Укажите свою страну;
- Укажите язык при необходимости;
- Перейдите назад в Настройки и выберите пункт Автопоиск, далее Кабельный сигнал;
- Включите сканирование доступных каналов;
- Дождитесь результата, вам предложат все доступные к просмотру телеканалы.
Основные виды веб-обозревателей: их возможности и преимущества
Существует несколько альтернативных программ, используемых для выхода в интернет с телевизора. Стоит рассмотреть характеристики каждого браузера.
Opera
Это бесплатная программа, предназначенная для комфортного использования сети интернет. Она практически не имеет отрицательных качеств.
К преимуществам браузера относятся:
- облегчение страниц, способствующее более быстрому их открытию;
- функция сжатия трафика;
- отсутствие рекламных объявлений.
«Яндекс»
Браузер мало чем отличается от предыдущего варианта.
Однако ему свойственны такие особенности:
- простой и понятный интерфейс;
- турборежим, необходимый для сжатия страниц при низкой скорости интернет-подключения;
- поисковая строка, помогающая быстро находить нужную информацию;
- возможность установки множества настраиваемых расширений.
Google Chrome
Он считается самым удобным веб-обозревателем для телевизоров на базе WebOS. Пользователям нравятся привлекательный дизайн, ускоренная загрузка страниц, надежность, стабильная работа.
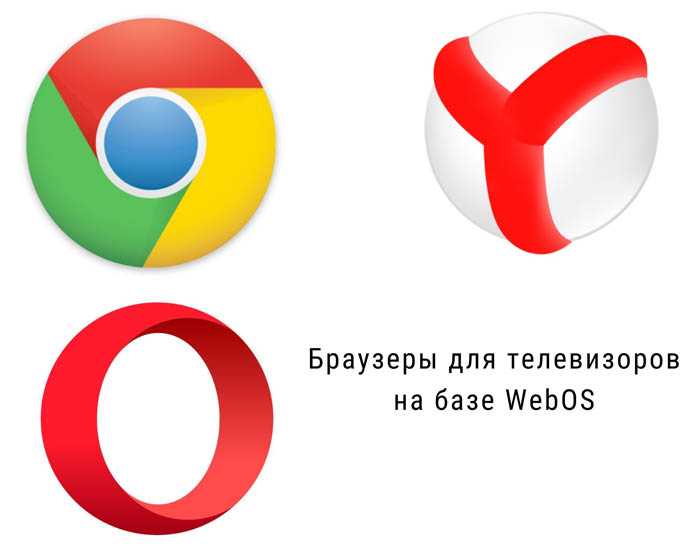 Веб-браузеры, которые можно установить на LG Smart TV с WebOS.
Веб-браузеры, которые можно установить на LG Smart TV с WebOS.































