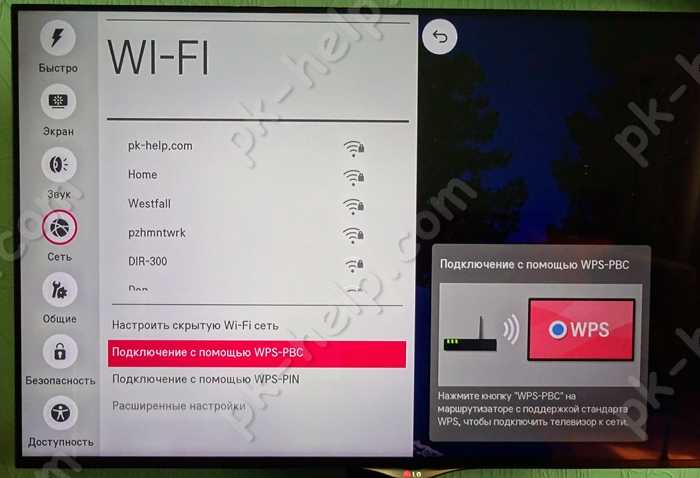Как правильно выбрать адаптер для вай-фай для телевизора
Правильно выбранный передатчик для ТВ должен соответствовать следующим требованиям:
- совместимость устройств. Лучше, чтобы и маршрутизатор, и вай-фай адаптер были одного бренда;
- одинаковые частоты. Оба прибора должны работать на одном диапазоне частот;
- большой радиус действия. Опытные специалисты рекомендуют покупать адаптеры с радиусом захвата сигнала не менее 15 м;
- высокий показатель мощности. Данный показатель влияет на стабильность сигнала;
- надёжные защита шифрованием.
Игнорирование вышеуказанных рекомендаций может привести к сбоям оборудования в процессе работы, а также к слабой скорости передачи данных.
Важно! При выборе Wi-Fi адаптера для телевизора также надо обращать внимание на его внешний вид. На его поверхности не должно быть видимых повреждений, сколов и царапин, которые могут привести к нарушению работоспособности передатчика
Настройка раздачи Wi-Fi
В плане включения режима «Точки доступа» во всех интерфейсах система похожа и позволяет инстинктивно разобраться. Поэтому можно рассмотреть способ для телевизора LG.
Настроить раздачу данных можно следующим способом:
- Открыть настройки бытового прибора. Наиболее быстрый способ — нажать кнопку Settings на пульте.
- В настройках открыть раздел «Сеть» и выбрать «Точка доступа Wi-Fi». Можно посмотреть описание функции при наведении указателя на кнопку.
- Откроется дополнительное окно, в котором необходимо выбрать «Wi-Fi точка доступа» и нажать вправо. Это активирует функцию.
- Когда функция активна, устройство уже является раздающим. Однако в этом же разделе необходимо еще ввести пароль для сетевого доступа. Он указывается напротив надписи «Защитный ключ». Его можно изменить нажатием на одноименную кнопку.
- После совершения всех действий можно вернуться в основное меню. Телевизор активен и позволяет подключаться к нему в качестве абонентов. В следующие разы соединение будет включаться автоматически до того момента, пока пользователь самостоятельно не выключит эту услугу.
Обратите внимание! Марка роутера и тип других подключаемых приборов не имеет значения. Все гаджеты будут восприниматься просто как подключаемые, а роутер в виде источника сигнала интернета
Кроме этого, довольно важное значение имеет скорость интернета. Ведь пользователю необходимо, чтобы ТВ выполнял все свои функции
А подключаемые девайсы также будут расходовать трафик, соответственно и снижать быстроту соединения.

Обратите внимание! С телевизоров LG получается раздать интернет только для четырех абонентов
Подключение телевизора к интернету
Опцией подсоединения к интернету оснащены модели Smart TV, они обладают широким функционалом. К примеру, модели телевизоров, функционирующие на ОС Андроид, способны даже загружать приложения из Гугл Плей
Часто пользователи интересуются: можно ли подключить к интернету телевизор, который не оснащается функцией Смарт TV? Обращаем ваше внимание на то, что даже стандартный плазменный ТВ можно настраивать на выход в интернет. Чтобы пользоваться такой опцией, потребуется купить специальную Андроид-приставку
Есть разные способы подключения интернета, мы рассмотрим самые популярные, чтобы узнать, какой метод является самым простым и доступным.
Включить интернет на телевизионном оборудовании нужно как минимум для того, чтобы получить возможность:
- Выводить и воспроизводить на большом ЖК экране медиаконтент, загруженный в сети.
- Смотреть в режиме онлайн любимые фильмы и сериалы.
- Беспрепятственно заниматься онлайн-серфингом.
- Пользоваться мессенджерами и осуществлять видеозвонки по скайпу.
- Запускать различные программы.
- Играть в игры.
- Смотреть телеканалы, которых нет в основном пакете.
К интернету можно подключить любой телевизор последних поколений: LG, Филипс, Самсунг, Дексп и многие другие модели. Главное – выполнять все пошагово согласно схеме подключения. Не стоит отчаиваться, если даже следуя инструкциям, у вас все равно не получилось подключиться. В данном случае всегда можно вызвать мастера на дом, который оперативно решит проблему.
Подключение
По кабелю
Можно подключить интернет к телевизору по кабелю напрямую, однако работать это будет только в том случае, если ваш провайдер не использует подключение типа PPPoE или L2TP. Прямое подключение мы рассматривать здесь не будем, а сразу перейдём к вопросу настройки Smart TV через роутер. В качестве примера возьмём подключение телевизоров Самсунг со Смарт ТВ к интернету через роутер по кабелю LAN. Для всех моделей процедура практически идентична. У других производителей подключение к интернету настраивается подобным образом.
Для подключения к роутеру нам понадобится кабель. Патч-корд, идущий в комплекте с роутером, как правило, короткий и подойдёт лишь в том случае, если они стоят рядом. Кабель нужной длины можно приобрести в любом компьютерном магазине.
Схема подключения
Один конец кабеля включаем в любой свободный порт LAN на маршрутизаторе, а второй подключаем к сетевому разъёму на телевизоре. Он находится на задней панели и выглядит точно так же, как гнездо сетевой платы на компьютере.
Настройка
Теперь на телевизоре открываем меню и ищем там пункт «Настройки сети» (на большинстве моделей путь выглядит так: «Настройки» — «Сеть» — «Открыть настройки сети»). В случае подключения по кабелю появится сообщение, что кабель подключен. Нужно только нажать в открывшемся подменю «Пуск». Всё, можно пользоваться Smart TV.
Возможно в вашей модели телевизора понадобится сначала выбрать способ подключения. В данном случае — «Кабель». И нажать «Далее». Если вы используете статический IP-адрес, на этом этапе его нужно ввести с помощью экранной клавиатуры. Если адреса ваш роутер раздаёт автоматически, телевизор тут же подключится к интернету.
По Wi-Fi
Беспроводное подключение имеет главное преимущество — не нужно опутывать квартиру паутиной проводов, чтобы подключить несколько устройств. Если вы хотите использовать именно этот способ, выбирайте телевизор, оснащённый Wi-Fi модулем. Если же таковой отсутствует, можно приобрести отдельно внешний USB-адаптер. Только уточните совместим ли он с вашей моделью телевизора.
Будем считать, что роутер у вас настроен, интернет работает и проблем с подключением клиентских устройств нет. На телевизоре ищем тот же самый пункт меню «Настройка сети», как было описано в подключении по кабелю. Поскольку кабель не подключен, вам будет предложено настроить подключение, нажав кнопку «Далее». Способ подключения выбираем «Беспроводная сеть» и ждём пока будут найдены доступные wi-fi подключения.
Из этого списка выбираем свою и с помощью экранной клавиатуры вводим пароль. Если у вас настроен DHCP, телевизор подключится к интернету. Если же вы используете статические IP-адреса, придётся указать адрес вручную.
Так же есть возможность на некоторых устройствах подключения по WPS.
Через приставку
Зачем такие сложности? — спросите вы. Ведь приставка — это лишнее устройство в связке «Телевизор — роутер — интернет». Да, всё верно. Но только в том случае, если ваш телевизор имеет встроенную функцию Smart TV. А если у вас старая модель, а умное телевидение попробовать хочется? Или функционал вашего вас не устраивает? Ведь, как правило, бюджетные модели имеют минимальный набор функций, да и работают не всегда хорошо.
Превратить обычный телевизор в умный можно с помощью Смарт-приставки. Главное чтобы была возможность для её подключения. Приставка подключается к телевизору через HDMI-порт. На телевизоре нужно указать в качестве источника сигнала порт HDMI. Сама ТВ приставка подключается к роутеру по кабелю или через Wi-Fi.
Схема подключения
Ниже приведена схема, при которой роутер с ТВ приставкой связан по кабелю Ehternet. Возможно так же это подключение организовать через Wi-Fi.
После того как вы присоединили приставку к телевизору, на экране должно появиться изображение. Приставки работают под управлением операционной системы Android со специальной оболочкой, оптимизированной под телевизоры.
Настройка подключения к интернету здесь осуществляется точно так же как и на любом смартфоне или планшете. Сделать это можно с помощью пульта или подключив беспроводную мышку и клавиатуру.
Теперь вы можете пользоваться Smart TV даже в том случае, если на вашем телевизоре эта функция отсутствует.
Подключение ТВ к интернету
Огромное количество производителей ТВ-техники на сегодня ставят для пользователя проблему выбора устройства. Однако большинство моделей имеют приблизительно схожие возможности и функции. Это подключение к Wi-Fi, поддержка различных форматов и стандартов, соединение с другими устройствами для обмена данными.
Основные из производителей — Samsung, LG, Sony, Philips и другие. Модели имеют различные цены, размеры и качество. Кроме этого, обладают отличиями по управлению и интерфейсу, при помощи которых изменяются настройки, включаются и отключаются функции.
Обратите внимание! Подключение ТВ к роутеру придает ему функции персонального компьютера. Это позволяет играть в игры, общаться онлайн при помощи соцсетей или приложений, смотреть цифровое телевидение
Это позволяет играть в игры, общаться онлайн при помощи соцсетей или приложений, смотреть цифровое телевидение.
Каждый современный телевизор имеет специальный модуль, который позволяет провести соединение с маршрутизатором. Каждому владельцу и пользователю необходимо знать, как подключить и настроить Wi-Fi на ТВ. Зачастую сделать это относительно просто. При первом же подключении система автоматически попросит у пользователя ввести необходимые данные, выбрать регион и указать точку доступа к беспроводному соединению. Далее необходимо будет выбрать домашнюю сеть и ввести пароль.
Важно! Как раздать интернет на телевизор, зачастую может подсказать официальная инструкция к технике. Подключение к сети на различных моделях ТВ отличается, поэтому рекомендуется ознакомиться со всеми видами интерфейса
Подключение к сети на различных моделях ТВ отличается, поэтому рекомендуется ознакомиться со всеми видами интерфейса.
Samsung
Если устройство современное и поддерживает беспроводные подключения, то можно создать соединение следующим образом:
- Необходимо нажать на вкладку «Сеть» в параметрах и выбрать «Параметры сети».
- Зайти в пункт «Беспроводная сеть». В таком случае появится экран с доступными точками доступа. Нужно выбрать домашнюю сеть и ввести пароль.
- Для устройств «Самсунг» возможно соединение при помощи WPS или Ad-hoc.
LG
Южнокорейская компания «Лджи» входит в список наиболее крупных производителей бытовой техники. Подключение к интернету производится таким образом:
- Включить роутер и ТВ.
- Открыть раздел параметров сети под одноименным названием и нажать «ОК».
- Система укажет возможность различных способов соединения, необходимо выбрать беспроводной.
- Появится перечень доступных соединений, требуется выбрать нужное и ввести пароль.
- Система может предложить способ упрощенной установки. Это позволяет сделать подключение при помощи услуги Wi-Fi Protected Setup или Ad-hoc. Если маршрутизатор поддерживает такие способы подключения, то можно ими воспользоваться.
- После завершения всех операций должно появиться сообщение о том, что соединение создано успешно.
Philips и Sony
Оба бренда работают при помощи операционной системы Android TV. Настройка проводится одинаково:
- Зайти в основное меню.
- Из нижней части списка открыть вкладку «Проводные и беспроводные сети».
- Установить «Wi-Fi» и кликнуть вправо.
- Откроется пункт «Подключение к сети», где выбрать беспроводное.
- Подключить домашнюю точку доступа из появившегося списка.
- Ввести пароль, если он установлен настройками.
- Нажать кнопку «Завершить».
Обратите внимание! Есть возможность соединения при помощи кабеля и порта ЮСБ, но тогда телевизор не сможет работать в качестве точки доступа
Подключаем Smart TV к сети Wi-Fi
Для примера я буду рассматривать Смарт ТВ телевизор Philips 43PFT5301/60. Понятно, что интерфейс на Samsung и LG будет совершенно иным — он различается даже в модельном ряду одного производителя из-за использования разных версий операционных систем. Главная задача — понять принцип, а после этого по аналогии можно будет легко и быстро подключить телевизор Smart TV к сети Wi-Fi роутера вне зависимости от производителя.
Алгоритм действий следующий. Берем в руки пульт ДУ от телека и нажимаем на кнопку «Настройки»:
У меня она с иконкой шестерёнки. Либо нажмите на кнопку со значком домика и зайдите в раздел «Настройки». На Смарт ТВ от Samsung тоже используется кнопка «Home», на LG — кнопка «Settings». Для перемещения по меню используются кнопочки со стрелками, а нажатие — кнопка «ОК».
В открывшемся меню надо выбрать пункт Сеть, чтобы перейти к следующему меню конфигурации сетевых сервисов:
В моём случае беспроводной адаптер телевизора был изначально отключен и потому его надо сначала включить, зайдя в подраздел «Wi-Fi вкл./выкл.» и выбрать значение «Вкл».
Далее надо выбрать пункт меню «Подключение к сети»:
Телевизор предложит запустить мастер подключения. Соглашаемся и нажимаем на кнопку Запуск:
Следующее окно по сути дублирует предыдущее и нужно лишь для того, чтобы случай чего можно было отказаться и вернутся обратно в меню. Здесь просто надо нажать на кнопку Подключить.
Теперь надо выбрать какой тип подключения будем использовать — проводное, то есть через LAN-кабель или беспроводное, то есть Wi-Fi. Выбираем последнее.
Потом устройство предложит как будем искать сеть роутера — через WPS или будем сканировать эфир. Лично предпочитаю не пользоваться WPS и потому будем искать свой Вай-Фай самостоятельно — нажимаем кнопку «Сканировать».
В списке доступных беспроводных сетей выбираем сеть своего роутера.
Нас снова спросят — может быть мы хотим воспользоваться WPS, но мы нажимаем на кнопку «Стандартный».
В следующем окне выбираем кнопку «Ввод ключа»:
Появится строка для ввода пароля от Wi-Fi. Обычно там есть возможность открыть экранную клавиатуру, благодаря чему ввести ключ безопасности можно просто и быстро.
После этого нажимаем на кнопку «Далее» и ждём несколько минут:
Если пароль на Вай-Фай был введён верно — Вы увидите сообщение, что подключение телевизора к роутеру прошло успешно! Нажимаем кнопку «Закрыть».
В следующем окне — нажимаем кнопку «Завершение» для того, чтобы закончить работу мастера сетевого подключения.
Далее можно будет в разделе меню «Сеть» выбрать раздел «Просмотр параметров сети»:
Появится окно с информацией о подключении к роутеру:
Так же я бы посоветовал изменить имя телевизора в сети, чтобы можно было легко найти его в списке беспроводных клиентов роутера. Для этого надо зайти в раздел «Название ТВ в сети»:
Здесь с помощью экранной клавиатуры вводим сетевое имя для ТВ и нажимаем кнопку «Готово».
На этом всё — телевизор теперь включен в локальную сеть домашнего маршрутизатора и имеет выход в сеть Интернет.
Для более старых моделей телевизоров есть ещё вот эта инструкция — ссылка.
Подробная инструкция по подключению и настройке
Пошаговый алгоритм настройки:
- Включить питание и подключить к Smart TV кабель LAN (если используется беспроводной метод коммутации, то подсоединять сетевой шнур не требуется).
- Нажать на пульте управления кнопку с пометкой Settings для вызова экранного меню.
- Перейти при помощи кнопок навигации в раздел настроек сети.
- Выбрать в списке возможных регулировок опцию сетевого подключения и нажать на кнопку «Ок» на пульте.
- Указать тип подключения (по кабелю или с помощью Wi-Fi). Если требуется указать дополнительные параметры вручную (например, ввести IP-адрес), то следует отключить автоматический тип настройки.
- При выборе Wi-Fi необходимо указать пароль для доступа к сети (для программирования и использования специальных символов удобнее задействовать компьютерную клавиатуру). Длина кода от 8 знаков, шифр предотвращает несанкционированное подключение к интернету посторонних лиц.
- Подтвердить корректность введенных данных.
- Проверить работоспособность сети, войдя в меню управления интерактивными каналами. Настройки записаны в памяти телевизора, данные не пропадают при отключении электрического питания (вне зависимости от продолжительности). Для установки дополнительных приложений на пульте имеется кнопка My Apps, при нажатии на экран выводится окно магазина LG Store.
Подключите к Smart TV кабель LAN.
Что потребуется для подключения
Чтобы выйти с телевизора в интернет, необходимо иметь непосредственно сам телевизор, а помимо этого:
- выход в сеть;
- краткое руководство по эксплуатации ТВ-оборудования;
- роутер;
- сетевой кабель, в случае если в ТВ нет модуля вай-фай.
Если все перечисленное выше у вас имеется, можно переходить к процедуре подключения. Существует два метода, как можно через ТВ. Первый вариант предполагает кабельное соединение и подходит не каждому пользователю. Зато второе решение универсально – это беспроводное подключение. Среди большинства пользователей популярностью пользуется второй способ подключения, поскольку он является гораздо проще и легче. К тому же отсутствует необходимость протягивать через всю комнату провода.
Как раздать интернет со смартфона Андроид на телевизор по WiFi?
Для того, чтобы раздать интернет по WiFi с телефона Android, необходимо зайти в настройки и открыть раздел «Точка доступа»
Здесь нужно флажком активировать режим точки доступа Android
И далее открыть меню настроек раздачи WiFi сигнала
Тут можно указать свое имя для WiFi сети, а также зажать надежный пароль для подключения телевизора к интернету. Тип шифрования оставляем по умолчанию — обычно здесь используется самый надежный.
Также при наличии поддержки двухдиапазонного WiFi на смартфоне можно выбрать, в каком диапазоне частот будет работать точка доступа — 2.4 или 5 ГГц.
Все, теперь телефон раздает интернет по WiFi, остается только подключиться к нему со своего телевизора.
Варианты подключения Wi-Fi на телевизоре
Существует несколько способов подключения к сети, позволяющих пользователям выбрать наиболее подходящий вариант.
Без провода
И вот что вам нужно сделать, чтобы подключить телевизор к wi-fi роутеру без кабеля:
- Запомните следующее — логин и пароль от Вашей беспроводной сети (желательно все равно Ваш собственный). Но многим удается узнать WiFi-пароль своего соседа и тратить свой трафик вместо собственного.
- Включи телевизор;
- Откройте меню, выберите «Сеть» и перейдите к настройкам;
- Выберите «Беспроводное соединение»;
- Система выполнит поиск и отобразит доступную опцию;
- Нажмите на свою сеть и введите пароль. С тобой покончено!
С помощью WI–FI -адаптера
Отличный способ решить проблему отсутствия встроенного WI-FI-модуля — купить адаптер. В настоящее время существует широкий спектр устройств, которые превратят обычный телевизор в Smart TV со всеми возможными функциями. Однако, вы должны знать, что не каждый адаптер подойдет к вашему телевизору. Это может произойти из-за отсутствия необходимых драйверов в программном обеспечении телевизионной панели. Обычно в инструкции к телевизору указывается, к какому типу приборов можно дополнительно подключить приборы. Модели популярных производителей не могут быть подключены к стандартным WI-FI адаптерам через USB, а только к фирменным моделям своей марки.
Как починить адаптер? Просто подключите его к USB-разъему на ТВ-панели, если он работает через этот разъем. Если USB не доступен, используйте другой порт или адаптер.
Как использовать wi-fi на моем телевизоре? Чтобы сделать это, тебе нужно:
- Вставьте адаптер в корпус телевизионной панели;
- Включите телевизор и нажмите «Меню», затем «Сеть» и «Сетевые настройки»;
- Выберите «Тип беспроводной сети» и сконфигурируйте домашнюю сеть, введя свой логин и пароль.
Через кабель
Чтобы подключить телевизор к WiFi-маршрутизатору с помощью кабеля, выполните следующие действия.
Подключайте устройства с помощью кабеля, идущего в порт LAN;
- Запустите телевизор и откройте «Настройки»;
- Нажмите на строку «Сеть»;
- Нажмите на иконку «Настроить»;
- Нажмите на «Список», выберите «Кабель/кабель»;
- Выберите «Обновить/Соединить». Вот так!
Итак, мы придумали, как подключить телевизор к интернету с помощью кабеля WiFi-маршрутизатора!
Алгоритм работы следующий:
- Подключите оба порта LAN друг к другу;
- Включите телевизор и откройте меню управления;
- Найти иконку «Сеть» — «Проводной» — «Настройка»;
- Выберите настройку Auto IP address (Автоматический IP-адрес);
- Нажмите «ОК» и дождитесь завершения установки.
Настройка раздачи вай-фай «Точка доступа» на Android
Данный способ один из самых простых вариантов, как вывести интернет с Android. Его суть заключается в использовании мобильного телефона как Wi-fi роутера, к которому можно одновременно подключить несколько устройств. Для реализации нам понадобится смартфон с доступом к мобильному интернету и достаточным количеством трафика.
Инструкция:
- Переходим в Настройки вашего устройства.
- В зависимости от версии системы и модели телефона выбираем пункт «Мобильные сети», «Режим модема» или что-то подобное.
- Включаем функцию через переключатель сверху.
- Затем нажимаем «Настроить точку доступа».
- Здесь указываем любое понравившееся имя сети, тип защиты и пароль при желании. Если не знаете, какую выбрать защиту, рекомендуется WPA2 PSK. Пароль сети вводится латинскими буквами.
- Все, настройка окончена. Теперь любое устройство в определенном радиусе, в том числе и телевизор со Смарт ТВ будут воспринимать ваш телефон как роутер, раздающий интернет.
На тарифах некоторых операторов запрещена раздача таким способом — чаще всего это происходит на тарифных планах с безлимитным интернетом.
При попытке включения функции вам на телефон придет смс с описанием проблемы, либо подключение произойдет, но интернет на другом устройстве работать не будет. Подробности уточняйте у вашего оператора. Принцип настройки раздачи на всех телефонах похож, но в некоторых моментах отличается. Ниже подробно разберем подключение на разных моделях смартфонов.
Samsung (Самсунг)
Данная инструкция касается смартфонов с системой Android 7.0 и выше. Однако, на более старых версиях системы отличаться будут только названия пунктов в настройках. Что нужно сделать:
- Откройте шторку, проведя пальцем сверху вниз по экрану.
- Включите мобильный интернет, если вы этого еще не сделали.
- Нажмите на кнопку «Настройки» в правом верхнем углу.
- Далее перейдите в раздел «Подключения».
- Затем в «Модем и точка доступа».
- Передвиньте переключатель в строчке «Мобильная точка доступа» в положение включено. Если вы подключены к Wi-fi, система предложит его отключить, так как одновременное использование данных функций невозможно.
- Имя сети и пароль смартфон сгенерирует сам. Для их изменения нажмите на строчку «Мобильная точка доступа».
- В открывшемся окне вы сможете изменить нужные вам пункты. Имя сети можно установить любое, но только на английском, а пароль должен состоять не менее чем из 8 символов.
- Все, теперь вам Самсунг работает в качестве роутера.
При раздаче интернета лучше держать телефон на зарядке, так как данная функция сильно расходует заряд батареи.
Lg (ЛДЖИ)
Как утверждает сам разработчик на официальном сайте, данная инструкция подходит практически для всех моделей LG. Сделайте следующее:
- Перейдите в Меню, затем Приложения, а оттуда в Настройки.
- Нажмите на пункт «Сети».
- Затем «Общий модем и сети» и «Точка доступа Wi-fi».
- Нажмите «Создать точку доступа».
- Здесь можно изменить название и установить пароль, коснувшись кнопки «Безопасность». Если вы выберете WPA2, система автоматически сгенерирует ключ для сети, рекомендуется записать его. При выборе WPA2 PSK пароль вы сможете установить самостоятельно.
- Коснитесь «Сохранить изменения».
На некоторых смартфонах LG в меню отсутствует пункт «Точка доступа» — это проблема не Android-системы, а прошивки оператора, который таким образом запрещает раздачу безлимитного интернета. Лечится это с помощью root-прав, подробную инструкцию вы найдете на тематических форумах.
Sony (Сони)
Инструкция написана на примере телефона Sony L1, android 7.0, но принцип подключения на остальных телефонах Sony почти не отличается. Инструкция:
- Переходим в Настройки, вкладка Еще.
- «Режим модема и точка доступа».
- В пункте «Точка доступа» нажмите на переключатель справа.
- Для настройки сети ниже есть строчка «Настройка мобильной точки доступа», в которой вы можете сделать свое устройство невидимым, подключиться с помощью wps и включить функцию экономии энергии.
- В пункте «Настройка точки доступа» вы можете поменять имя сети, сменить или убрать пароль и выбрать тип безопасности.
- Сохраните изменения и подключайтесь к интернету на другом устройстве.
Также на данном телефоне есть возможность раздачи wi-fi с помощью NFC, в строчке «Мобильная точка доступа в одно касание».
Раздача интернета с iPhone
Продукция Apple известна тем, что у неё «всё своё»: исключительно собственные технологии, несовместимые с техникой других производителей. Однако в случае с раздачей Wi-Fi с iPhone никаких подводных камней и больших сложностей нет: инструкция подойдёт для телефонов и телевизоров любого бренда, будто Apple, Samsung или любой другой.
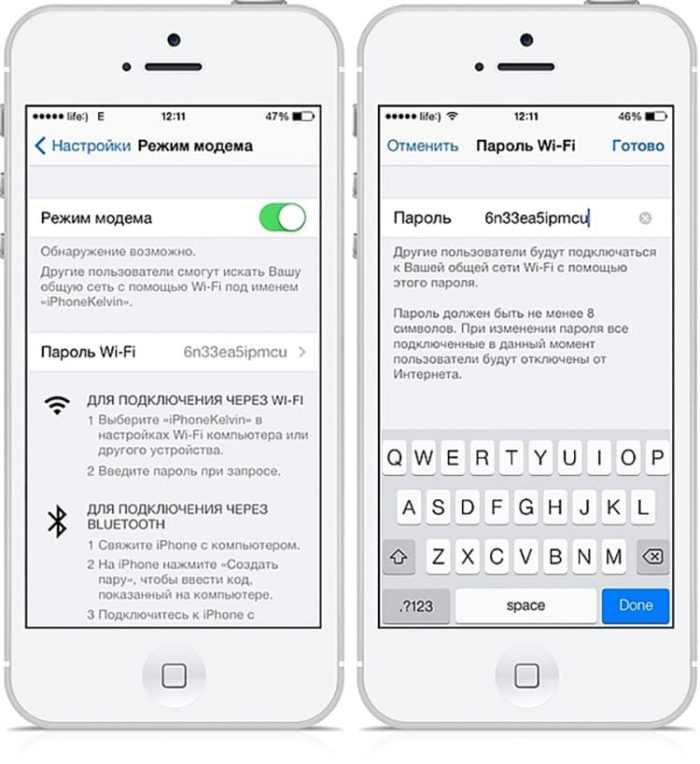
- Откройте настройки, там выберите категорию «Сотовая связь».
- Нажмите на «Разрешать другим» – это активирует общий доступ. Не забудьте поставить пароль.
- Возьмите устройство, на которое планируется раздать доступ к Интернету, и подключитесь к сети iPhone. Пароль вводите тот же, который установили пунктом ранее.
Вот и всё: соединение должно работать.