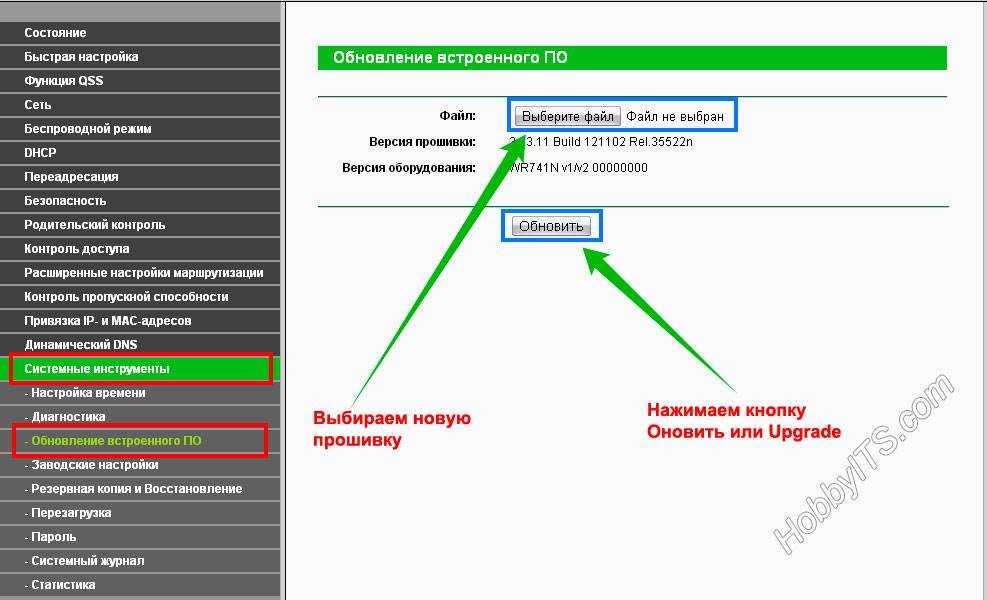Прошивка
Прошивку можно сделать не одним способом, самый действенный мы рассмотрим ниже, он позволит обновить Андроид максимально просто и быстро.
Подготовка к прошивке
Сперва нужно точно определить, что прошивка необходима. Дело в том, что в редких случаях это может убить устройство и тогда потребуется помощь мастера.
До начала прошивки необходимо зарядить планшет, как было сказано выше, и иметь компьютер и USB-шнур, флешку с файловой системой FAT32.
Так как память очистится, то нужно все важные данные перенести в другое место или сделать резервную копию на карту памяти или компьютер. После этого необходимо сбросить настройки, чтобы откатить систему до заводских настроек. Далее надо вставить карту памяти в планшет, после чего подключить его к компьютеру с помощью USB-кабеля.
Открываем на компьютере карту памяти и сохраняем туда архив с прошивкой, это должна быть папка «dload» (внутри которой файлы update.app и unlmt.cfg).
Подготовка к установке новой системы окончена, после этих действий можно начинать собственно прошивать планшет.
Перезагрузка и прошивка
После того как всё было сделано согласно инструкции, устройство необходимо отключить от компьютера и выключить, а потом снова включить. Установка должна осуществиться автоматически.
После включения устройства на экране появиться зеленый робот — символ операционной системы Android, а под ним — шкала установки прошивки. После окончания установки планшет должен запуститься в нормальном режиме.
Однако существуют варианты, когда после проделанной подготовки установка не запускается автоматически. Чтобы это произошло, нужно предпринять несколько действий. О двух доступных способах решения этой проблемы будет сказано далее.
Если прошивка не началась: способ 1
Процесс прошивки не начался, но сразу впадать в панику не стоит: есть два простых способа решения этой проблемы(файлы прошивки уже должны быть на флешке в папке dload) . Первый: необходимо запустить планшет и зайти в «Калькулятор». Там надо набрать комбинацию ()()2846579()()=. После этого запустится скрытое сервисное меню. Открываем «Project Menu Act», в следующем окне нажимаем «Upgrade». Далее выбираем «SD card upgrade» и наконец — «SD card upgrade External Storage».
Если после этих действий планшет автоматически начнет перезагрузку, то это не ошибка, наоборот — всё сделано правильно. Далее должен снова появиться зеленый робот на весь экран и шкала, по которой видно прогресс установки системы.
Однако может случиться так, что и этот способ не помог. Отчаиваться не стоит, так как есть еще один вариант. Он немного сложнее, чем описанный выше, но все же…
Если прошивка не началась: способ 2
Необходимо достать из планшета флешку и подключить включенный планшет к компьютеру с помощью всё того же кабеля. Основное отличие от стандартной установки заключается в том, что распакованный прошивочный файл нужно скинуть во внутреннюю память в папку dload. Это и делаем.
Далее отключаем устройство от компьютера, заходим в «Калькулятор» и вводим ()()2846579()()=. Откроются скрытые настройки. Там выбираем раздел «Project Menu Act». Когда он откроется, нажимаем «Upgrade». В новом окне нужно выбрать «SD card upgrade». Потом откроется последнее нужное для нас меню, в нём нажимаем «SD card upgrade Internal Storage». После этих нехитрых действий планшет отправится в принудительную перезагрузку, далее снова появится робот и начнётся установка ПО. Если этого не случилось, значит, где-то была допущена ошибка и нужно попробовать снова.
Когда планшет загрузится, его ещё некоторое время не следует трогать, так как на нем будут идти обновления для тачскрина и модема, после чего девайс снова отправится в перезагрузку. На этом установка завершена.
Как установить вручную
Если вы хотите вручную установить обновление вручную на свой мобильный Android, вам нужно будет только загрузить прошивку вашей модели и ПЗУ на одном из веб-сайтов марки вашего смартфона, как мы сообщали вам ранее.
Чтобы выполнить этот процесс, мы должны иметь в виду, что шаги будут различаться в зависимости от производителя. Итак, мы дадим вам несколько общих шагов, которыми вы можете руководствоваться провести ручную установку новой версии программы самостоятельно.
С телефона
Шаги, которые мы должны выполнить, будут зависеть от того, способен ли наш телефон загружать и устанавливать файл обновления, не прибегая к помощи компьютера. Для этого мы должны сделать следующее:
- Скачайте прошивку для вашего телефона.
- Перемещаем файл в корневую папку файловым проводником.
- Затем мы идем в Настройки> Система> Обновления для обнаружения прошивки (в случае Xiaomi мы сделаем это из «Настройки»> «О телефоне»> «MIUI»> нажмите на три точки> выберите пакет обновления).
с ПК
С другой стороны, есть смартфоны, на которые мы можем установить новую версию только с официального компьютерного инструмента. Как и в случае с такими брендами, как Samsung or Huawei .
- Установите программу на свой компьютер.
- Подключить мобильник к компьютеру.
- Скачать прошивку для вашего смартфона на компьютере.
- Откройте инструмент и подождите, пока он обнаружит новую загруженную версию программного обеспечения. Наконец, обновите устройство.
Настройка модема
Мы уже выяснили, что на вкладке «Главная»
отображается основная информация о подключении к интернету. Там же сверху можно сменить язык страницы с настройками.
На вкладке «Статистика»
можно посмотреть информации о интернет трафике.
В разделе «SMS»
можно посмотреть входящие сообщения и при необходимости отправить текстовое сообщение. Или открыть настройки SMS-сообщений.
Дальше по курсу полезный раздел «USSD»
. Оттуда можно выполнять USSD команды. Например, для проверки счета, количества оставшихся мегабайт, подключения пакетов, тарифов и т. д.
Дальше идут основные «Настройки»
. В первую очередь это «Мобильное соединение»
. Можно выключить, или включить мобильную передачу данных, управлять передачей данных в роуминге и установить интервал автоматического отключения.
В разделе «Управление профилями»
выбираем профиль подключения к интернету для нашего оператора. Обычно там 1-2 профиля. Или создать новый профиль вручную и прописать имя пользователя, пароль и точку доступа.
«Настройка сети»
– можно установить режим работы сети: GSM (2G), UMTS (3G), LTE (4G), или смешанные режимы. Эти настройки могут пригодится при настройке антенны, или не очень стабильном подключении.
В разделе «Безопасность»
нет ничего интересного. При настройке может пригодится еще страница «Система»
– «Информация об устройстве»
. Там можно посмотреть уровень сигнала и шумов. И уже ориентироваться по этих показателях при настройке самого модема, или антенны.
Если у вас модель, которая работает не только как USB модем, но и раздает Wi-Fi, то в личном кабинете Huawei будут еще настройки Wi-Fi сети (WLAN). Там можно выключить Wi-Fi, сменить имя сети, и сменить пароль на Wi-Fi (ключ).
Очень сложно писать такие инструкции, так как самих устройств очень много, и все они отличаются друг от друга. У кого-то разлоченный модем с СИМ-картой того же Мегафона, а у кого-то модем от МТС. С Wi-Fi и без. Разные модели и прошивки. Но практически на всех настройки можно открыть по адресу 192.168.8.1, через любой браузер и с любого устройства. Главное, чтобы оно было подключено к модему.
162
Сергей
Huawei
Стоковое программное обеспечение
Если у пользователя есть устройство Huawei, очень важно обновить его до последней версии операционной системы Android, особенно в случаях, если нужно обновить, понизить или отремонтировать смартфоны и планшеты Huawei. Для этого выполняют следующие требования:. Альтернативный метод – пользователи могут прошить Huawei Honor с помощью установки стандартного ПЗУ, не выключая устройство
Для этого создают новую папку на SD-карте> переименовывают ее в dload> помещают файл Update.App> открывают «Настройки»> «О телефоне»> «Обновление системы» и, наконец, нажимают «Локальное обновление», чтобы начать процесс перепрошивки. После этого перезагружают устройство
Альтернативный метод – пользователи могут прошить Huawei Honor с помощью установки стандартного ПЗУ, не выключая устройство. Для этого создают новую папку на SD-карте> переименовывают ее в dload> помещают файл Update.App> открывают «Настройки»> «О телефоне»> «Обновление системы» и, наконец, нажимают «Локальное обновление», чтобы начать процесс перепрошивки. После этого перезагружают устройство.
huawei hg8245: технические характеристики
Роутер huawei hg8245 предназначен для подключения в локальную сеть интернета, телевидения и телефонии по технологии GPON.
При этом девайс поддерживает обмен данными с линейной скоростью GE при мостовом соединении, и 900 Мбит/сек в сценарии NAT.
Из основных возможностей терминала ont hg8245 стоит отметить:
- — обработку интернет-сигнала, IPTV иVoIP (поступающие по оптическому каналу);
- — создание беспроводной WiFi точки доступа;
- — поддержку виртуального сервера, функции NAT, DMZ и DDNS
- — дистанционную диагностику неполадок;
- — мониторинг Ethernet-соединения и т.д.
Терминал ont hg8245: описание разъемов

На задней панели роутера хуавей hg8245 расположены:
оптический порт OPTICAL, предназначенный для подключения оптоволокна
Не стоит заглядывать в оптический порт во избежание травмы глаза.
LAN1 – LAN4 — разъемы для подключения пользовательских устройств по сетевому кабелю;
TEL1 – TEL2 – разъемы для подключения телефонного кабеля (VoIP телефонии);
ON/OFF – кнопка включения/выключения устройства;
POWER – разъем для подключения адаптера питания.
На боковой панели модема huawei hg8245 расположены:

BBU — разъем для подключения внешней батареи;
USB-порт для подключения внешних носителей;
Кнопка WLAN для включения/выключения функции вай фай;
Кнопка WPS для автоматического подключения к WiFi мобильных устройств;
Кнопка RESET, необходимая для сброса настроек роутера до заводских.
Чтобы осуществить сброс настроек следует удерживать данную кнопку в нажатом состоянии в течение 10 – 15 секунд.
На верхней панели ont huawei hg8245 расположен блок индикаторов:
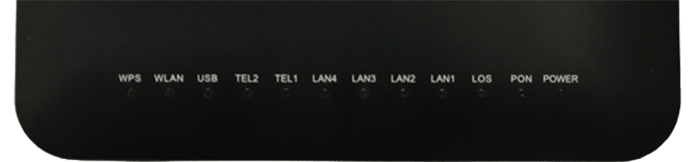
индикатор POWER свидетельствует о наличии электропитания (зеленый цвет – питание от электросети, оранжевый – от внешней батареи);
индикатор PON и LOS характеризуют подключение оптического кабеля. Так, если светодиод huawei hg8245 los мигает красным – то на устройство поступает низкий уровень оптического сигнала.
индикаторы LAN1 – LAN4 загораются при активации соответствующего порта на тыльной стороне устройство (при нормальном Ethernet соединении светодиод горит ровным светом).
индикаторы TEL1 – TEL2 свидетельствуют об активации портов VoIP телефонии;
USB характеризует подключение к оптическому терминалу внешних устройств;
индикатор WLAN горит при активации функции WiFi;
индикатор горит ровным светом при включенной функции WPS.
Дальнейшая инструкция предусматривает первичную настройку huawei hg8245. Если же оптический терминал до этого был в эксплуатации, сперва необходимо сбросить его настройки до заводских с помощью кнопки RESET.
Обновление прошивки планшета:
- Можно использовать карты только формата FAT32. Желательно менее 4 Гб;
- Прошивка должна находиться на SD-карте в папке dload;
- Использовать встроенную память устройства нельзя (кроме тех устройств, где Micro-SD слот не предусмотрен);
- Файл с прошивкой должен называться update.zip;
- Во время прошивки устройство несколько раз перезагрузится — это нормально;
- Если в архиве с прошивкой несколько папок (step1, step 2 и т.д.), то прошивайте все файлы по очереди.
Для того, чтобы установить любую оригинальную прошивку, необходимо проделать следующее:
- Скопируйте папку dload со всем её содержимым в корень SD-карты;
- Выключите планшет;
- Вставьте SD-карту если она была извлечена;
- Удерживая клавишу Увеличение громкости (Volume Up) нажмите и удерживайте кнопку Включения пока не моргнёт экран. Кнопку Увеличения громкости необходимо удерживать до тех пор, пока не начнётся процесс установки (появится зеленый робот и заполняющийся прогресс бар);
- В конце, когда появится соответствующее предложение, вытащите SD-карту или удерживайте кнопку Включения 10 секунд.
Примечание: В некоторых случаях зажимать кнопки вообще не нужно и процесс начнётся автоматически после включения/перезагрузки.
Если процесс обновления не запустился, необходимо открыть калькулятор, ввести ()()2846579()()= и далее выбрать Project Menu Act -> Upgrade ->SD Card upgrade.
Внимание!
- Не вытаскивайте карту и не нажимайте кнопку включения, пока процесс не закончен и на экране не появилось соответствующее приглашение;
- Если питание в процессе установки пропадет, повторите процесс прошивки;
- После того, как скопируете прошивку на sd-карту, проверьте не повреждена ли она (скопируйте файлы прошивки, отключите, а затем подключите sd-карту, проверьте, что файлы *.zip в прошивке открываются без ошибок на компьютере).
- Удалите файл прошивки с SD-карты или переименуйте папку dload, если не хотите случайно обновить планшет ещё раз!
В данном разделе нашего информационного портала вы сможете скачать прошивку для телефонов Huawei с Android 10.0, 9.0, 8.0/8.1, 7.0/7.1, 6.0.1, 5.0/5.1, 4.2.x, 4.1.x, 4.0.x. Официальные оригинальные прошивки для смартфонов Хуавей на нашем информационном портале.
В каких случаях следует обновить прошивку вашего смартфона Хуавей:
- Если телефон не включается
- Постоянно перезагружается
- Нужно восстановить телефон после неудачной прошивки
- Хотите установить последнюю версию прошивки
Как открыть личный кабинет модема Huawei по адресу 192.168.100.1?
- Ваше устройство (ПК, ноутбук, смартфон) с которого мы будем выполнять вход в веб-интерфейс должно быть подключено к модему/терминалу. Подключиться можно либо по Wi-Fi сети, либо с помощью сетевого кабеля. Примерно вот так:
- На устройстве нужно отключить браузер, в адресной строке ввести (или скопировать) адрес http://192.168.100.1 и перейти по нему (нажав на клавишу Enter). Если адрес правильный и вы подключены к терминалу, то откроется окно авторизации.
- В этом окне нужно ввести имя пользователя (поле Username, или Account) и пароль (Password). Возможно, на вашем роутере Huawei эта информация указана на наклейке (показывал на фото выше). По умолчанию это обычно следующие данные: Username (Account) – root, а Password – admin. Только это заводские данные, их могли изменить в настройках роутера. Например, мастер при установке и настройке оптического терминала.Если модем от провайдера Ростелеком, то в качестве логина скорее всего используется telecomadmin, а пароль admintelecom. Обязательно попробуйте. Если все хорошо, то должен открыться личный кабинет модема или терминала Huawei. Можно выполнить настройку Wi-Fi (WLAN) и т. д.
- Если логин/пароль не подходит, или вы их не знаете или забыли, то смотрите мою инструкцию дальше.
Логин и пароль Huawei (root, admin, telecomadmin, admintelecom)
У многих по адресу 192.168.100.1 открывается окно авторизации, но в настройки не заходит, так как не подходит стандартный логин и пароль.
Логин/пароль для авторизации в модемах и терминалах Huawei HG8245H и других похожих моделях:
- Логин – root
- Пароль – admin
Но если устройство вам выдал провайдер Ростелеком, Белтелеком и т. д., то там установлен другой логин/пароль. Очень часто:
- Логин – telecomadmin
- Пароль – admintelecom
Если эти данные не подходят, то я рекомендую позвонить в поддержку своего интернет-провайдера и спросить, какие данные использовать для входа в настройки роутера.
Или еще один вариант – сделать сброс настроек роутера/терминала Хуавей.
После сброса настроек вам придется заново настраивать свой роутер. Если при установке это делали специалисты, и вы не уверены, что сможете его настроить, то я рекомендую для начала обсудить проблему с поддержкой интернет-провайдера.
Для этого нужно найти на корпусе устройства кнопку Reset (обычно она утоплена в корпус), нажать на кнопку и подержать ее нажатой минимум 10 секунд. Настройки роутера будут сброшены до заводских. После перезагрузи роутера попробуйте выполнить вход на 192.168.100.1 и ввести заводской логин/пароль.
Как зайти на 192.168.8.1
Обзор и настройка модема D-Link Dir-320
Инструкция, как зайти в настройки роутера Huawei, включает этапы от физического соединения двух гаджетов до изменения стандартных условий в 192.168.8.1 admin: пароль, вход, Wi-Fi, имя сети.
Шаг 1. Подключение к стационарному компьютеру, ноутбуку или телефону
В Huawei-модеме 4G-настройка зависит от выбранной в качестве «базы» техники: ПК, ноут или смартфон, для каждого из них предусмотрена собственная схема.
Для компьютера или ноутбука требуется:
- подключить LAN-провод в разъем входа в модем «Хуавей»;
- соединить компьютер или ноутбук LAN-кабелем с маршрутизатором;
- либо вставить модем напрямую в USB-порт.
Подключение через телефон, планшет осуществляется через Wi-Fi, для этого необходимо:
- Убедиться, что включен мобильный вайфай в меню «Настройки» либо, открыв шторку, кликнуть на соответствующем значке.
- В перечне сетей найти нужную, войти.
- В большинстве моделей пароль не потребуется, но если устройство его запросит, информация указана на обороте модема.
- После входа в сеть Huawei доступ к роутеру через admin. Панель откроется.
Шаг 2. Подключение к личному кабинету по адресу 192.168.8.1
Открыть браузер: Safari, Internet Explore, Opera или любой другой.
Ошибка при входе в веб-интерфейс
Частая ошибка, которая возникает при входе по этому адресу в написании символов. Могут быть напечатаны буквы вместо цифр, стоять лишний пробел или ошибочная цифра. Ввести admin как логин и пароль. Это заводской пароль, в дальнейшем его можно поменять. Чтобы избежать взлома и после сброса настроек кнопкой Reset по какой-то причине, потребуется придумать новый пароль. Количество символов должно быть не короче шести, обязательно использование латинских букв.
Шаг 3. Авторизация в личном кабинете роутера
Вид страницы личного кабинета зависит от типа, модели или мобильного оператора. Однако большинство маршрутизаторов имеют единую оболочку, в том числе с помощью mobile WiFi вход в систему осуществляется, как на ПК. Модем WiFi имеет дополнительную защитную функцию с обязательным вводом логина и пароля при попытке входа в любой пункт.
Шаг 4. Изменение настроек
После того как вход в роутер «Хуавей» произведен, настраивается более детально тип соединения в зависимости от состояния IP-адреса, динамического или статического.
Для WAN порядок действий следующий:
- Ставить галочку «WAN connection».
- Прописать значения VPI/VCI, которые присвоены услуге в регионе у провайдера. Как правило, для Интернета VPI равен 0, для кабельного телевидения — 2. Информация указана в договоре либо на официальном сайте, форуме.
- Тип соединения указать «PPPoE».
- Ввести логин и пароль.
- По кнопке Submit сохранить профиль.
Динамический IP на некоторых типах модемов настраивается так же и разнится всего в трех переменных:
- В строке типа соединения (Connection type) выбрать IPoE.
- Выбрать из списка «DHCP» в строке Address Type.
- Активировать NAT, если предоставлен выбор, то прописать NAPT.
Следующий этап — настройка WiFi-сети происходит через вкладку WLAN:
Выбрать первую по порядку Сеть с индексом «1». Она будет основной сетью
Дополнительная информация! У роутера доступно несколько WiFi-профилей. Количество зависит от прошивки, а последние по списку сети будут считаться гостевыми.
- Поле SSID заполнить названием новой сети. Имя отображается затем на всех устройствах.
- Поставить галку «WMM».
- Значение «40МГц» ставится в строке Width (частота канала).
- Тип безопасности выбрать WPA2-PSK c шифрованием AES.
- Обязательно условие – ввод пароля на доступ к сети в строку «WPA pre-shared key» для предотвращения посторонних доступов.
- https://wifigid.ru/huawei/hg8245h-login-i-parol
- https://flackgames.ru/routery/huawei-wifi.html
- https://flackgames.ru/instrukcii/zabyl-parol-ot-modema-huawei.html
- https://vpautinu.com/nastrojki-routerov/obshchee/192-168-8-1-vhod-v-router-huawei
Подключение к терминалу, стандартные логины и пароли
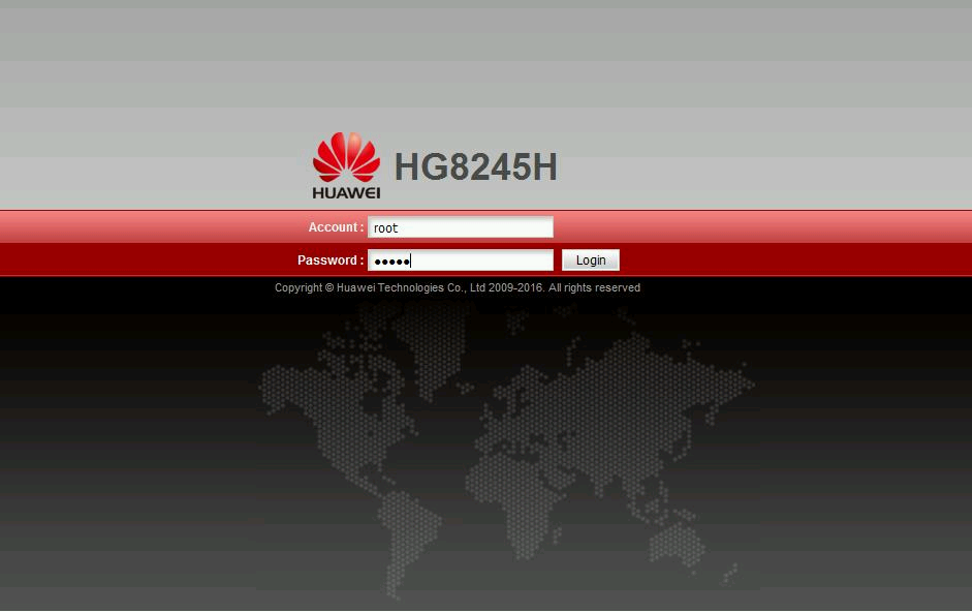
-
HTTP (Веб-интерфейс)
-
TELNET (консоль)
-
SSH (консоль, защищенный доступ)
-
OMCI (встроенный оптический канал управления)
-
TTL (последовательный порт)
По-умолчанию сетевой доступ открыт только из локальной сети и только на HTTP, TELNET.
IP-адрес по-умолчанию 192.168.100.1
root/admin (версия V300R016C10 и раньше) – неполный доступ, невозможно настроить WAN
root/adminHW (версия V300R017C00 и старше) — неполный доступ, невозможно настроить WAN
telecomadmin/admintelecom – полный доступ, так называемый «суперадмин».
Для сброса пароля можно восстановить заводские настройки путем длительного нажатия (10 сек) утопленной кнопки Reset на корпусе.
Если необходимо сохранить текущую конфигурацию есть варианты нестандартных комбинаций логин/пароль к полному веб-интерфейсу:
- telecomadmin \ NWTF5x%RaK8mVbD
- telecomadmin \ NWTF5x%
- telecomadmin \ nE7jA%5m
- telecomadmin \ xyz
- admin \ *6P0N4dm1nP4SS*
- telecomadmin \ s2Mu5LrUYXvoRGxWT0By8D1QCmOpdKgAqjIcE7i6w94VtzJnbH
- superadmin \ haPie9goHf
Характеристики
По внешнему виду этот роутер отличается современным дизайном. Он длиннее и тоньше маршрутизаторов предыдущего поколения. При длине в 19,5 см толщина маршрутизатора – 3,5 сантиметра, он не займет много места на компьютерном столе или на верхней крышке системного блока. Его можно закрепить и на стене – для этого на нижней части устройства размещены крепежные разъемы.
Помимо нескольких разъемов для связи с компьютером HG8245 оснащен разъемами для подключения телевизионнного кабеля (IP-тв), входами IP-телефонии. Кроме того, к маршрутизатору можно подключить резервную батарею электропитания, а также USB-устройство памяти.
Установка связи с маршрутизатором
В самом начале необходимо достигнуть создания физической связи между роутером. Компьютером или модемом. Если аппараты беспроводного типа, то делается это двумя методами: с помощью подключения к вайфай сети роутера или подключившись через кабель витой пары напрямую. Роутеры, которые не поддерживают технологии беспроводного подключения, очевидно, могут быть настроены только через кабель.
Обзор и настройка модема D-Link Dir-320
Чтобы получить доступ к конфигуратору маршрутизатора по сети вайфай, нужен пароль от этой сети. Если настройка происходит впервые, то, скорее всего, роутер не будет защищен кодом доступа и сеть будет уязвимой. Если пароля нет, то можно предпринять следующие пути решения:
- Установить подключение с роутером и компьютером по сетевому кабелю LAN. Для осуществления этого необходимо иметь полный физический доступ ко всем устройствам. Кабель одной своей стороной подключается к одному из нескольких портов LAN на роутере, а другой — в порт сетевой карты персонального компьютера;
- Выполнить полный сброс конфигураций роутера до заводских. Удалится не только пароль, который станет стандартным, но и все пользовательские настройки, которые придется выставить с нуля.
Важно! Если соединение с маршрутизатором установлено успешно любым из способов, нужно переходить в его веб-интерфейс настроек и выполнять изменения уже там
Вход в веб-интерфейс настроек роутера
Веб-интерфейс — небольшая программа, обеспечивающая взаимодействие пользователя с устройством связи. Данная программа по своей сути является веб-сайтом, хранящимся в памяти роутера. Как и с любым сайтом, для входа в веб-интерфейс маршрутизатора нужно знать его сетевой адрес. При первоначальной настройке роутера производитель устанавливает стандартные сетевые параметры для всей линейки своей продукции. В качестве сетевого адреса веб-интерфейса по умолчанию в случае с роутерами Huawei является — «192.168.100.1».
Возможно, новые модели (вышедшие после публикации данной статьи) маршутизаторов Huawei имеют другой сетевой адрес. В любом случае производитель приводит его в документации к своему оборудованию или даже наносит соответствующую информацию прямо на корпус устройства (обычно на оборотной стороне корпуса).
Для входа в настройки достаточно просто ввести данный IP-адрес в поисковую строку любого браузера и нажать на кнопку перехода. Если адрес ранее не был изменен пользователем самостоятельно, откроется первоначальная страница веб-интерфейса, можно переходить к следующей части статьи. Если же браузер выдает ошибку, возможно, IP-адрес по умолчанию был изменен либо присутствуют неполадки иного характера, многие из которых могут быть легко устранены. Рассмотрим этот вопрос.
Ошибка при входе в веб-интерфейс
Если IP-адрес роутера был ранее изменен, его несложно определить. Для этого нужно (на примере ОС Windows 10):
- Кликнуть по пиктограмме с изображением монитора компьютера в трее (возле часов/даты в правой нижней части экрана).
- В появившемся окошке выбрать — «Параметры сети и Интернет».
- Откроется новое окно с названиями разделов с правой стороны. Здесь нужно найти и перейти в раздел «Ethernet».
- Во вновь открывшемся разделе в списке «Сопутствующие параметры» найти пункт «Настройка параметров адаптера» и зайти в него.
- Откроется окно со значками (или одним единственным значком) установленных на компьютере устройств связи. Здесь нужно выбрать то устройство, которое используется в данный момент для подключения к роутеру
- Далее нужно вызвать на выбранном устройстве контекстное меню (нажать правой кнопкой мыши по значку), а затем кликнуть по пункту «Состояние».
- Откроется небольшое окно, в котором нужно найти кнопку «Сведения…» и нажать на нее.
- В новом открывшемся окне «Сведения о сетевом подключении» будет приведена небольшая таблица. Нас интересует пункт «Шлюз по умолчанию» и указанный напротив него IP-адрес.
- Этот IP и является сетевым адресом роутера. Его нужно просто переписать в поисковую строку браузера и вновь попытаться открыть его веб-интерфейс.
Ошибка при попытке открытия веб-интерфейса может быть связана не только с измененным ранее IP-адресом маршрутизатора. Это также может возникать по причине несовместимых настроек сетевого устройства связи компьютера с сетевыми параметрами роутера. Это также можно исправить вручную, для чего:
- Открыть раздел «Настройка параметров адаптера» по инструкции, приведенной выше.
- Вызвать на выбранном устройстве связи контекстное меню и кликнуть по пункту «Свойства».
- В открывшемся списке выделить пункт «IP версии 4» и нажать кнопку «Свойства» немного ниже.
- Возможно, в данном окне будут заполнены поля «IP-адрес», «Маска подсети» и остальные сетевые параметры выбранного подключения. Если это так, рекомендуется на всякий случай переписать введенные параметры, чтобы их потом можно было восстановить. Если нет, то нужно установить переключатель на «Использовать следующий IP-адрес». Теперь остается вписать в каждое из полей сетевые параметры.
- В поле «IP-адрес» вписать «192.168.100.10» (первые три цифры должны соответствовать таковым у IP-адреса настраиваемого роутера, последняя — отличаться).
- В поле «Маска подсети» вписать «255.255.255.0» (возможно, что компьютер автоматически впишет это значение).
- В поле «Основной шлюз» и «Предпочитаемый DNS» вписать «192.168.100.1» (либо тот IP-адрес, что указан на корпусе маршрутизатора).
- Нажать «ОК» и после — попробовать вновь подключиться к устройству через браузер.
Если никаких программных и аппаратных неисправностей ни с компьютером, ни с роутером не наблюдаются, то с большей вероятностью после всего проделанного удастся получить доступ к веб-интерфейсу устройства.
Чем будем прошивать?
Существует две платформы прошивок Stick и Hilink. Первые взаимодействуют с модемом через специальный программный клиент, например Megafon Internet или MTS Сonnect Manager. Главным недостатком Stick прошивки является ограничение по скорости в 20-30 Мбс, да и сам клиент частенько тупит, то модем не видит, то интернет отвалится в ненужный момент. Если Вы планируете подключить usb модем к роутеру, то stick не лучший вариант, так как роутер может не распознать модем, что в конечном итоге приведет к бесконечным пляскам с бубном в поиске решения.
Вторые делают из модема некое подобие роутера, доступ к которому осуществляется через web интерфейс (ip адрес устройства). Hilink не имеет ограничений по скорости и легко синхронизируется с любым роутером, например даже не обновленный роутер Zyxel из коробки сразу распознает модем. Hilink имеет более гибкие настройки и по степени надежности превосходит stick, так что вывод очевиден.
Настройка роутеров от Huawei
Сегодня китайская компания Huawei достаточно известна, и, буквально говоря, захватила рынок телекоммуникационных устройств.Все ее знают за счёт невероятной популярности их телефонов, но немногие в курсе, что она выпускает ещё и замечательные и высокотехнологичные роутеры. Однако, как и устройства от любой другой компании, роутеры от Huawei нуждаются как в корректном подключении, так и в более сложных настройках, с которыми сложно справиться, не имея общей информации об этом. В России Huawei маршрутизатор можно получить у многих провайдеров, став их абонентом.
Весь набор состоит из самого роутера, блока питания и коммутационного шнура, то есть никаких отличий от аналогов, всё то же самое. Из особенностей можно отметить лишь наличие двух антенн, 32 МБ RAM памяти и пяти Ethernet портов. Достаточно просто и эстетично. Тем не менее, даже с учётом внешней простоты, не каждый пользователь сможет понять, как настроить модем Huawei.

Как узнать текущею версию ПО смартфона Huawei?
Для уточнения текущей версии программного обеспечения, Вам необходимо перейти в Настройки – О телефоне/О планшетном ПК – Обновление системы. Версией являются три цифры после буквы B.
Подробнее о версиях прошивок:
Итак, давайте взглянем на нумерацию прошивок смартфонов Huawei. Для примера возьмём прошивку от Huawei Ascend Mate — MT1-U06 V100R001C00B907.
Как вы, наверное, догадались, MT1-U06 это наименование устройства. MT1 это основная база, то есть Huawei Mate, U06 — ревизия устройства. Устройства бывают разных ревизий, в этом посте я не буду вдаваться в подробности их обозначения, скажу только, что буква U — UMTS (обычный 3G), а буква C — CDMA версии. В Россию поставляются устройства с ревизией MT1-U06.
- CxxBxxxSPxx — Это самая главная опция в прошивке, она показывает на какой версии «базы» собрана прошивка Bxxx — численный класс базы для прошивки SPxx- номер Service Pack. Чем выше Bxxx и SPxx, тем новее прошивка. (Bxxx более приоритетная по сравнению с SPxx). Cxx — это регион страны.
- Дальше рассмотрим саму версию прошивки — V100R001C00B907. V100 и R001 — основные версия и ревизия прошивок. Меняются они в очень редких случаях, когда происходит большое изменение по сравнению с предыдущей версией прошивки (например, переход от Android 2.x до 4.x). Даже в рамках версий Android 4.x эти значения обычно не меняются.
- C00B907 — для большинства новых устройств значение C00 уже не изменяется, а вообще оно означает привязку к региону. Сейчас регион можно определить в пункте меню «Специальная версия» — CUSTC10B907.
- Так, для смартфонов регион Россия (channel/ru) это CUSTC10. Привязка к региону легко меняется специальным файлом-прошивкой, в некоторых официальных прошивках есть файл update.app в папке cust весом в несколько мегабайт или килобайт, который меняет регион на Россию.
- B907 — сама версия прошивки. Думаю, не надо объяснять, что чем она выше, тем новее прошивка.
Обновление по воздуху (FOTA):
Для данного типа обновления желательно использовать скоростное подключение к сети, например Wi-Fi.
- Для обновления этим способом нужно перейти по пути в раздел Настройки – О телефоне – Обновление системы и выбрать пункт «Онлайн обновление».
- После чего устройство подключится к сети и если обновление будет доступно — кнопку «Загрузить». После ее нажатия будут скачаны файлы обновления, далее появится кнопка «Установить». При ее нажатии устройство перезагрузится, установит обновление и включится в обычном режиме. Файлы пакета обновления будут удалены из памяти автоматически.
Обратите внимание, если на устройстве получено повышение прав (root), установлено recovery, отличное от оригинального, а так же произведена модификация системы с помощью этого повышения прав, обновление данным способом с высокой степенью вероятности закончится ошибкой и телефон после перезагрузки включится в обычном режиме






![Как обновить прошивку вашего роутера [полное руководство]](http://zv-prhost.ru/wp-content/uploads/d/0/4/d046686483e9c9542186e20ef2f552b4.png)