Процедура подключения
Главной задачей при подключении является установление связи с интернетом. После того как это будет сделано, все данные и программы обновятся автоматически.
Обзор и настройка модема D-Link Dir-320
С чего стоит начать настройку:
- Включить телевизор.
- Настраивается язык пользователя.
- Устанавливается страна и часовой пояс.
Обратите внимание! В зависимости от типа телевизора пользователю потребуется провести дополнительные настройки. После этого можно заняться процедурой подключения к сети
Подсоединять можно двумя способами: через кабель или через вай-фай.
Подключение через кабель
В данной процедуре нет ничего сложного. Пользователю необходимо соблюдать следующий алгоритм действий:
- Вставить кабель в специальный разъем на телевизоре.
- Гнездо может быть обозначено маркировкой LAN или Network.
- Второй конец подключается непосредственно к роутеру (желтый адаптер).
- На пульте необходимо нажать кнопку в виде домика.
- Перейти в раздел установки, а после «Проводные и беспроводные сети».
- Выбирается проводная.
- Подсоединить к сети.
- Еще раз выбирается проводное соединение и установка завершается.
Телевизор подключен и может использоваться. Если все сделано правильно, на экране появляется соглашение, которое пользователю необходимо будет принять.
Подключение через роутер с помощью вай-фай адаптера
Как настроить «Смарт ТВ» на телевизоре «Филипс» через Wi-Fi? Делается это достаточно просто:
- Для начала пользователю необходимо убедиться, что роутер подключен.
- Чтобы произвести подключение быстро, без ввода логина и пароля, необходимо войти в раздел настроек сетевого подключения. Выбрать Wi-Fi и найти необходимую сеть среди доступных.
- Если присоединение идет непосредственно к домашней сети, действовать необходимо через кнопку WPS. Ввод логина и пароля здесь также не требуется.
- В появившемся окне выбирается «легкое подключение».
- Если роутером не предусмотрено WPS, то действовать придется через пульт ДУ. Нужно будет ввести логин и пароль, а после подключиться к сети.
Ошибка подключения к интернету
Как подключить телевизор к вай-фаю «Филипс», если появляется ошибка? Данная ситуация происходит нечасто и, как правило, является свидетельством того, что действия пользователя на определенном этапе были неверными.
Обратите внимание! Частая причина того, что телевизор Philips не подключается к сети через Wi-Fi — это некорректная работа роутера. Поэтому в первую очередь стоит проверить, подключено ли устройство, маршрутизатор и идет ли раздача интернета
Включение интернета на телевизорах «Филипс»
После получения доступа к интернету любым из выбранных способов пользователю рекомендуется зарегистрироваться в клубе. Данное окно появится после того, как связь с глобальной сетью будет установлена.
Создать новую учетную запись достаточно просто:
- Выбрать команду «Создать сейчас».
- Заполнить обязательные поля.
- Нажать кнопку «Создать учетную запись».
- Появится информация о ТВ устройстве, которым пользуется человек.
- Обязательно указывается день, месяц и год, когда он был приобретен. После этого регистрация будет завершена.
Важно! После этого активация ТВ будет полностью завершена и человек сможет использовать все приложения и программы в полном объеме
Пропала вкладка
Ситуация, когда с экрана пропадает вкладка Интернет, случается часто. Обычно это происходит в ходе обновления прошивки или в результате программного сбоя. В этом случае выполняют сброс сброс SmartHub.
Для этого:
- Открывают меню.
- Далее «Функции Smart (Smart Hub)».
- Нажимают на кнопку Сброс Smart Hub.
- Вводят пин-код.
- После того, как на экране появится сообщение о сбросе всех настроек, подтверждают действие нажав клавишу ОК.
- Затем переходят в меню, раздел «Система», проверяют, правильно ли установлены дата и время.
- Если необходимого приложения не оказалось в разделе Смарт ТВ, открывают Samsung Apps и запускают приложение, добавляют в раздел «Избранное».
Проверяем, есть ли в телевизоре LG встроенный Wi-Fi и Smart TV
Практически все модели телевизоров LG, которые были выпущены после 2012 года, имеют встроенный Wi-Fi и технологию Smart TV. Однако если пользователь не уверен в наличии этих функций в своём устройстве, то он может посмотреть необходимую информацию в инструкции по эксплуатации телевизора, на официальном сайте производителя или сайтах по продаже техники.
Обычно напротив названия характеристик Wi-Fi и Smart TV может стоять одно из трёх обозначений:
- «–» или «нет» – функция в телевизоре отсутствует;
- «•» или «есть» – опция встроена в телевизор;
- «опционально» или «Ready» – функция может быть настроена после подключения внешнего адаптера.
Что делать при наличии слабого сигнала или источников сильных помех?
Данный фактор является довольно частой причиной отключения Wi-Fi связи. Что и говорить, это покрытие основано на радиосигналах, которые можно поколебать. Об уровне сигнала стоит прямо сказать, что он не всегда стабилен. На него оказывают воздействие некоторые факторы, из которых наиболее значимый – напряжение в электрической сети. Самые разнообразные электрические приборы участвуют в создании помех, которые иногда могут быть настолько сильными, что препятствуют распространению Wi-Fi сигнала.
Ещё больше может помешать наличие металлических предметов между переносным устройством и роутером. При расположении ноутбука на довольно большом расстоянии от точки распространения сигнала он периодически может исчезать. Поэтому Wi-Fi отключается. Как уже отмечалось, сигнал не является стабильным.
При расположении ноутбука, телефона или планшета вблизи роутера колебания незаметны, а при отдалении они начинают всё сильнее проявляться, и в итоге Wi-Fi связь обрывается. Особенно негативное воздействие на связь оказывается мобильными телефонами или микроволновыми печами. Устранить проблему можно, если переместить ноутбук ближе к беспроводному маршрутизатору.
Настройка беспроводного подключения к Интернету
Как пользоваться смарт тв на телевизоре самсунг? Сразу отметим, что функция Smart TV — это не только использование Интернета для доступа к различным онлайн-ресурсам. По сути, ваш «умный» телевизор имеет продвинутую операционную систему, которая позволяет просматривать фото и видео с внешних (подключенных к портам USB и роутеру) носителей, типа флешек и внешних HDD и SSD дисков, осуществлять запись телепрограмм (в том числе по расписанию) на подключенные к USB-порту носители, и даже играть в различные игры. Все это не требует подключения к Интернету.
Беспроводное подключение поэтапно
Если вы выбрали для подключения беспроводной способ, последовательность действий будет следующая:
- Берем пульт дистанционного управления и заходим в базовое меню.
- Когда перед вами откроется новое окно, здесь нужно будет выбрать и открыть «Сеть».
- На экране телевизора отобразится перечень доступных для выполнения команд, выбираем «Настройка сети».
- Теперь нужно настроить беспроводное подключение с использованием встроенного адаптера домашней сети.
- Перед тем как нажать «Пуск», чтобы найти локальную сеть, удостоверьтесь, функционирует ли маршрутизатор.
- Запускаем поиск, по итогам которого на экране будут отображены доступные подключения.
- Выбираем свой маршрутизатор, затем кликаем на кнопку.
- Следующий этап – ввод кода доступа для роутера.
- После того как будет выполнена синхронизация двух устройств, беспроводное соединение будет установлено.
Выше мы привели детальную инструкцию, которая позволит вам с легкостью подключить телевизор к интернету по вай-фай. В устройствах бренда Самсунг все интуитивно понятно, поэтому с трудностями вы не столкнетесь.
Решение проблемы
Если проблемы с подключением сохраняются, то нужно провести ряд простых, но эффективных действий. Чаще всего эти способы помогают исправить ситуацию и восстановить работу ТВ с Wi-Fi.
Перезагрузка
Нужно выполнить перезагрузку телевизора и роутера. В некоторых случаях программное обеспечение начинает работать некорректно, что легко исправляется повторным включением аппаратов. Главное при перезагрузке телевизора — отключить его от локальной сети. Для некоторых моделей потребуется не просто выключить, а отрезать от сети питания на 10-15 секунд.
При перезагрузке роутера нужно выдержать около 15 секунд перед повторным включением устройства. Это необходимо для полного закрытия предыдущей сессии. Только в таком случае настройки будут обнулены. В противном случае включенный роутер будет работать в рамках предыдущей сессии.
Ввод данных вручную
Если автоматическая настройка не дает результатов, то данные потребуется вводить вручную. Для этого необходимо открыть параметры Wi-Fi, найти строку «IP-адрес» и ввести IP из локального диапазона. Найти подходящие значения можно в панели администрирования маршрутизатора.
В поле «Маска подсети» обычно вписывают значение 255.255.255.0. Параметр отвечает за переадресацию клиентов в локальной сети. Адрес IP-роутера, который используется для открытия настроек маршрутизатора, должен вписываться в строку «Шлюз».
Важно! Узнать параметры «Маска подсети» и «Шлюз» можно и через любой другой компьютер, подключенный к роутеру. Нужно запустить командную строку, где требуется ввести «ipconfig/all» и подтвердить действие
Ошибки DNS
Ошибки DNS необходимо исправлять для прямого подключения к интернету, избегая серверы производителя. Узнать DNS-сервера можно у провайдера, обратившись в службу поддержки. Также существуют открытые сервера от крупных компаний (Google и Яндекс). Чтобы использовать адресные сервера Google, необходимо указать в качестве основного IP-сервера 8.8.8.8, а в качестве дополнительного — 8.8.8.4.
Важно! В некоторых случаях дополнительный адрес указать нельзя, тогда вводится только основной IP-сервер
Смена способа подключения
Если подключение к Wi-Fi осуществлено при помощи ручного ввода пароля, то следует попробовать использовать WPS. WiFi Protected Setup — это технология, которая дает возможность быстро подключать телевизор к интернету. Активировать его нужно не только на телевизоре, но и на роутере. Для этого нужно осмотреть корпус устройства на наличие соответствующей кнопки или открыть панель управления.
Всегда ли поддерживает телеприемник Samsung Вай-Фай?
Чтобы узнать, поддерживает ли телеприемник Вай Фай, для начала определяют год выпуска телевизора. Модели, выпущенные до 2010 года, не поддерживают подключение к интернету, и приобретение вай фай адаптера ситуацию не спасет.
Исключение составляют некоторые модели с поддержкой Wi-Fi, но без встроенного адаптера. В этом случае посещают соответствующий магазин для приобретения устройства.
Большинство более поздних версий, кроме недорогих экземпляров, способны подключаться ко всемирной сети. Чтобы узнать точно, поддерживает ли телевизор данную функцию, ознакамливаются с инструкцией. Информация о наличии встроенного модуля говорит о том, что покупать его отдельно не придется.
Определяем исправность встроенного Wi-Fi модуля.
Как бы это не банально звучало, но первым делом вам следует убедиться в том, что ваша модель телевизора имеет встроенный Wi-Fi модуль. Если же беспроводного модуля нет, то вы можете приобрести совместимый с вашей моделью внешний Wi-Fi адаптер. Предположим, что поддержка Wi-Fi на вашей модели есть, то в этом случае нужно проверить работу беспроводного модуля.
1. Зайдите на телевизоре в «Меню» — «Поддержка» — «Обращение в Samsung» и пройдите несколько страниц вниз. Если в строке MAC-адреса (уникальный ID) вы видите одни нули, прочерки или другие однообразные значения, то встроенный WI-Fi модуль телевизора не работает. Обычно производители на этой странице указывают два MAC-адреса. Один для беспроводного, а второй для проводного соединения. Также посмотреть значение MAC-адреса можно по адресу: «Меню» — «Сеть» — «Состояние сети».
В зависимости от создаваемого подключения (проводного или беспроводного) MAC-адрес автоматически будет подставляться для выбранного режима. Чтобы окончательно убедиться в исправности или поломке Wi-Fi модуля, создайте прямое подключение. Для этого можно взять смартфон и включить в нем точку доступа, а после попробовать подключиться с телевизора к мобильному интернету. Если Wi-Fi соединение или сеть отпадает, то обратитесь в специализированную мастерскую для последующей замены или в кибер сервис центр от компании Samsung.
2. Если мобильное соединение состоялось, то убедитесь в стабильности и качестве беспроводного сигнала от Wi-Fi роутера и при необходимости перейдите на другой канал. Что влияет на качество сигнала, читайте здесь, а о том как диагностировать беспроводную сеть Wi-Fi и выбрать менее загруженный в ранней статье. Можно просто поэкспериментировать с режимом «Авто» и 11 каналом и на бум поменять частоту с 2.4 на 5 или наоборот.
3. Попробуйте создать беспроводное подключение автоматически. Для этого в Wi-Fi роутере нужно активировать функцию DHCP-сервера и в автоматическом режиме попробовать создать подключение с телевизора. Здесь описано, как войти в интерфейс сетевого устройства.
4. Некоторые интернет-провайдеры могут блокировать IP-адреса серверов компании Samsung. Обратитесь к своему поставщику услуг и выясните у него эти моменты. Если все в порядке и блокировки нет, то идем дальше.
5. Попробуйте сбросить сетевые настройки беспроводного маршрутизатора, а при наличии новой официальной прошивки непременно обновите ее. В предыдущих публикациях писал, как прошить роутер TP-Link и Asus. Кстати, если вы используете Wi-Fi роутер, который любезно предоставила вам компания провайдера со своими зашитыми сетевыми настройками, то даже после обновления на нем прошивки, телевизор может к нему не подключиться.
Обновление программного обеспечения
На современной Smart-технике ПО необходимо обновлять регулярно, что также позволит избежать проблем с подключением телевизора к Сети посредством WiFi-роутера. Процедура достаточно проста, и выполнить её можно тремя способами:
- Обновление через беспроводные протоколы.
- Посредством кабельного Интернета.
- С помощью внешнего накопителя.
В меню Smart TV необходимо выбрать соответствующий пункт и способ. Детальную инструкцию можно найти на официальных сайтах производителей ТВ. К примеру, у телевизоров LG нужно перейти в раздел «Поддержка» и «Обновление ПО», после чего определиться с источником обновлений.
Важно! Во время прошивки отключать устройство от сети нельзя. В лучшем случае процедуру придётся начинать сначала, а в худшем – системные файлы будут повреждены и без вызова мастера не обойтись
Телевизор Samsung не видит Wi-Fi сети в диапазоне 5 GHz
В новых моделях телевизоров Samsung встроенные беспроводные модули могут быть с поддержкой нового стандарта Wi-Fi 802.11ac. Эти телевизоры можно подключать к беспроводной сети в диапазоне 5 GHz
Скорость на этой частоте выше, а для просмотра онлайн видео в хорошем качестве это важно. Здесь есть два нюанса:
- Телевизор должен иметь поддержку беспроводного стандарта 802.11ac. Можно посмотреть характеристики, или узнать модель, позвонить в поддержку Samsung и спросить.
- У вас должен быть двухдиапазонный роутер и он должен раздавать сеть на частоте 5 GHz.
Если оба пункта выполнены, но телевизор не находит сеть, которая работает на частоте 5 GHz, то скорее всего проблема в канале, на котором работает ваша сеть в данном диапазоне. В настройках роутера, для сети в диапазоне 5 GHz нужно установить один из четырех каналов: 36, 40, 44, или 48.

Больше информации на эту тему есть в статье почему Smart TV телевизор не видит Wi-Fi в диапазоне 5 ГГц.
Если ничего не помогает, пробуйте сделать сброс сети, или полный сброс настроек телевизора (инструкции в конце статьи).
Обновление: есть поддержка Wi-Fi 5 GHz, но не находит сети
Благодаря информации из комментариев удалось выяснить, что бывают ситуации, когда конкретная модель телевизора Samsung поддерживает Wi-Fi 5 GHz (Wi-Fi 5, 802.11ac), об этом написано в характеристиках на официальном сайте, но телевизор все равно не видит Wi-Fi сети в диапазоне 5 ГГц и смена канала в настройках роутера не помогает.
Как оказалось, причина в том, что поддержка этого диапазона может быть заблокирована в самом телевизоре. По причине того, что конкретно этот телевизор поставлялся в странны, где запрещено использовать диапазон 5 ГГц.
Все действия вы делаете на свой страх и риск. Будьте внимательны!
Для входа в сервисное меню своего телевизора используем один из трех вариантов:
- Нажмите на кнопку Mute, затем последовательно нажмите «1» — «1» — «9» — «OK» — «1» — «2» — «3» — «4» — «OK».
- Быстро и последовательно нажать кнопки «Info» — «Menu» — «Mute» — «Power».
- Быстро и последовательно нажать кнопки «Menu» — «1» — «8» — «2» — «Power».
В сервисном меню делаем так:
- В разделе Option в пункте Local Set устанавливаем параметр CIS_RUSSIA.
- Переходим в раздел MRT Option. И меняем следующие параметры: Lenguage Set — CIS, Region — PANEURO, PnP Lenguge — ENG (можно RU).
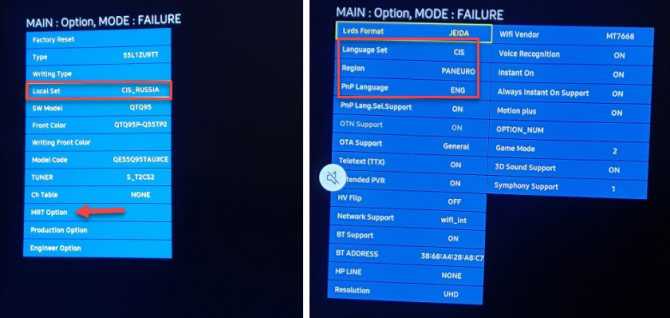
После этого нужно выключить телевизор, включить его, зайти в настройки (Общие — Сеть) и посмотреть, есть ли наша сеть в диапазоне 5 ГГц в списке доступных сетей. Если есть – выбрать ее и подключиться.
Что делать, если тормозит Смарт ТВ LG?
Зависает LG Смарт ТВ временами, как и вся техника. Детальнее о причинах ниже.
Перезагрузка
Если девайс завис и отказывается реагировать на пульт, рационально перезагрузить устройство. Делать это необходимо, если индикатор светится или периодически мигает.
- Вытащите кабель с вилкой из розетки.
- Подождите несколько минут.
- Подключите гаджет к электроэнергии повторно.
После выполненных действия проблема должна устраниться автоматически. Если этого не произошло переходите к следующему способу.
Интернет и его подключение
Интернет также влияет на корректность работы гаджета. Причины зависания при просмотре видео:
- низкая скорость сети;
- неверное подключение к роутеру;
- недостаточно памяти на телевизоре;
- переполненный кэш по причине длительного и регулярного использования браузера.
Для решения неполадки необходима очистка данных:
Если у Вас остались вопросы или есть жалобы — сообщите нам
- деактивируйте неиспользуемые приложения;
- почистите кэш.
Для увеличения скорости передачи данных при условии, что устройство подключено через Wi-Fi измените на Ethernet. Если сеть настроена автоматически, отключитесь и выполните ручную настройку.
Обновление ПО
Устаревшая прошивка — также частая проблема образования глюков. Если при включении приемника горит индикатор, но управлять девайсом через пульт не выходит, то вполне возможно нужно обновить ПО. Благодаря Интернету через Вай-Фай то действие активно в настройках. Если нет возможности подключить ТВ к интернету, то:
- откройте сайт производителя;
- проверьте наличие новой прошивки для используемой модели девайса;
- скачайте файл на ПК;
- перенесите на флешку;
Установите флеш-накопитель в телевизор, перетащите файл; О том, как установить новую прошивку подробно описано на сайте. Примечательно, что используемая ОП зависит от производителя девайса. Например, компания Samsung использует Forkplayer — прикладное ОП для просмотра Fxml в интернете. Для управления не требуется мышь или сенсорный экран. Реагирует на нажатие обычного пульта. На телевизорах LG установлен Webos с ярким и интуитивно понятным интерфейсом.
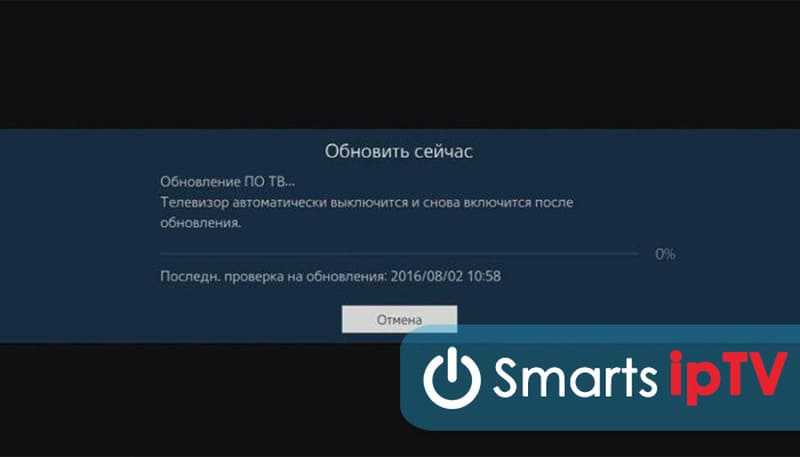
Настройки устройства
Еще одна причина неисправности — неправильная настройка, которая возникает из-за неверных действия пользователя или игры детей с пультом. Для решения проблему можно полностью сбросить настройки к заводским и повторить процесс настройки заново. Для этого перейдите в настройки гаджета, нажмите «Сброс»/«Введите PIN-код», подтвердите нажатием «ОК». Перезагрузите девайс и выполните настройку гаджета повторно, как при первом включении.
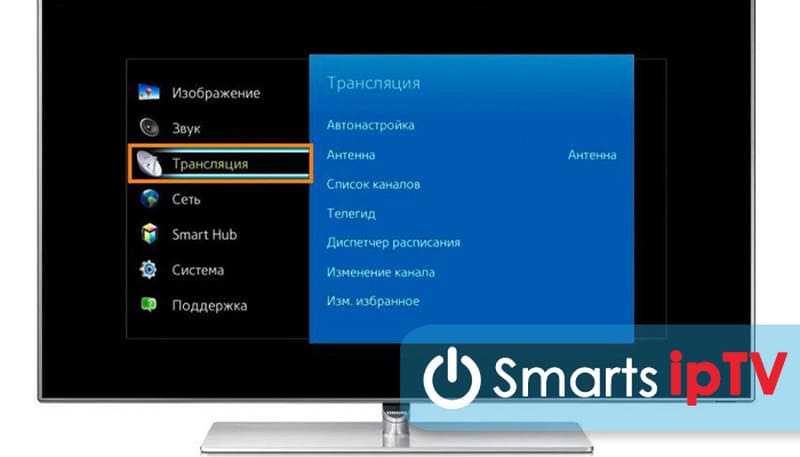
Если использовали все варианты, но устранить поломку не удалось не стоит загружать сомнительные программы для помощи. Обратитесь к профессиональному мастеру, чтобы не усугубить ситуацию.
Использование другого метода подключения к WiFi
Если вы устанавливали соединение при помощи ручного ввода пароля от беспроводной сети, попробуйте подключиться через WPS. Технология WiFi Protected Setup позволяет активировать режим быстрого соединения в настройках телевизора. После этого аналогичный режим нужно активировать на роутере. Это делается через панель управления или специальную кнопку на задней стороне корпуса.
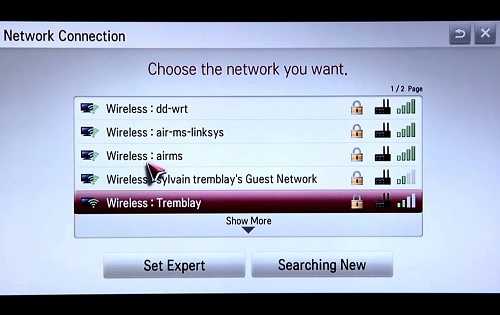
Чтобы войти в веб-интерфейс роутера, переверните устройство и найдите наклейку с данными для входа. Обычно она располагается на нижней стороне и указывает стандартный IP-адрес, имя пользователя и пароль. Введите IP в любом браузере и укажите информацию учётной записи, доступную на стикере. Затем перейдите в раздел «WPS» и активируйте эту функцию. Быстрое подключение будет доступно в течение 1-2 минут.
В случае, когда протокол WPS использовался изначально, но на данный момент соединение установить невозможно, введите информацию в ручном режиме. При подключении к скрытой сети нужно будет указать не только ключ доступа, но и название WiFi (SSID). Телевизоры с ранними версиями прошивки не всегда поддерживают поиск скрытых сетей. Поэтому до обновления ПО рекомендуется убрать сокрытие названия сети в настройках маршрутизатора.
Устранение ошибок DNS-серверов
Этот способ особенно актуален для телевизоров марки Samsung. Доступ к Интернету и мультимедийному контенту через Smart Hub затрудняется, когда серверы Samsung перегружены. При указании своих адресов серверов DNS, подключение к Интернет-ресурсам будет производиться напрямую, без использования инфраструктуры производителя.
Адреса DNS-серверов уточняются в поддержке провайдера. Также можно воспользоваться бесплатными публичными DNS. Такую услугу предоставляют компании Google, Яндекс, OpenDNS. Например, для использования адресных серверов Google достаточно ввести IP основного сервера: 8.8.8.8 и дополнительного: 8.8.4.4. В случае отсутствия текстового поля для ввода альтернативного сервера, в настройках DNS введите только первый адрес.
Проверяем, есть ли в телевизоре LG встроенный Wi-Fi и Smart TV
Практически все модели телевизоров LG, которые были выпущены после 2012 года, имеют встроенный Wi-Fi и технологию Smart TV. Однако если пользователь не уверен в наличии этих функций в своём устройстве, то он может посмотреть необходимую информацию в инструкции по эксплуатации телевизора, на официальном сайте производителя или сайтах по продаже техники.
Обычно напротив названия характеристик Wi-Fi и Smart TV может стоять одно из трёх обозначений:
- «–» или «нет» – функция в телевизоре отсутствует;
- «•» или «есть» – опция встроена в телевизор;
- «опционально» или «Ready» – функция может быть настроена после подключения внешнего адаптера.
https://youtube.com/watch?v=GmeARzwhRB8
https://youtube.com/watch?v=8kDw42QvOxQ
Перезагрузка телевизора и роутера
Первые действия, которые необходимо предпринять, если не работает WiFi на телевизоре — перезагрузка Smart TV и маршрутизатора. Сбой в работе может иметь программный характер и легко исправляться повторной инициализацией драйверов устройств. Чтобы перезагрузить телевизор, выключите его и снова включите. Некоторые эксперты также рекомендуют достать вилку электроприбора из розетки, а затем снова её вставить. Этот совет имеет смысл для тех телевизоров, которые остаются подключенными к локальной сети даже после выключения экрана.
Во время перезагрузки роутера необходимо подождать 10-20 секунд между выключением и включением. За это время на стороне провайдера будет закрыта предыдущая Интернет-сессия. Поэтому подключение будет производиться заново, с обнулёнными настройками. Когда Smart TV и роутер снова включатся, попробуйте подключить WiFi.
Обновление прошивок Smart TV
Для корректного функционирования ТВ необходимо вовремя инсталлировать системные обновления. В противоположном случае начнут появляться самые нестандартные проблемы. Не исключается, что ТВ не будет находить домашнюю сеть. Алгоритм обновления различается в зависимости от производителя умного телевизора.
Для Smart TV от LG обновление проводят по последующему алгоритму:
- Заходят на официальную web-страничку LG.
- В графе «Поиск» необходимо ввести марку ТВ.
- Переходят на страницу «Поддержка».
- Открывают раздел «Программное обеспечение».
- Скачивают наиболее новейшую версию программы системных обновлений.
- Переносят загруженные файлы в узкоспециализированную рабочую папку.
- Копируют директорию, где расположены прошивочные файлы, на флешку.
- Вставляют ее в USB разъем Smart TV.
- Операционная система ТВ выполнит запрос на обновление программы.
- Подтверждают и начинают инсталляцию программных составляющих.
Почему телевизор не видит Wi-Fi
Основной причиной является отсутствие функции Smart TV. Также проблемы могут заключаться в параметрах телевизора или распределителя. В первом случае роутер видят другие устройства, а во втором — нет.
ТВ не видит Wi-Fi сеть на частоте 5 GHz
Если роутер работает на частоте 5 ГГц, то к нему может подключиться только ТВ, который имеет протокол 802.11ас. В противном случае устройство не сможет увидеть маршрутизатор даже при полной исправности.
Проверить наличие протокола 802.11ас можно через службу LG или ознакомившись со страницей характеристик в инструкции. Если телевизор поддерживает частоту в 5 ГГц, то проблема в распределителе сигнала. Для проверки надо открыть параметры роутера и найти диапазон работы. Если параметры были изменены, то для их принятия нужно перезапустить устройство.
Не включается Wi-Fi на телевизоре LG
Если Wi-Fi не активируется, то в редких случаях помогает перезагрузка телевизора. Но чаще всего этот способ оказывается бесполезным, так как причина заключается в поломке Wi-Fi адаптера. Для решения потребуется обратиться в сервис.
Обновление прошивки телевизора
Каждый современный телевизор требует постоянное обновление ПО, которое добавляется разработчиками. Если не обновлять ПО, то ошибки которые возникают и накапливаются в процессе работы не будут устраняться, из-за этого также возникают ошибки в работе интернета и подключения к wifi. Существует огромное количество способов обновления ПО телевизора:
- обновление происходящее с помощью беспроводного интернета;
- обновление тв, с помощью подключения к интернету через кабель;
- также можно предварительно скачать обновление на внешний носитель, как флешка.
![]()
Подробную инструкцию, на тему как обновить данные телевизора можно узнать у нас, изготовившей телевизор, также в интернете есть большое количество видеороликов которые помогут сделать данную махинацию.
Если вы плохо разбираетесь в этом, то можно обратиться в справочный центр по телефону.
Прерван данную операцию можно столкнуться с новыми ошибками и проблемами в эксплуатации тв. Также следует отметить, что нельзя пользоваться пиратским ПО, так как оно отрицательно повлияет на работу телевизора и вы не сможете обслужить его в официальном магазине, так как он снимется с гарантии.

Диагностика
Настройка и подключение телевизоров SONY к сети вайфай
Чтобы выяснить причины, почему, телевизор Sony не видит wifi, следует проводить диагностику сети. Для этого нужно:
- Нажать на символ подключений к сети внизу экрана;
- Нажать в открывшемся окне на диагностику сети;
- Подождать, пока не закончится проверка;
- В разделе по устранению сетевых неполадок посмотреть на сообщение о неудачной попытке произвести исправление ошибки в автоматической форме.
Причинами отсутствия подключения в автоматическом режиме могут служить различные факторы. Чтобы решить проблему, нужно:
- Попробовать временно отключить антивирусную программу (возможно, причина в ее некорректной работе);
- Произвести перезагрузку службы DNS-клиента вместе с выключением компьютера в том случае, если проблема в сбое клиента Виндовс.
В тех случаях, когда вышеперечисленные способы не оказывают существенного влияния на положение дел, стоит попробовать сбросить DNS-кэш, набрав комбинацию клавиш Win+R и введя «ipconfig/flushdns».
Сброс до настроек по умолчанию
Для сброса системных настроек на телевизоре LG рекомендуется выполнить следующие действия:
- Выключить телевизор при помощи пульта дистанционного управления, но оставить включённым в розетку.
- Открыть меню системных настроек, нажав для этого комбинацию кнопок на пульте в следующей последовательности: INFO, MENU, MUTE, POWER.
- Откроется сервисное меню, в котором нужно перейти на вкладку «Поддержка» и выбрать пункт «Самодиагностика».
4. В меню самодиагностики выбрать пункт «Сброс» и дождаться окончания процесса.
5. Для закрытия сервисного меню нужно нажать кнопку POWER.
6. После включить телевизор и проверить, подключается ли он к Wi-Fi-сети.
Если после сброса настроек телевизор не видит роутер, то можно прибегнуть к дополнительным мерам, которые включают в себя изменение значений DNS. Для этого выполним следующие действия:
- Открываем браузер и в адресную строку вставляем одну из комбинаций «192.168.0.1» или «192.168.1.1» (без кавычек). Вводим одинаковые логин и пароль (admin). Нажимаем на кнопку «Вход».
- В меню слева переходим в раздел DHCP и выбираем вкладку «Настройки DHCP». В окне выбираем опцию «Выключить» для DHCP-сервера. Вручную изменяем параметры в графе «Предпочитаемый DNS-сервер» на 8.8.4.4 или 8.8.8.8.Нажимаем кнопку «Сохранить».
Интернет не работает
Это самая простая причина сбоя. Поэтому всегда начинают с проверки других подключенных к Интернету устройств, чтобы убедиться, что проблема связана конкретно с ТВ. Если не работают все мобильные аппараты, то проблема заключается в том, что сеть не функционирует и нужно обратиться к интернет-провайдеру за соответствующей информацией.
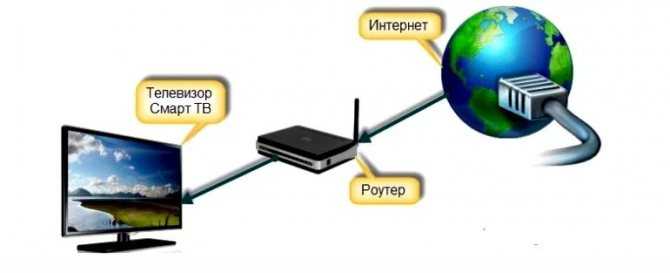
Когда не работает конкретно ТВ, то первая попытка устранения неполадок заключается в том, чтобы перезапустить устройство. Некоторые устройства для телевидения — Smart TV имеют возможность перезагрузить телевизор из меню настроек:
- Переводят аппарат в режим ожидания с помощью пульта дистанционного управления (ПДУ).
- Выключают ТВ от сетевой розетки.
- Снова включают ТВ с помощью ПДУ, такие действия приведут к разрядке оставшегося питания в его цепи.
- Подключают телевизор обратно и включают его с помощью ПДУ.
- Выключают и перезагружают маршрутизатор. Вполне возможно, что проблема может быть локальной для него, поскольку сигнал определяется его местоположением.
Для того чтобы устранить проблему плохого сигнала, попробуют переместить маршрутизатор в центральную часть дома. Когда метод не помогает, можно рассмотреть возможность использования расширителя диапазона, который определит самые слабых места дома.
Иная причина, по которой ТВ теряет видимую связь, вызвана с помехами в сигнале. Есть много устройств, распространяющих свои сигналы в направление, в котором работает умный телевизор. Это могут быть беспроводные контроллеры видеоигры, домашние телефоны, радионяни и даже микроволновые печи. Они реально способны ухудшить возможность Smart TV поддерживать связь. Один из самых простых вариантов решить эту проблему — разместить маршрутизатор рядом с ТВ.
Неавторизованные устройства загромождают и замедляют зону действия Wi-Fi. Для того, чтобы подобного не случалось, требуется, как можно быстрее сменить настройки безопасности, особенно в случае, если сеть применяет WEP либо она открыта, что облегчает доступ людей к Wi Fi без пользовательского разрешения.


































