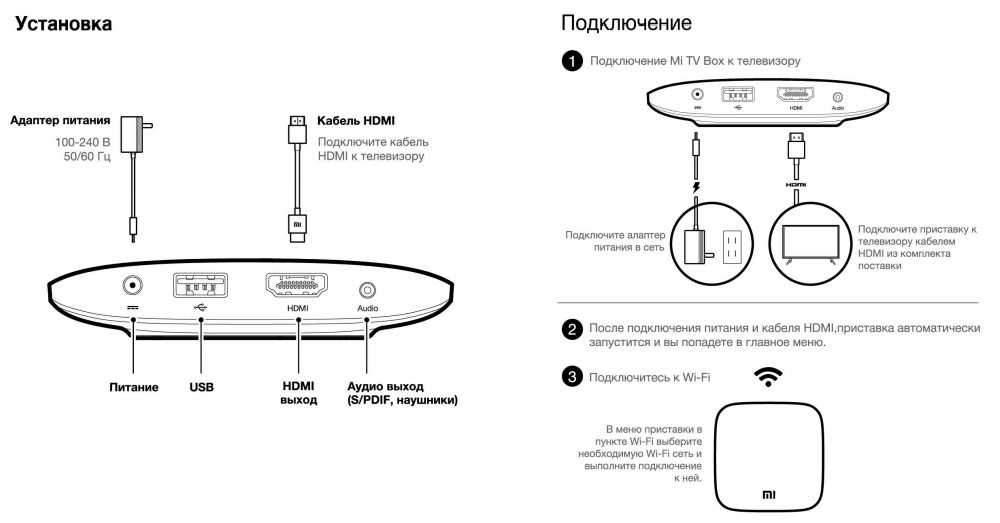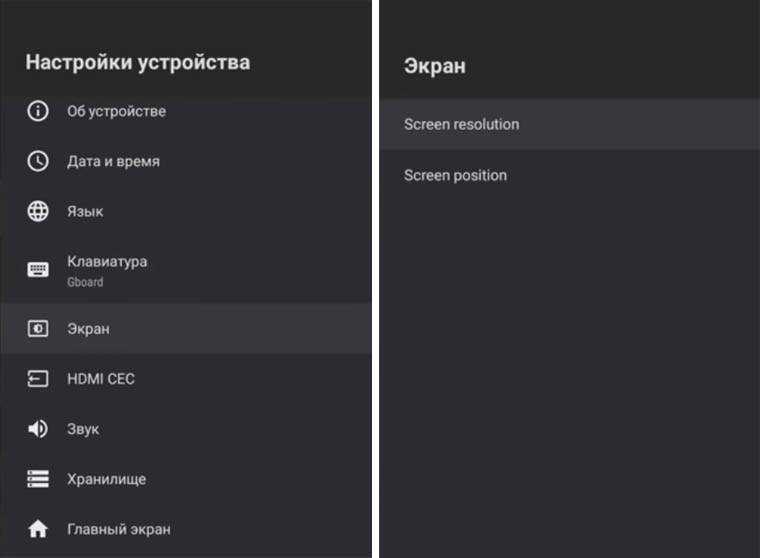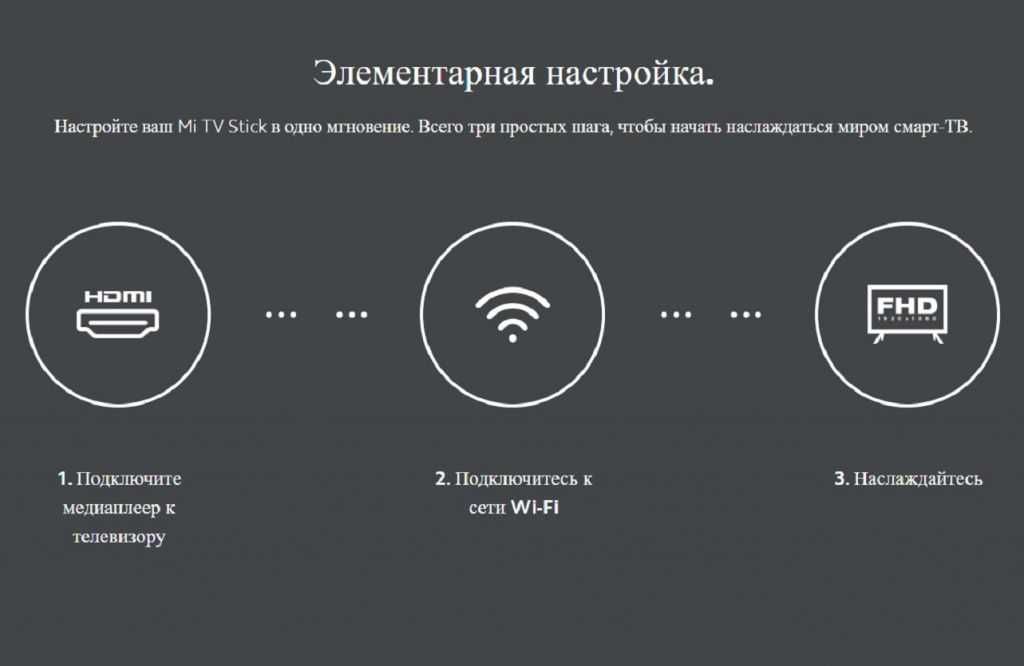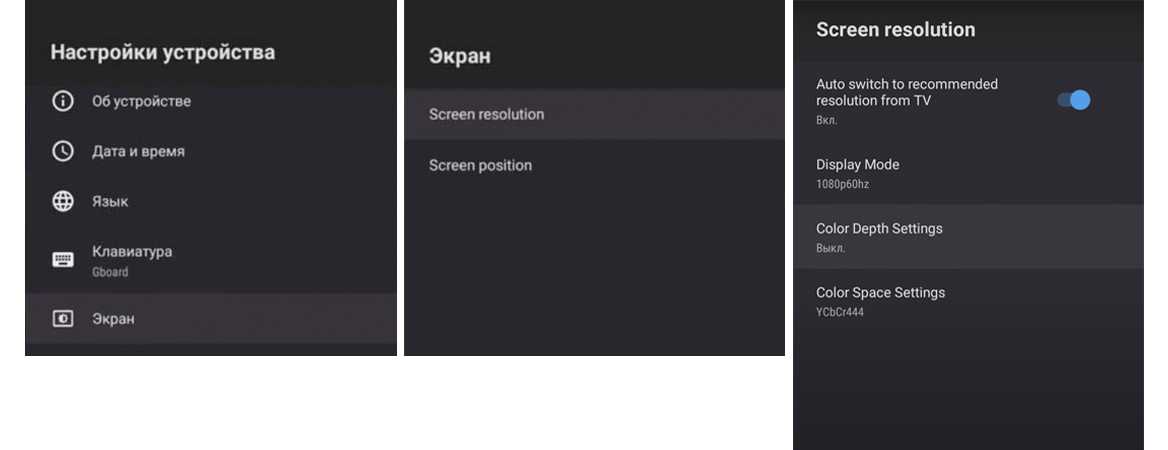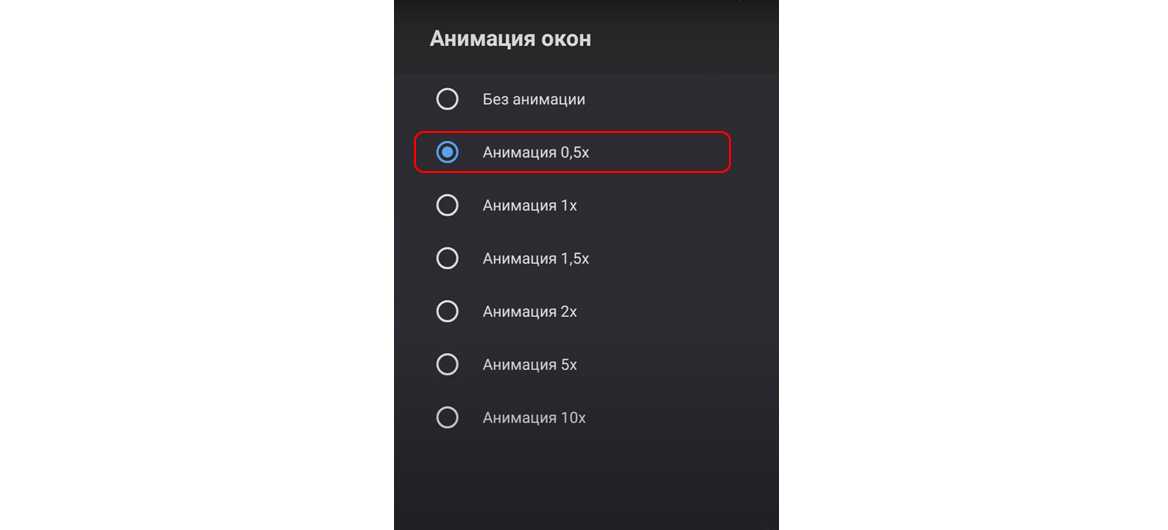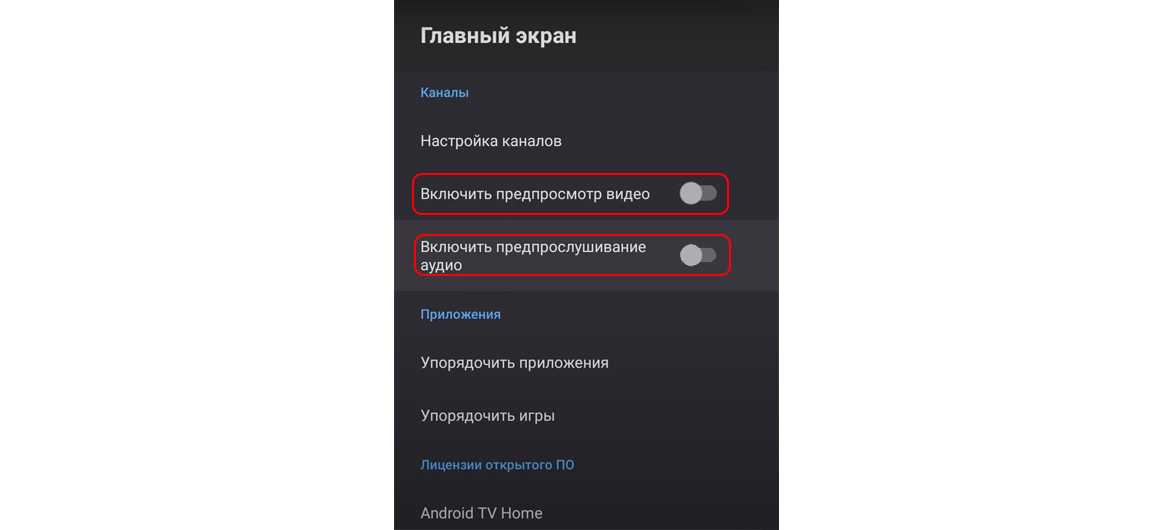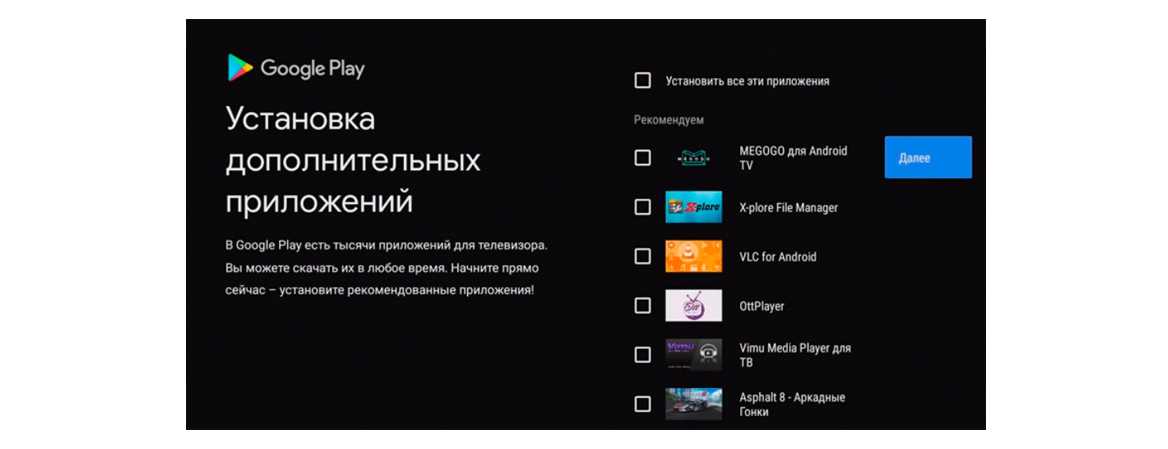Как подключить смартфон Xiaomi к телевизору
Ниже мы рассмотрим 8 простых способов подключения смартфона Сяоми к телевизору. Будет затронуты варианты со старым телевизором без USB или HDMI, телевизоров с USB и новых SmartTV.
HDMI
Сразу заметим, что у вас должен быть переходник с обычного разъема на HDMI. К примеру, на Mi 5 это будет: MicroUSB Type C to HDMI.
- Надеваем переходник и подключаем кабель HDMI к телефону и телевизору.
- Далее открываем настройки ТВ с помощью пульта, и выбираем «Трансляция по HDMI». Готово.
- Если все сделали правильно и отсутствуют возможные неполадки, на большой экран дублируется не только изображение, но и звук. Качество не должно страдать, при правильном подключении нет помех, искажений, размытых цветов и контуров.
Если картинки нет — значит, причина в самом смартфоне. Обычно все настраивается автоматически, но может потребоваться и ручная правка. Ищем на экране иконку «Настройки», заходим, теперь открываем раздел «HDMI» – «HDMIFormat». Предлагается выбрать частоту обновлений и разрешение изображения. Выбираем параметры, соответствующие телевизору, поскольку при завышенных опциях будет некорректная работа воспроизведения.
USB
Вначале этапы процедуры одинаковые, но потом гораздо проще. Настройка дубликатов не требуется, поскольку они отсутствуют. Пользователь может просмотреть только музыку, файлы, картинки. Аналогично подключению до компьютера. Но этот метод существенно ограничивает возможности просмотра файлов.
Телевизоры с USB выходом, которые поддерживают внешние накопители (без функции SmartTV) распознают смартфоны Xiaomi как обычную флешку и дают открывать различные файлы, но другие просто не видят телефон, и в лучшем случае просто их подзаряжают.
Wi-Fi Direct (только Smart TV)
Это самое распространенное, популярное и легкое беспроводное подключение, для которого требуется сеть Вай-Фая. Есть и минус: работает данный вариант только на Smart TV.
Проверьте, подключен ли телевизор и смартфон к одному роутеру, и если это так, то начинаем.
- Открываем настройки смартфона, ищем раздел «Беспроводные сети» и пункт «Дополнительные функции».
- Теперь нажимаем на пункт «Wi-Fi Direct» или «Беспроводной дисплей».
- Активируем функцию вывода изображения по сети Wi-Fi.
- На телевизоре включаем соответствующею опцию и находим свой смартфон
- Между устройствами происходит соединение.
- Начинается трансляция. Готово.
Bluetooth
Это один из самых быстрых и удобных способов. Вы просто активируете беспроводной обмен информацией на двух устройствах и с легкостью передаете материалы на большой экран.
Но, к сожалению, далеко не все телевизоры имеют встроенный Блютуз-модуль. Можно приобрести специальный Bluetooth-адаптер, который подключается к TV через USB и обеспечивает вывод качественных изображений на телевизор.
Google Cast
Инновационное решение от Google, позволяющее передавать фото, видео, музыку на разные аппараты без использования проводов. Опять же, здесь может понадобится адаптер, если у вас нет функции Android TV.
Купив Chromecast, подсоединяем его к телевизору через HDMI-разъем и входим с телефоном в одну Wi-Fi сеть. Таким образом можно обеспечить трансляцию видео на большой экран в высоком разрешении.
Smart TV Box
Еще одно отличное дополнение, которое превратит обычный телевизор в современный Smart TV. На выбор пользователю предоставляется огромное количество приставок с разным функционалом, назначением и стоимостью. Рекомендуем присмотреться к фирменную приставку Mi Smart TV Box (только международной версии).
DINA
Популярное беспроводное подключение, идентичное стандартному USB, только без использования флеш-накопителя, проводов и сторонних кабелей. Дублирование видео с экрана телефона не осуществляется, зато есть прекрасная возможность просматривать изображения, музыку, документы.
Требования: нахождение двух устройств в одной общей сети Wi-Fi, наличие специального софта BubbleUPnP, скачать который без труда можно в Google Play.
Miracast
Беспроводное подключение, разработанное популярной компанией Intel, ветвь Wireless Display (WiDi). Данный стандарт поддерживается практически всеми современными телевизорами.
Требования: версия на смартфоне Android 4.2 или выше. Недостатки: ощутимые задержки трансляции, иногда искажается качество.
Настраиваем IPTV
Что такое IPTV? — Не углубляясь в термины, это интернет-телевиденье, которое позволяет смотреть телеканалы в прямом эфире.
Существуют два способа настроить технологию:
- С помощью обычных программ на Андроид, где уже предустановлены основные 100-300 каналов России, Украины и СНГ.
- Использовать плеер Kodi, в котором можно добавлять и редактировать свои плейлисты, смотреть фильмы, сериалы, да и в целом — функционал гораздо больше.
В этой статье поговорим о первом способе, так как он будет достаточным для большинства пользователей.
Установка займёт буквально 2-3 минуты.
Итак, рассмотрим 3 приложения для IPTV (Они все доступны в Aptoide):
- Peers.TV;
- Lazy IPTV;
- IPTV Pro;
Установить их можно, как и все остальные. Никакой дополнительной настройки не требуется.
В Пирс ТВ, например, доступны сотни каналов как российских, так и украинских.
Можно создавать свои подборки и даже добавлять плейлисты, но только давать ссылку на файл, который находится на стороннем сайте.
Например, вставить ссылку на один из наших плейлистов — https://iptvmaster.ru/m3u-channels-2019/
Телевизионная программа доступна, на 1-2 дня вперёд для всех источников, даже для таких, как Discovery и National Geographic.
Они, к слову, бесплатные.
Две другие программы имеют аналогичный функционал, отличия только в списке телеканалов. Поэтому, попробуйте все три варианта и выберите на свой вкус.
Как открыть загруженные приложения на Android TV?
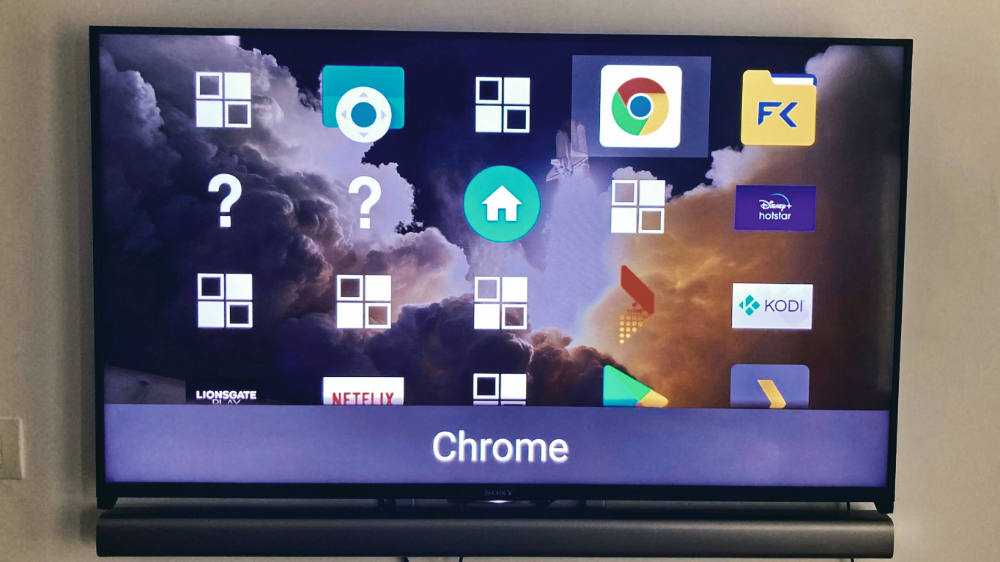
После того, как вы закончите установку приложения на Android TV, вы можете не знать, где его найти, когда захотите открыть. В отличие от телефонов Android, вы не увидите загруженных приложений в панели запуска или в меню приложений. Однако вы все равно можете получить к ним доступ через меню настроек устройства Android TV.
Чтобы найти загруженное приложение, просто перейдите к настройке (значок шестеренки) на главном экране вашего Android TV. Здесь вы найдете раздел «Приложения», где вы сможете выбрать и открыть загруженное приложение.
Если вы не хотите каждый раз искать загруженные приложения, вы можете просто установить приложение под названием Sideload Launcher. Оно позволяет получить доступ ко всем приложениям, включая те, которые вы установили.
Установка и запуск
За счёт крайне компактных габаритов, стик можно подключать к проектору или телевизору даже не используя питания от розетки. В общем-то именно эта фича и стала коронной, и вывела стики в отдельную категория устройств. Так, воткнув стик в HDMI порт, его можно запитать от USB порта по соседству. Спрятав таким образов сам стик от посторонних взглядов, будто так и было. Не странно, что больше всего данный тип устройства полюбился именно пользователям старых моделей телевизоров. Ведь после этой нехитрой манипуляции ваш старенький ТВ получает целый ряд популярных Smart функций, а никаких дополнительных проводов или коробочек при этом устанавливать не нужно. Также форм-фактор и особенности установки стика понравятся пользователям небольших переносных проекторов. Ведь взять с собой в поездку проектор и ТВ-стик намного проще, чем телевизор и полноценную ТВ-приставку.
При первом запуске вам будет необходимо пройти стандартную настройку:
- Синхронизировать пульт ДУ, зажав на нём две кнопки, как указано на картинке ниже.
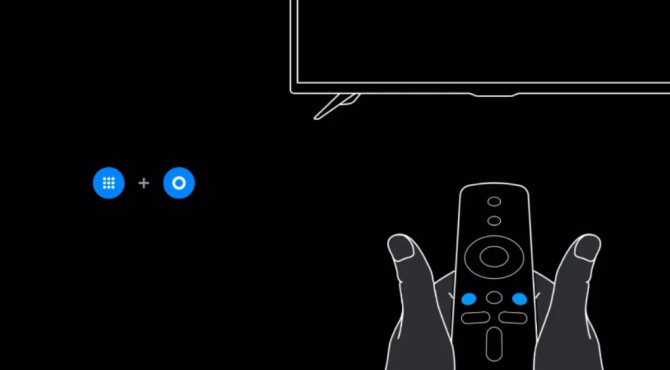
- Выбрать язык меню.
- Выбрать регион проживания.
- Далее стик предложит Вам настройку с помощью телефона на Android, быстрее и проще будет её пропустить.
- Выбрать Вашу WI-FI сеть и ввести пароль для подключения устройства.
- После подключения к интернет сети, стик предлагает войти в Ваш аккаунт Google и принять стандартные условия использования, а также активировать геоданные и отправку Google аналитики. Делаем это.
- Далее стик предложит Вам установку базовых приложений на Android, этот шаг можно пропустить или выбрать и установить интересующие.
- После базовых настроек, стик предложит Вам провести презентацию возможностей и попросит подтвердить условия использования уже от Xiaomi.
Готово! Если Вы всё сделали правильно, следующим шагом вы попадает на главное меню устройства и можете начать им пользоваться.
Как ускорить Mi TV Stick?
Для того чтобы ускорить Mi TV Stick и меньше тормозил в дальнейшем, то:
- Не нужно устанавливать на него кучу приложений
- Также в начале отключите ненужные приложения
- Убрать анимацию
- Убрать лишние с главного экрана
Какие приложения отключить?
Переходим в «настройки» > «приложения» > пролистать вниз и выбрать «все приложения».
- Google Play Игры
- Google Play Фильмы
- Live Channels
- Netflix
- Play Музыка
- Prime Video
- Заставка
- Словарь пользователя
- Специальные возможности для Android
- Google (но перестанет работать голосовой поиск)
Для того чтобы отключить приложения, выберите его и нажмите кнопку «отключить».
Убрать анимацию
Переходим в «настройки» > «настройки устройства» > «об устройстве» > листаем в самый низ и кликаем быстро 5-6 раз по пункту «Сборка» пока не появится сообщение, что вы активировали меню разработчика.
Возвращаемся в «настройки устройства» листаем в самый низ и выбрать «Для разработчиков» и перейти в него. Отключите анимацию для:
- Анимация окон
- Анимация переходов
- Длительность анимации
Убрать все лишние с главного экрана
Для того чтобы убрать с главного экрана все лишнее, перейдите в самый низ и выберите «Настроить каналы». Отключите всё в «Избранном» и «Каналы на главном экране», а также «Рекламные каналы».
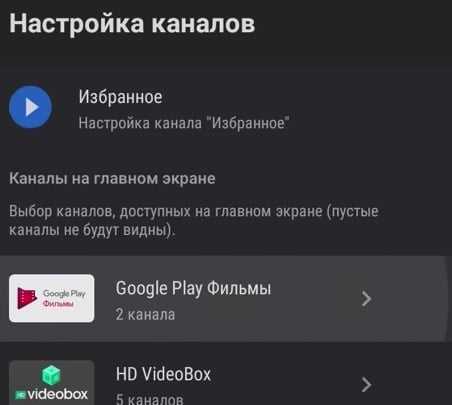
На главном экране должно остаться только список ваших приложений и все! Никаких лент и рекомендаций Youtube и прочего!
Как подружить Android TV и iOS
Для мака потребуется SFTP-сервер, для телевизора — любой менеджер файлов. В системных настройках ПК выберете пункт «Общий доступ». В открывшемся окне отметьте галочками «File Sharing», «Media Sharing», «Remote Login». Скопируйте или запомните IP и имя пользователя компьютера.
Открываем Solid Explorer — в меню выбираем «Storage Manager» — менеджер хранилищ, нажимаем справа «+» и выбираем «SFTP».
Теперь надо настроить передачу данных по FTP.
Вводим в отрывшееся окно логин, IP и пароль от ПК, порт оставляем по умолчанию. Соединение установится автоматически.
Осталось только передать APK с Мака. Файлы для установки будут находиться в папке по адресу Volume\Date\ Users\YourUsername.
Существует несколько десятков менеджеров и утилит для быстрой передачи данных. Например, Xiaomi предлагает свой софт «Mi TV Assistant». Логика действий во всех случаях схожа — скачать архив, перенести его в память телевизора, распаковать с помощью менеджера файлов. Настройка FTP чуть сложнее, зато настраивается только один раз.
Константин Родяхин запись закреплена
Народ нужна помощь как поставить lazy media deluxe на телек картинку прилагаю через браузер и флешку неверный формат файла
Так а Сонька наверно и не хавает файлы типа apk, у меня спокойно установилось на телик с голым андроидом установка как на телефон нажал и поехали
Константин, скачай любой проводник с поддержкой облака, закидываешь через телефон установочный файл в облако с телека достанешь и установишь
Я через похожую прогу перекидывал файл и спокойно устанавливал, должна быть сразу на обоих устройствах если что
Добрый, я про донат почитал, как-то сложно все, ты активировал про версию?
Арман, я, пару дней назад, делал этот донат. Там только на первый взгляд сложно. Есть пошаговая инструкция, через юмани и эксчейндж. Буквально, минут 20 ушло, хотя с криптой первый раз взаимодействовал.
Сергей, я тож с ней не работал, поэтому чет не стал, по инструкции которая приложение выдает, и сколько стоило с комиссией?
Вот по этой. Я её на 4pda нашел. Не знаю, какую выдает приложение. Я просто до 300 округлил и обменял. Но, по идеи, и 270 хватило бы.
Сергей, спасибо попробую, вообще же стоит того, вся реклама уходит, и качество лучше есть возможность смотреть да? Еще есть плюшки?)
Арман, ещё возможность смотреть торренты без ограничений по размеру появляется. Единственное, 4к особо не посмотришь. На раздачах, чаще всего, не так уж и много пиров. Каждые 5-10 минут будешь буферизацию ловить. Но с fhd проблем нет. Короче, 300р это всё, определённо, стоит.
Арман, да активировал, тут вон добрый человек уже скинул подробную инструкцию, так что сделаю юмани себе, там делов на самом деле на 10 минут и будет у тебя про версия
-
Что делать если потерял кейс от наушников хуавей
-
Есть ли датчик приближения на xiaomi redmi note 8 pro
-
Можно ли разблокировать xiaomi по фотографии
-
Nokia 3310 как отличить оригинал от подделки
- Xiaomi mi 6x перепрошить
Как загружать APK приложения на Android TV с помощью телефона Android?
Если у вас есть телефон Android, загрузка APK приложений на Android TV будет не сложной. Но прежде чем вы начнете, вам необходимо скачать необходимый APK-файл на свой телефон Android.
Один из лучших ресурсов для поиска файлов APK для приложений , которые вы хотите установить на Android ТВ — это APKMirror. Откройте это сайт на Android-телефоне и скачайте нужный вам APK-файл. В этой статье мы решили установить Google Фото на наш Android TV.
После того, как вы скачали APK-файл на свой телефон, выполните следующие действия, чтобы перенести его на свой Android TV.
- Скачайте приложение «Send files to TV» на телефон и Android TV из Google Play Маркета.
- После установки приложения откройте его на телевизоре и выберите опцию «Receive» (Получить). Одновременно откройте приложение на своем телефоне и выберите опцию отправки «Send» .
- Теперь вы увидите меню файлов на вашем телефоне. Скачанный APK должен находиться в папке с именем «Download».
- Выберите это APK, и вы должны увидеть имя вашего телевизора на экране телефона. Выберите его и инициируйте передачу.
- После завершения передачи вы сможете выбрать и открыть файл на своем телевизоре. Когда загрузить, в идеале вы должны увидеть приглашение установить приложение. Но кнопка открытия не всегда срабатывает в приложении «Send files to TV». Не волнуйтесь, вы все равно можете установить APK, который вы только что передали на свой телевизор, с помощью приложения под названием File Commander.
- Загрузите File Commander на свой Android TV из магазина Google Маркет.
- Откройте приложение и выберите опцию «Внутреннее хранилище».
- Здесь вы найдете перенесенный APK в папке «Загрузить».
- Выберите файл, и вы должны увидеть на экране сообщение «Промежуточное приложение».
- Вы можете получить сообщение о том, что установка из неизвестных источников запрещена. Если это так, просто нажмите кнопку «Настройки», которая появляется вместе с сообщением, и сдвиньте переключатель рядом с названием приложения, которое вы используете для установки APK (File Commander или Send Files To TV).
- Ваш APK должен начать установку.
- Когда вы увидите сообщение об установленном приложении на экране, просто нажмите «Открыть», и приложение должно запуститься.
VLC
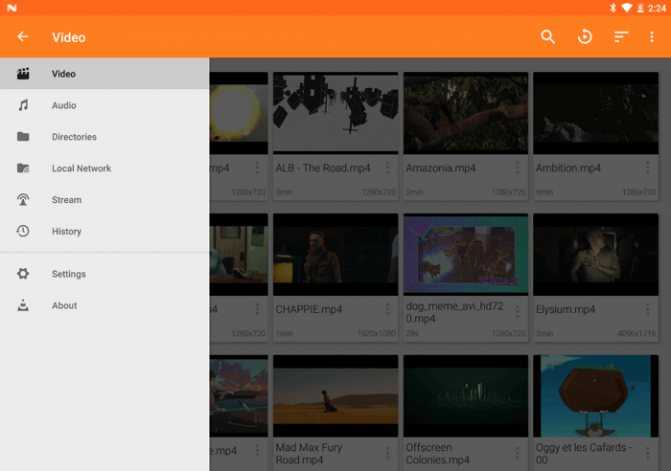
Медиаплеер VLC является очень популярным приложением для просмотра видео, и не зря. Он поддерживает практически любой формат файлов и может воспроизводить видео с помощью широкого спектра кодеков. VLC также может легко распознавать видео, в которых используется кодек HEVC H.265.
И если добавить к этому удобный интерфейс и стабильность, становится понятно, почему VLC так популярна. VLC автоматически сортирует медиафайлы «Video» и «Audio». Более того, внутренние настройки позволяют контролировать такие параметры, как аппаратное ускорение и многое другое. VLC поставляется предустановленным на приставки, как Ми Бокс, но это легко установить, если вам нужно, потому что он доступен на Android ТВ Play Store.
Как установить ретро-эмуляторы консоли на Xiaomi Mi TV Stick
Теперь мы переходим к самому интересному в этой статье. Этот процесс довольно прост, и, как только вы его узнаете, вы сможете сделать это всего за 15 минут. Очевидно, вам понадобится только эта палка в дополнение к Bluetooth-геймпад, мобильный телефон Android или ПК и установить 3 приложения что теперь мы объясним, что это такое и как они работают.
Сначала вам нужно найти ПЗУ рассматриваемых игр. Как мы уже упоминали, мы не знаем точно, откуда вы можете их скачать, но наверняка, выполнив поиск в Интернете, вы сможете их найти. Когда они у вас есть, вам просто нужно сохранить их в папке на своем ПК или, если вы предпочитаете использовать телефон Android, как в нашем случае, поместить их во внутреннюю память. Зачем тебе это нужно? Потому что следующим шагом будет отправка этих файлов во внутреннюю память My TV Stick, но проблема в том, что мы не можем подключить к ней USB-накопитель любого типа. Следовательно, нам придется использовать Отправить файлы на телевизор приложение, которое необходимо загрузить на оба компьютера.
Установив это приложение, вы должны открыть его на обоих компьютерах и, в нашем случае, с мобильного телефона, выбрать опцию «Отправить». Здесь вам нужно будет выбрать файлы, о которых идет речь, которые вы хотите отправить на телевизор, и после того, как вы завершите выбор, нажмите «Отправить». Через несколько секунд ожидания приложение обнаружит другие устройства, на которых открыто то же приложение, и будет рядом с вами, чтобы отправить товар. Просто выберите нужное оборудование, то есть Mi TV Stick, и процесс начнется. В конце у нас будут игры во внутренней памяти этого. Но не любая папка будет служить нам, вам нужно, чтобы она была по определенному пути, и для этого вам нужно будет установить два других приложения: RetroArch и File Commander .
Первый будет отвечать за предоставляя нам эмуляторы различных ретро-консолей, в которые нам нужно играть. Второе приложение — это файловый менеджер с которой мы можем разместить игры на правильном пути.
Когда вы оба установили на Xiaomi Stick, войдите в File Commander и получите доступ к папке загрузки устройства. Здесь вы должны выбрать игры и щелкнуть значок «переместить», чтобы переместить их в другую папку. Правильный путь любая из папок внутри RetroArch чтобы это приложение могло их прочитать. Поэтому, когда мы нажимаем «переместить», мы перемещаемся, пока не войдем в путь RetroArch (который находится в корне внутренней памяти), и здесь вы можете поместить файлы, например, в папку загрузок, как мы это сделали.
Перед тем как войти в RetroArch, мы должны синхронизировать Bluetooth геймпад чтобы продолжить процесс. Это делается через настройки самой Xiaomi Stick
Теперь мы можем начать эмуляцию приложение но важно, чтобы при входе в него пульт был синхронизирован в слоте 1, чтобы иметь возможность управлять интерфейсом. Мы увидим это сообщение в нижней левой части экрана
Если мы не выполним эту синхронизацию правильно, RetroArch не ответит, и нам придется перезапустить его, чтобы продолжить процесс.
Оказавшись внутри, нам нужно загрузить эмуляторы в приложении. Мы сделаем это из раздела «Загрузить ядро», и мы должны выбрать правильный вариант в зависимости от игр, в которые мы хотим играть. Как видите, в этом списке есть разные варианты для каждого эмулятора, поэтому, если какой-либо из них вызывает у вас проблемы, вам просто нужно удалить его и загрузить другой вариант. После установки правильного эмулятора вы должны получить доступ к играм из опции «Загрузить контент» и получить доступ к пути, по которому мы ранее разместили ПЗУ. При нажатии на одну из них игра откроется. начать автоматически и теперь мы можем часами веселиться на My TV Stick.
Как вы видели, процесс довольно прост, и если вы будете следовать этой статье шаг за шагом, вы сможете наслаждаться эмуляторы ретро-консоли на вашем Smart TV . Если у вас есть вопросы по процессу, вы можете обратитесь к видеоуроку что мы оставим немного выше, или оставьте нам комментарий с вашим вопросом, и мы постараемся решить его как можно скорее.
Медиа
Медиа
- aForkPlayer2.06.9 : http://catcut.net/YZoR
- Movian-5.0.546 : http://catcut.net/XZoR YouTube
- Movian-5.0.718 : http://catcut.net/20pR (Модификация)
- Plugin.zip_1 : http://catcut.net/10pR (Плагины для Movian)
- Plugin.zip_2 : http://catcut.net/p0pR (Плагины для Movian)
- Kodi_19.3-Matrix : http://ccl.su/CNYR ( ATV-10+ Если не запускается Elementum) YouTube
- Kodi-19.2-Matrix : http://ccl.su/eDUR ( ATV-10+ Если не запускается Elementum)
- SmartTube_14.82 : http://ccl.su/aY2X
- Tun_Radio_29.0.2 : http://ccl.su/kPlW (Радио)
- myTuner_8.0.36 : http://ccl.su/4XmT (Радио) YouTube
- MyTuner : http://catcut.net/91pR (Ярлык)
Как передать файлы с компьютера на телевизор
Для этого вам необходимо скачать парочку приложений на ПК и свой Android TV. Откройте Play Market на телевизоре и найдите приложение Send Files To TV. Оно бесплатное, но включает покупки.
Через приложение удобно передавать файлы с ПК на Android TV
- Установите его и зайдите в Настройки Android TV, чтобы дать необходимые разрешения для передачи файлов;
- Выберите «Приложения», затем прокрутите вниз до пункта «Разрешения приложений»;
- В списке разрешений спуститесь в самый низ списка, выбрав «Файлы и медиафайлы»;
- Ищем наше приложение Send Files To TV и нажимаем ОК на пульте;
- Выберите «Разрешить», чтобы у программы был доступ к файлам на ТВ.
Без этого разрешения приложение не сможет работать с .apk
На этом не все
Важно разрешить установку и работу неизвестным приложениям
- Возвращаемся назад в «Приложения» и выбираем «Безопасность и ограничения», затем «Неизвестные источники»;
- Активируем ползунок возле нашей программы Send Files To TV.
Приходится немного покопаться в настройках, но оно того стоит
Теперь необходимо установить такую же программу на ваш ПК. Честно говоря, было большой проблемой найти ее: из Microsoft Store она удалена, а в других источниках нужно сильно постараться, чтобы ее найти. Но программу можно скачать по этой ссылке. Можно смело устанавливать — вирусов там нет, я проверил.
Вам понадобится файловый менеджер для установки файла на телевизоре. Советую Solid Explorer, он бесплатен и есть в Play Market для Android TV, прост и понятен в использовании
Важно дать ему доступ к файловой системе и установке неизвестных приложений
Solid Explorer прост и понятен в использовании
- В настройках снова выбираем «Приложения»;
- Заходим в пункт «Разрешения приложений», потом «Файлы и медиафайлы»;
- Включаем «Разрешить» в Solid Explorer;
- Возвращаемся назад и заходим в «Безопасность и ограничения», выбираем неизвестные источники и активируем ползунок возле Solid Explorer.
Программа установлена и все необходимые разрешения даны. Далее нужно зайти на сайт APK Mirror с компьютера — именно приложения, скачанные оттуда, работают на Android TV. Все мои попытки установить тот же Google Chrome с сайта Google закончились провалом.
Все мои неудачные попытки установить Google Chrome на Android TV
- После установки Send Files To TV иконка будет висеть в трэе. Также запустите программу на телевизоре;
- Нажмите правой кнопкой мыши «Send Files»: выберите файл .apk на компьютере;
- Затем в окошке выберите свой телевизор, чтобы отправить файл. Обязательно запустите программу на своем ТВ: иначе компьютер не найдет устройство;
- Щелкните дважды по устройству: начнется передача файла.
- После окончания передачи мы заходим в Solid Explorer и выбираем папку Downloads. Открываем файл .apk и начинаем установку.
Далее не должно произойти никаких непредвиденных ситуаций. Google Chrome работает на Android TV, но для того, чтобы удобно им пользоваться, будет необходима беспроводная клавиатура и мышь. Таким образом вы можете установить приложение на Android TV.
Устанавливаем приложение через APK файл на приставке Xiaomi Mi TV Stick

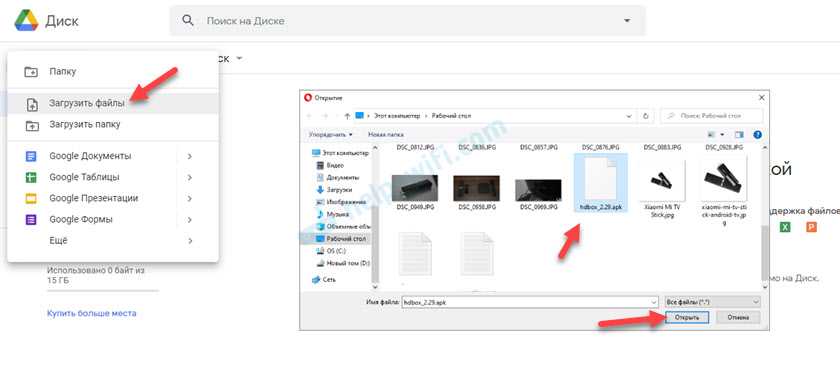
Готово, файл загружен на облако.

В дальнейшем вы сможете загружать на облако другие приложения и устанавливать их на свой Mi TV Stick этим способом.
Дальше переходим к нашей Смарт ТВ приставке. Первым делом устанавливаем из Play Маркет файловый менеджер. Я использую File Commander. Есть еще неплохой X-plore. Главное, чтобы в нем была возможность получить доступ к нашему облачному сервису. Просто находим файловый менеджер в Play Маркет и устанавливаем его.
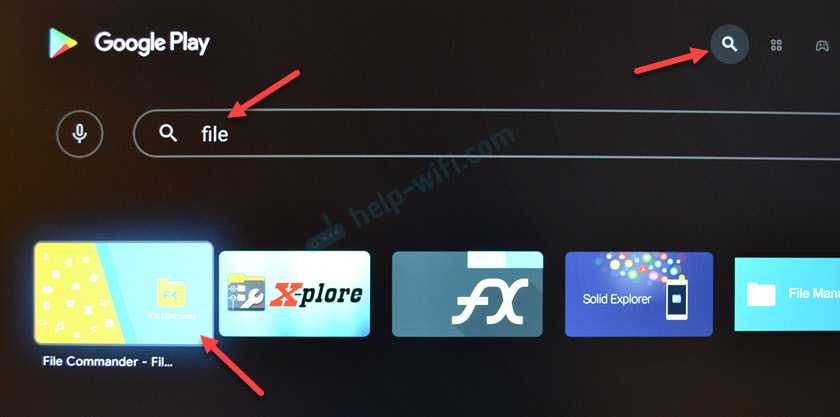
После установки можете сразу запустить файловый менеджер.
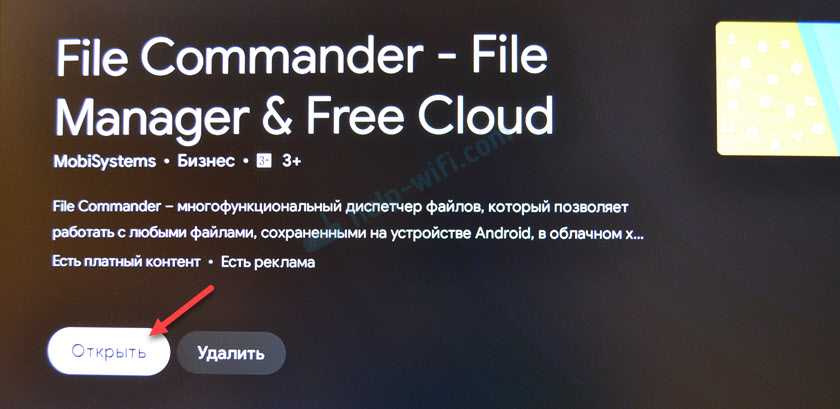
Он так же появится в списке установленных приложений. Оттуда вы сможете открыть его в любой момент.
В File Commander открываем меню (три полоски в левом верхнем углу) и выбираем «Добавить облачное хранилище».
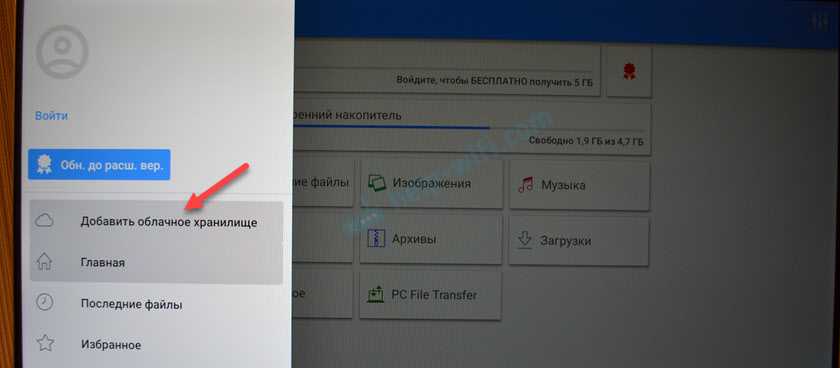

Система сразу предложит зайти под нашим аккаунтом Google. Под которым мы выполнили вход на Android TV. Если вы выберете другой облачный сервис, то понадобится указать логин (почту) и пароль для входа.
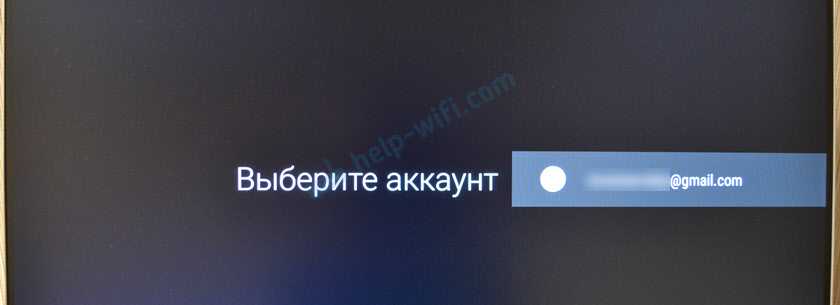
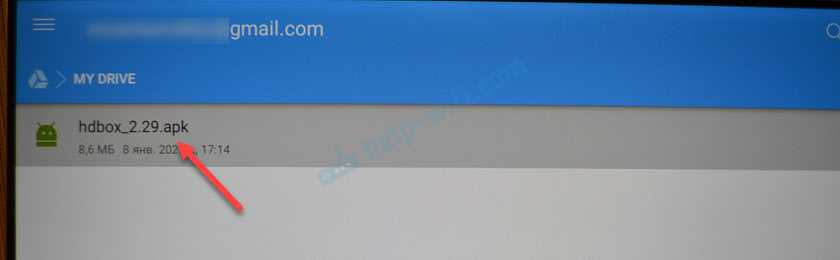
Появится сообщение, что установка приложений из неизвестных источников заблокирована. Переходим в настройки.
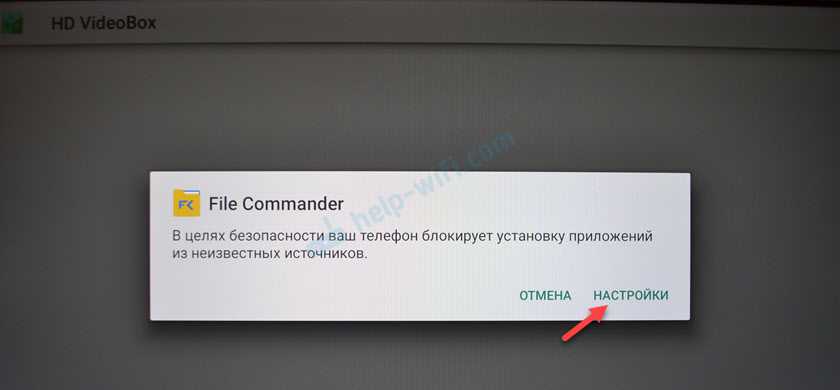
Разрешаем установку неизвестных приложений из нашего файлового менеджера. В моем случае из File Commander. Это нужно сделать только один раз. В дальнейшем этого предупреждения не будет.

Возвращаемся назад (нажав кнопку на пульте ДУ) и снова запускаем установку этого файла. Когда появится запрос на установку нажмите на кнопку «Установить».
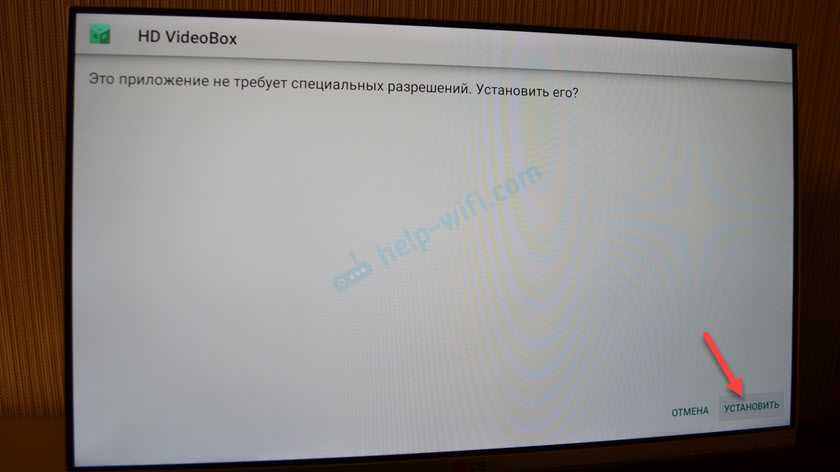
После завершения установки появится возможность открыть установленное приложение.
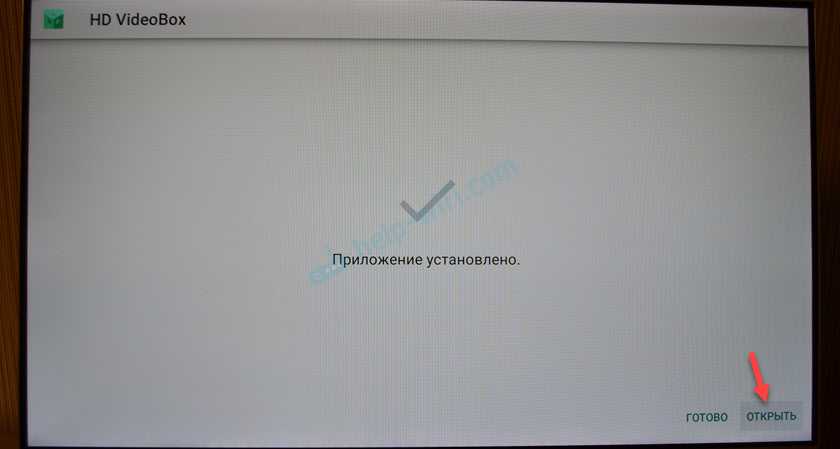
Установка завершена! В случае с HD Videobox, его иконка появится в списке установленных приложений, откуда вы сможете его запускать.
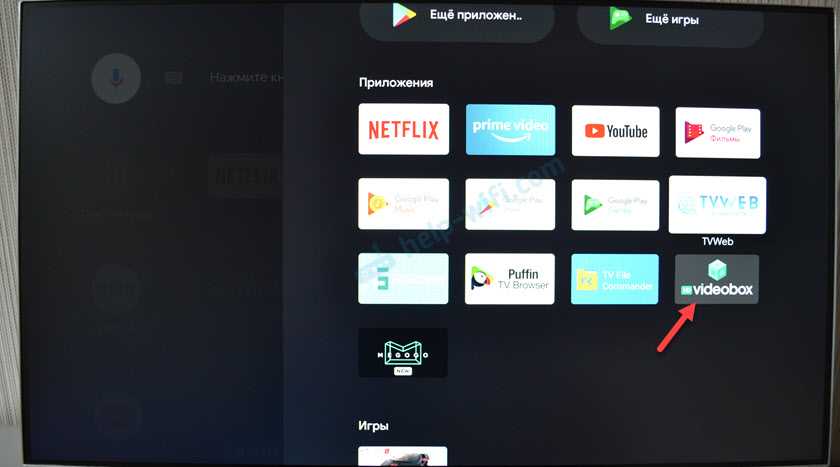
Но есть приложения, которые не адаптированные для работы на Android TV. После установки таких приложений ярлык (иконка) для их запуска не появляется в списке приложений в меню Xiaomi Mi TV Stick. Для запуска таких приложений можно установить HAL Launcher. Он есть в Play Маркет, не нужно заморачиваться с установкой через APK файл.
HAL Launcher будет отображать абсолютно все установленные приложения. Даже те, которые не оптимизированы для Android TV.
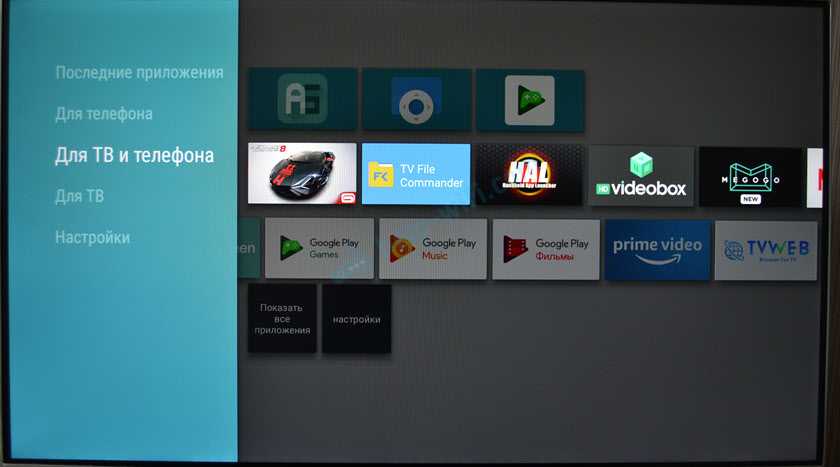
Теперь вы знаете, как можно быстро установить любое приложение на свою Смарт ТВ приставку. Даже то, которого нет в Play Маркет.
Что такое установка из APK?
Установка сторонних приложений — это метод, который позволяет устанавливать и использовать приложения, которые вы не можете найти в магазине Play Маркете на своем устройстве Android TV. Это очень похоже на установку сторонних приложений на телефон Android.
Платформа Android TV хороша тем, что в отличие от других операционных систем Smart TV, например, от LG Web OS, у вас есть возможность установить на нее пакет приложений Android или APK.
В этом руководстве мы поговорим о двух простейших способах загрузки неопубликованных приложений на телевизоры Android — с помощью телефонов Android и облака. Оба способа просты в использовании и выполняют свою задачу на отлично, поэтому давайте посмотрим, как они работают.