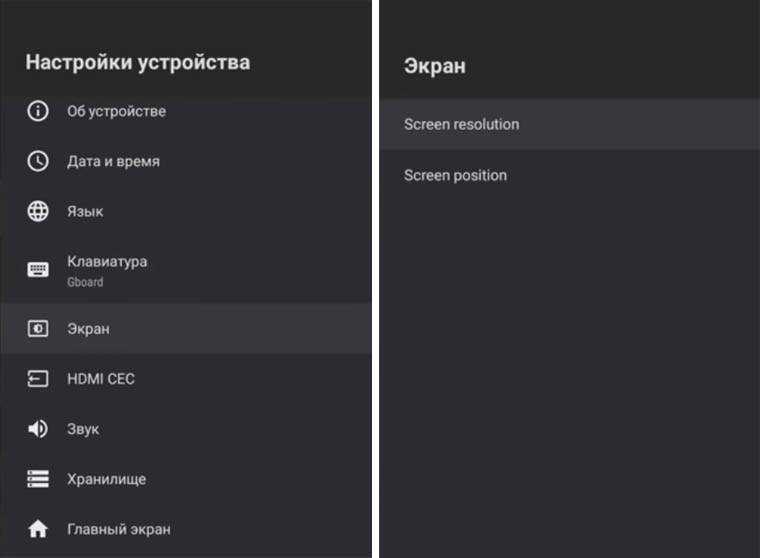Сеть пропадает и плохо работает
С проблемой видимости в основном разобрались, но пользователи приставки в откровениях нам говорят и о другой беде – плохой работе. Т.е. сеть видна, но в процессе все жутко лагает или же Xiaomi Mi Box 3 просто теряет Wi-Fi. На этот счет у нас тоже есть несколько мнений.
- Расположите приставку как можно ближе к роутеру. Обычно проблема возникает из-за расстояния. У всех условия разные, так что для чистоты эксперимента рекомендую расположить их очень близко друг к другу. Помогает? Есть потери сигнала? Или сеть до сих пор отваливается?
- Если не помогло, тут нужно знать точную скорость – причем и вашего интернета по тарифу и текущую актуальную (любой сервис замера скорости поможет). В моей практике была ситуация, когда человек очень жаловался на плохой роутер в доме, т.к. он не воспроизводил видео FullHD на Youtube. Точнее воспроизводил, но с жуткими тормозами. Решение было найдено вскоре – его скорость интернета по тарифу была всего лишь 1 Мбит/c, чего для такого видео явно недостаточно. Это к тому, что скорость нужно замерить и реально оценить возможности.
- Перегревы – именно выпадения сети и постоянное переподключение обычно связано с перегревом. Тут как в компьютере – чуть перегрел и он сразу перезагружается в целях безопасности. На роутерах и приставках такое бывает нередко (особенно старых китайских) – т.е. оцените на ощупь температуру, поставьте в проветриваемое место (видел, у некоторых роутеры стоят зимой на батареях, не надо так делать).\
- Сбрасываем роутер, сбрасываем приставку – после полного сброса и настройки с нуля вопросы должны исчезнуть. В противном случае имеем дело с каким-то физическим ограничением или поломкой. Этот же способ поможет, если выдается ошибка «Нет подключения». Радикально, но срежет все остальные проблемы.
Ситуации у всех различаются, поэтому если хотите поразмышлять или поделиться – опишите свою проблему как можно полнее. Как проявляется ошибка, что именно пытались открыть, расстояние, конкретные модели, тарифы, текущие скорости и т.д. Только в комплексном подходе любую ошибку можно побороть. А наша задача – всего лишь навести вас на правильную мысль.
Написал Роман Ковалев — 12.02.2020
В ассортименте китайской особое место занимают «умные» телевизоры Xiaomi Mi TV на базе операционной системы Android TV. Несмотря на большое распространение. В том числе и в России, с их подключением у людей то и дело возникают некоторые сложности.
Мы решили составить для вас небольшую памятку о том, как подключить телевизор Xiaomi Mi TV к Wi-Fi и что делать, если устройство теряет связь. Придерживаясь наших советов, вы не испытаете каких-либо проблем с использованием «умных» телевизоров «Сяоми».
Почему Xiaomi Mi TV Stick или Mi Box S не видит Wi-Fi сеть?
Если почитать отзывы о данных Смарт приставках, то можно увидеть, что это одна из главных проблем. Приставка просто не находит нужную сеть, не видит роутер. Это случается как в процессе первой настройки, так и позже, в параметрах Android TV.
Самая частая причина – канал Wi-Fi сети
Об этом можно прочитать практически на любой странице, где обсуждают данные приставки. По умолчанию в настройках роутера стоит автоматический выбор канала, на котором работает Wi-Fi сеть. Это относится к сетям в диапазоне 2.4 ГГц и 5 ГГц. В зависимости от канала, на котором работает ваша сеть и от выбранного региона в настройках приставки она видит или не видит Wi-Fi сеть. Чаще всего Ми Бокс не видит сети в диапазоне 5 ГГц, хоть и поддерживает этот диапазон. Как и Ми ТВ Стик.
Какой канал выбрать? Для диапазона 5 ГГц попробуйте сначала установить 44 канал. Если не видит сеть в диапазоне 2.4 ГГц – установите 6 канал.
Для примера: смена канала для диапазона 5 ГГц в настройках роутера TP-Link с новым веб-интерфейсом.
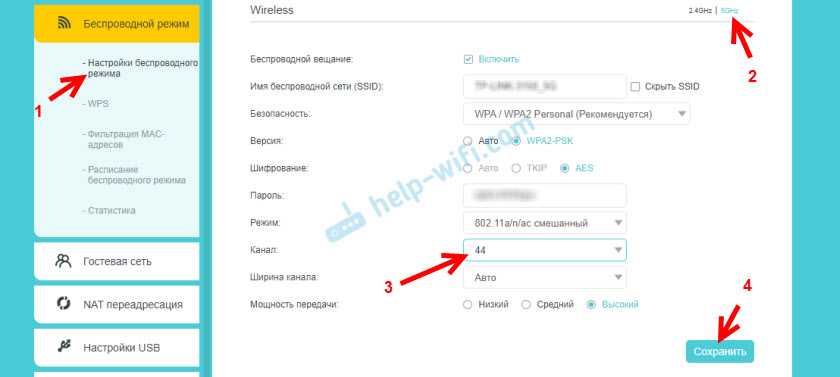
Отдельная инструкция: Как найти свободный Wi-Fi канал, и сменить канал на роутере? (на примере разных роутеров и диапазона 2.4 ГГц!)
Показать все сети
В настройках Wi-Fi на Смарт ТВ приставке Xiaomi отображается не весь список сетей. Только несколько сетей с самым сильным сигналом. Там есть пункт «Показать все».
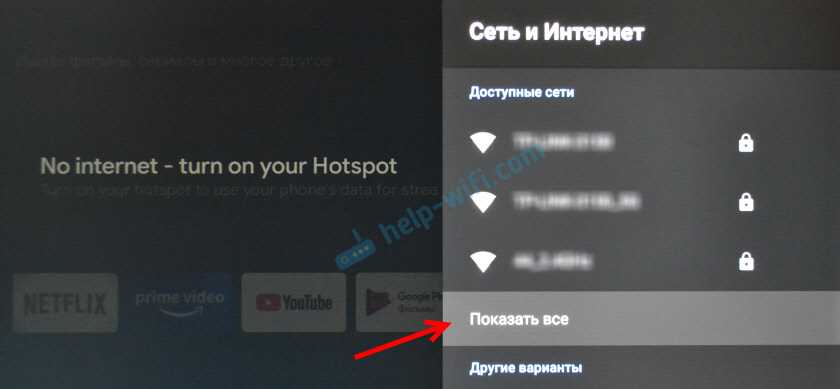
Возможно, в полном списке вы найдете свою сеть.
Обзор роутера
Визуально устройство немного изменилось, в сравнении со своим предшественником. Он имеет более замыленные контуры. Еще верхняя часть корпуса теперь оснащена кнопкой вызова функции MiNet для установления связи (коннекта) с другими устройствами из экосистемы Xiaomi.
Устройство имеет 3 LAN-порта для подключения ноутбука и стационарного ПК, 1 WAN-порт для подключения сетевого кабеля. Сложностей в подключении возникнуть не должно, поскольку порт, предназначенный для подключения сетевого кабеля, имеет синий цвет.
Обратите внимание! Модемы этой модели гигабитные, то есть, если местный провайдер способен обеспечить скорость интернета до 1000 Мбит/с, то маршрутизатор не подведет. Его рекомендуют использовать в качестве игрового. Производитель заявляет, что xiaomi mi router 4g может одновременно работать с 128 пользователями без потери качества
Производитель заявляет, что xiaomi mi router 4g может одновременно работать с 128 пользователями без потери качества.
Таблица: характеристики роутера Xiaomi Router 4G
| Производитель | Xiaomi |
| Название модели | Xiaomi ZMI 4G Wi-Fi Router |
| Размеры | 200*178,98*26,29 мм |
| Процессор | MT7621A MIPS Dual-core 880MHz |
| Порты | 2×10/100/1000M LAN (Auto MDI/MDIX) 1×10/100/1000M WAN (Auto MDI/MDIX) |
| Объем оперативной памяти | 128 Мб |
| Внутренняя память | 128 Мб |
| Каналы Wi-Fi | 2.4G WiFi: 2X2 (поддержка IEEE 802.11N, 300Mbps max) 5G WiFi: 2X2 (поддержка IEEE 802.11AC, 867Mbps max) |
Приставка Android Smart TV плохо ловит WiFi и не подключается к роутеру
В случае, если приставка видит соседские wifi, но плохо ловит или вообще не может обнаружить конкретно вашу сеть, значит проблема скорее всего кроется в настройках роутера.
Скрытая сеть
Прежде всего проверьте, не ретранслирует ли он невидимую сеть, когда имя WiFi соединения не видно другим устройствам. Такая настройка часто практикуется для обеспечения дополнительной защиты wifi от несанкционированного подключения.
Если это ваш случай, то вводить SSID и пароль необходимо вручную. Для этого в разделе «Сеть и Интернет» на ТВ приставке нужно нажать на «Добавить сеть»
И указать название WiFi и пароль для коннекта
Канал
Если же сеть не является скрытой, то обязательно проверьте канал WiFi. Чаще всего по умолчанию его настройка выставлена на «Авто». В результате могут возникнуть конфликты во взаимодействии между устройствами, и они друг друга не видят. Решение — установить какой-то определенный канал, например «1».
Блокировки
Еще одна вероятная причина — установленные параметры фильтрации устройств по MAC или IP адресу на маршрутизаторе.
Для защиты сети от посторонних подключений возможно ранее вы или системный администратор создал конкретный «белый» список устройств, которым разрешено соединяться с роутером и получать доступ в интернет. В результате все вновь подключаемые девайсы просто не будут допущены к локальной сети. Все, что нужно, это добавить MAC адрес в категорию разрешенных девайсов. Либо закрепить за ТВ приставкой статический IP и также добавить его в данный список.
Ваше мнение — WiFi вреден?
Да 22.83%
Нет 77.17%
Проголосовало: 39282
Имя сети
Наконец, исправить ошибку иногда помогает смена имени беспроводной сети.
Просто поменяйте SSID wifi на роутере и переподключите к ней все компьютеры, ноутбуки, смартфоны и свою Xiaomi Mi Box.
Сеть не видна
Здесь оставлю самые горячие способы, которые срабатывают у большинства пользователей. Стоит понимать, что проблемы могут разные – например, будем различать, когда ваша приставка вообще не видит даже соседские точки доступа или только одну вашу.
После применения каждого метода рекомендую перезагружать приставку!
Обычно проблема возникает извне на точке доступа, а ваша приставка здесь не при чем. Но на всякий случай буду рекомендовать в последнюю очередь сделать сброс настроек на заводские у самой приставки – такой крайний шаг точно выявит проблему – была ли она программной или все-таки аппаратной.
Если не видит ВСЕ точки доступа (и даже соседские):
- Делаем стандартный сброс приставки на заводские настройки. Т.к. здесь используется Android – сброс делается через Настройки как в обычном телефоне. Разберетесь.
Полный путь до сброса: Настройки – Личные данные – Восстановление и сброс – Возврат к заводским настройкам – Сброс настроек. В вашем случае надписи и порядок могут немного различаться.
- Если сброс не помог, и все равно не видит не только вашу точку доступа (я еще рекомендую включить точку на своем телефоне и попробовать подключить TV Box к ней), значит имеет место быть аппаратная поломка. Сдать по гарантии, на сервисный ремонт или купить новую – дело ваше в зависимости от ситуации. Наша задача лишь помочь выявить основные причины.
Если не видит только ВАШУ точку доступа (другие видит):
- Скорее всего – дело именно в роутере. Приставка китайская, роутер, обычно, нет – на конфликтах и выходят истории с невидением сети и сбоями в работе. Что рекомендуется сделать – поменять рабочий канал Wi-Fi с Auto на конкретный – например, 1й. С 1 по 10 у нас можно использовать смело, так что рекомендую попробовать. В конце смены не забываем сохранить настройки и перезагрузить «бокс». Некоторые рекомендуют еще попробовать поменять ширину канала на 40 или 20 МГц – тоже попробуйте.
- В тех же настройках роутера пробуем поменять имя Wi-Fi сети (SSID). Очень часто, просто поменяв имя, сеть снова находится всеми устройствами. Правда придется заново повбивать пароль на всех домашних устройствах.
- Еще частая причина – вы используете у себя 5 ГГц сеть? Ее приставка и не видит. Как решение – включите в работу обычную беспроводную сеть на 2,4 ГГц. Применимо только к двухдиапазонным роутерам.
- Если канал не помогает, а сильно заморачиваться не хочется, есть кардинальное решение – сбрасываем настройки роутера на заводские, обновляем прошивку (опционально), заново настраиваем интернет. При таком подходе все должно снова заработать. Если нет – вернитесь на раздел выше, где требовалось проведение работ с приставкой.
Приставка Android Smart TV плохо ловит WiFi и не подключается к роутеру
В случае, если приставка видит соседские wifi, но плохо ловит или вообще не может обнаружить конкретно вашу сеть, значит проблема скорее всего кроется в настройках роутера.
Скрытая сеть
Прежде всего проверьте, не ретранслирует ли он невидимую сеть, когда имя WiFi соединения не видно другим устройствам. Такая настройка часто практикуется для обеспечения дополнительной защиты wifi от несанкционированного подключения.
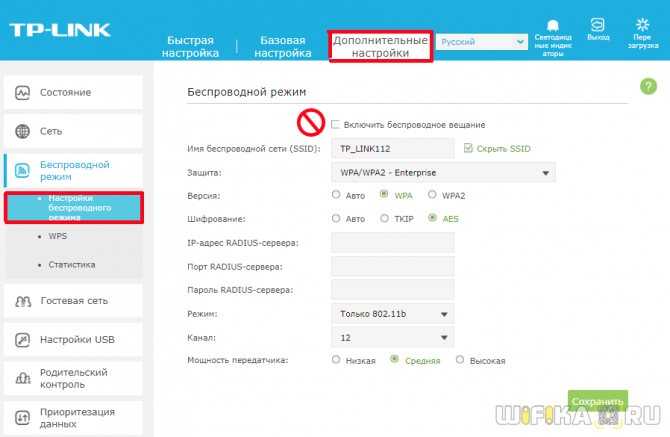
Если это ваш случай, то вводить SSID и пароль необходимо вручную. Для этого в разделе «Сеть и Интернет» на ТВ приставке нужно нажать на «Добавить сеть»
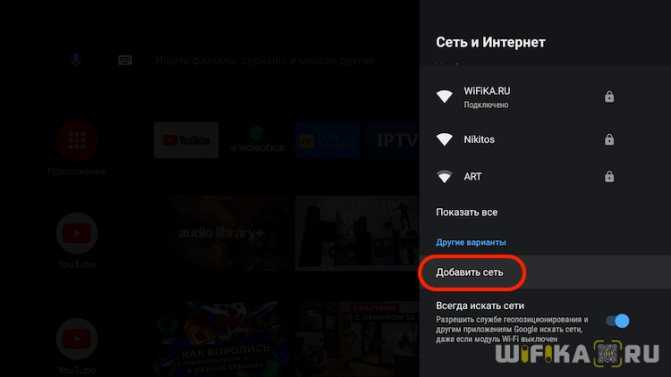
И указать название WiFi и пароль для коннекта
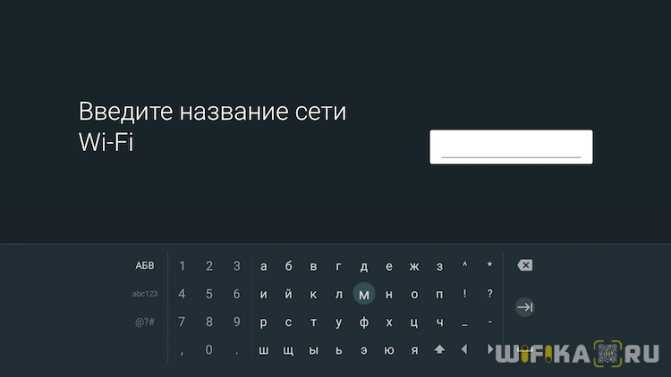
Канал
Если же сеть не является скрытой, то обязательно проверьте канал WiFi. Чаще всего по умолчанию его настройка выставлена на «Авто». В результате могут возникнуть конфликты во взаимодействии между устройствами, и они друг друга не видят. Решение — установить какой-то определенный канал, например «1».
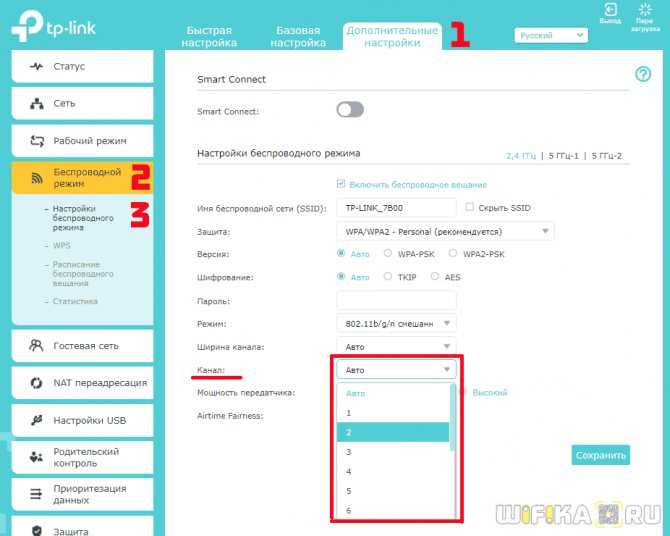
Блокировки
Еще одна вероятная причина — установленные параметры фильтрации устройств по MAC или IP адресу на маршрутизаторе.
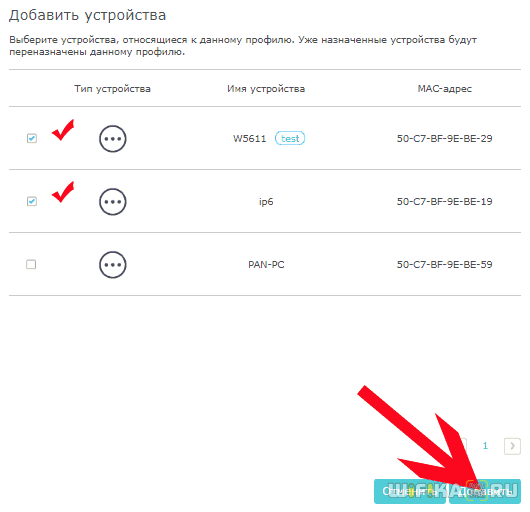
Ваше мнение — WiFi вреден?
Да
22.89%
Нет
77.11%
Проголосовало: 32437
Для защиты сети от посторонних подключений возможно ранее вы или системный администратор создал конкретный «белый» список устройств, которым разрешено соединяться с роутером и получать доступ в интернет. В результате все вновь подключаемые девайсы просто не будут допущены к локальной сети. Все, что нужно, это добавить MAC адрес в категорию разрешенных девайсов. Либо закрепить за ТВ приставкой статический IP и также добавить его в данный список.
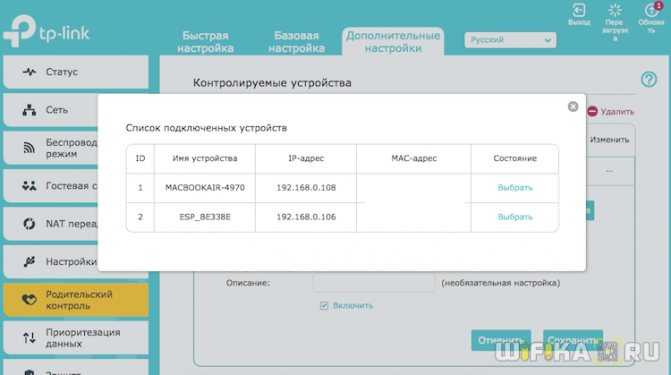
Имя сети
Наконец, исправить ошибку иногда помогает смена имени беспроводной сети.
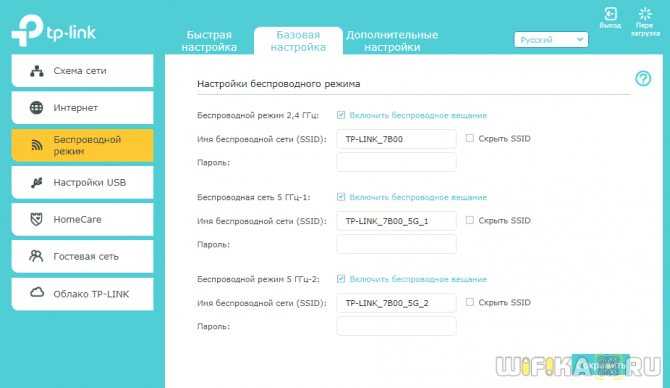
Просто поменяйте SSID wifi на роутере и переподключите к ней все компьютеры, ноутбуки, смартфоны и свою Xiaomi Mi Box.
Как ускорить Mi TV Stick?
Для того чтобы ускорить Mi TV Stick и меньше тормозил в дальнейшем, то:
- Не нужно устанавливать на него кучу приложений
- Также в начале отключите ненужные приложения
- Убрать анимацию
- Убрать лишние с главного экрана
Какие приложения отключить?
Переходим в «настройки» > «приложения» > пролистать вниз и выбрать «все приложения».
- Google Play Игры
- Google Play Фильмы
- Live Channels
- Netflix
- Play Музыка
- Prime Video
- Заставка
- Словарь пользователя
- Специальные возможности для Android
- Google (но перестанет работать голосовой поиск)
Для того чтобы отключить приложения, выберите его и нажмите кнопку «отключить».
Убрать анимацию
Переходим в «настройки» > «настройки устройства» > «об устройстве» > листаем в самый низ и кликаем быстро 5-6 раз по пункту «Сборка» пока не появится сообщение, что вы активировали меню разработчика.
Возвращаемся в «настройки устройства» листаем в самый низ и выбрать «Для разработчиков» и перейти в него. Отключите анимацию для:
- Анимация окон
- Анимация переходов
- Длительность анимации
Убрать все лишние с главного экрана
Для того чтобы убрать с главного экрана все лишнее, перейдите в самый низ и выберите «Настроить каналы». Отключите всё в «Избранном» и «Каналы на главном экране», а также «Рекламные каналы».
На главном экране должно остаться только список ваших приложений и все! Никаких лент и рекомендаций Youtube и прочего!
ТВ приставка Xiaomi Mi Box не подключается к сети интернет
Рассмотрим другую ситуацию, когда Андроид ТВ приставка видит wifi сигнал и подключается к нему, но не может выйти в интернет. Не буду писать очевидную вещь, что нужно проверить, работает ли вообще интернет на роутере. Сделать это можно, подключив к нему ноутбук или смартфон и проверить доступность какого-нибудь сайта.
Время и дата
Если с интернетом все ОК, а не видит его только приставка для телевизора, то самой частой причиной является неправильно выставленные время и дата в системе Android TV. Сопровождается ошибка следующим сообщением на экране: «Сеть Wi-Fi не подключена к Интернету»
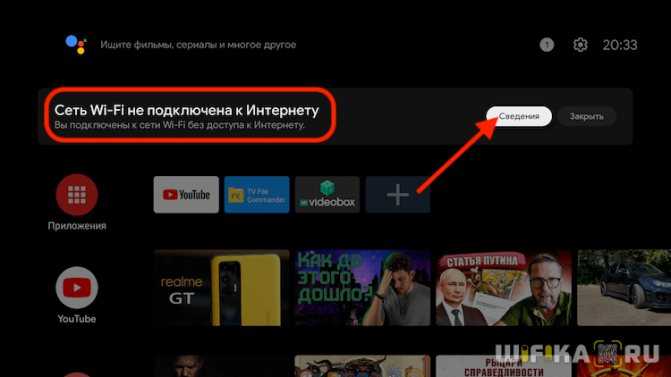
А если зайти в настройки беспроводных подключений, то увидим текст «Подключено без доступа в Интернет»
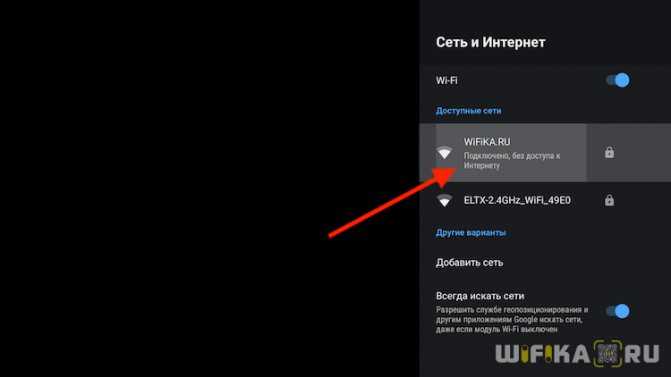
- Для исправления мы нажимаем на раздел меню «Настройки»
- Далее выбираем «Настройки устройства»
- И переходим в пункт «Дата и время»
- Здесь необходимо нажать на первый раздел и выставить таким образом, чтобы вместо «Отключить» отображался текст «Использовать время сети». То есть опция будет активирована, и дата и время будут браться непосредственно из интернета.
- Итогом станет надпись «Подключено» под именем беспроводной сети
IP адрес
Однако, если Xiaomi Mi Box по-прежнему не видит интернет, попробуем назначить ей статический IP адрес. Сделать это можно как в конфигурациях в кабинете маршрутизатора
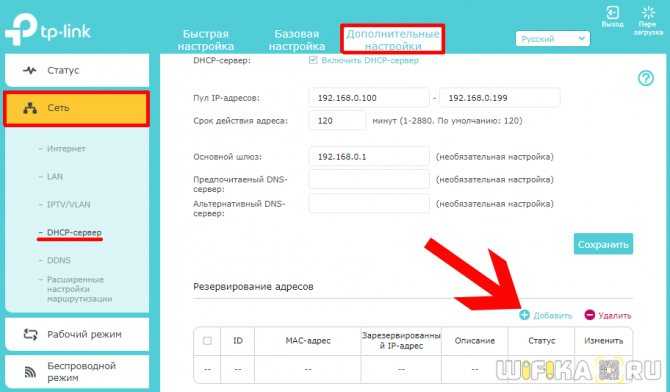
так и непосредственно из меню «Настройки» Смарт ТВ. Для этого открываем тот же раздел «Сеть и Интернет» и нажимаем на имя wifi, к которому подключена приставка Xiaomi.
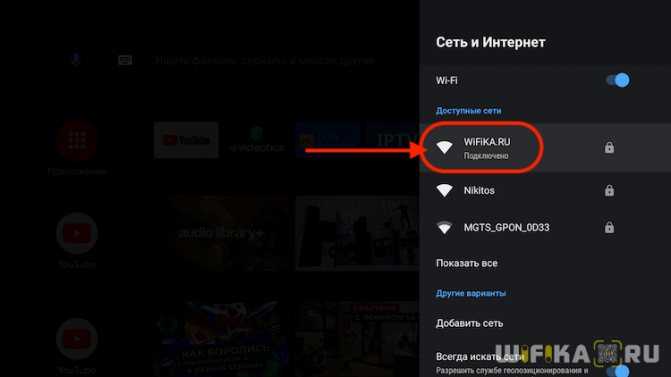
В пункте «IP адрес» видим текущее значение, которое нам выдал роутер. Для его ручной смены выбираем раздел «Настройки IP адреса»
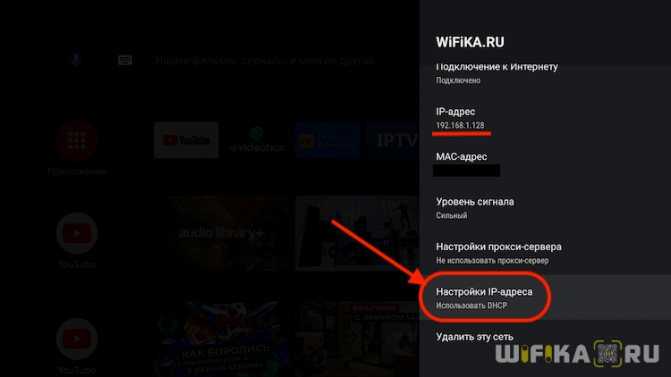
Далее вместо «DHCP» ставим «Статический»

И задаем свое значение — можно поменять последнее число после точки. В моем случае 192.168.1.128, значит я могу сделать вместо «128» — «8», «45», «130» и т.д.
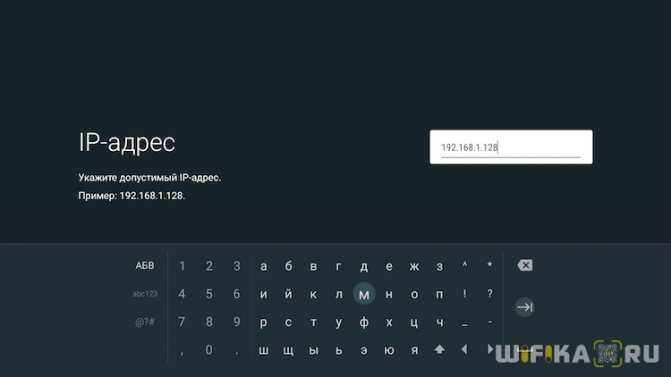
Главное, чтобы оно не было занято каким-то другим девайсом, который подключен к этому же wifi. Посмотреть список всех активных IP можно в списке в настройках роутера
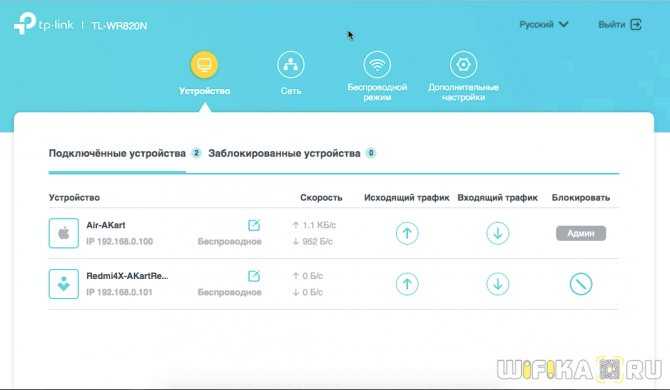
Основные признаки проблемы
Загруженность диска именно узлом службы становится заметной быстро — запуск операционной системы выполняется медленнее, чем раньше, как и других программ или игр. Операции с файлами (копирование, удаление, перемещение) также могут потребовать значительно больше времени.
С сетевым трафиком симптомы также понятны — медленно открываются веб-страницы, а скорость загрузки файлов снижена в несколько раз. Что касается перегруженной ОЗУ, это определяется также по сниженной скорости запуска программ, обработки различных процессов и операционной системы в целом.
Обратите внимание! Чтобы проверить, действительно ли узел службы является проблемой, достаточно запустить диспетчер задач и посмотреть на загруженность ОС во вкладке «Процессы». Там отображено состояние работы каждого из процессов, включая использование ОЗУ и ресурсов процессора. В диспетчере задач также можно увидеть, как инфраструктура расширяемости беспроводной локальной сети грузит процессор
В диспетчере задач также можно увидеть, как инфраструктура расширяемости беспроводной локальной сети грузит процессор.
Установка разных программ на Mi TV Stick
Приложения для Ми ТВ Стик можно устанавливать одним из двух способов.
- Первый и основной способ предусматривает установку необходимого программного обеспечения из официального магазина Google Play для Android-устройств.
- Второй способ — это ручная установка, при которой пользователь скачивает установочный файл формата apk того или иного приложения на любом проверенном сайте, а затем с помощью файлового менеджера полученный файл загружается на приставку и запускается.
Далее рассмотрим эти способы в пошаговой инструкции.
Как устанавливать приложения через магазин Google Play
- Найдите на главном экране иконку магазина.
- Откройте магазин, в каталоге приложений либо через форму поиска найдите необходимое и нажмите кнопку «Установить».
- Через некоторое время на главном экране вы увидите иконку установленной программы и сможете использовать её.
Как установить программу из APK файла
- Чтобы работать с файлами формата apk, прежде всего, необходимо установить на Mi TV Stick программу «X-plore File Manager» или любую подобную из Google Play.
Далее с помощью компьютера или смартфона перейдите на любой сайт, которому вы доверяете (например, 4pda.ru/forum/), скачайте файл apk нужного приложения и загрузите этот файл в любое облако — Яндекс.Диск, Dropbox и другие. Запустите на телевизоре ранее установленный файловый менеджер. В нашем случае — X-plore File Manager. Найдите раздел «Облачные хранилища». Нажмите «Добавить сервер» и введите логин и пароль от своего облака.
Найдите в облачном хранилище заранее скачанный apk-файл и запустите его установку. Как видите, у нас здесь в качестве примера используется Яндекс.Диск и приложение Google Chrome.
Появится предупреждение о невозможности установки файлов из неизвестных источников. Чтобы предоставить доступ к этой возможности, нажмите «Настройки» и в открывшемся окне разрешите приложению «X-plore» устанавливать программы.
Удаление приложений
Чтобы удалить любое ранее установленное приложение, воспользуйтесь одним из следующих способов:
- С помощью пульта ДУ выберите нужное приложение, зажмите на несколько секунд кнопку «OK» / «Подтверждение» и удерживайте до тех пор, пока появится меню, в котором выберите пункт «Удалить».
- В «Настройках» Стика перейдите в раздел «Приложения», найдите в списке нужное и нажмите на кнопку удаления.
Настройка интернета
Как говорилось выше телевизоры Xiaomi Smart TV это идеальный смарт, ведь он работает на самой популярной платформе Android TV которая позволяет устанавливать приложения с Google Play. Вы без проблем можете смотреть видео на самом популярном хостинге YouTube, смотреть любимые сериалы на Нетфликс. Ведь вы можете установить любое приложение доступное на гугл плей. Также вам доступны и другие сервисы гугла, а именно Chromecast и голосовой поиск Google, ведь пульты от Хиоми оснащены микрофоном.
Подключение WiFi на Mi Smart TV
Настройка и подключение Wi-Fi на телевизорах Ксиаоми, не сильно сложное и система будем сама постоянно пытаться подключиться к сети. Ведь данные устройства предназначены в большей степени для работы в интернете.
- Переходим в настройки ТВ.
- Находим пункт Сеть и интернет.
- Выбираем Wi-Fi.
- Нажимаем на сканирование доступных точки.
- Находим свою сеть по названию.
- Вводим пароль.
- Телевизор сам сообщит об удачном подключение или ошибке.
Подключение через кабель
Как и любой Смарт ТВ, Ксиаоми без труда подключается к сети через интернет кабель. Для этого необходимо совершить несколько несложных действий. Ведь благодаря такому подключения вы добьетесь максимальной скорости интернета на своем Mi TV
- Берем шнур с двумя разъемами RJ-45.
- Подключаем один конец кабеля к роутеру в свободное гнездо.
- Другой разъем подключаем к ТВ в LAN разъем который расположен на задней панели телевизора.
- В установках выбираем Проводное подключение.
- Все сеть должна автоматически подключиться никаких лишних действий не требуется.
Как вы видите нет ничего сложного в настройках. Но если в использовании Mi TV у вас возникли сложности, то опишите в комментарии вашу проблему.
Поиск причины неисправности мобильной сети
Для начала определим причины, из-которых мобильный интернет не работает. Чаще всего это программные проблемы, устраняющиеся путем правильной настройки аппарата. Если же неполадка механическая, здесь поможет квалифицированный мастер.
Изначально не включается
Приобрели новое мобильное устройство, и передача данных на нем не осуществляется? Вполне возможно, что вам продали бракованный телефон. Чтобы избежать таких неприятных ситуаций, покупайте электронику у проверенных продавцов на зарубежных сайтах, либо выбирайте хорошие местные магазины.
Если мобильный интернет не удается включить на новом девайсе, внимательно ознакомьтесь с последующими пунктами и выполните указанные рекомендации. Ни один метод не помог активировать Интернет? Тогда срочно обратитесь в магазин и потребуйте ремонт/возврат смартфона.
Плохо ловит сигнал
Здесь виновата именно зона покрытия. Обычно в центре города не возникает проблем, но на окраинах, в поселках и на природе качество мобильной связи значительно ухудшается: интернет зависает, страницы не грузятся, скачать материалы с Сети невозможно.
Отдельное внимание следует уделить стандарту 4G, присутствующему не во всех регионах. Решение здесь простое: перейдите на 3G (H, H+), а также изучите карту покрытия вашей местности. Подобные материалы всегда размещаются на официальном сайте оператора
Подобные материалы всегда размещаются на официальном сайте оператора.
Не работает после обновления/самостоятельной прошивки
Мобильная связь может функционировать с перебоями, если вы перешли на новую версию операционной системы или прошивки. При официальном обновлении через «Три точки» таких неполадок обычно не возникает. Исключения составляют девелоперские сборки, но там проблемы устраняются разработчиками довольно быстро.
Что же делать, если не работает мобильный интернет после ручного обновления Xiaomi (например, с помощью MiFlash)? Радикальное решение – перепрошиться повторно или откатиться на прошлую версию. Также вам помогут менее кардинальные варианты, описанные в следующем разделе.
Проблема с оператором SIM-карты
Возможно, в сети сейчас наблюдаются определенные проблемы, и специалисты устранят их в ближайшее время. Если никаких отклонений на своем девайсе вы не обнаружили, свяжитесь с оператором и предъявите презентации.
Сбились настройки телефона
И самая банальная причина – в смартфоне сбились настройки, отвечающие за слаженную работу мобильной сети. Например, выбрано неправильное поколение связи, нужна новая точка доступа, превышен лимит трафика.
О том, как справиться с такими неприятностями, вы узнаете ниже. Наперед скажем, что вся ответственность за проделанные действия лежит только на вас. Если не уверены в своих навыках и знаниях, лучше сразу обратитесь к специалисту.
Отключается от Wi-Fi
Данная проблема встречается часто и может быть как на стороне маршрутизатора, так и на стороне Mi Box S. Без диагностики решить проблему сложно, но есть парочка советов, которые могут помочь:
- Старайтесь использовать диапазон 5 ГГЦ — он функционирует быстрее и стабильнее. Если же обрывы соединения наблюдаются в данном диапазоне, установите 2.4 ГГЦ. Поменять диапазон можно в веб-интерфейсе устройства.
- Откройте «Настройки» — «Об устройстве» — «Обновления» и проверьте наличие обновлений системы. Если они есть, обязательно установите.
- В веб-интерфейсе маршрутизатора поменяйте канал и ширину канала. Рекомендуется использовать 44 канал для 2.4 ГГц, и 6 канал для 5 ГГц. Ширину канала установите 20 МГц.
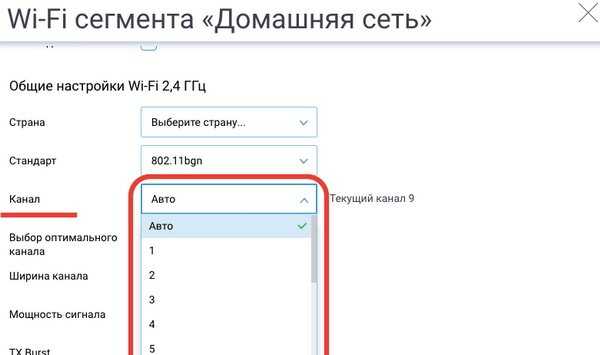
Перегрев. Проверьте температуру как роутера, так и Ми Бокса, а также не размещайте устройства близко к батареям и другим нагревательным элементам.
Иногда смена имени помогает избавиться от проблемы. SSID можно поменять в веб-интерфейсе маршрутизатора.
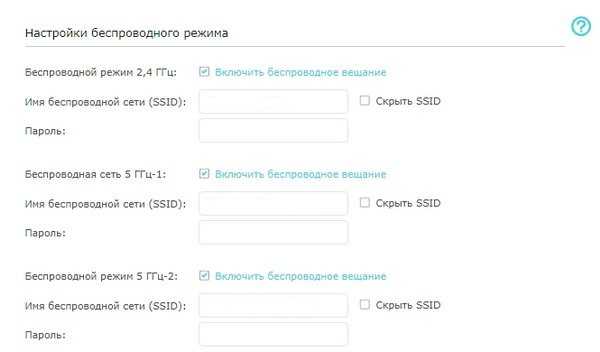
Если ничего из вышеперечисленного не помогло, сбросьте Mi Box S до заводских параметров и проведите настройку еще раз.
Таким образом, большинство программных проблем с беспроводной сетью решаются либо перезагрузкой роутера/приставки, либо сбросом настроек до заводских. Также иногда помогает смена канала и диапазона Wi-Fi, а еще перемещение роутера ближе к медиаплееру Ми Бокс, чтобы никакие помехи не заглушали сигнал.
Приставка Android Smart TV плохо ловит WiFi и не подключается к роутеру
В случае, если приставка видит соседские wifi, но плохо ловит или вообще не может обнаружить конкретно вашу сеть, значит проблема скорее всего кроется в настройках роутера.
Скрытая сеть
Прежде всего проверьте, не ретранслирует ли он невидимую сеть, когда имя WiFi соединения не видно другим устройствам. Такая настройка часто практикуется для обеспечения дополнительной защиты wifi от несанкционированного подключения.
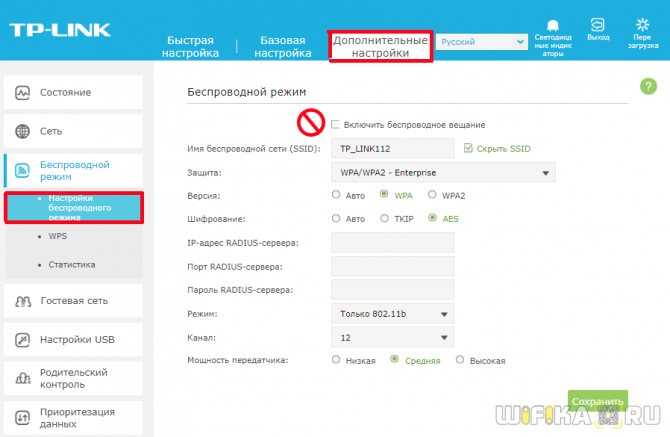
Если это ваш случай, то вводить SSID и пароль необходимо вручную. Для этого в разделе «Сеть и Интернет» на ТВ приставке нужно нажать на «Добавить сеть»
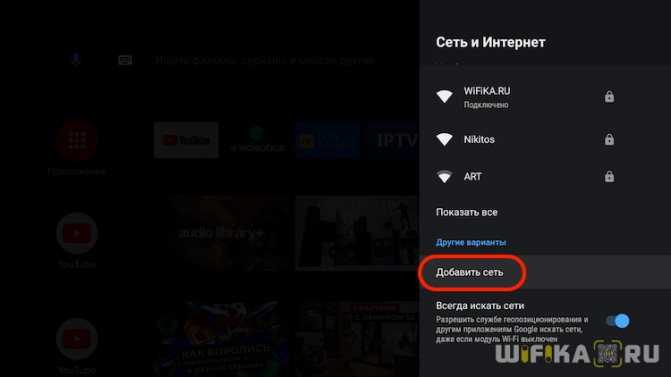
И указать название WiFi и пароль для коннекта
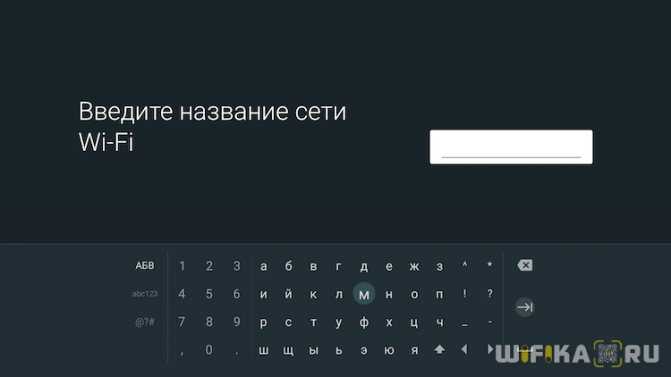
Канал
Если же сеть не является скрытой, то обязательно проверьте канал WiFi. Чаще всего по умолчанию его настройка выставлена на «Авто». В результате могут возникнуть конфликты во взаимодействии между устройствами, и они друг друга не видят. Решение — установить какой-то определенный канал, например «1».
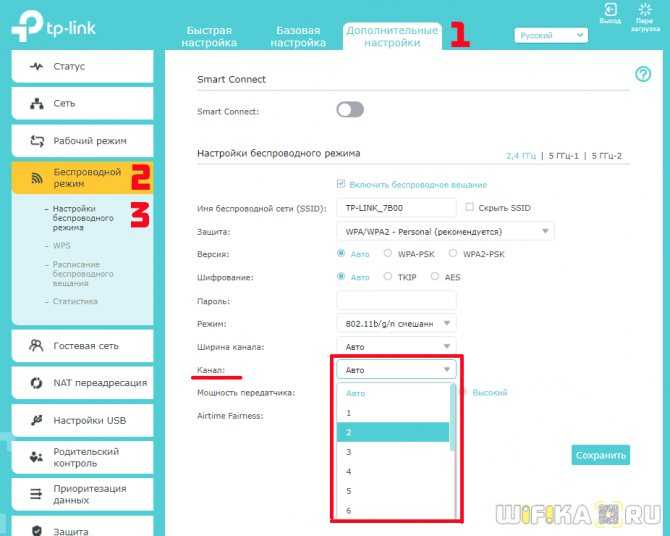
Блокировки
Еще одна вероятная причина — установленные параметры фильтрации устройств по MAC или IP адресу на маршрутизаторе.
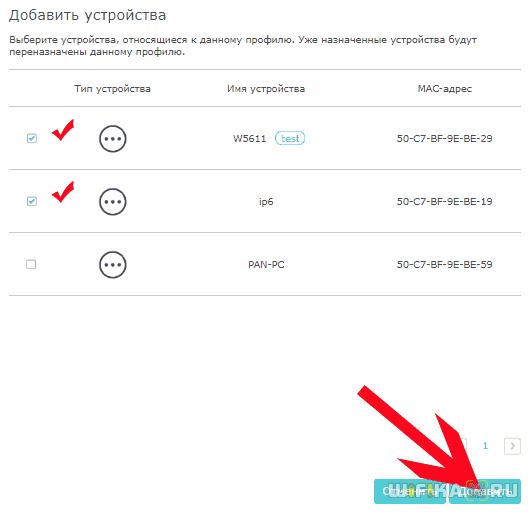
Для защиты сети от посторонних подключений возможно ранее вы или системный администратор создал конкретный «белый» список устройств, которым разрешено соединяться с роутером и получать доступ в интернет. В результате все вновь подключаемые девайсы просто не будут допущены к локальной сети. Все, что нужно, это добавить MAC адрес в категорию разрешенных девайсов. Либо закрепить за ТВ приставкой статический IP и также добавить его в данный список.
Ваше мнение — WiFi вреден?
Да
22.92%
Нет
77.08%
Проголосовало: 33000
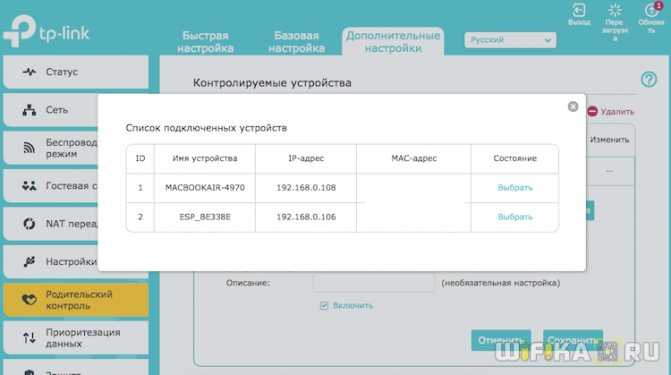
Имя сети
Наконец, исправить ошибку иногда помогает смена имени беспроводной сети.
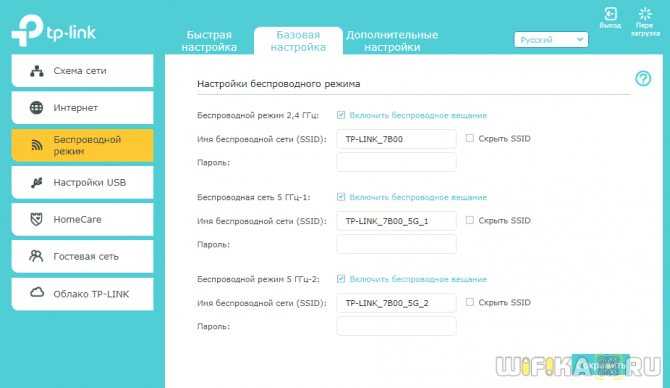
Просто поменяйте SSID wifi на роутере и переподключите к ней все компьютеры, ноутбуки, смартфоны и свою Xiaomi Mi Box.
Невозможно подключиться к сети WiFi
Когда мы пытаемся подключиться к Wi-Fi, и это невозможно, оно может быть вызвано конкретным сбоем, особенно если это касается только мобильного телефона Xiaomi и остальных устройств, если они могут.
Перезагрузите мобильный
Лучшее, что мы можем сделать в этом случае, это перезагрузить мобильный телефон, этот старый трюк продолжает работать из-за многих проблем и может быть сетевой ошибкой, которая решается только с этими шагами. Если ошибка не исчезнет, мы можем сделать то же самое с WiFi-маршрутизатором, выключив его и оставив таким образом не менее 30 секунд, а затем включив его и попытавшись подключиться снова.
Сброс настроек WiFi и сети в MIUI
Ошибка может быть в нашем мобильном телефоне из-за ряда настроек в мобильных сетях и разделах WiFi, которые мешают правильному соединению. Учитывая эту проблему, мы собираемся устранить все, что может быть причиной проблема в MIUI с этими шагами:
- Мы входим в настройки нашего смартфона.
- Затем мы идем в меню подключения и поделиться.
- Мы перешли к варианту перезагрузки Wi-Fi.
- И, наконец, мы нажимаем на восстановление заводских настроек, подтверждая это позже.
Hard Reset
Итак, вы провели только что сброс роутера, рекомендуется в тяжелых случаях проводить ту же самую процедуру и на телефонах Сяоми. Для полного, так сказать, обновления соединения данных девайсов и корректной работы в дальнейшем.
Подготавливаем смартфон к сбросу параметров до заводских. Делаем бэкап:
- заходим в настройки;
- расширенные настройки;
- локальное резервирование, вводим пароль;
- создаем резервную копию, впоследствии сохраняем ее на карту памяти, например;
- вытаскиваем карту памяти с бэкапом и сим-карту из телефона.
Непосредственно сам Hard Reset. Заходим по маршруту, указанному выше, но выбираем опцию сброс настроек. Смартфон уничтожит все ваши настройки и данные, для соединения с точкой доступа в интернет потребуются новые настройки.
На этом все. Если эта статья не помогла вам, то, скорее всего, у вас сломан Wi-Fi модуль и его следует заменить. А, возможно, повреждена антенна. Но в любом случае, аппарат следует проверить уже более тщательно.