Настройка сети Windows 10
Шаг 1. Вызовите системный список, с помощью комбинации «Win+X». В развернувшемся окне войдите в раздел «Система».
Вызываем системный список, с помощью комбинации «Win+X» и в развернувшемся окне входим в раздел «Система»
Шаг 2. Для настройки опций соединения используйте ссылку смены параметров общего доступа в левом фрейме окна.
Переходим в «Дополнительные параметры системы»
Шаг 3. В раскрывшемся окне, переключитесь на вкладку «Имя компьютера».
Переключаемся на вкладку «Имя компьютера»
Шаг 4. Проверьте имя рабочей группы или домена. Все устройства должны принадлежать к одной группе.
Проверяем имя рабочей группы или домена
Шаг 5. Для перехода в другую группу выберите кнопку «Изменить…».
Что бы перейти в другу группу, нажимаем кнопку «Изменить…»
Шаг 6. Измените имя станции и подключитесь к нужной группе или домену.
В поле «Имя компьютера» меняем имя станции, ставим галочку на пункт «Рабочая группа», нажимаем «ОК»
Подготовка ПК
Настройка модема окончена, необходимо подключить его к компьютеру под управлением какой-либо версии операционной системы Windows. Так как настройка работы в этой среде максимально проста. Когда физически ADSL-модем к компьютеру подключен, необходимо выполнить следующие действия:
- установить драйвера для модема (если это требуется);
создать PPPoE соединение.
Создание соединения данного типа осуществляется следующим образом:
-
необходимо зайти в «Панель управления»-> «Управление сетевыми подключениями». В открывшемся окне находим значок под названием «Установка подключения или сети»;
после этого операционной системой будет запущен «мастер подключения к интернету». Откроется окно, в котором необходимо будет выбрать «Все равно создать новое подключение»;
откроется следующее окно, в нем операционная система предложит два варианта: «нет, создать новое подключение» и «Да, выбрать существующее подключение». Следует поставить галочку на первом пункте;
в новом окне также будут присутствовать два пункта: «Высокоскоростное подключение PPPoE», «Коммутируемое». Останавливаемся на втором пункте;
в следующем окне необходимо ввести логин и пароль для подключения. Эти данные должны быть предоставлены провайдером;
далее операционная система оповестит о том, что подключение проверить не удалось. На выбор будут три пункта: «повторить попытку», «установить причину», «все равно создать это подключение». Следует выбрать последний, после чего можно смело закрывать мастер настройки подключений.
Перепрошивка wifi роутера
Иногда новый роутер может плохо работать, обрывать связь и медленно загружать страницы. Почему это происходит? Причиной может являться низкое качество заводской прошивки. Для исправления этой ситуации роутер необходимо перепрошить.
Внимание! Замена стандартной заводской прошивки может стать причиной потери гарантии на устройство! Поэтому, если есть возможность, рекомендуется обратиться сначала в техподдержку и заявить о проблеме. В таком случае, возможно, удастся как-нибудь поменять роутер на другой роутер
Итак, для начала нужен файл прошивки. Загружается он с официального сайта компании-производителя. Для этого нужно указать свою модель устройства сделать выбор из списка доступных прошивок. Некоторые производители перенаправляют пользователей на FTP-сервер, на котором хранятся разные вресии прошивок.
Внимание! Необходимо помнить о следующих мерах предосторожности:
- Перед скачиванием прошивки строит по возможности почитать отзывы других пользователей про неё. Особенно это касается свежих версий прошивок, которые могут быть недоработаны.
- Крайне не рекомендуется скачивать пользовательские и самодельные прошивки. Это может привести к непредсказуемым последствиям.
После загрузки архива с прошивкой его следует распаковать и скопировать его в папку загрузок. В настройках роутера нужно зайти в раздел Firmware и указать путь к файлам новой прошивки. Затем необходимо указать роутеру путь к новой прошивке. По окончании перепрошивки нужно зайти в меню Network / IPConfig / Сеть (суть одна, названия различаются в зависимости от модели устройства) и заново ввести настройки провайдера.
Следует помнить, что замена прошивки не является универсальным способом решения проблем. Если по причине неполадок у провайдера (ТТК, ростелеком) не работает интернет, замена прошивки будет бесполезна.
Originally posted 2018-04-30 04:29:09.
Включение Wi-Fi на роутере TP-Link
Включить вай-фай на роутере достаточно легко. Собственно, вся функция устройства сводится именно к тому, чтобы можно было раздать Интернет на несколько гаджетов.
Обратите внимание! TP-Link может работать как в одном, так и двух диапазонах. Другими словами, можно создать 1 или 2 вай-фай сети
Для настройки необходимо будет указать основные параметры.
Выбор шифрования и пароля
Тип шифрования — это степень защиты вай-фай соединения от постороннего взлома. Рекомендуется выбирать WPA или WPA2 — более современные варианты защиты, которые достаточно сложно взломать.
Разумеется, в обязательном порядке на сетку устанавливается индивидуальный пароль. Не стоит пренебрегать данным моментом. В противном случае любители халявы не преминут воспользоваться бесплатной раздачей.
Важно! Не защищенная сеть имеет и другие негативные последствия — кража личных данных, заражение вирусами и т. д. Пароль обязательно должен быть сложным
Название сети
Наименование сети придумывается пользователем самостоятельно. Можно использовать латинские буквы или цифры. В данном случае каких-либо ограничений нет. Все зависит от фантазии пользователя.
Сохранение настроек Wi-Fi роутера TP-Link
Все внесенные изменения обязательно нужно сохранять. Предварительно нажимается кнопка «Применить», если она есть. По завершению роутер обязательно перезагружается, чтобы активировались изменения. После перезагрузки нужно будет внести новые имя и пароль.
Сохранение внесенных изменений
Работать с модемами TP-Link достаточно просто и удобно. В большинстве своем интерфейс оформлен на русском языке или имеет переключатель, а значит, даже начинающему пользователю будет легко разобраться. Кроме того, имеется автоматическая система настройки основных параметров, можно будет сделать все самостоятельно и приступить к пользованию беспроводной связью.
Какие версии Web-интерфейса были у роутеров TP-Link
На современных моделях TP-Link, как правило, единый интерфейс, оформленный в зеленых тонах. Основное его преимущество заключается в том, что он сразу идет на русском языке, поэтому и работа в настройках не вызовет больших сложностей.
Обратите внимание! На чуть более старых моделях может встретиться интерфейс, оформленный в синих тонах. Вот он изначально идет на английском, но панель при желании можно переключить на русский и точно так же работать
Последний вариант — ADSL + Modem Router — имеет бело-оранжевое оформление и идет только на английском. Данный тип встречается при использовании ADSL-соединения. Идет в основном на английском языке, но можно поменять настройки.
Если вариант интерфейса не подходит пользователю, его можно просто обновить, соответственно, поставить современный формат, с которым намного удобнее взаимодействовать. Делается это через вкладку «WEB-интерфейс».
Интерфейс ADSL
Подключение роутера Eltex от Ростелекома
Настройка роутера Eltex NTP-RG-1402G-W от Ростелекома возможна только для оптического интернета, подведенного прямо к квартире. Перед тем как внести параметры соединения в веб-интерфейсе, нужно выполнить правильное подключение устройства.
В комплекте с роутером Eltex от Ростелекома находится лишь блок питания и инструкция по эксплуатации. Кабели для LAN, телефона и телевизора будет необходимо приобрести отдельно.

Задняя панель терминала оснащена множеством различных разъемов. Здесь присутствуют входы и выходы:
На задней стенке устройства также находится кнопка включения/выключения питания и две антенны, которые позволят получить оптимальное качество сигнала Wi-Fi сети по всей квартире или офису.
Подробную информацию о технологии ETTH от Ростлекома можно найти здесь.
Лицевая панель роутера оснащена информационными индикаторами, которые помогут в настройке устройства, а также обнаружении возможных неисправностей.
Здесь находятся светодиоды, которые отвечают за:
- Wi-Fi соединение;
- телевидение;
- LAN устройства;
- телефоны;
- статус работы;
- оптическое подключение;
- питание роутера.
Перед тем как зайти в веб-интерфейс и настроить роутер Eltex от Ростелекома для работы с необходимым оборудованием, понадобится подключить блок питания и оптический кабель провайдера. Подсоединив сетевой шнур в соответствующий разъем на роутере и компьютере, можно будет перейти к настройке параметров интернет-подключения.

Настройка интернета на Eltex NTPG RG 1402G W
Возникает вопрос о том, как зайти в программное обеспечение роутера Eltex от Ростелекома? Подключив устройство как указанно выше, останется лишь открыть любой из браузеров на компьютере и ввести IP адрес 192.168.0.1. Для доступа в веб-интерфейс в целях безопасности будет необходимо указать логин и пароль. Оба они по умолчанию имеют значения «user».
Зайдя в параметры роутера, для последующей настройки переходим в пункт «Услуги» в горизонтальном меню и открываем вкладку «Порты». Для нулевого и первого порта выбираем из выпадающего списка значение «Internet», второй и третий – STB. Активируем параметр IGMP Snooping.
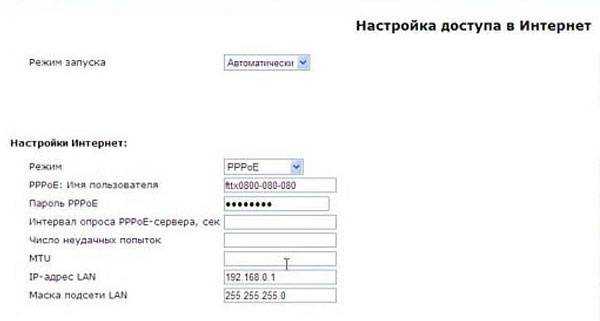
Открываем соседнюю вкладку «Интернет». Здесь сразу же выбираем автоматический режим запуска и переходим непосредственно к параметрам интернета. Выставляем режим PPPoE. Вводим логин и пароль, выдаваемые провайдером.
В пунктах IP и MAC адреса вводим 192.168.0.1 и 255.255.255.0 соответственно. В нижней левой части окна нажимаем кнопку сохранения, а затем применяем параметры, используя пункт справа. После этого нужно будет выполнить перезагрузку устройства и параметры вступят в силу.
Активация Wi-Fi соединения
Для включения Wi-Fi на Eltex NTU RG 1402G W от Ростелекома понадобится зайти в параметры веб-интерфейса на вкладку «Сеть». Отметив пункт включения, появятся дополнительные поля. Здесь будет необходимо задать:
- идентификатор сети (название точки доступа) – заполняем произвольно;
- режим безопасности – WPA или WPA2;
- метод шифрования – TKIP/AES;
- способ аутентификации – секретная фраза;
- секретная фраза WPA (пароль) – заполняем произвольно.
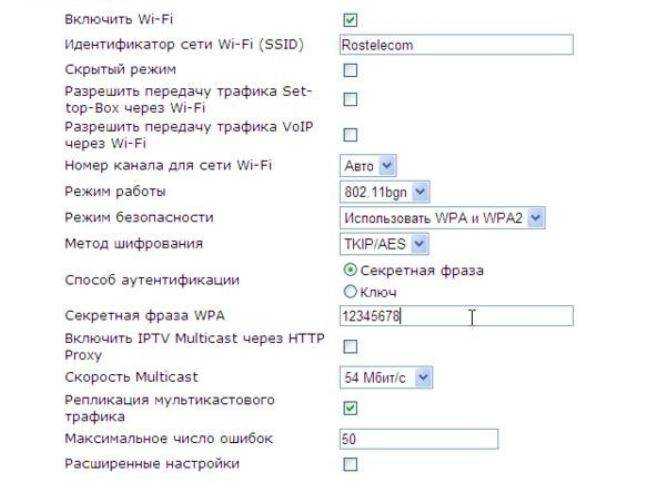
Подтверждаем и сохраняем параметры.
Проброс портов на Eltex
Проброс портов на роутерах Eltex от Ростелекома выполняется при помощи специальной программы, но предварительно необходимо внести некоторые изменения в веб-интерфейсе оборудования. Зайдя в него, как описывалось выше, понадобится перейти на вкладку «Сетевые сервисы», находящуюся в верхнем горизонтальном меню. Здесь выставляем разрешение на UPNP, сохраняем и применяем изменения, а также перезагружаем устройство.
Теперь скачиваем программу FlylinkDC++. Установив и открыв ее, переходим в настройки. Выбираем вкладку «Настройки соединения» и вводим параметры, указанные на скриншоте.
При необходимости проброса других портов вносим изменения в соответствующие поля. Активируем пункт «Брандмауэр с UPnP». Перезапускаем программу и убеждаемся в сохранении выбранных параметров. Этим методом можно выполнить проброс порта 5000 и других на оборудовании Eltex от Ростелекома.
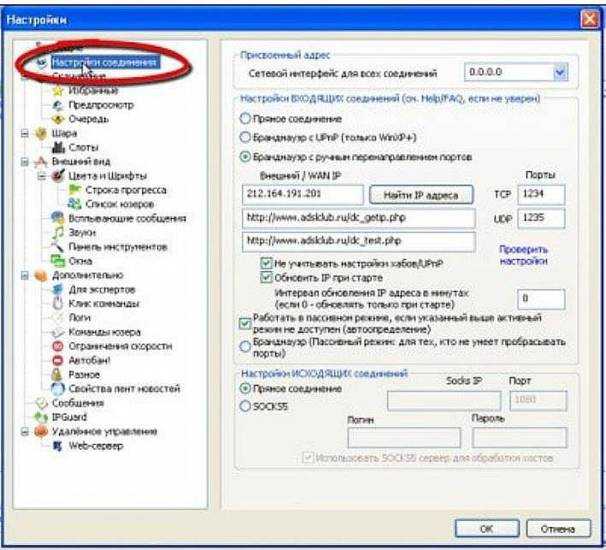
Что нужно знать перед подключением роутеров
Чтобы не мучиться с настройками и дальнейшим соединением двух роутеров, рекомендуется приобретать устройства идентичных моделей. Во-первых, они наверняка будут совместимы. Во-вторых, настроить одинаковые роутеры проще, так как нужно будет разобраться в нюансах только одной модели, а с другой работать по аналогии.
Создать сеть между двумя роутерами можно двумя способами:
- Проводным. Обеспечивает стабильную скорость и соединение. Единственный недостаток в этом случае — необходимость в протяжке кабеля, что иногда доставляет дискомфорт.
- Беспроводным. Производится через технологию WDS. Роутеры соединяются между собой в режиме моста или репитера. В данном случае единственное преимущество — отсутствие проводов. В остальном это: периодическая потеря соединения, снижение скорости и возможные просадки.
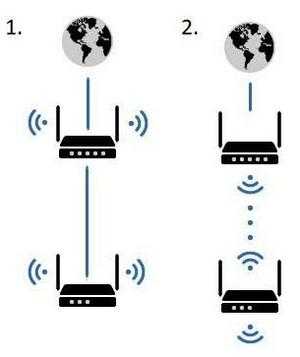
Из описания очевидно, что предпочтительнее первый способ. Вдобавок, при беспроводном подключении диапазон подключения порядка 10 м, а при проводном вплоть до 100 м.
Лайфхак для тех, кто хочет сэкономить — можно купить к роутеру самую бюджетную точку доступа без возможности маршрутизации.
Для проводного подключения понадобится кабель типа «витая пара». Он должен быть обжат с двух сторон.
Как настроить подключение к интернету на роутере rg 1402g w
Настройка роутера Eltex Ростелеком производится с помощью персонального компьютера (ПК) или ноутбука, подключаемого к одному из выходов LAN роутера. Для того чтобы настроить маршрутизатор, необходимо произвести ряд операций для получения компьютером сетевого адреса в автоматическом режиме. Надо последовательно пройти по цепочке: Пуск — Панель управления — Управление сетями и общим доступом. Открыв страницу, требуется обратиться к левой колонке и выбрать в ней «Изменение параметров адаптера».
Зайдя на страницу сетевых подключений, необходимо выбрать ПК, подключенный по локальной сети. Кликнув по его обозначению правой клавишей мыши, надо выбрать в открывшемся контекстном меню пункт «Свойства». На следующей странице левой клавишей необходимо раскрыть протокол интернета версии 4 (TCP/IPv4) и войти в него нажатием на вкладку «Свойства». Требуется установить маркеры (галочки) напротив пунктов: получить IP-адрес автоматически и получить адрес DNS-сервера автоматически.
После этого действия все поля информации должны быть пустыми. Затем надо подтвердить нажатием «OK». Если до этого поле было занято набором цифр, то их надо зафиксировать и сохранить в отдельном месте.
Запуск сети
Чтобы активировать сеть, понадобится перезагрузить второй роутер. Для этого его необходимо отключить от источника питания и через несколько секунд включить снова. Это нужно, чтобы роутер смог определить указанный IP. Если маршрутизатор А будет включен, а выход в интернет — настроен, то и второстепенный аппарат сможет войти в сеть.
Рекомендация: после всех манипуляций лучше перезагрузить ноутбук или ПК, который подключен к роутеру В.
Теперь, когда сеть запущена, можно подключать к ней все компьютеры по вай фай или через LAN-ы на одном из сетевых девайсов. Каждому гаджету А-роутер даст индивидуальный IP.
Не помешает:
- Записать айпи всех подключенных гаджетов и сетевых аппаратов: если произойдут какие-то сбои, все будет легче перенастроить.
- Повысить уровень защиты информации можно с помощью еще одного — NAT — маршрутизатора. Схема соединения простая — WAN-LAN. Можно использовать LAN любого из активных роутеров. После понадобится активировать на девайсе В DHCP и перевести третье устройство в любую из подсетей, главное, чтобы она отличалась от основной.
Полезно: Как открыть порты на роутере: инструкция и 3 способа решения возможных проблем
Как видно, самому соединить два роутера в одну сеть вовсе нетрудно: мастера вызывать не обязательно. Любой описанный в этом руководстве метод работает. Тут уж каждый выбирает, что ему больше подходит
Все настраивается легко, важно только не забывать вводить айпи именно своего аппарата.
Настройка Eltex tau-2m.ip/rg-4402-gw/rg-2402-gw
Если вы впервые подключаете оборудование к компьютеру, то вам следует настроить подключение на самом компьютере на автоматическое получение IP-адреса. Как это сделать, вы можете ознакомиться в разделе «Интернет».
Подключение к web-интерфейсу:
1. Запустите web-браузер.
2. В адресной строке web-браузера введите IP-адрес маршрутизатора (по умолчанию – 192.168.1.1).
Нажмите клавишу «Enter».
3. На открывшейся странице введите имя пользователя и пароль администратора для доступа к web-интерфейсу маршрутизатора (по умолчанию имя пользователя – admin, пароль – password). Нажмите кнопку «Войти».
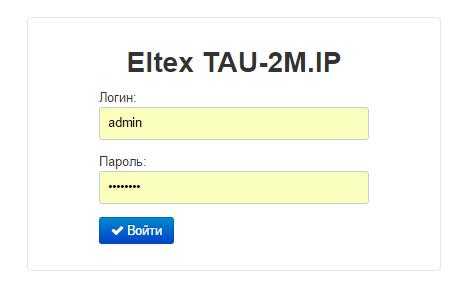
Если при попытке подключения к web-интерфейсу маршрутизатора браузер выдает ошибку типа
«Невозможно отобразить страницу», убедитесь, что устройство правильно подключено к компьютеру.
Сразу после первого обращения к web-интерфейсу маршрутизатора откроется страница.
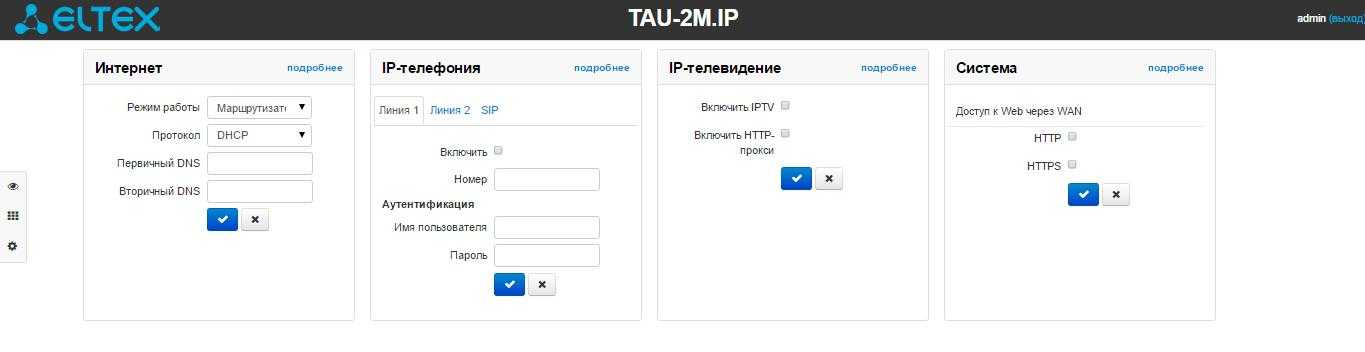
4. В разделе «Интернет», из выпадающего списка «Протокол», выбираем значение «Static». Прописываем сетевые реквизиты, заполняем поля «Внешний IP адрес», «Маска подсети», «Шлюз по умолчанию», «Первичный DNS», «Вторичный DNS».
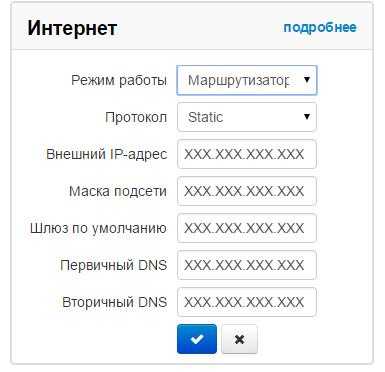
5. В разделе «IP-Телефония» выбираем «Линия 1», ставим галочку напротив «Включить». В поле «Номер» прописываем номер в формате e.164. Нажимаем на синию галочку.
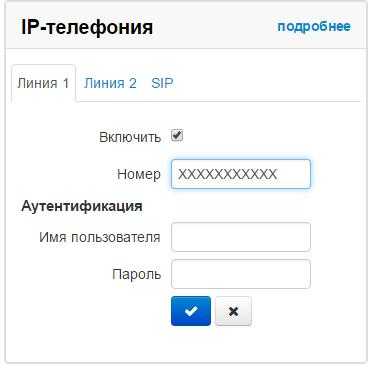
Переходим во вкладку «SIP», в поле «SIP-прокси сервер» прописываем адрес SIP сервера. Нажимаем на синюю галочку.
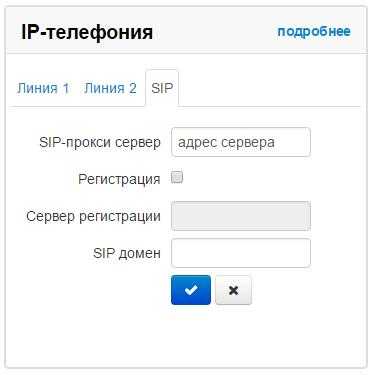
Далее, нажимаем на ссылку «подробнее», откроется окно «Настройка линий», выбираем «Линия 1» и в поле «Выдача номера вызывающего» из выпадающего списка выбираем FSK V.23, нажимаем кнопку «Применить».

Далее, нажимаем на ссылку «Профили», выбираем «Имя профиля» — 1st profile.
В поле «План нумерации», удаляем текущие записи и прописываем следующее (в зависимости от города):
Екатеринбург:
S10, L10 ( 0X| 00X| 1XX| XXXXXX| 8XXXXXXXXX| S5 810X.| )
Нижний Тагил, Каменск Уральский, Первоуральск:
S10, L10 ( 0X| 00X| 1XX| XXXXXX| 8XXXXXXXXX| S5 810X.| )
Далее выбираем необходимые кодеки в поле «Набор голосовых кодеков» и выбираем «Время пакетизации»
1. G.729 – Время пакетизации – 20
2. G.711a – Время пакетизации – 30
3. G.711u – Время пакетизации – 30
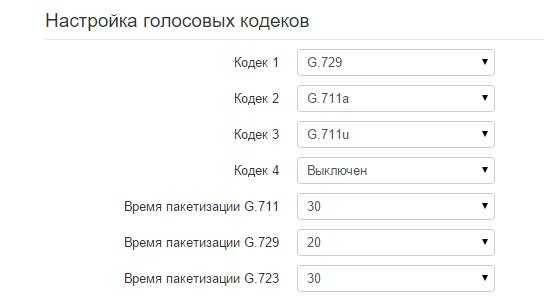
Далее, настраиваем факс в поле «Передача факса и модема».
«Передача модема» можно отключить, Кодеки факса по приоритету:
Кодек факса 1 — T.38
Кодек факса 2 — G.711a
Кодек факса 3 — G.711u
Ставим галочку напротив «Принимать переход в T.38»
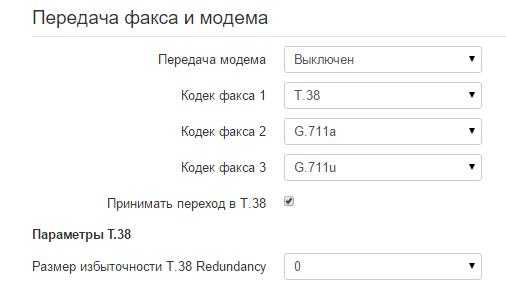
Далее, отключаем «Использовать обнаружение тишины».
Нажимаем кнопку «Применить».
Далее, в разделе «Система – Пароли» меняем пароль администратора (admin), пароль непривилегированного пользователя (user).
Нажимаем кнопку «Применить».
Заводская конфигурация маршрутизатора ESR
При отгрузке устройства потребителю на устройство загружена заводская конфигурация, которая включает минимально необходимые базовые настройки. Заводская конфигурация позволяет использовать маршрутизатор в качестве шлюза с функцией SNAT без необходимости применять дополнительные настройки. Кроме того, заводская конфигурация содержит настройки, позволяющие получить сетевой доступ к устройству для выполнения расширенного конфигурирования.
Описание заводской конфигурации
Для подключения к сетям в конфигурации описаны 2 зоны безопасности с наименованиями «Trusted» для локальной сети и «Untrusted» для публичной сети. Все интерфейсы разделены между двух зон безопасности:
-
Зона «Untrusted» предназначена для подключения к публичной сети (WAN). В этой зоне открыты порты DHCP-протокола для получения динамического IP-адреса от провайдера. Все входящие соединения из данной зоны на маршрутизатор запрещены.
В данную зону безопасности входят интерфейсы:
-
для ESR-10/12V: GigabitEthernet 1/0/1;
-
для ESR-12VF/ESR-14VF: GigabitEthernet 1/0/1; GigabitEthernet 1/0/9;
-
для ESR-20: GigabitEthernet 1/0/1;
-
для ESR-21: GigabitEthernet 1/0/1;
-
для ESR-100/200: GigabitEthernet 1/0/1;
-
для ESR-1000/1500/3100: GigabitEthernet 1/0/1, TengigabitEthernet 1/0/1-2;
-
для ESR-1200/1700: GigabitEthernet 1/0/1, TengigabitEthernet 1/0/1, TengigabitEthernet 1/0/2;
- для ESR-1511: GigabitEthernet 1/0/1, FortygigabitEthernet 1/0/1-2;Интерфейсы зоны объединены в один L2-сегмент через сетевой мост Bridge 2.
-
-
Зона «Trusted» предназначена для подключения к локальной сети (LAN). В этой зоне открыты порты протоколов Telnet и SSH для удаленного доступа, ICMP-протокола для проверки доступности маршрутизатора, DHCP-протокола для получения клиентами IP-адресов от маршрутизатора. Исходящие соединения из данной зоны в зону «Untrusted» разрешены.
В данную зону безопасности входят интерфейсы:
-
для ESR-10: GigabitEthernet 1/0/2-6;
-
для ESR-12V(F)/ESR-14VF: GigabitEthernet 1/0/2-8;
-
для ESR-20: GigabitEthernet 1/0/2-4;
-
для ESR-21: GigabitEthernet 1/0/2-12;
-
для ESR-100: GigabitEthernet 1/0/2-4;
-
для ESR-200: GigabitEthernet 1/0/2-8;
-
для ESR-1000: GigabitEthernet 1/0/2-24;
-
для ESR-1200: GigabitEthernet 1/0/2-16, TengigabitEthernet 1/0/3-8;
-
для ESR-1500: GigabitEthernet 1/0/2-8, TengigabitEthernet 1/0/3-4;
- для ESR-1511: GigabitEthernet 1/0/2-8, TengigabitEthernet 1/0/1-4;
-
для ESR-1700: GigabitEthernet 1/0/2-4, TengigabitEthernet 1/0/3-12;
-
для ESR-3100: GigabitEthernet 1/0/2-8, TengigabitEthernet 1/0/3-8.Интерфейсы зоны объединены в один L2-сегмент через сетевой мост Bridge 1.
-
На интерфейсе Bridge 2 включен DHCP-клиент для получения динамического IP-адреса от провайдера. На интерфейсе Bridge 1 сконфигурирован статический IP-адрес 192.168.1.1/24. Созданный IP-интерфейс выступает в качестве шлюза для клиентов локальной сети. Для клиентов локальной сети настроен DHCP-пул адресов 192.168.1.2-192.168.1.254 с маской 255.255.255.0. Для получения клиентами локальной сети доступа к Internet на маршрутизаторе включен сервис Source NAT.
Политики зон безопасности настроены следующим образом:
Таблица 44 – Описание политик зон безопасности
|
Зона, из которой идет трафик |
Зона, в которую идет трафик |
Тип трафика |
Действие |
|---|---|---|---|
|
Trusted |
Untrusted |
TCP, UDP, ICMP |
разрешен |
|
Trusted |
Trusted |
TCP, UDP, ICMP |
разрешен |
|
Trusted |
self |
TCP/22 (SSH), ICMP, UDP/67 (DHCP Server), UDP/123 (NTP) |
разрешен |
|
Untrusted |
self |
UDP/68 (DHCP Client) |
разрешен |
Для обеспечения возможности конфигурирования устройства при первом включении в конфигурации маршрутизатора создана учётная запись администратора ‘admin’. Пользователю будет предложено изменить пароль администратора при начальном конфигурировании маршрутизатора.
Для сетевого доступа к управлению маршрутизатором при первом включении в конфигурации задан статический IP-адрес на интерфейсе Bridge 1 – 192.168.1.1/24.
Eltex ntp rg 1402g w настройка портов
Инструкция по первоначальной настройке NTP-RG 1402G (W)
При успешной установке и настройке станционного оборудования (происходит автоматически в момент формирования наряда) на лицевой панели должны гореть индикаторы:
- PON – зелёным цветом (есть оптический сигнал со станции). Если индикатор красный, то оптический сигнал со станции не доходит или слишком слабый (сдать проблему в линейный участок)
- Power — зелёным цветом (терминал получил настройки со станции). Если индикатор оранжевый, то на станционном оборудовании данный терминал не прописан (сдать проблему в службу технической поддержки). Если индикатор красный, то терминал ещё не загрузился или неисправен.
- Status – оранжевым цветом (терминал получил настройки со станции, интернет подключение настроено в режиме «роутер», необходимо настроить логин/пароль). Если индикатор не горит, то на станционном оборудовании данный терминал не прописан (сдать проблему в службу технической поддержки).
В данный момент в настройке терминала реализованы следующие параметры:
- Порты LAN 0 и LAN 1 – подключение к WEB — интерфейсу и услуге «Интернет», терминал работает в режиме «роутер»
- Порты LAN 2 и LAN 3 — подключение к услуге «IPTV»
- При активации сети Wi-Fi в беспроводной сети работают услуги аналогичные портам LAN 0 и LAN 1
- На всех портах доступна услуга «IPTV на компьютере»
Впоследствии будут реализованы другие варианты предоставления услуг.
После установки терминала и получения правильного сочетания индикаторов, необходимо указать логин и пароль для доступа к сети Интернет.
- Подключаем компьютер в порту LAN 0 или LAN 1
- Если на компьютере настроено получать IP – адрес автоматически, то на сетевом подключении должен появиться IP – адрес из диапазона 192.168.1.2 — 192.168.1.254, маска сети 255.255.255.0, шлюз по умолчанию 192.168.1.1. В случае возникновения проблем в получении адреса данные параметры необходимо указать вручную
- В браузере открываем WEB – интерфейс модема http://192.168.1.1/ в всплывающем окне вводим данные для доступа к WEB – интерфейсу: имя пользователя – user, пароль – user
- В открывшемся окне должна появиться следующая информация
Обращаем внимание на количество строк в таблице и состояние, отображаемое в последних двух столбцах 1 , если состояние отличается, некоторые услуги могут не работать – сдать проблему в службу технической поддержки. Переходим по пункту меню PPP settings 2 (если данный пункт в меню отсутствует, – сдать проблему в службу технической поддержки)
- В открывшемся окне вводим имя пользователя 1 и пароль 2 на доступ в Интернет, нажимаем кнопку Apply 3 , ожидаем применения настроек. Переходим в пункт меню Summary 4 .
- Через некоторое время (5-7 минут) терминал должен подключиться к сети интернет, индикатор загорается зелёным цветом, окно состояния принимает вид наподобие представленному. После этого можно проверить работу услуги «Интернет».
В меню слева выбираем пункт Wi-Fi, в открывшемся списке пункт «Basic», проверяем, чтобы в правой части было отмечено поле «Enable Wireless» (если оно не отмечено, Wi-Fi выключен).
Поле «SSID» — это название сети, которое будет отображаться в списке доступных Wi-Fi сетей, при подключении к ним. Поэтому после названия ELTEX-NTP рекомендуем ввести номер дома и квартиры, например 68 дом 308 квартира – это позволит различать точки доступа, установленные у абонентов в этом доме.
Убедитесь, что в поле «Contry» (Страна) стоит значение – «Russian Federation» (Россия), если не так – исправьте!
Так же обратите внимание на значение поля «Max Clients» — по умолчанию стоит значение 16, т.е. только 16 устройств Wi-Fi могут подключиться при этой установке
Для применения сделанных настроек, нажмите кнопку – «Apply» и затем, в дереве меню слева, выбираем меню «Security».
В правой части в разделе «Manual Setup AP» выставляем настройки так, как показано на рисунке ниже, обращая внимание на значение полей:
Network Authentication – значение Mixed WPA2/WPA-PSK
WPA/WAPI Encryption – значение TKIP+AES
WPA/WAPI Passphrase – в этом поле вводится ключ Wi-Fi, который будет использоваться при подключении устройств. Рекомендуем в качестве ключа использовать пароль для входа в сеть Интернет.
Для применения настроек нужно нажать кнопку «Apply».
В общем случае сделанных настройки обеспечивают подключение устройств по Wi-Fi и их работу в сети Интернет.
После сделанных изменений рекомендуется перезагрузить устройство, для этого слева, в дереме меню нужно выбрать пункт Management и затем подменю REBOOT.
Подробная инструкция на устройство доступна на сайте производителя: http://mc240.ru/sites/default/files/NTP-RG_user_0.pdf
2020 ПАО «Ростелеком». Все права защищены.
Источник
Стандартные способы обновления прошивки
Возможность обновления прошивки роутера стандартными средствами предусмотрена производителями. Здесь мы расскажем об общих принципах, частные случаи могут отличаться в зависимости от модели вашего устройства.
Скачиваем прошивку
Для начала нужно скачать прошивку для роутера с официального сайта производителя.
Обратите внимание, что одна модель маршрутизатора может иметь несколько аппаратных версий. Прошивку следует выбирать с учётом аппаратной версии устройства
Попытка прошить Wi-Fi роутер неправильной прошивкой может привести к выходу его из строя.
Подключаемся к роутеру
Будем считать, что прошивку вы скачали и распаковали в отдельную папку. Далее заходим в веб-интерфейс маршрутизатора. Как правило, для этого нужно набрать в строке браузера адрес 192.168.0.1 или 192.168.1.1 (могут быть другие варианты).
Обычно параметры подключения к маршрутизатору указываются на наклейке. Она расположена на его тыльной стороне.
Например, на фото ниже изображена наклейка маршрутизатора ZyXEL Keenetic. На ней указан IP-адрес по умолчанию 192.168.1.1. Для подключения потребуются логин и пароль. В данном случае они логин admin, а пароль 1234. На многих моделях логин и пароль по умолчанию одинаковый: admin/admin.
Прошиваем
Найдите в меню пункт обновления ПО. У роутеров TP-Link и D-Link он обычно так и называется: Обновление встроенного ПО. У моделей других производителей могут быть свои варианты. Например, «Обновление микропрограммы». Через «Обзор» указываем путь к файлу прошивки и жмём кнопку «Обновить». Ждём завершения процесса. В конце маршрутизатор перезагрузится. Прошивка обновлена.
Пока обновление не завершилась, нельзя выключать питание роутера и перезагружать компьютер.
Пример TP-Link
В системных инструментах выбираем пункт «Обновление встроенного ПО». Здесь сразу отображается текущая версия прошивки маршрутизатора и его версия. Выбираем файл прошивки. После этого жмем кнопку «Обновить».
Пример ZyXEL
В системе выбираем пункт «Микропрограмма». Там отображается версия прошивки. Загружаем файл микропрограммы (скачанную прошивку) и обновляем ее.


































