Что такое встроенный Wi-Fi в телевизоре
 Первые «умные» девайсы давали возможность выходить в Интернет только через кабельное подключение. Такой способ имел свои недостатки, такие как неудобство эксплуатации, ограничение места соединения, внешняя непривлекательность при виде свисающих проводов. Чтобы исключить подобные негативные стороны, производители создали СМАРТ-ТВ — инновационное устройство, использующее маленький компьютер и специальный адаптер, обеспечивающие способность выходить в Сеть и посещать всевозможные сайты. Таким образом, одно приспособление объединяет в себе способности сразу двух — компьютера и телевизора.
Первые «умные» девайсы давали возможность выходить в Интернет только через кабельное подключение. Такой способ имел свои недостатки, такие как неудобство эксплуатации, ограничение места соединения, внешняя непривлекательность при виде свисающих проводов. Чтобы исключить подобные негативные стороны, производители создали СМАРТ-ТВ — инновационное устройство, использующее маленький компьютер и специальный адаптер, обеспечивающие способность выходить в Сеть и посещать всевозможные сайты. Таким образом, одно приспособление объединяет в себе способности сразу двух — компьютера и телевизора.
Полезно! Ультрасовременные агрегаты поддерживают возможность совершать звуковые и видеозвонки через известные социальные сети, если техника оснащена веб-камерой и микрофоном.
Принцип работы ТВ с WiFi
Технология вай-фай обеспечивает подключение телеприемника к сети без использования проводов, через специализированное оборудование. Это очень удобно, в связи с чем Smart-TV набирает все больше популярности среди потребителей
Перед приобретением важно узнать, что такие девайсы делятся на несколько категорий. От конкретного выбора зависит цена товара и степень сложности установления соединения. Техника делится на три группы:
Техника делится на три группы:
- Экземпляры со встроенным модулем wi-fi, чья настройка занимает минимум времени и усилий. Подключение осуществляется через роутер, который автоматически ловит сигнал. Главное — правильно ввести логин и пароль. У разновидности есть один существенный недостаток — высокая стоимость изделий;
- Модели с внешним адаптером беспроводной сети, для подключения к интернету которых используют специальные USB-порты. Чтобы установить соединение, нужно вставить wifi-адаптер в соответствующий разъем и провести требуемую наладку;
- Приспособления со специальным разъемом, обеспечивающим интернет-соединение через кабель или LAN-адаптер — самые дешевые варианты, так как все же работают через проводную связь.
Рекомендация! Чтобы устройство второго типа работало эффективно и бесперебойно, лучше покупать его той же торговой марки, что и сам телевизор. В противном случае подобрать оптимальный прибор будет крайне сложно.
Как правильно пользоваться телевизором с Wi-Fi
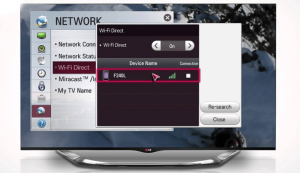 Телевизионное приспособление с интернетом обладает обширным функционалом, в отличие от традиционного ТВ, хотя и уступает полноценному компьютеру. Наиболее качественный сигнал будет, если установить подключение через провайдера, проведенного в квартиру по витой паре. При этом можно воспользоваться проводным соединением, но куда удобней будет осуществить беспроводную связь.
Телевизионное приспособление с интернетом обладает обширным функционалом, в отличие от традиционного ТВ, хотя и уступает полноценному компьютеру. Наиболее качественный сигнал будет, если установить подключение через провайдера, проведенного в квартиру по витой паре. При этом можно воспользоваться проводным соединением, но куда удобней будет осуществить беспроводную связь.
Основные возможности, которые дарят «умные» агрегаты с интернетом, помимо обычного просмотра телеканалов, заключаются в следующем:
- свободный просмотр любимых фильмов и сериалов в онлайн режиме без необходимости скачивания и сохранения видеоматериалов;
- пользование многими сайтами через встроенный браузер, в том числе посещение социальных сетей и медиапорталов;
- при наличии микрофона и веб-камеры можно с легкостью совершать видеозвонки через популярные мессенджеры.
Важно! Наслаждаться всеми преимуществами смарт-тв со встроенным вай фай можно только в том случае, если интернет работает бесперебойно и есть хороший сигнал
Smart ТВ приставка. Процесс подключения к телевизору
Smart ТВ приставка представляет собой компактное устройство на операционной системе Андроид. Она представляет собой небольшой модуль со встроенным процессором и памятью. По функционалу она очень похожа на планшет, оснащенный такой же операционкой, единственное отличие между ними – это интерфейс. Как подключить и настроить Smart TV через приставку? Для этого нужно:
- естественно, сама приставка;
- телевизор с HDMI — разъёмом (в комплекте есть приставки HDMI — удлинитель);
- если в комплектации приставки нет пульта, то понадобится компьютерная мышь или клавиатура для управления.
Сам процесс настройки выглядит так:
- Подключается приставка в HDMI — разъём в телевизоре. Если необходимо, можно произвести подключение через удлинитель.
- Далее к приставке подсоединяется кабель питания microUSB; другой конец устанавливается в соответствующий разъём телевизора. Если на нём такого входа нет, то подключение можно произвести через адаптер питания в розетку (он идёт в комплекте с приставкой).
- Если нет пульта в комплекте, в приставку устанавливается адаптер для мыши в ещё один USB — разъём (всего их 2).
- На телевизоре выбираем режим приема HDMI, иначе картинки не будет. Если их несколько – выбрать активный.
- Подождать несколько секунд, пока оборудование загрузится.
- Появится главный экран – удобный, функциональный интерфейс.
- Зайти в Setting (настройки), подключиться к Wi-Fi (если имеется), настроить время, дату, часовой пояс для правильной работы Wi-Fi.
- Вернуться на главный экран и выбрать папку ТВ – там доступен просмотр любого мультимедийного видеоформата.
- Для просмотра ТВ каналов перейти с HDMI на соответствующий видеовыход.
Настройка wifi на телевизоре в зависимости от модели
Процесс подключения телевизора к сети Wi-Fi может отличаться в зависимости от производителя. Особенно это касается интерфейса. Такие небольшие различия могут сбить с толку неопытных пользователей. Ниже показан процесс настройки для наиболее популярных моделей телевизоров.
Samsung
Процесс подключения к сети очень прост:
- Перейдите в настройки устройства и выберите вкладку «Сеть».
- Там найдите «Открыть настройки сети» и нажмите на нее.
- Затем выберите «Беспроводная сеть».
- На экране появится список точек доступа.
- Выберите пункт Home (Главная) и введите пароль, если установлена безопасность.
На устройствах Samsung подключение по специально разработанной технологии «One Foot Connection» и через WPS работает нормально.
LG
Телевизоры LG — одни из лидеров рынка. Инструкции по подключению телевизора к точке доступа:
- В разделе настроек сети найдите «Подключиться к Wi-Fi».
- Затем будет отображен список доступных беспроводных сетей.
- Выберите нужный и введите пароль.
Если все сделано правильно, то рядом с выбранной точкой доступа появится галочка.
Sony
Процесс подключения на телевизорах Sony очень прост:
- В настройках выберите «Сети».
- Затем нажмите на «Конфигурация сети».
- Появится окно с двумя настройками. Выберите опцию «Просто».
- Теперь выберите тип подключения «Wi-Fi».
- Затем вам будут предложены два способа подключения: по паролю или по WPS. Выберите подходящий.
- Подтвердите, после чего начнется беспроводное сетевое соединение.
Готово, телевизор подключен к интернету. Sony работает под управлением ОС Android TV, так что пользователям трудно привыкнуть к устройству после такого же Samsung.
Philips
Соединение следует почти такому же алгоритму, как и у телевизоров Sony, так как они работают под одной операционной системой. Как подключить телевизор к сети Wi-Fi:
- Перейдите к настройкам устройства.
- Перейдите в раздел «Установка».
- Выберите «Подключиться к сети».
- Нажмите на тип соединения «Беспроводной».
- Вы увидите два варианта подключения: WPS и нормальное подключение. Выберите подходящий.
- Если вы выбрали обычное соединение, нажмите кнопку «Сканировать».
- Отображается список доступных сетей.
- Выберите нужный, подтвердите и введите пароль.
Если все сделано правильно, на экране появится сообщение об успешном установлении соединения.
Вероятные трудности
Иногда пользователи сталкиваются с проблемой неработающей сети или медленной скорости соединения, которые обусловлены несколькими факторами. В первую очередь, это может быть связано с тем, что телевизор не поддерживает Wi-Fi, поскольку в нем отсутствует встроенный модуль.
Нет подключения к роутеру, но сеть видит
Бывают случаи, когда устройство для телевещания видит только определенную беспроводную сеть либо не находит ни одной. В таком случае необходимо удостовериться, что телевизор расположен в зоне действия домашнего вай-фая.
Проблема заключается в телевизоре, если на других устройствах страницы браузера и приложения открываются исправно. Убедившись, что с маршрутизатором все в порядке, следует зайти в настройки.
После проведенных действий соединение должно быть установлено успешно. Если интернет начнет работать, об этом будет сообщено в соответствующем оповещении на экране.
В строке DNS прописать 8.8.8.8
Нестабильное подсоединение к вай-фай
Узнав о том, как подключить телевизор ЛДЖИ к интернету, важно обеспечить стабильный доступ к сети. Нередко случаи падения скорости, периодического отключения Wi-Fi и потери сетевого соединения
Причины возникновения данной проблемы могут быть разнообразными, поэтому универсального решения не существует. Если остальные устройства работают нормально при присоединении к домашней сети, это свидетельствует о том, что источником неисправности служит телевизор.
Если проблема не решена, рекомендуется проверить, могут ли подключаться к интернету другие устройства при использовании данного пароля. Также стоит создать на смартфоне точку доступа, чтобы раздать вай-фай и убедиться, что телевизор может работать от другой домашней сети.
Поломка встроенного модуля
Подобная неисправность носит аппаратный характер. Это связано с выходом из строя внутреннего модуля. Ползунок подключения к Wi-Fi все время остается в выключенном положении, и его невозможно активировать.
Выход VGA
Такое подключение ноутбука к телевизору имеет особенность. Интерфейс VGA способен передавать только видеосигнал. Чтобы обеспечить передачу звукового сигнала на телевизионные колонки, нужно применять дополнительный кабель или использовать акустику ноутбука. Тип подключения отлично подойдет для просмотра фото на большом телевизионном экране. Разрешение будет не больше 1600х1200 пикселей. Если в компьютерные игры вы играете в наушниках, то про можно не беспокоиться про наличие аудиокабеля.
Данный интерфейс встречается даже на нетбуках, имеющих диагональ экрана 10 дюймов. Просмотр фильмов на таком мониторе будет не комфортным, поэтому можно подключить ноутбук к телевизору по VGA кабелю. Желательно и звук передавать на телевизионные колонки, но существуют модели нетбуков с довольно мощным аудиовыходом.
Телевизор без доступа к интернету, что делать?
Если Smart-телевизор подключается к сети, но без доступа к интернету, можем сделать вывод об исправности локальной сети. Скорее всего Wi-Fi-роутер работает в штатном режиме, иначе ТВ не распознавал бы подключение. Однако, есть какие-то системные сбои, не позволяющие подключиться к интернету.
Первым делом рекомендуем проверить, есть ли выход во всемирную паутину на другом устройстве. Если нет интернета ни на смартфоне, ни на ТВ, ни на ПК, скорее всего причина в провайдере или настройках маршрутизатора. Чаще всего на остальных девайсах все работает, поэтому сконцентрируемся на проблемах, связанных с телевизором и роутером.
Решение 1: устраняем временные сбои перезагрузкой
Первое, что нужно сделать, если телевизор без доступа к интернету – перезагрузить его. Это помогает очень часто, так как после повторного включения удается исключить большинство системных неисправностей, сбоев, ошибок и прочего.
Решение 2: устанавливаем правильное время и дату в ручном режиме
Как изменить время на телевизоре:
Желательно также перезагрузить телевизор после изменения настроек, это поспособствует применению параметров. Подобная инструкция применима к большинству моделей телевизоров.
Решение 4: удаляем существующее Wi-Fi подключение и создаем новое
Порой подключение к уже сохраненному ранее адресу вызывает какие-то проблемы, но после удаления этих данных и повторного соединения, все работает правильно.
Как забыть сеть на телевизоре:
Решение 5: улучшаем качество сигнала роутера
Нередко бывают случаи, когда, судя по техническим данным, роутер должен обеспечивать достаточную область покрытия, но это не так. Сигнал на телевизоре может быть всего 1-2 или 3 полоски из 5, и все же его недостаточно для стабильной работы. Сеть вроде бы и ловит, но выхода в интернет нет или он начинает работать только кратковременно.
Вариантов исправления проблемы несколько:
- Сократить расстояние между Wi-Fi-роутером и телевизором.
- Убрать препятствия между устройствами, особенно те, что сильно заглушают сигнал. Даже при большем расстоянии между устройствами, но отсутствии ЖБ-стен между ними, качество сигнала может быть выше.
- Установить репитер (повторитель сигнала), который расширит зону покрытия.
Решение 6: корректируем настройки роутера
Некоторые настройки в отношении телевизора могут работать не совсем так, как это нужно. Мы рекомендуем проверить параметры Wi-Fi-маршрутизатора и изменить их по необходимости.
На что обращать внимание:
- Активируем опцию WPS на роутере, если она отключена.
- Изменяем название подключения на англоязычное, у некоторых версий операционных систем Smart TV могут быть проблемы с русскими буквами.
- Меняем тип шифрования. Самый распространенный – WPA2, но стоит попробовать и другие.
- Проверяем, что нет блокировки MAC-адреса конкретного устройства или неактивна фильтрация MAC-адресов.
Устанавливаем один статичный канал. По умолчанию может быть установлено автоматическое переключение между ними в поисках наименее загруженного и максимально стабильного. Телевизор может неправильно работать с некоторыми из каналов.
Чтобы изменить перечисленные параметры, нужно перейти в панель управления. Для этого стоит открыть браузер на компьютере или смартфоне. Далее переворачиваем маршрутизатор и ищем наклейку на нем. Там должны быть указаны: адрес админ-панели, логин и пароль для входа в нее, а также стандартные параметры подключения.
Решение 7: обновляем программное обеспечение телевизора
Это сработает в том случае, если обновление уже было загружено ранее. Если требуется загрузка данных, придется временно переключиться на другой вариант интернет-соединения. Об этом наш следующий пункт.
Решение 8: меняем способ подключения
Если ни один способ не сработал, хотя на прочих устройствах интернет есть, стоит рассмотреть вариант кабельного подключения. Для этого нужно проложить Ethernet-шнур от роутера к ТВ. Преимуществом такого подключения является высокая стабильность интернета и низкий пинг, а значит и минимальные задержки в загрузке. Для подключения нужно всего лишь соединить одну сторону кабеля с LAN-входом на маршрутизаторе, а вторую – с RJ-45 разъемом на телевизоре. Он там один, поэтому перепутать не получится.
Разъем для соединения коаксиального кабеля
Простейшая электрическая схема нуждается в разнообразных коннекторах для коммутации. Для телевизионной антенны также нужен соответствующий связующий элемент при подключении.
Коаксиальный провод применим в передаче сигнала без помех. Для контакта с телевизором нужен соединитель. Телекоммуникационные сети пользуются, в основном, F-разъемами. Для коаксиального кабеля, в случае наращивания, по причине его повреждения понадобится F-соединитель (бочка), представляющий собой коннектор F гнездо-Fгнездо, который соединяет коаксиал.
Чтобы быстро соединить антенну с ресивером или телевизором, используется тв гнездо, а также штекер для антенного кабеля.
Что такое WAN
При помощи этого типа подключения создаётся внешняя сеть, которая представляет собой большое количество групп, пользователей независимо от их местонахождения. Главное отличие состоит в том, что предыдущий формат предназначен для внутреннего объединения нескольких ПК , а этот тип соединения является внешним.
Существует множество глобальных сетей, но наиболее известной и часто используемой является Всемирная паутина. Именно её предпочитает большинство клиентов на разных расстояниях, поскольку она не ограничена территориально, создаётся посредством телефонных проводов и более современных технологий.
Разъём типа WAN вы наверняка видели при покупке и установке маршрутизатора — в него подключается кабель от провайдера. Совместная работа обоих портов заключается в том, что один из них передаёт сигнал, который затем раздаётся на устройства, подсоединённые к роутеру .
Способы подключения к интернету
Существует несколько путей, как можно подключить интернет к телевизору. Это может быть реализовано посредством соединения напрямую через кабель провайдера.
Другом способом является использование внешнего роутера, который подразделяется на кабельное и беспроводное подключение. Если на телевизоре имеется внутренний модуль, можно настроить соединение с домашней сетью. Либо понадобится использовать адаптер Wi-Fi.
Беспроводное подключение, если в телевизоре нет WI-FI модуля
Эта проблема возникает на устаревших моделях. В таком случае придется приобрести специальный приемник. Соединение происходит посредством USB-кабеля.
Решение потенциальных проблем
Не удаётся установить соединение:
- В телевизоре нет функции «Смарт», поэтому подключение интернета невозможно. А LAN-порт предназначается исключительно для связи по локальной сети.
- Разрывы в соединении кабелей. Пошевелите все подключенные разъемы на маршрутизаторе и телевизоре.
- Несовместимость с внешним сетевым адаптером. Используйте приёмники, подходящие вашей модели LG.
- Неисправность встроенного Wi-Fi-модуля. Если все параметры заданы правильно, настройки корректны, но интернет по-прежнему не работает – обратитесь в сервисный центр и продиагностируйте ТВ или заметите модуль внешним.
- Некорректные настройки роутера. Проверьте это с помощью других устройств, подключившись по Wi-Fi (ПК, телефон, планшет) или по кабелю (ПК) к маршрутизатору. Если ни на одном из гаджетов соединение не устанавливается, перезагрузите маршрутизатор. Проблема не разрешилась – сбросьте настройки роутера до заводских, зажав на задней панели кнопку «RESET». Если и это не помогло, маршрутизатор неисправен – отремонтируйте или замените его.
- Указан некорректный DNS-адрес («Ошибка 106»). Войдите в «Настройки» → «Сеть» → «Подключение к сети Wi-Fi» → «Расширенный настройки». Кликните «Изменить», снимите галочку с параметра «Автоматически». Теперь в строке DNS пропишите «8.8.8.8», кликните кнопку «Подключение».
Соединение ранее было стабильным, но теперь перестал подключается:
- проблемы с LAN-проводом;
- отсутствие сигнала от маршрутизатора;
- устаревшее программное обеспечение на ТВ;
- вышедший из строя Wi-Fi-адаптер.
Вычислите причину методом исключения и устраните её.
Соединение нестабильное — то появляется, то пропадает:
- перезагрузите телевизор и роутер, так как проблема может быть программного характера;
- в больших помещениях и/или при слабом интернет сигнале переместите маршрутизатор ближе к ТВ.
Интернет тормозит, зависает:
низкая скорость интернета – указанная в договоре или фактическая; подключите ТВ по кабелю или перейдите на более быстрый тариф.
Предыдущая
Телевизоры LGСброс настроек телевизора LG до заводского состояния
Следующая
Телевизоры LGБесплатный просмотр телеканалов на телевизоре LG Смарт ТВ
Советы и рекомендации
Если есть возможность поставить роутер на более близком расстоянии от телевизора, следует сделать это. В результате прием будет установлен наилучшим образом. Кроме того, рекомендуется отключить функцию автообновления ПО.
Можно поэкспериментировать с настройками маршрутизатора, чтобы заработал internet. В разделе режима работы сети рекомендуется установить 802.11n. Также можно сменить ширину канала на 20 MHz. После сохранения измененных параметров роутер следует перезагружать.
Предпочтительнее подсоединять интернет по вай-фаю, работающему в диапазоне 5 ГГц. Если он является двухдиапазонным, это поможет избежать обрывов домашней сети. Для усиления сигнала стоит приобрести репитер, подключаемый посредством кабельного соединения.
Прямое подключение к сети через кабель
Этот вид подсоединения телевизора к интернету подразумевает изначальную привязку к MAC-адресу устройства с функцией Smart ТВ. Для этого потребуются следующие действия:
- зайти в настройки и отыскать информацию о продукте. Обычно в этом списке обозначены все спецификации, в том числе и MAC-адрес;
- сделать звонок в техническую поддержку фирмы-провайдера и сообщить об изменении старых данных интернет-канала на новые.
Проводное соединение, в свою очередь, можно осуществляться несколькими способами.
«Internet – Телевизор»
В этом случае никаких проблем не должно возникать, если сетевая технология соединения «Динамический IP». Тогда будет достаточно вставить кабель в LAN-порт телеэкрана и, следуя автоматическим подсказкам, отрегулировать сеть.
Если телемонитор после стандартных манипуляций не подключается к интернету, то, скорее всего, системой предусмотрен «Статистический IP». В таких случаях сеть настраивается вручную. Для большей наглядности стоит проанализировать установку IP и DNS на тв «Самсунг»:
- после состыковки с кабелем система в «Настройках сети» выдаст подобное сообщение – «Не удалось установить проводное сетевое соединение»;
- тогда в этом же разделе необходимо выбрать «Настройки IP» и поменять значение с «Получать автоматически» на «Ввести вручную»;
- в появившемся окне вводятся соответствующие IP и DNS. После остается сделать клик по значку «Ok».
В итоге регулировка проводного сетевого соединения и подключение к интернету ТВ будет успешно завершена.
«Internet – Свитч – Телевизор»
Если рассматривается вариант, когда вовремя просмотра телеканалов, нет необходимости работы на ПК или ноутбуке, то в такой ситуации подойдет свитч. Это устройство-переключатель между потребителями интернет-потока. Стоимость его невелика, что и подкупает. Но, когда есть потребность в одновременном использовании всех устройств, то подойдет следующая более популярная схема.
«Internet – Роутер – Телевизор»
Последовательность соединения такова, что сетевой кабель вставляется в WAN-порт маршрутизатора, а затем к нему с помощью отпрессованной витой пары присоединяется телеустройство.
Чтобы «коннект» для Смарт ТВ устанавливался автоматически, предварительно необходимо сделать отладку DHCP-сервера. Именно он механически передает IP и назначает DNS. Если же этого не совершить, то все опции придется производить в ручном режиме.
Важно знать! Чтобы избежать конфликтов в работе DHCP-сервера, обязательно заранее для всех подключенных устройств к роутеру через кабель резервируется единый IP-адрес.
Суть методик
Все методики соединения устройств между собой разделяются на две большие группы:
- Проводные (то есть, непосредственное физическое соединение устройств с помощью кабеля, что максимально просто и удобно, когда устройства постоянно располагаются рядом, компьютер не является ноутбуком). Самый дешевый способ.
- Беспроводные (соединение осуществляется по сети беспроводного интернета). Методика осуществима для смартТВ или устройств, оснащенных интернет-приставкой.
Вне зависимости от выбранной методики, принцип действия их всегда один и тот же – они дублируют экран компьютера или ноутбука на экран вашего телевизора.
То есть, при таком соединении устройств можно не только смотреть фильмы, но и пользоваться интернетом, соцсетями, играть в игры на большом экране и т. д.
Некоторые сложности представляет передача звука – не все кабели, пригодные для переноса картинки, способны выводить на динамики телевизора так же и звуковую дорожку компьютера
Для этого важно правильно подобрать кабель (а также, правильно настроить свой компьютер)
Качество изображения при беспроводном подключении зависит от изначальных параметров устройств – телевизора и компьютера. А также от скорости Wi-Fi-соединения, загруженности канала и других технических особенностей. Проблем с передачей звука при таком подходе, обычно, не бывает.
При проводном подключении качество картинки зависит от параметров выбранного кабеля. Некоторые передают картинку лучшего качества, другие – худшего.
Передача звука также зависит от типа кабеля, правильности подключения, но бывают и неполадки неустановленного происхождения.
То есть, не стоит ждать от такого соединения повышения качества картинки, так это происходит с некоторыми плеерами для смартТВ, которые перекодируют, достраивают недостающие пиксели, повышая качество. При простом соединении, рассмотренном в данном материале, на экран телевизора будет выводиться та же картинка, в том же качестве, что и на экран компьютера. То же самое касается звука.
Рис. 1 Порт
Беспроводное соединение
Преимущества:
- Отсутствие проводов, тянущихся по полу.
- Можно подключить устройства, находящиеся на большом расстоянии друг от друга.
- Отсутствуют проблемы с передачей звука.
- Изображение с одного компьютера можно вывести сразу на несколько экранов в одной квартире.
Недостатки:
- «Завязанность» на интернет-соединении. Если интернета нет, нет и подключения.
- Зависимости от качества, скорости работы беспроводного интернета.
- Метод более дорогой, так как подходит только для владельцев смарт ТВ, либо требует покупки Wi-Fi-приставки, которая стоит не дешево.
- Более сложная настройка, даже несмотря на отсутствие проблем со звуком.
Больше всего такой способ подключения подходит владельцам смартТВ – от них требуются только настройки, а докупать никакое оборудование не нужно. Также он подходит, когда нужно вывести изображение сразу на несколько экранов, например, в учебных аудиториях, а также в том случае, если компьютер и телевизор находятся в разных комнатах. Во второй ситуации, при большом удалении устройств вай-фай-приставка обойдется даже дешевле, чем несколько метров качественного кабеля.
Рис. 2 Соединение
Проводное соединение
Преимущества:
- Низкая стоимость – большинство кабелей куда дешевле приставки для доступа в интернет.
- Простота в подключении – не требует сложных настроек, но может иметь проблемы с передачей звука.
- Независимость от наличия интернета – даже при отключенном вай-фай-соединении вы сможете смотреть, например, скачанные видео.
- При правильно подобранном кабеле качество выводимого изображения поддерживается стабильно высоким постоянно, вне зависимости от параметров работы интернета.
Недостатки:
- Низкая стоимость – большинство кабелей куда дешевле приставки для доступа в интернет.
- Простота в подключении – не требует сложных настроек, но может иметь проблемы с передачей звука.
- Независимость от наличия интернета – даже при отключенном вай-фай-соединении вы сможете смотреть, например, скачанные видео.
- При правильно подобранном кабеле качество выводимого изображения поддерживается стабильно высоким постоянно, вне зависимости от параметров работы интернета.
Способ подходит, когда компьютер и телевизор расположены в одном помещении, относительно недалеко друг от друга, а также при нечастом пользовании методикой.
В этом случае покупать достаточно дорогую Wi-Fi приставку к компьютеру может оказаться невыгодно.
Рис. 3 Кабеля
Стандарты CI и CI+
Как было сказано выше, интерфейс CI используется для подключения такого устройства, как CAM модуль, что позволяет пользователям смотреть закодированные платные телеканалы. Но CI считается уже устаревшим вариантом по сравнению с усовершенствованной версией CI+.
В настоящее время большинством крупных операторов выпускается модуль CI+. Это устройство производится по новому стандарту, работает еще лучше, защищено от пиратского использования, имеет доступ к платным телевизионным каналам. В интерфейсе CI+ имеется защита от копирования данных между модулем CAM и телевизором. В любых моделях телеприемников, где был установлен CI, поддерживается и CI+.
Scart или RCA
Данный вид подключения предназначен для старых ЭЛТ телевизоров у которых есть только входы для RCA-Тюльпанов или Scart. На ноутбуках вы вряд-ли найдете данные разъемы поэтому необходимо использовать переходники.Scart- VGA RCA-VGAСтоимость данных переходников не высокая.
- Подключаем кабеля, если используете переходник, то сначала подключите шнур к нему.
- Включаем на телевизоре режим AV это видео канал на старых телевизорах.
Подключение ноутбука к телевизору осуществляется несколькими способами, не требующими специальных навыков. Справиться с этим может любой пользователь. Часто он используются не только как портативное устройство для работы. При его соединении с телевизионным устройством, появляется возможность просматривать потоковые видеофайлы, в том числе с сервиса YouTube и фильмы, расположенные в памяти ноутбука.
SCART
Данный универсальный интерфейс имеется в старых и современных телевизорах. Он способен передавать видео и звук отличного качества. Применять этот способ подключения ноутбука к телевизору нужно только через соответствующий переходной кабель. В ноутбуках SCART интерфейс не встречается. Наиболее распространенный вариант – VGA-Scart, причем в комплекте предусматривается аудиокабель, чтобы выводить звук из ноутбука на телевизор. К телевизору десятилетней давности способ поможет подключить ноутбук. Для современных моделей лучше использовать способы с HDMI или Wi-Fi подключением.

































