Как раздавать вай-фай со смартфона на стационарный компьютер
В ситуации, когда в квартире внезапно отключили интернет или на работе повредился сетевой кабель, смартфон может стать источником вай-фай и для стационарного компьютера.
Рассмотрим возможные варианты раздачи сигнала, в зависимости от характеристик вашего ПК.
Способ 1. Настройка на телефоне режима USB-модема
Если на вашем ПК нет установленного модуля вай-фай (то есть нет соответствующего значка в панели быстрого доступа), то настраивать мобильную точку доступа нет необходимости.
Однако это не означает, что использование мобильного девайса как роутера в данном случае невозможно: для превращения смартфона в источник интернета есть альтернативный способ.
- Подключите мобильный телефон к системному блоку компьютера с помощью USB-кабеля (подойдет обычный шнур для зарядки).
- Откройте меню настроек смартфона.
- Перейдите в панель «Беспроводные сети» (название может отличаться, в зависимости от модели гаджета и версии Android).
- Нажмите кнопку «Еще».
- В открывшемся диалоговом меню выберите «Режим модем».
- Из предложенных вариантов нажмите на «USB-модем».
- После активации режима подключите опцию «Раздать вай-фай с телефона на ПК через USB модем».
- Дождитесь, когда компьютер распознает подключенный к нему смартфон как вай-фай модем и осуществит выход в сеть.
Если ПК не распознает подключенный к нему модем, необходимо создать новое подключение:
- Выберите в меню «Пуск» раздел «Панель управления».
- Перейдите в настройки «Интернет и Сеть» и нажмите на иконку «Центра управления сетями и общим доступом».
- Выберите «Настройку нового подключения», после чего вы перейдете в диалоговое окно по его установке.
- Нажмите на параметр «Подключение телефона».
- Заполните открывшееся диалоговое окно: укажите ваше имя, пароль поставщика и номер ( *9**# или *99#).
- Нажмите клавишу «Подключить».
При использовании данного способа следует учитывать, что качество соединения будет на порядок ниже, чем при стандартном кабельном подключении.
Вариант подойдет, если вам достаточно небольшого объема трафика. Скорости хватит, чтобы проверить электронную почту, загрузить несколько сайтов или скачать небольшой файл.
Способ 2. Настройка на телефоне режима Wi-Fi роутера
Обладатели современных компьютеров, поддерживающих функцию подключения к вай-фай, могут воспользоваться алгоритмом раздачи мобильного интернета, описанным для пользователей ноутбуков:
- включите на вашем гаджете использование мобильной сети;
- активируйте режим «точки доступа» (в верхней шторке уведомлений или через настройки телефона);
- установите подходящие вам параметры раздачи;
- подключитесь к новой точке доступа в меню активных Wi-Fi источников.
Данный способ позволяет получить более стабильное соединение и доступ к лучшим скоростям интернета, чем при варианте с использованием мобильного девайса в качестве USB-модема.
Теперь вы знаете, как раздать вай фай с телефона на ноутбук, даже если устройство не поддерживает беспроводную сеть.
Используя наши простые инструкции, вы сможете всегда оставаться в сети интернет. Главное — вовремя вносите абонентскую плату своего мобильного оператора!
Как подключиться вай-фай с телефона на телевизор Sony

Чтобы на устройстве Android TV появился интернет, нужно осуществить первичный запуск устройства. Для этого придерживаются следующих пунктов:
Сеть будет работать медленно, поэтому большие фильмы посмотреть нельзя. Зато можно включить небольшие ролики на YouTube каналах.
Когда включена раздача Wi-Fi на смартфоне, его лучше поставить на зарядку, потому что батарея садится быстро. Как с телефона раздать интернет на Смарт ТВ с помощью пошагового плана:
Если ТВ иной марки, принцип подключения остается тем же, но меняются названия кнопок. При подсоединении сети нужно протестировать связь. Для этого заходят в любое приложение по Смарт ТВ, выбирая просмотр телевизионной передачи или фильма.

Около 10 м. Кроме того, будут иметь значение дополнительные помехи и преграды.
С этого момента Самсунг выполняет роль роутера, раздает гигабайты трафика. В процессе расходования лучше оставить телефон подключенным к питанию – такая процедура сильно расходует заряд батареи смартфона.
Стоит выполнить сброс сети и ее настроек.
Раздаем WiFi с помощью командной строки и netsh.
Точно так же, можно настроить виртуальную точку доступа чтобы раздавать Вай-Фай с ноутбука с помощью командной строки. Для этого в любом текстовом редакторе (лучше в Блокноте) создаем текстовый файл. В него прописываем строку:
Здесь в поле «ssid» мы прописываем свой идентификатор беспроводной сети, а в поле «key» — пароль на WiFi. Должно получиться так:
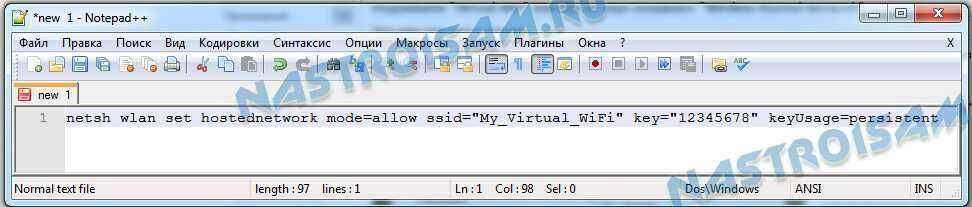
Сохраняем файл. Теперь надо поменять у него расширение. Для этого кликаем на нем правой кнопкой мыши и выбираем пункт переименовать.
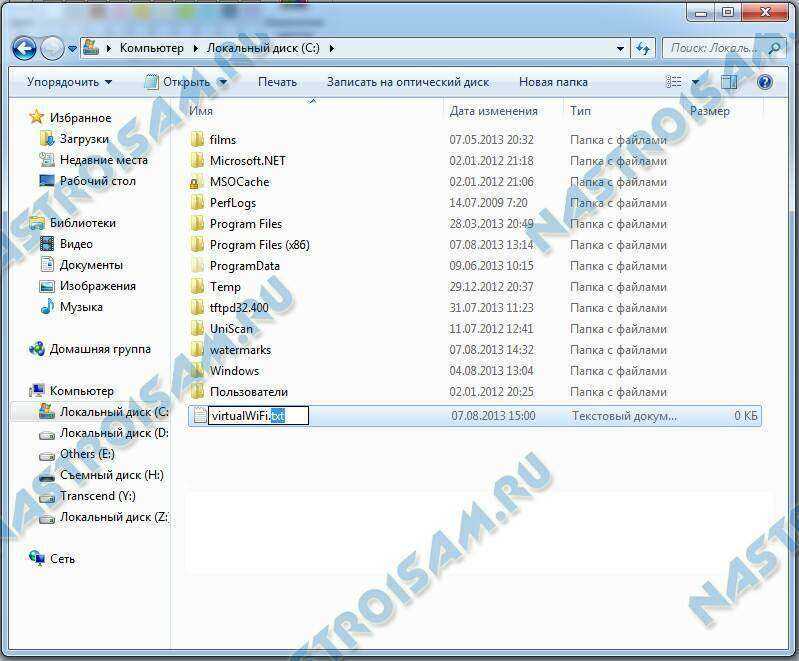
Расширение файлу надо сделать .bat вместо .txt. Запускаем созданный bat-файл с правами администратора:
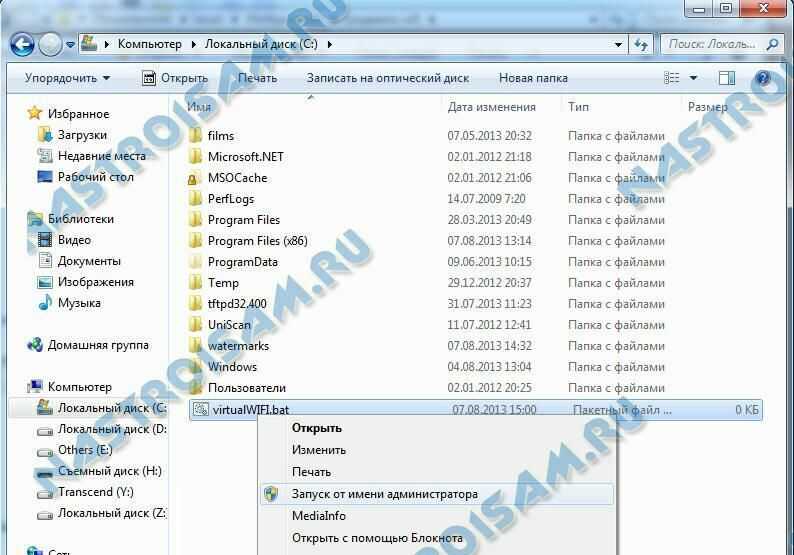
Кликаем на нем правой кнопкой мыши и выбираем пункт Запуск от имени администратора. После запуска будет установлен драйвер Virtual Wi-Fi Adapter и в сетевых подключения появиться новое подключение — Беспроводное сетевое соединение 2. Следующим шагом надо пропустить создаваемую сеть в Интернет. Для этого в Центре управления сетями и общим доступом кликаем правой кнопкой мыши на соединении через которое подключаемся в Интернет и выбираем пункт Свойства. Нас интересует вкладка Доступ:
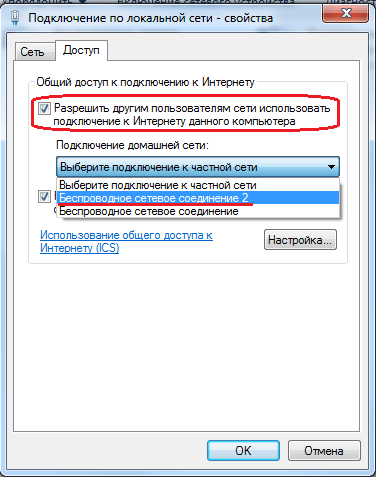
Здесь надо поставить галочку «Разрешить другим пользователям сети использовать подключение к Интернету данного компьютера», а в списке Подключение домашней сети выбрать созданное сетевое подключение — «Беспроводное соединение 2». Нажимаем кнопку ОК.
Теперь остается только запустить созданную сеть WiFi. Это делается с помощью команды:
Остановить её можно командой:
Просмотр состояния:
Эти команды можно вводить через командную строку:
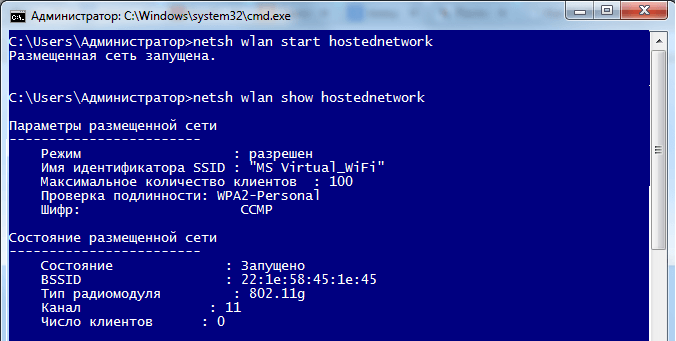
Есть только одно но — у Вас должны быть права администратора или командную строку надо запускать с правами администратора. Для этого надо в меню пуск набрать начать набирать слово командная и вам в поиске выпадет ярлычок командной консоли:
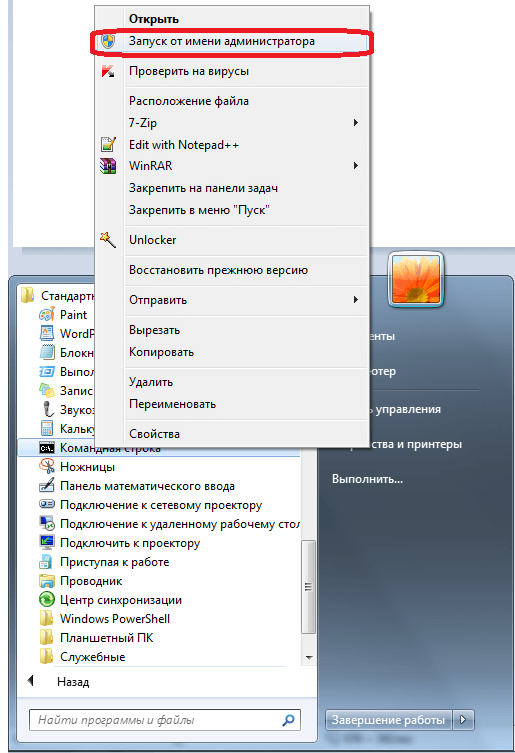
Но сразу отмечу, что значительно удобнее сделать под каждую команду отдельный bat-файл. Это удобно ещё и тем. что его можно поместить в автозагрузку для запуска виртуальной точки доступа WiFi на ноутбуке при старте системы.
Видео-инструкция как настроить точку доступа на Windows:
Как раздать интернет со смартфона Андроид на телевизор по WiFi?
Для того, чтобы раздать интернет по WiFi с телефона Android, необходимо зайти в настройки и открыть раздел «Точка доступа»
Здесь нужно флажком активировать режим точки доступа Android
И далее открыть меню настроек раздачи WiFi сигнала
Тут можно указать свое имя для WiFi сети, а также зажать надежный пароль для подключения телевизора к интернету. Тип шифрования оставляем по умолчанию — обычно здесь используется самый надежный.
Также при наличии поддержки двухдиапазонного WiFi на смартфоне можно выбрать, в каком диапазоне частот будет работать точка доступа — 2.4 или 5 ГГц.
Все, теперь телефон раздает интернет по WiFi, остается только подключиться к нему со своего телевизора.
Подключить смартфон к телевизору самсунг через wifi
Для подключения к телевизору Samsung нужна любая модель, поддерживающая технологию прямой связи Wi-Fi. Для более старых продуктов, таких как ES557, ES5550, ES5507, ES5537, ES5530, ES5500, EH5307, EH5300, E557, E550, F5300, H5203, H4203B, UE58J5200, вам необходимо приобрести специальный модуль-адаптер, который подключается к любому доступному USB-порту. Рекомендуемая модель адаптера — WIS12.
Чтобы убедиться, что ваш телевизор Samsung TV поддерживает эту технологию подключения, просто посмотрите на этикетки на передней панели или откройте руководство пользователя. Если в описании упоминается SmartTV, вы можете максимально использовать приведенные ниже инструкции. В частности, это относится к телевизорам Samsung серий R, N, M, Q или LS:
- Первым шагом для подключения телефона к телевизору Samsung TV через Wi-Fi является переход в общее меню в разделе «Настройки».. Это можно сделать, например, нажатием кнопки на пульте дистанционного управления Домашняя страница.
- Теперь откройте вкладку на вашем телевизоре Samsung под названием «Генерал»..
- Чтобы продолжить сопряжение вашего телефона с Samsung, найдите «Сеть». и активировать его нажатием.
- Откройте сетевые настройки с помощью одноименной кнопки в списке доступных опций на экране.
- Есть несколько вариантов на выбор для отслеживания вашего телевизора Samsung. Вам понадобится первый вариант, «Беспроводной»..
- Если ваше устройство Samsung ранее работало в другом режиме или вообще не было подключено к сети, подождите, пока оно обнаружит доступные подключения. Затем выберите домашнюю сеть Wi-Fi из списка.
- С помощью встроенной виртуальной клавиатуры введите пароль доступа к сети. По окончании нажмите кнопку «Готово/Хорошо».. При необходимости Вы можете отобразить пароль, который Вы хотите ввести, установив флажок рядом с полем ввода.
- Вашему телевизору Samsung понадобится несколько секунд, чтобы проверить правильность введенного кода. Когда на экране появится уведомление об успешном установлении соединения, нажмите кнопку «ХОРОШО»..
Теперь мы расскажем, как подключить смартфон к телевизору Samsung, если принимающее устройство относится к серии K:
- Использование, в зависимости от интерфейса, кнопки Меню Зайди в меню телевизора.
- Может потребоваться нажать другую кнопку вместо указанной, Домашняя страница.
Как подключить телефон на Андроид к телевизору LG
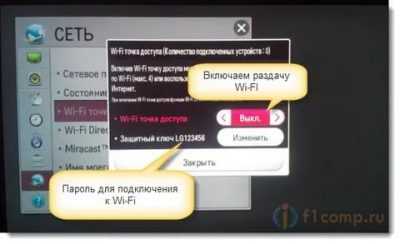
Мобильный телефон и телевизор можно соединить несколькими способами. Некоторые варианты позволяют только воспроизводить контент, сохраненный на устройстве, а другие делают из смартфона настоящую smart-приставку.
Когда телефон получится подключить, а когда нет?
Большинство известных марок смартфонов (Lenovo, Asus, Honor, Huawei, Samsung или другие) можно подключить по беспроводному соединению к телевизорам. Проблемы могут возникнуть при попытке подключение через кабель. Телевизор не будет определять подключенный смартфон, или картинка не будет отображаться.
Одной из основных причин отсутствия сигнала является несовместимость формата передачи информации между устройствами. Для решения проблемы необходимо приобрести специальный переходник. Лучше всего использовать переходник Mobile High-Definition Link, так как он поддерживается всеми смартфонами.
Но все же большинство устройств на Андроиде подключаются к телевизору без каких-либо проблем.
Беспроводные варианты
Беспроводные способы работают, когда в телевизоре установлен Wi-Fi адаптер. Если он отсутствует, его можно докупить отдельно. Wi-Fi адаптер встроен во всех устрайствах, имеющих smart-tv. Для остальных моделей можно приобрести Wi-Fi адаптер LG AN WF100 или LG AN WF500. Сделаны они в виде флешки и вставляются в разъем USB.
Для трансляции роликов с видеохостинга необходимо сделать следующее:
- Скачать официальное приложение на телефон и запустить. После этого нужно зайти в “Настройки” и выбрать пункт “Просмотр на телевизоре”. Затем необходимо следовать подсказками.
- На телевизоре тоже должно быть установлено и запущено это приложение. В настройках следует выбрать тип подключения “В ручном режиме”.
- На экране телевизора появится код, которые необходимо ввести на смартфоне и нажать “Добавить”.
- Теперь нужно выбрать телевизор LG и разрешить подключение.
HDMI
Подключение по кабелю HDMI
Подключение по кабелю HDMI считается самым простым в реализации. Желательно, чтобы у смартфона был вход mini HDMI, так как он позволит создать прямое соединения. Но это достаточно большая редкость. Среди таких моделей можно выделить Samsung Galaxy S4 I9500 White, Sony Xperia Z C6602, HTC One M9 Gunmetal. Для других телефонов моделей нужно переходник microUSB-HDMI.
Процесс подключение по HDMI:
- Один конец кабеля нужно вставить в разъем, расположенный на телевизоре, а другой в перходник. Переходник подключается в гнездо micro USB на смартфоне.
- Теперь нужно включить телевизор и зайти в главное меню, после чего выбрать в качестве источника сигнала порт HDMI.
- После этого должна запустить настройка разрешения экрана, чтобы картинка отображалась на всю величину.
После соединения устройств на экране появится рабочий стол смартфона. Среди недостатков этого способа можно выделить то, что не все мобильные телефоны поддерживают подключение через HDMI.
Разница в подключении Андроид и Айфон устройств
Способы подключения практически идентичны. Но все же есть определенные нюансы.
Айфон можно подключить к телевизору при помощи приставки Apple TV, со смарт приставками на Андроиде он не соединится. И наоборот, телефоны с операционной системой Андроид не могут подключиться к Apple TV.
Также при соединении Айфона по HDMI требуется другой переходник. Он называется Lightning – HDMI.
Все остальные способы работают и с телефонами на Андроид, и с Айфонами.
Что дает подключение?
Соединение смартфона с телевизором позволяет расширить функционал устройств. Телефон превращается в своеобразный проектор, так как изображение передается на большой экран. Соединение позволяет:
- Просматривать фотографии, включать видеозаписи и другой контент на экране телевизора.
- Запускать игры, мессенджеры и другие приложения, скачанные с Play маркета.
- Просматривать различные сайты на ТВ.
- Проводить демонстрации, презентации, читать электронные книги.
Кроме того, можно скачать приложение, с помощью которого можно будет пользоваться смартфоном, как пультом ДУ. Это особенно удобно, если пульт сломался или плохо работает. Приложение называется LG TV Remote.
Подключить смартфон к телевизору LG намного проще, чем кажется на первый взгляд. Есть достаточно много способов это сделать. Какой выбрать, зависит от целей подключения.
Включаем режим модема на Айфоне
На мобильном устройстве марки Apple также можно активировать режим модема, чтобы раздать WiFi. Разделение доступа к мобильному трафику через IOS смартфон осуществляется при помощи похожих манипуляций.
- В настройках проверить, чтобы во вкладке «Сотовая связь» был активирован пункт «Сотовые данные». Здесь же при необходимости выбрать вариант 3G или LTE подключения.
- Далее перейти на пункт «Режим модема» и включить его посредством ползунка.
- Система автоматически выставит параметры сети. Наименование и пароль нужно запомнить для последующего ввода на телевизоре при подключении к сети по Wi-Fi, раздаваемым айфоном.
Технология Wi-Fi Direct
Такой опцией оснащены многие современные гаджеты. Этот способ является одним из самых практичных. Технология Wi-Fi Direct поможет синхронизировать ТВ и мобильник без создания отдельной локальной сети или подключения к роутеру.
Чтобы выполнить подключение, необходимо следовать такой инструкции:
- Входят в настройки смартфона.
- Выбирают в настройках раздел с параметрами беспроводного подключения.
- Активируют функцию Wi-Fi Direct.
- Заходят в настройки ТВ и включают данную опцию.
- После того на экране появляется оповещение о запуске сканирования и появится список всех доступных девайсов.
- Выбирают название своего гаджета.
- На экране появляется оповещение с запросом соединения, его надо подтвердить.
- Далее открываем любой файл на смартфоне.
После этого на большом экране будет транслироваться любое изображение с мобильного устройства.
Для чего нужна функция Bluetooth?
Функция подключения Блютуз нужна в первую очередь для удобства пользователей.

- Возможность использования Bluetooth наушников позволит настраивать звук телевизора лично под себя, при этом не мешая соседям. Часто случается такое, что в одной комнате одновременно находится несколько человек и звук телевизора может помешать части из них. Bluetooth наушники решают эту проблему.
Большое количество фирм-производителей и моделей Bluetooth наушников позволяют пользователю подобрать для себя наиболее подходящее устройство по приемлемой цене.
Использование Bluetooth наушников предотвращает рассеивание звука, делая его более чистым и комфортным для восприятия.
Также отсутствие проводов при подключении к различным девайсам не только увеличит эстетичное восприятие телевизора, но и увеличит долговечность его работы.
Подключение смартфона к телевизору через Miracast (Screen Mirroring)
Способ для телевизоров, поддерживающих технологию SmartTV. Если ваш телевизор попроще, можно докупить адаптер с функцией Miracast. После подключения экран телевизора и экран смартфона будут синхронизированы.
Если вы подключаетесь без адаптера
-
В настройках сети на телевизоре найдите функцию Screen Mirroring (в других телевизорах может называться Miracast), она находится в меню «Источник сигнала» (SOURCE).
-
В настройках смартфона перейдите во вкладку «Подключение и общий доступ», затем в «Беспроводной дисплей».
-
В списке найденных устройств выберите ваш телевизор.
Как и в случае с HDMI-кабелем, изображения синхронизируются автоматически.
Если вы подключаетесь через адаптер с функцией Miracast
- Подключите адаптер к HDMI-разъёму телевизора и при необходимости — к питанию.
- В качестве источника сигнала на телевизоре выберите HDMI-разъём, к которому подключён адаптер.
- В настройках смартфона перейдите во вкладку «Экран», затем в «Беспроводной дисплей».
- В списке найденных устройств выберите телевизор.
Материал по теме
ТВ-приставка МТС: сделайте свой телевизор умным без особых затрат
Какие смартфоны могут раздавать Wi-Fi?
Не у всех сотовых операторов выгодные условия для раздачи интернета
Следовательно, при применении мобильного как роутера, важно предварительно выяснить существующие тарифы. Желательно предварительно в ноутбуке или планшете отключить функцию обновления программного обеспечения или загрузку по умолчанию другой информации
Это существенно сократит денежные затраты.
Также на некоторых устройствах (которые обычно базируются с ОС Андроид) в этом же окне можно выбрать максимальное количество пользователей, которые могут подключаться к созданной сети.
Каждому владельцу современного гаджета важно знать, как раздать интернет с планшета. Большому количеству девайсов можно передавать созданный трафик
Подключение смартфона к телевизору через USB-кабель
Этот самый простой способ подойдёт для телевизора с USB-портом — сейчас трудно найти без. Потребуется стандартный USB-кабель, который вы используете для зарядки смартфона и который всегда при вас.
Этот способ не подойдёт для просмотра фильмов онлайн, игр или сёрфинга в интернете.
- Соедините телевизор и смартфон через USB-кабель.
-
На экране смартфона во всплывающем меню выберите «Передача файлов».
-
В настройках телевизора выберите источник сигнала — USB-порт. Это можно сделать, нажав на кнопку Source (Источник) на пульте.
- С помощью пульта выберите файл, который хотите запустить.
Телевизор будет воспринимать ваш смартфон как обычную флешку и сможет читать с него фото, видео и музыку.
Разные модели телевизоров настраиваются немного по-разному. В этой статье мы рассмотрим всё на примере одной из моделей Samsung. Если не получится делать в точности по нашей инструкции, действуйте по аналогии.
Точка доступа
Если ПК, планшет или телевизор исправно принимают сигнал Wi-Fi, но домашняя сеть по какой-либо причине не работает, стоит попробовать раздать мобильный Интернет с помощью телефона. Ещё одна причина подключить точку доступа — желание использовать смартфон в качестве ретранслятора. В обоих случаях наладить соединение будет не сложнее, чем настроить Wi-Fi роутер; нужно лишь следовать приведённой ниже инструкции.
Чтобы раздавать с телефона мобильный Интернет, нужно:
Открыть «Настройки» Андроида и перейти в раздел «Подключения» — как правило, он находится в самом верху списка.
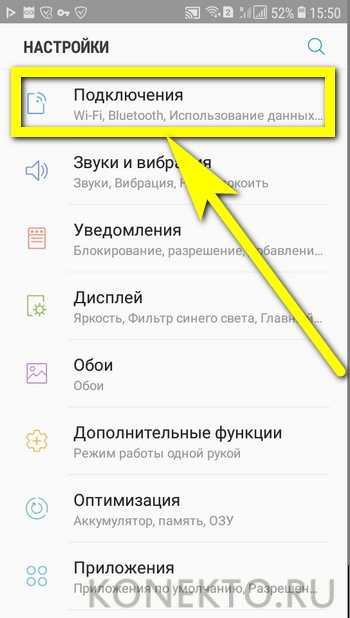
Выбрать подраздел «Мобильная точка доступа и мобильные сети».
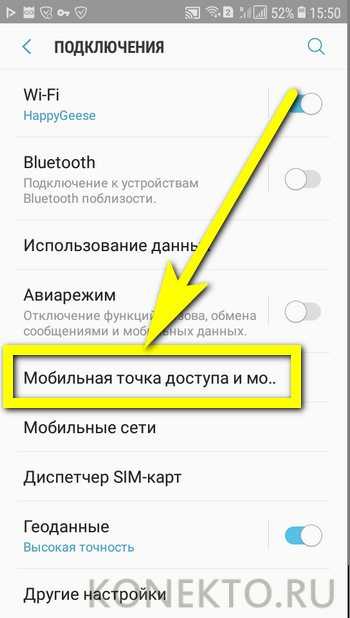
И передвинуть ползунок напротив заголовка «Мобильная точка доступа» в положение «Включено».
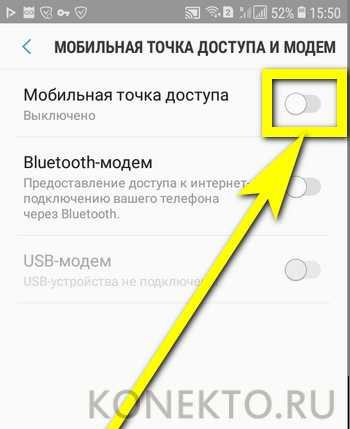
В зависимости от модели устройства на этом этапе может понадобиться отключить приём вай-фай — иначе поделиться Интернетом не получится. В таком случае использование телефона в качестве ретранслятора невозможно — и владельцу придётся раздать свой мобильный трафик.
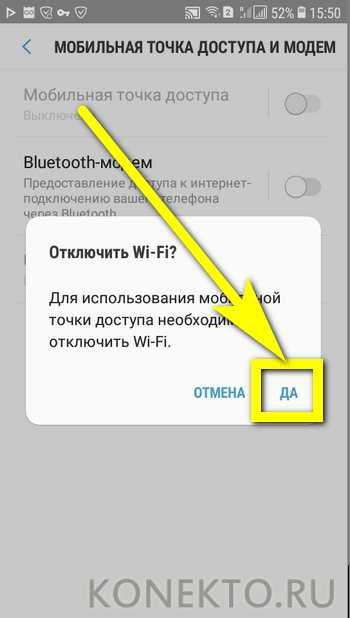
Теперь нужно настроить параметры точки доступа — это почти так же быстро, как определить, почему ноутбук не подключается к Wi-Fi. Пользователь должен войти в соответствующее меню.
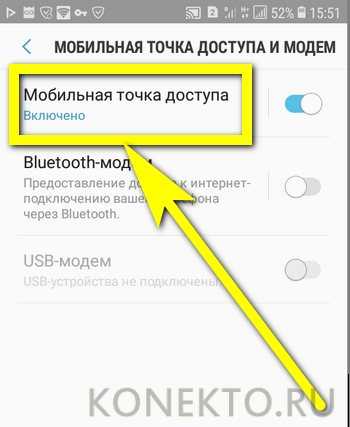
И, ознакомившись с краткой инструкцией, как передать Интернет на другие устройства, обратить внимание на код доступа к созданной беспроводной сети
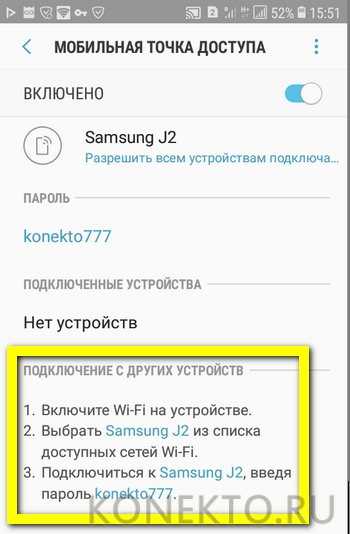
Здесь владелец телефона на Андроиде может установить пароль на вай-фай, нажав на существующий и изменив его в соответствии со своей фантазией и потребностями.
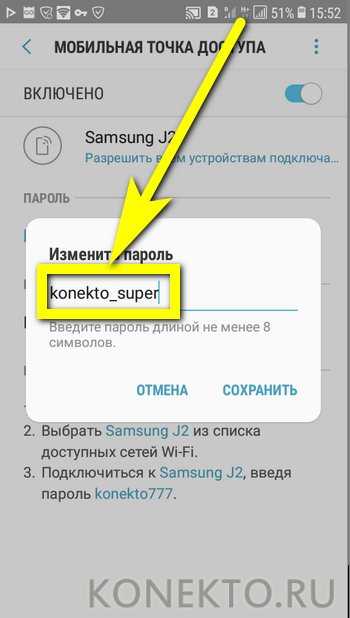
Для дальнейших настроек, без которых раздавать Wi-Fi будет не всегда возможно, следует тапнуть по трём горизонтально расположенным точкам в правом верхнем углу.
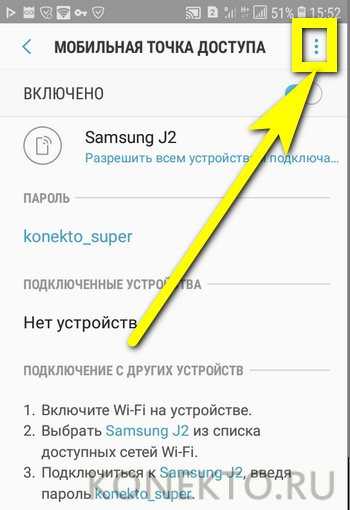
И, если требуется ограничить количество подключаемой техники, перейти к пункту «Разрешённые устройства».
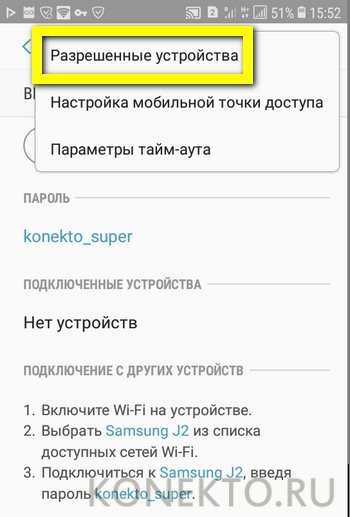
И создать список доверенных компьютеров, ноутбуков, планшетов и так далее.
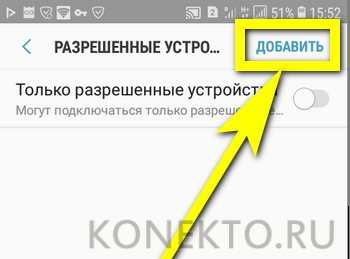
В пункте «Настройка мобильной точки доступа» пользователь может.
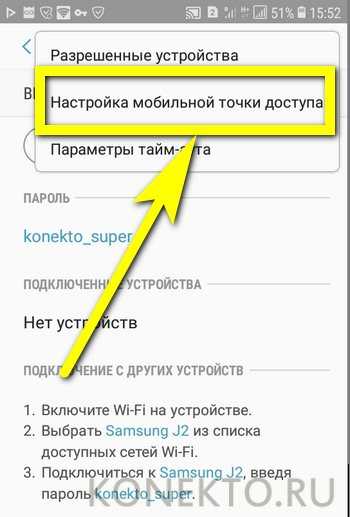
Задать имя сети вай-фай, которую планирует раздать с телефона.
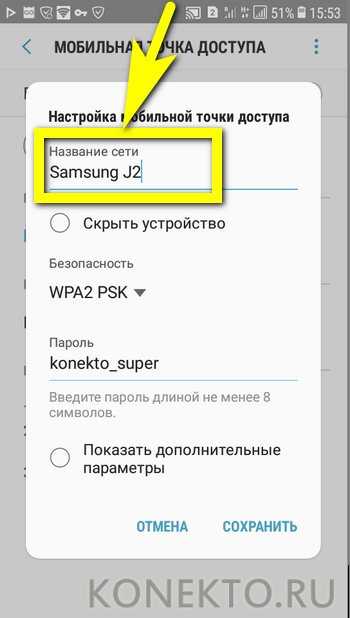
Определить, будет сигнал шифроваться или станет доступным для всех.
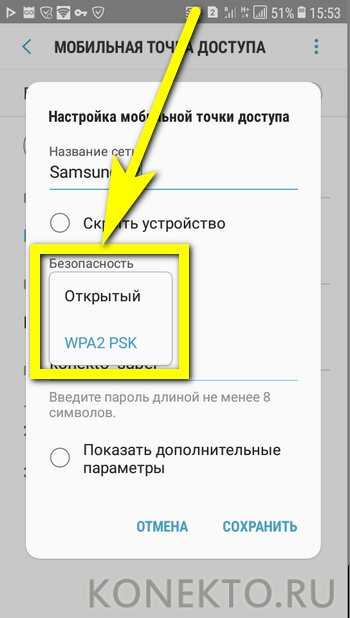
И в «Дополнительных настройках» выбрать диапазон передачи и количество каналов — эти значения лучше всего оставить без изменения.
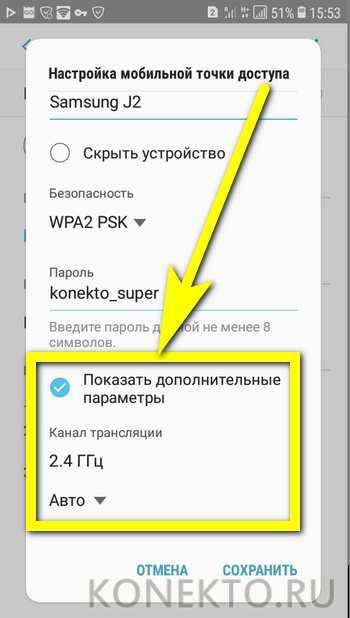
В «Параметрах тайм-аута».
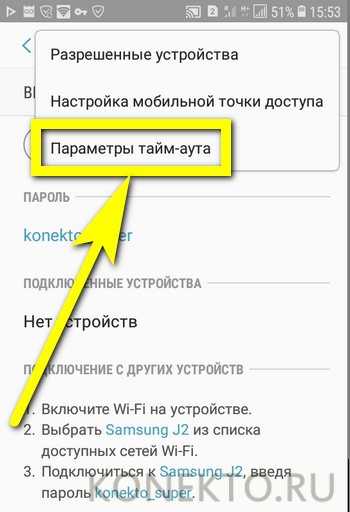
Следует установить время простоя, после которого раздача Wi-Fi с помощью телефона будет остановлена — это нужно для предотвращения слишком быстрой разрядки аккумулятора.
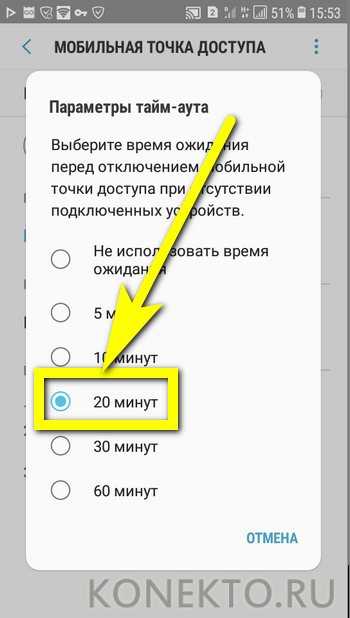
Закончив с настройками точки доступа, можно подсоединять к ней компьютеры, планшеты и другие устройства — процесс мало чем отличается от подключения к роутеру, и осуществить его почти так же просто, как увеличить скорость Wi-Fi.






















![Wifi с андроида: способы раздачи+решение проблем[видео] 2019](http://zv-prhost.ru/wp-content/uploads/8/6/e/86e1c2740fbba7a418714f390f7868ef.jpeg)










