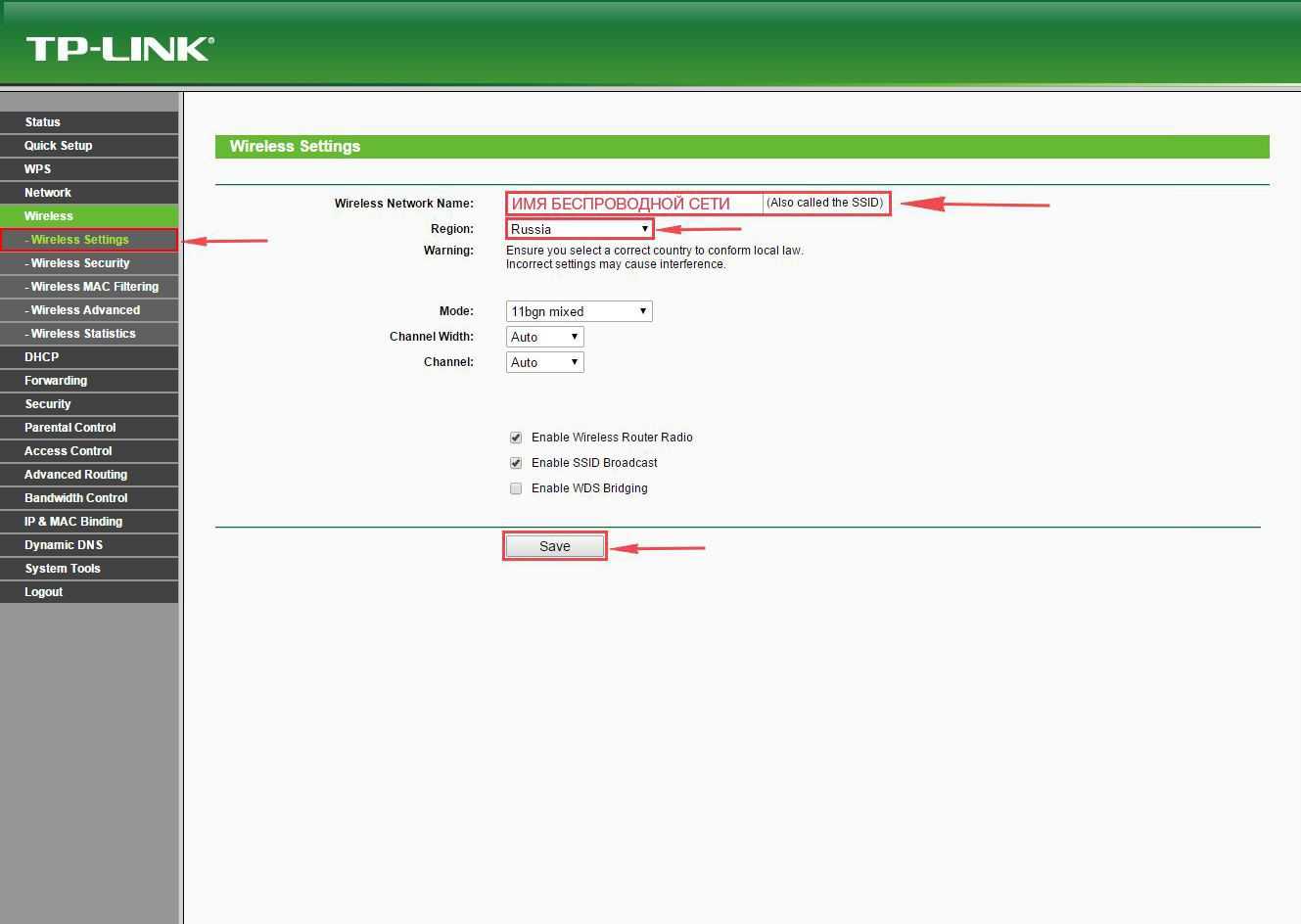Вариант 1. IPTV на роутере TP-Link (без указания VLAN ID).
Такой способ настроить IPTV на TP-Link подходит для подавляющего большинства провайдеров, предоставляющих интерактивное цифровое телевидение — Билайн, Дом.ру, ТТК и большинство филиалов Ростелеком.
Если вверху окна есть поле выбора режима, то нужно выбрать режим «Мост»:
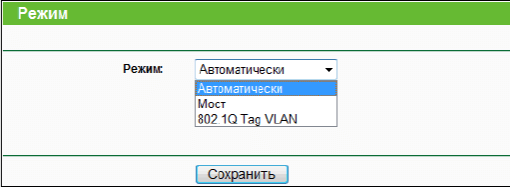
В некоторых моделях маршрутизаторов выбора режима нет и есть просто поле «Порт IPTV STB»:
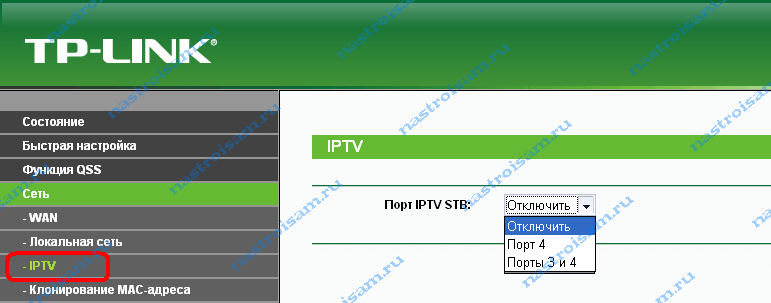
Здесь есть возможность выбора одного или двух портов для подключения ТВ-приставки. Нажимаем кнопку Сохранить. Далее, можно подключать приставку в выбранный порт и проверять работу приставки.
Примечание: В некоторых прошивках роутеров TP-Link есть параметр «IGMP Proxy» — его желательно поставить в значение «Включить (Enable)».
Настройка подклоючения к интернету на TP-Link TL-WR820N
Далее открываются настройки подключения роутера TP-Link TL-WR820N к интернету. Здесь можно выбрать из существующего списка провайдеров, для которых в прошивке уже имеются все параметры для коннекта. Для этого надо выбрать свою страну, город и поставщика услуг.
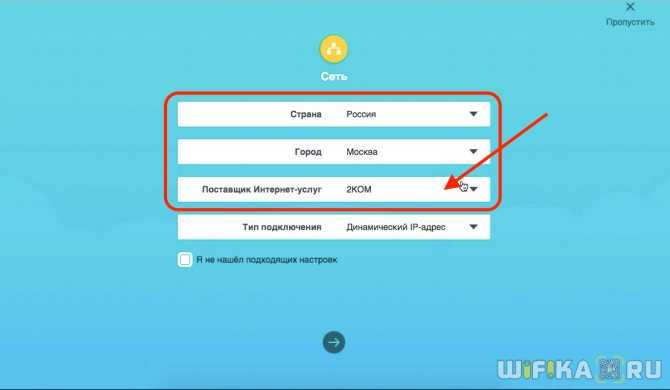
Если же его здесь нет, то ставим флажок на «Я не нашел подходящих настроек» и переходим на следующий шаг.
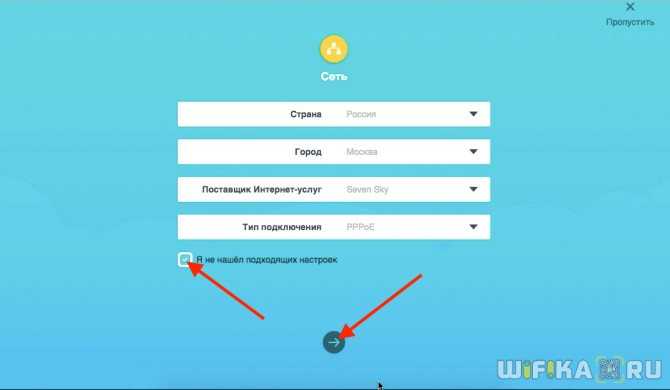
На котором надо выбрать свой тип подключения.
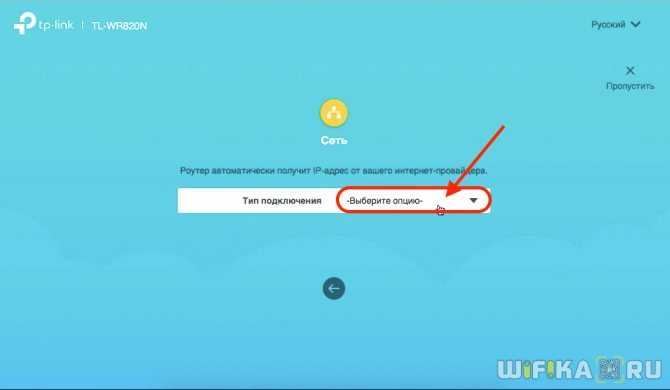
Доступны следующие варианты:
- Статический IP-адрес
- Динамический IP-адрес
- PPPoE
- L2TP
- PPTP
Какой именно у вас, уточните у провайдера. Либо можно позвонить в техподдержку, либо посмотреть договор на оказание услуг. В нем чаще всего указан сам тип и данные для ввода.
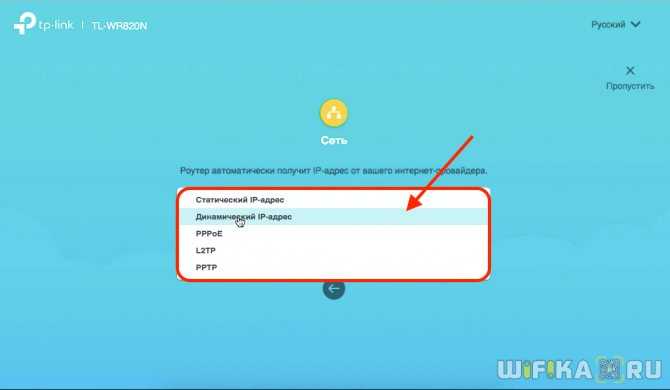
Для типа статического IP необходимо будет ввести адрес, маску и шлюз.

PPPoE (настройка для Ростелеком)
Провайдер Ростелеком в большинстве случаев использует для подключения своих абонентов тип PPPoE. Тут потребуется указать имя пользователя и пароль
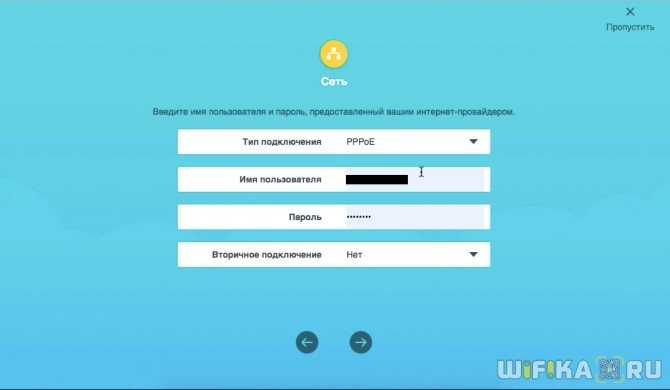
Если у вас интернет от Билайна, выбираем L2TP и кроме логина и пароля дополнительно указываем адрес сервера.
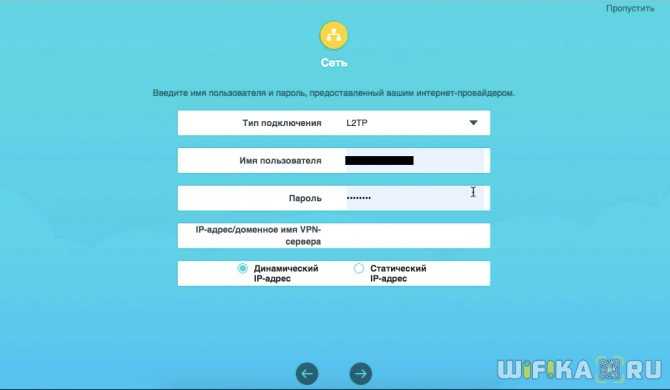
Динамический IP
Я выбираю динамический IP — в нем не требуется никаких дополнительных настроек, все они происходят на стороне провайдера.
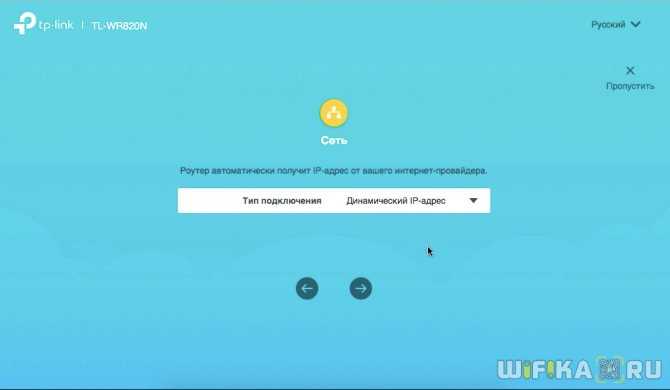
Настройка IPTV
Далее нам предлагается сразу настроить подключение к телевидению IPTV. Если у вас его нет, то оставляем «Выключено» и идем дальше.
Ваше мнение — WiFi вреден?
Да
24.09%
Нет
75.91%
Проголосовало: 9326
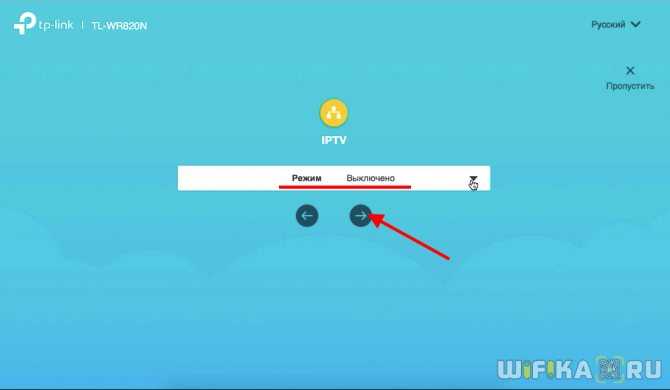
Если же необходимо подключить IPTV, то опять же выбираем свою страну и вводим необходимые данные для подключения
Обратите внимание, что для работы с IPTC используется порт LAN2
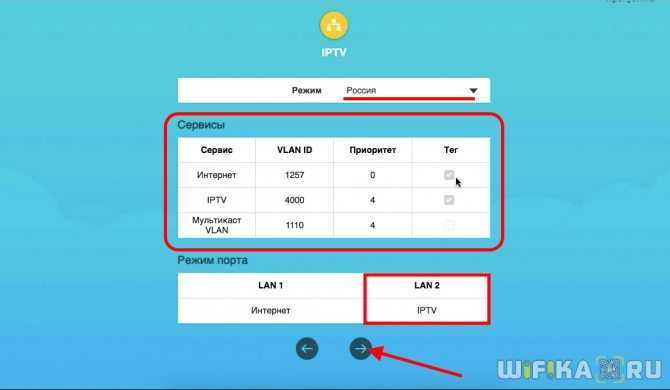
Как настроить роутер — алгоритм действий:
Любое действие должно быть обдумано, любая операция должна иметь свой алгоритм. Нет, конечно можно действовать «от фонаря» и как попало, но тогда можно просто добиться того, что в результате таких действий устройство будет работать нестабильно, терять сеть и т.п. Я приведу свою последовательность действий, которую делаю сам.
Шаг 1. Заходим в веб-интерфейс.
Для простоты настройки на всех современных роутерах SOHO-уровня сделан специальный интерфейс, который многие называют «Сайт модема». Чтобы попасть в веб-интерфейс, Вам нужно запустить веб-браузер (лучше всех Internet Explorer или Google Chrome). В адресной строке набираем IP-адрес маршрутизатора в локальной сети. Как правило, это — 192.168.1.1. Исключение составляют устройства от D-Link, Tenda и некоторые модели TP-Link — их IP 192.168.0.1. Если веб-интерфейс недоступен — изучите вот эти статьи: для 192.168.1.1 и для 192.168.0.1. Если же он доступен, но войти по стандартному логину admin и паролю по-умолчанию admin или 1234 не получается — поможет вот эта статья.
Шаг 2. Настраиваем подключение к Интернету (WAN).
Все основные параметры подключения к сети Интернет находятся в разделе веб-интерфейса под названием «WAN» или «Интернет»:
Для соединения с провайдером необходимо в этом разделе указать тип подключения — PPPoE, PPTP, L2TP или IPoE (Динамический или Статически IP). Если Вы не знаете какой тип у Вас используется — это можно уточнить в технической поддержке своего провайдера, т.к. они обязаны предоставлять такие данные. Если используется тип подключения PPPoE, PPTP или L2TP — тогда у Вас должна быть карточка с логином и паролем на доступ в Интернет. Если у Вас их нет данных для авторизации, то дальнейшие действия выполнять бессмысленно — сначала Вам придется идти в абонентский отдел провайдера и восстанавливать реквизиты. Так же, в большинстве случаев надо ставить галочки «Enable WAN Service», «Enable NAT» и «Enable Firewall».
Пример настройки маршрутизатора D-Link DIR для Ростелеком по PPPoE:
Пример для Билайн — L2TP + Dynamic IP:
По завершении настроек подключения к Интернету — нажмите кнопку Применить (Apply) или Save (Сохранить).
Шаг 3. Локальная сеть (LAN).
Базовая настройка локальной сети обычно уже сделана по умолчанию. А именно: прописан IP-адрес (192.168.1.1 или 192.168.0.1) и включен DHCP сервер для простоты подключения компьютеров, ноутбуков, планшетов и компьютеров к Вашей локальной сети. Параметры локальной сети можно найти в разделе LAN или Локальная сеть:
Фактически, менять в этом разделе ничего не нужно — надо всего лишь проверить включен ли DHCP-сервер. Иногда нужно использовать альтернативные DNS-серверы — в этом случае их тоже надо прописать в настройках DHCP-сервера и тогда они будут выдаваться устройствам при подключении.
Пример конфигурации локальной сети на маршрутизаторе Asus:
По завершении — нажмите кнопку Применить (Apply) или Save (Сохранить).
Шаг 4. Беспроводная сеть WiFi.
Весь процесс настройки сети WiFi на современном роутере сейчас сведена к тому, что Вам нужно просто изменить имя беспроводной сети — SSID и прописать свой пароль (ключи сети) WiFi. Эти параметры, как правило, находятся в одноименном разделе веб-интерфейса — Wi-Fi или Wireless:
Чаще всего базовая конфигурация беспроводной сети разделена на 2 части. Первая часть настроек находиться в разделе «Основные настройки (Basic Wireless Settings)», а вторая — в параметрах безопасности беспроводной сети (Wireless Security). В базовой части надо указать имя беспроводной сети — SSID, выбрать страну (регион) использования (в нашем случае Россия или Европа), используемый режим (mode) и канал (channel). Режим лучше всего выбирать смешанный — 802.11 b/g/n, а канал — 1,6, 11 или auto.
Конфигурация основных параметров WiFi на роутерах TP-Link:
В настройках безопасности роутера надо выбрать тип сертификата безопасности. На текущий момент самый надежный в плане взлома — это WPA2-PSK. Затем надо в поле Network Key или PSK Password прописать ключ безопасности сети. Им может быть буквенная, цифирная или смешанная последовательность не короче 8 символов. Для сохранения параметров нужно нажать кнопку Применить (Apply) или Сохранить (Save).
Параметры безопасности WiFi на TP-Link:
Установка и включение
Итак, начинаем собирать конструкцию. Убеждаемся, что роутер включен:
Располагаем роутер на удобную позицию – чтобы дотянуть и до кабеля интернета, и до компьютера/ноутбука хватало. Как установить модель зависит от самого устройства – можно поставить, можно повешать. Роутеры вообще штуки неприхотливые.
Если есть съемные антенны – устанавливаем их.
Подключаем его к питанию. У многих ТП-линков сзади имеется кнопка «Включить» – не забываем нажать на нее. Смотрим, горят ли лампочки-индикаторы (если они есть). Если горят – продолжаем.
Подключаем наш канал интернета – будь то Ethernet кабель, телефонный кабель или же вовсе USB 3G/4G модем – тут уже зависит от ваших потребностей и возможностей. Как правило загорается еще одна лампочка успешного подключения кабеля или USB устройства
Из важного – кабель подключается в отдельный разъем WAN – он обычно отличается от других портов цветом. Не перепутайте.
Ждем около минуты – бывает затягивается процедура идентификации подключений, так что не зазорно
А пока оно думает, читаем дальше.
Краткие характеристики TP-Link TL-WR841N
| Характеристика | Значение |
|---|---|
| Тип | Wi-Fi роутер |
| Стандарт беспроводной связи | IEEE 802.11n, IEEE 802.11g, IEEE 802.11b |
| Диапазон частот | 2400-2483,5 МГц |
| Макс. скорость беспроводного соединения | 300 Мбит/с |
| Антенна | 2 x 5 dBi |
| Мощность беспроводного сигнала | 20 дБм |
| Защита беспроводной сети | WEP/WPA/WPA2, WPA-PSK/WPA2-PSK |
| Порты | 4xLAN 100 Мбит/сек, 1xWAN 100 Мбит/сек |
| Пропуск трафика VPN | PPTP, L2TP, IPSec (ESP Head) |
| DHCP-сервер | есть |
| Динамический DNS | DynDns, Comexe, NO-IP |
| Межсетевой экран (FireWall) | есть |
| NAT | есть |
| QoS (приоритезация данных) | WMM, Контроль пропускной способности |
| WDS Bridge | есть |
| Размеры (ШхДхВ) | 192 x 130 x 33 мм |
Как открыть веб-интерфейс
Настройка роутера TP-Link модели TL-WR840N начинается с входа в веб-интерфейс. Именно здесь пользователь может задать нужные параметры:
- Открыть любой интернет-обозреватель.
- Активировать адресную строку.
- Необходимо вбить IP-адрес маршрутизатора. Обычно нужное значение можно найти на наклейке, которая расположена с обратной стороны устройства. Адрес имеет следующий вид: 192.168.0.1 или 192.168.1.1. Кроме этого, нужные сведения напечатаны в руководстве пользователя.
- На главной странице появится форма авторизации, где требуется указать логин и пароль. По умолчанию используется следующая комбинация: admin и admin.
- Щелкнуть по кнопке «Войдите».
На этом вход в интерфейс завершен. Далее рассмотрим автоматическую настройку.
Настройка WiFi сети на маршрутизаторе TP-LINK TL-WR841N
Следующим шагом настройки роутера является конфигурация вашей будущей беспроводной сети. На TP-Link WR841N они производятся в группе меню «Беспроводной режим». Здесь вы можете задать канал для работы, его ширину и режим, а также назначить имя сети. В качестве режима сети ставьте «b,g,n» — он позволит раздать интернет на максимально широкий ассортимент устройств по вашему WiFi. Остальное можно оставить на первое время по умолчанию.
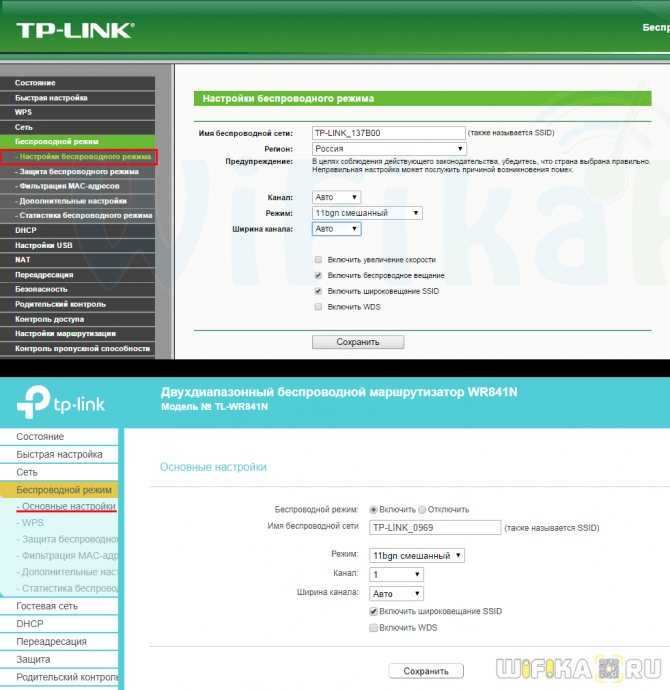
Далее в разделе «Защита» выбираем тип шифрования — самый надежный WPA2/PSK. И назначаем пароль из 8 знаков для коннекта к вашей локальной беспроводной сети.
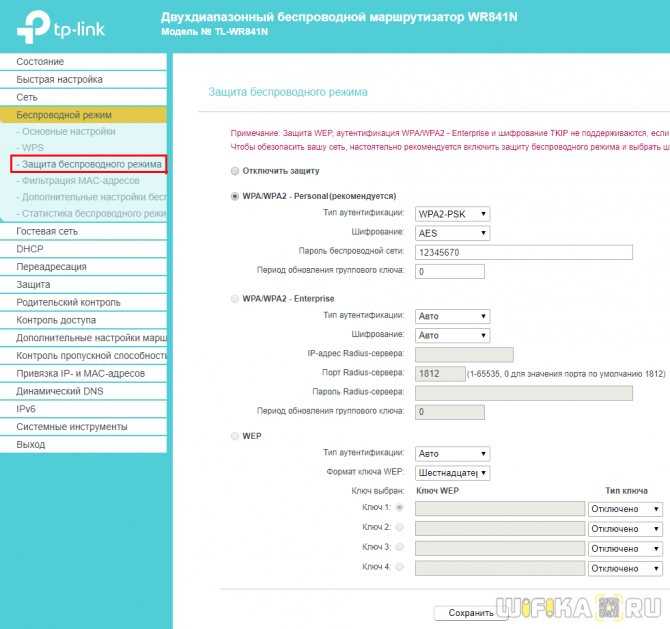
Автоматическое конфигурирование
Если вы никогда не настраивали беспроводной маршрутизатор, то необходимо воспользоваться опцией автоматического конфигурирования:
- Найти боковое меню параметров.
- Активировать опцию «Быстрая настройка».
- На новой странице появится сообщение, где пользователю будет предложено выполнить загрузку мастера настройки оборудования в автоматическом режиме.
- Необходимо нажать «Далее».
- Затем нужно выбрать режим, в котором будет осуществляться работа. В нашем случае — «Беспроводной роутер».
- Кликнуть по виртуальной кнопке «Сохранить».
- Пользователю будет предложено самостоятельно указать ряд параметров: «Страна», «Город или район», «Поставщик интернет-услуг», «Тип подключения WAN». Что касается последнего пункта, то необходимо выбрать пункт «Динамический IP». Практически все провайдеры, которые предоставляют доступ в Интернет физическим лицам, используют именно этот тип подключения по WAN.
- Нажать «Далее».
- Система предложит пользователю клонировать MAC-адрес. MAC — это уникальный идентификатор, который необходим для определения устройства в сети. Обычным юзерам опция клонирования никаких преимуществ не дает, она полезна только для администраторов. Поэтому нужно использовать параметр «Нет».
- После начинается процесс настройки беспроводной точки доступа, чтобы девайсы смогли определить сеть и подключиться к ней. Необходимо задать наименование для точки доступа, выбрать способ шифрования и пароль. В качестве защиты рекомендуется использовать метод WPA2-PSK. Ключ доступа должен состоять минимум из 8 символов.
- На последнем шаге появится сводная информация по параметрам беспроводной точки доступа. Если какие-либо настройки были заданы неверно, то достаточно нажать «Редактировать».
Далее рассмотрим настройку в ручном режиме для более опытных пользователей.
Режим повторителя
Режима повторителя в обычном понимании у роутера нет. Разработчики пошли несколько другим путём. Включая повторитель, обычный маршрутизатор отключает домашнюю беспроводную сеть.
В режиме репитера Tp-Link Tl Wr841n может, не прекращая работы домашней сети, усиливать ещё одну. Для этого служит функция WDS, о которой говорилось разделом выше.
Установка галочки в том пункте выдаст такое окно.
Здесь:
- «SSID» — имя точки доступа, к которой нужно соединиться.
- «BSSID» — дополнительная зашита, адрес точки доступа. Так как подразумевается МАС-адрес, лучше воспользоваться его поиском, нажав на кнопку ниже.
- «Тип ключа» — метод шифрования, который применяется в сети подключения. Рекомендуется, чтобы домашняя сеть использовала идентичный метод, что позволит избежать проблем подключения в будущем.
- «Индекс WEP» — в каком виде вводится пароль, (ASCII) (нормальный буквенно-цифровой) или HEX (шестнадцатеричный).
- «Тип аутентификации» — должно совпадать с предыдущим параметром.
- «Пароль» (сети подключения).
Введя все данные, окно закрывают.
Панель администратора TP-Link TL-WR820N
После применения всех настроек маршрутизатор перезагрузится. И нужно будет подключиться к его уже новой сети wifi.
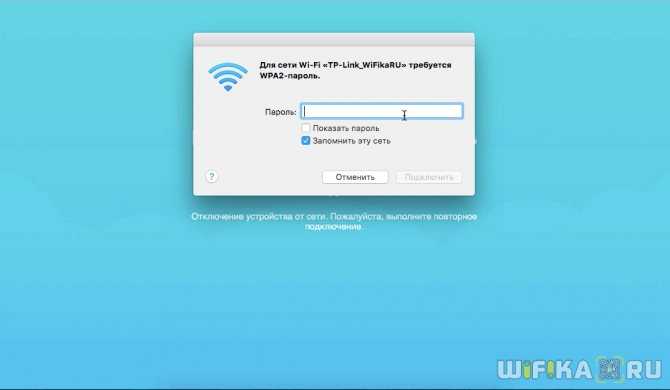
Попадаем в панель управления, или как его еще называют, «личный кабинет» маршрутизатора TP-Link TL-WR820N. На главной странице отображается список подключенных устройств с указанием их IP адресов. Сразу здесь же можно заблокировать любого клиента, кроме администратора. Указывается также текущая скорость соединения с каждым компьютером, ноутбуком или смартфоном.
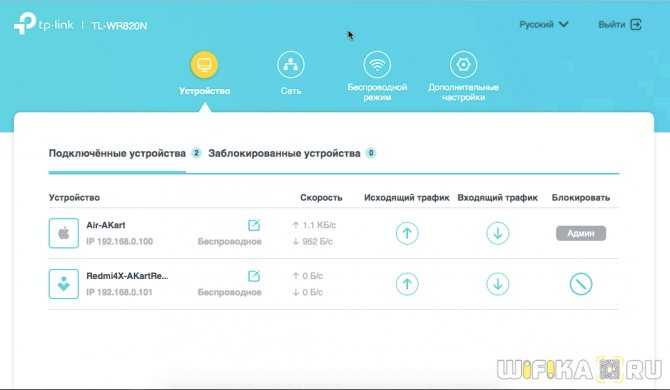
В верхнем меню мы имеем быстрый доступ к основным конфигурациям роутера.
Сеть
В разделе «Сеть» отображаются текущие данные интернет-подключения. Можно, например, поменять его тип при смене провайдера.
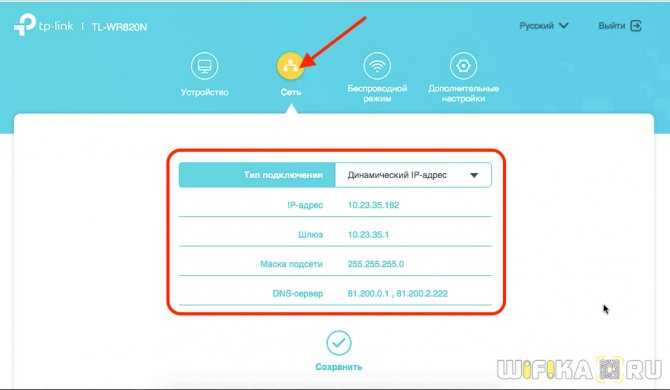
Беспроводной режим
В меню «Беспроводной режим» меняются настройки wifi соединения. Можно также его выключить, чтобы интернет работал только через кабельное подключение.
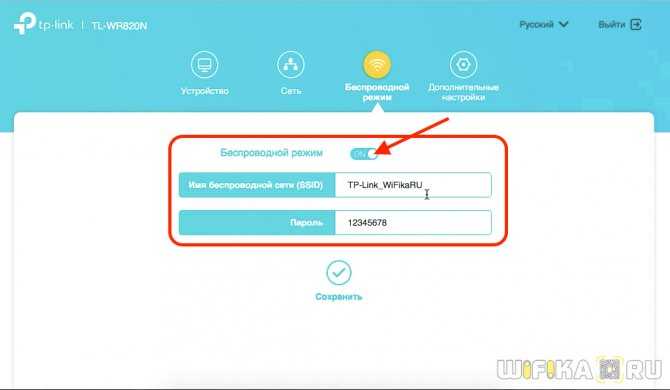
Дополнительные настройки
В «Дополнительных настройках» находятся более детальные параметры. Их немного, поэтому пройдемся по основным.
- Настройка локальной сети — здесь можно сменить IP адрес самого роутера. По умолчанию он выглядит как «192.168.0.1»
- В Настройке MAC адреса есть возможность клонировать его с основного компьютера, если провайдер привязывает подключение к интернету к определенному одному компьютеру.
- DHCP-сервер — тут можно вручную настроить DHCP сервер, то есть назначение IP адресов для пользователей, которые подключаются к TL-WR820n. По умолчанию все происходит в автоматическом режиме, но можно поменять начальный и конечный адреса, прописать DNS сервера. Плюс дополнительные второстепенные параметры.
- Привязка IP и MAC адресов — в этой рубрике можно закрепить за тем или иным клиентом свой IP адрес, который не будет меняться. Это удобно при настройке удаленного доступа из интернета к компьютеру или сетевому ресурсу, типа FTP сервера или IP камеры.
- В расширенных настройках Беспроводного режима есть возможность поменять тип шифрования, канал wifi, ширину канала и мощность сигнала
- Присутствует на TP-Link TL-WR820N и функция Гостевой сети. Здесь можно выставить ограничение по входящей и исходящей скорости и время подключения к ней. А также открыть или запретить доступ к локальным ресурсам сети — общим папкам, принтерам и т.д.
- Родительский контроль — назначение определенного времени, в которое будет ограничен выход в интернет для отдельного пользователя
- Контроль доступа — еще одна разновидность блокировки компьютера по mac адресу через черный или белый список
- DDNS — настройка удаленного доступа к маршрутизатору через сервисы динамической подмены внешнего IP адреса. К сожаленью, в TL-WR820N нет поддержки облачного сервиса TP-Link ID, через который работать намного проще.
Предварительные работы
Сейчас хотелось бы вкратце рассказать обо всех подготовительных действиях, которые требуется выполнить обычному пользователю перед переходом к непосредственной настройке роутера TP-LINK TL-WR840N. Конечно, первоочередная задача — выбор расположения устройства в квартире или доме. Вы должны обеспечить качественный сигнал Wi-Fi в любой точке и убедиться, что сетевые провода достанут до целевых устройств. После этого установите оборудование, подключите к сети и подсоедините оставшиеся кабеля. На нашем сайте имеется отдельная инструкция, в которой вы найдете детальное описание этого процесса.

Подробнее: Подключение роутера TP-Link к компьютеру
Не забывайте, что маршрутизатор обязательно должен быть соединен с компьютером, с которого будет производиться конфигурирование, через LAN-кабель или созданную по умолчанию беспроводную точку доступа. Только после правильного соединения переходите к дальнейшему прочтению материала.
Перед открытием веб-интерфейса советуем проверить одну настройку операционной системы, открыв для этого раздел «Параметры сетевого адаптера». Там вас интересует метод получения адресов DNS и IP. Значения каждого из этих параметров должны находиться в состоянии «Получать автоматически». Если это не так, поменяйте положения маркеров и примените изменения.
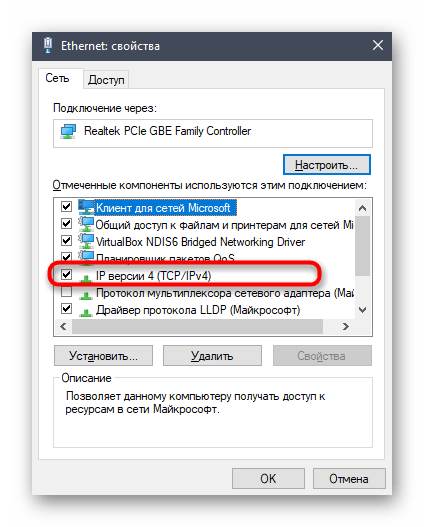
Подробнее:
Настройка Wi-Fi
Wi-Fi и беспроводная сеть настраиваются в 5 блоке левого меню.
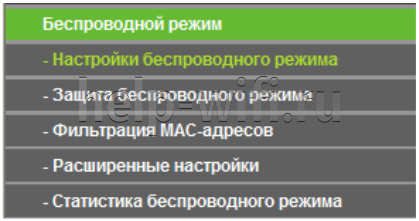
Для первоначального запуска сетки достаточно первых двух страниц.
На первой надо установить:
- «Имя сети» — под этим именем роутер будет фигурировать в поиске домашних устройств. Тут же отмечается, что оно не должно превышать 32 символа (но и не должно быть слишком коротким — 6-10 символов).
- «Регион» — для стран постсоветского блока подходит «Россия».
- «Режим» — есть смысл устанавливать, если все устройства пользователя приблизительно одного года выпуска. Если нет, ставят, как на картинке.
- «Канал» — поскольку девайс имеет только один диапазон работы, пусть выбирает канал и его ширину (выше) автоматически.
- «Максимальная скорость передачи (Тх)» — устанавливается стандартом, но её можно и ограничить дополнительно.
- «Включить беспроводное вещание» — положение этого переключателя меняется тумблером на корпусе маршрутизатора. Это возможность отключить или включить сеть.
- «Включить широковещание SSID» — рекомендуется включать. Полезно, если не все устройства могут найти сеть при первоначальном подключении.
- «Включить WDS» — функция будет рассмотрена в следующем разделе. По умолчанию выключена.
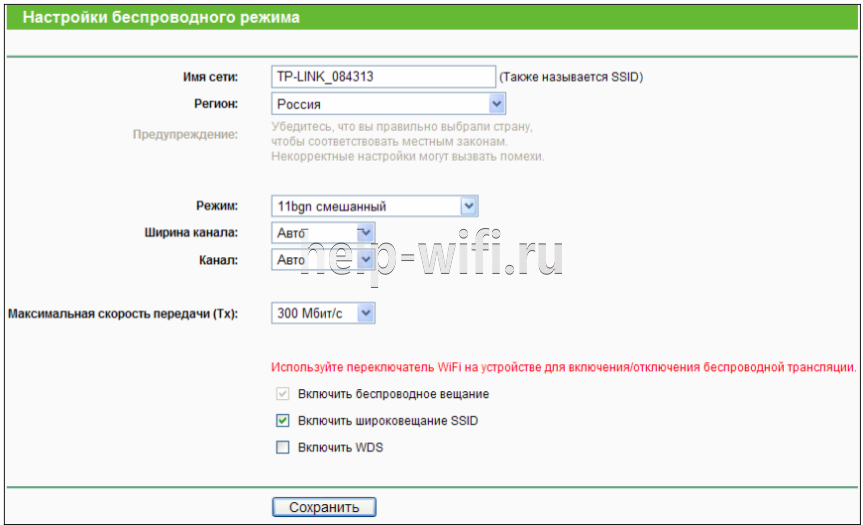
Здесь интересно, что один из четырёх блоков — отключить защиту (в самом верху).
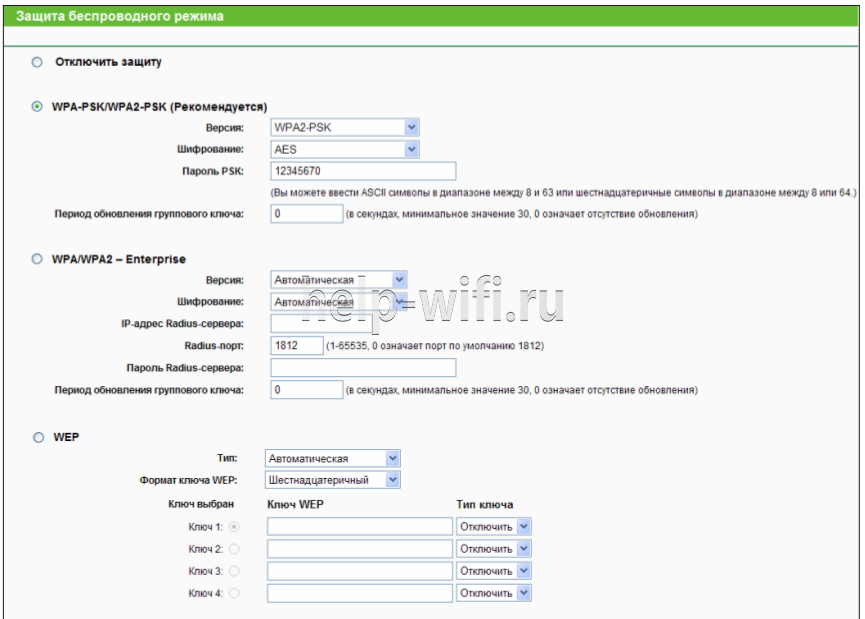
Параметры можно выставить по картинке.
«Пароль PSK» — пароль от WIFI сети, его нужно будет вводить при первом подключении к сети маршрутизатора.
«Период обновления группового ключа» — поставить ноль, чтобы роутер не пытался самостоятельно менять пароли. Этим снижают нагрузку на его процессор и домашнюю сеть.
Эмуляторы
| Версия прошивки | Режим работы | Язык | |
|---|---|---|---|
| 200331(RU)_Router | Router | Русский | |
| 200331(RU)_AP | Access Point | Русский | |
| 200331(RU)_WISP | WISP | Испанский | |
| 200731(EU)_AP | Access Point | Английский | |
| 200731(EU)_RE | Range Extender | Английский | |
| 200731(EU)_Router | Router | Английский | |
| 200731(EU) _WISP | WISP | Английский |
Примечания
1. Данный эмулятор является графическим интерфейсом настройки устройства TP-Link.
2. Не все опубликованные эмуляторы основаны на последней версии прошивки.
3. Имеющиеся в эмуляторе функции могут быть недоступны в вашей стране — для более подробной информации ознакомьтесь с паспортом или веб-страницей своего устройства.
Подготовка маршрутизатора к работе
Для того чтобы TP-LINK TL-WR841N связал все ваши устройства в единую домашнюю сеть и предоставил каждому клиенту доступ в интернет, необходимо произвести ряд подготовительных мероприятий. Роутер должен быть подключён кабелями к сети провайдера и домашним компьютерам, а сетевые карты клиентов — запрограммированы на автоматическое получение адресов. После этого можно будет настроить доступ к интернету и создать беспроводную сеть.
Подключение роутера, подготовка к настройке
Схема подключения маршрутизатора проста: кабель провайдера включается в гнездо Internet, компьютеры локальной сети — в сетевые разъёмы LAN1-LAN4. Смартфоны, планшеты и другие беспроводные устройства подключаются с помощью сети Wi-Fi.
Для создания домашней сети у роутера TP-LINK есть 4 проводных порта и возможность установки неограниченного количества беспроводных соединений
Настройка сетевой карты компьютера для работы с маршрутизатором
В роутере «из коробки» автоматически активирован сервер DHCP — маршрутизатор будет сам выдавать сетевые адреса подключённым компьютерам. Поэтому перед началом настройки роутера нелишним будет убедиться в том, что сетевой адаптер компьютера или ноутбука настроен на автоматическое получение IP-адреса.
-
Нажмите на кнопку «Пуск» правой клавишей мыши и из меню пользователя выберите пункт «Сетевые подключения».
-
В окне сетевых подключений выберите нужный адаптер и при помощи правой клавиши мыши откройте его свойства.
-
Из списка протоколов выберите настройки TCP/IP и откройте их для редактирования.
-
Настройте автоматическое получение сетевого адреса и адреса серверов DNS, а затем нажмите кнопку ОК.
Вход в настройки роутера, логин и пароль по умолчанию
Веб-интерфейс модема, при помощи которого выполняется большинство его настроек, находится по адресу 192.168.1.1. Имя пользователя — admin, пароль — admin. Поменяйте пароль доступа сразу же после первого включения маршрутизатора. Это обезопасит вашу сеть от постороннего вмешательства.
-
Откройте веб-интерфейс, введя адрес 192.168.1.1 в интернет-браузере.
-
Перейдите в раздел System Tools, а из него выберите пункт Password.
-
На странице изменения данных авторизации последовательно введите текущие логин и пароль, а затем их новые значения. Пароль нужно подтвердить, чтобы избежать случайных ошибок.
- Сохраните изменения кнопкой Save.
Настройка PPTP
Настраиваем подключение PPTP на роутере Tp-Link TL-WDR4300.
- Заходим во вкладку в меню “Сеть“, после “WAN“.
- Где “Тип подключения WAN:” выберем “PPTP/PPTP Россия“, внизу укажите имя пользователя (в строке “Имя пользователя:“), пароль напишите (в строку “Пароль:“). Теперь нужно ввести ip-адрес сервера (в строке “IP-адрес/Имя сервера:“). Все эти данные должен вам предоставить провайдер, то есть те у кого вы заказали услугу интернет. Проверьте ваш договор с провайдером, эти данные там должны быть. Если их нет, то свяжитесь с ним, например, по телефону и спросите про них.
- После того как вы занесли все данные в поля, нажмите на кружок рядом с “Подключить автоматически” ( Это позволит установить постоянное подключение к интернету, но если у вас тариф с ограниченным трафиком, то лучше поставить отметку напротив “Подключить по требованию“, тогда интернет будет работать только во время его использования ).
- В самом конце нажимаем на кнопку “Сохранить“.
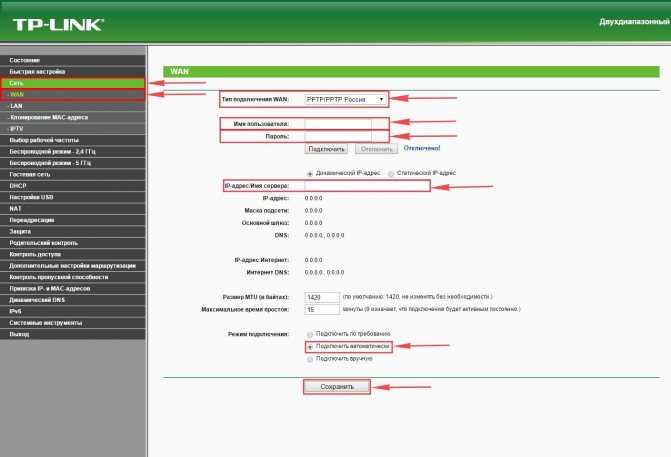
Настройка WiFi маршрутизатора TP Link
Веб интерфейс роутеров TP Link различных моделей схож, за основу инструкции приведена универсальная.Подключение роутера Извлеките роутер из коробки, установите в удобном для вас месте. Подключите адаптер питания из комплекта в соответствующий разъём на задней панели роутера и в розетку на 220В. Основной сетевой кабель (тот, который вам провели в квартиру при подключении к сети компании К-Телеком) подключите в порт «INTERNET» или «WAN», а сетевой кабель из комплекта одним концом подключите в один из пронумерованных портов LAN на задней панели роутера, а другим — в сетевую плату компьютера. Установочный диск, идущий в комплекте с роутером, Вам не понадобится.
Важно: Не подключайте основной сетевой кабель в пронумерованные порты LAN! Это приведет к нарушению подачи услуги связи во всем доме. Настройка роутера
Настройка роутера
Откройте отдельную вкладку в браузере, в адресной строке введите адрес 192.168.0.1 и нажмите клавишу Enter на клавиатуре. Зайдя на этот адреc, видим окно для ввода логина и пароля на авторизацию при входе в веб-интерфейс роутера. В поле «User Name» вводим «admin». В строку «Password» — также, «admin» латинскими (английскими) маленькими (прописными) буквами без кавычек. Затем нажимаем «Log In» на экране, либо на клавишу Enter на клавиатуре.
После корректного ввода символов перед Вами появится окно с настройками роутера, представленное на рисунке 2.
Для того чтобы настроить интернет-соединение на роутере необходимо выбрать пункт «Сеть», далее «WAN». В появившемся окне выбираем в поле «Тип WAN соединения» – «L2TP/Россия L2TP» (рисунок 3).
Все оставшиеся поля в данном окне заполняются согласно представленным данным на рисунке 4.
После ввода настроек нажмите на кнопку «Сохранить». Для того чтобы все изменения корректно вступили в силу необходимо немного подождать. Если все данные были введены корректно, то в окне будет указно «Подключено!» (рисунок 5).
Настройка WI-FI Для того чтобы настроить беспроводное подключение, необходимо выбрать пункт «Беспроводной режим», подпункт – «Настройка беспроводного режима». Поле «Имя сети» — это название Вашей беспроводной сети (здесь вы можете ввести любое для Вас удобное название, главное, чтобы оно содержало только латинские символы и/или цифры). После ввода, нажмите на кнопку «Сохранить» (рисунок 6).
Чтобы обезопасить свою беспроводную сеть от посторонних подключений нужно настроить параметры безопастности. Первоначально выбираем «Беспроводной режим», потом «Защита беспроводного режима», в появившемся окне точку поставьте на пункт «WPA-Personal/WPA2-Personal (Рекомендуется)». «Пароль PSK» – это пароль от Вашей беспроводной сети (здесь вы можете ввести любое для Вас удобное значение, главное, чтобы оно содержало только латинские символы и/или цифры и их было больше 8). Для сохранения введенных настроек нажмите на кнопку «Сохранить» (рисунок 7).
Настройка IP-TV. Для настройки IP-TV нужно вернутся в пункт «Сеть», там выбрать «IP-TV» и выбрать «Включить» в поле «IGMP Proxy», после этого нажать на кнопку «Сохранить». Если же используется IP TV приставка, рекомендуется включить ее в LAN порт№4 на роутере, далее выбрать «Мост» в поле «Режим» и выбрать «LAN 4» в поле «Порт для IPTV»(рисунок 8).
На этом настройка роутера завершается, но для успешного сохранения всех параметров и корректной работы устройства необходимо выполнить его перезагрузку. Для этого выбираем пункт «Системные инструменты», подпункт – «Перезагрузка», далее необходимо нажать на кнопку «Перезагрузка» (рисунок 9).
После этого перед Вами появится окно, в котором необходимо нажать на кнопку «Ок» (рисунок 10).
Подготовительные работы
Перед тем как выполнять настройку роутера, необходимо провести подготовительные работы. В первую очередь нужно правильно определить место, где будет установлено устройство. Следует разместить маршрутизатор вдали от бытовых приборов (телевизор, микроволновая печь, радиоприемник). Если на пути сигнала присутствуют препятствия, то скорость передачи данных будет значительно ниже.
Далее требуется подсоединить к аппарату патч-корд в разъем «Выделенная линия Ethernet». Если в доме присутствует стационарный компьютер, то необходимо подключить его к маршрутизатору с помощью коммутационного шнура. Завершающий шаг — подключение девайса к электрической сети.
- Открыть «Центр управления сетями и общим доступом».
- Найти вкладку «Параметры сетевого адаптера».
- Щелкнуть правой кнопкой мыши по выбранному подключению и кликнуть «Свойства».
- Поставить отметки в пункте «IP (версия 4)».
- Щелкнуть кнопку «Настроить» и активировать опцию «Получать автоматически».
Настройка IPTV на роутерах TP-Link
В этой статье я на реальном примере покажу как настроить IPTV на роутере TP-Link. Если у вас провайдер предоставляет услугу цифрового интерактивного телевидения, и вы сами настраиваете маршрутизатор, то эта информация вам точно пригодится.
Практически все маршрутизаторы компании TP-Link получили поддержку IPTV. И если раньше настройки в основном ограничивались возможностью включить, или отключить IGMP Proxy, то в новых маршрутизаторах (прошивках) есть возможность задать отдельный порт для приставки, или настроить 802.1Q Tag VLAN. Можно смотреть IPTV по Wi-Fi на смартфонах, планшетах, компьютерах, Smart TV. Так же можно смотреть телевидение при подключении по сетевому кабелю. А если у вас IPTV-приставка, то в настройках роутера достаточно выделить для нее отдельный LAN порт, который будет работать в режиме моста.

Если в процессе настройки, в панели управления своего маршрутизатора вы не найдете настроек IPTV, то можно попробовать обновить прошивку по этой инструкции. Если есть новая версия для вашего маршрутизатора.
Мы рассмотрим два варианта:
- Настройка IPTV без VLAN ID. Мы просто в настройках TP-Link укажем порт для нашей приставки и все будет работать. Такой вариант подойдет практически для всех провайдеров. Ну и проверим включен ли IGMP Proxy (если такой пункт у вас есть) . IGMP Proxy дает возможность смотреть телевидение по Wi-Fi и по кабелю на разных устройствах: компьютерах, телефонах, планшетах.
- Настройка 802.1Q Tag VLAN. Когда нужно прописать VLAN ID (его выдает провайдер) .
В любом случае, вам нужно зайти в веб-интерфейс маршрутизатора. Для этого в браузере перейдите по адресу 192.168.0.1, или 192.168.1.1 (можно так же использовать tplinkwifi.net) . На странице авторизации нужно указать логин и пароль. Заводские: admin и admin. На всякий случай даю ссылку на подробную инструкцию: как зайти в настройки роутера TP-Link.
В панели управления перейдите на вкладку “Сеть” (Network) – “IPTV”. Если у вам маршрутизатор с новой панелью управления (в голубых тонах) , то откройте раздел “Дополнительные настройки” – “Сеть” – “IPTV”.
Я буду настраивать на примере TP-Link TL-WR740N.
Настройка Wi-Fi роутера TP-LINK TL-WR842ND
Привет! Сегодня будем настраивать роутер TP-LINK TL-WR842ND. Как обычно, все подробно покажу и расскажу. Сам роутер у меня есть, фото по подключению TL-WR842ND я уже сделал, сейчас будем настраивать.
Интересный роутер. Если вы его уже купили, думаю останетесь довольны. Стоит он немного дороже чем популярный TP-LINK TL-WR841N (ND) , но у TL-WR842ND есть несколько преимуществ. Главное преимущество, это наличие USB разъема. К TP-LINK TL-WR842ND можно подключить флешку, или жесткий диск, и организовать общий доступ к файлам. Так же, можно подключить принтер, и отправлять на печать документы со всех устройств в сети. А если у вас вторая аппаратная версия роутера (V2) , то к TL-WR842ND можно подключить 3G/4G модем, и настроит раздачу интернета. А так же, можно запускать до 4 Wi-Fi сетей, с разными настройками. И белые антенны мне больше понравились, чем черные.
У меня обычный TP-LINK TL-WR842ND, аппаратная версия V1. Эту информацию можно посмотреть снизу роутера, на наклейке. Панель управления у меня на английском, и русской прошивки к сожалению нет. Но, если у вас версия TL-WR842ND(RU), то настройки у вас скорее всего будут на русском языке. Я буду делать скриншоты со своего устройства, но буду так же писать названия разделов настроек на русском. Если у вас вдруг русскоязычная прошивка.
Кстати, перед настройкой можете прошить свой роутер. Я уже подготовил отдельную инструкцию по этой модели: TP-LINK TL-WR842ND. Обновление прошивки.
Если вы купили TL-WR842ND (V2) для работы с 3G/4G модемом, то настроить его сможете по этой инструкции. Мы же рассмотрим настройку при подключении к обычному интернету по сетевому кабелю.