Подключение блютуз наушников к ПК
Для успешного соединения устройств в одну систему, необходимо:
- Проверить актуальность установленных драйверов.
- Убедиться, что компьютер поддерживает передачу данных по Bluetooth.
- Зарядить аккумуляторы устройств перед подключением.
- Выставить уровень громкости на ПК, достаточный для комфортного использования.
- Выключить и снова включить наушник для обрыва предыдущих соединений
Проверка драйверов звуковой карты у ноутбука
Порядок подключения к Windows 10
Подключение беспроводных наушников к компьютеру не составит проблемы, если следовать инструкции по настройке сопряжения. Как подключить беспроводные наушники на Windows 10, будет описано на примере ноутбука Леново Ideapad 320.
Порядок действий:
- Выполнить перезагрузку ПК и активировать гарнитуру.
- Включить Блютуз модуль на компьютере: Параметры—>Устройства—>Bluetooth и другие устройства—>Вкл.
- Запустить подключение.
- Дождаться пока система определит наушники (их название появится в окне уведомлений).
- Нажать на ярлык наушников левой кнопкой мыши.
- В статусе устройства должна появиться надпись «Сопряжено».
- Проверить появился ли значок гарнитуры в параметрах подключения (необходимо для разрыва сопряжения).
- При последующих подключениях Блютуз наушников, синхронизация будет автоматической.
Подключение к Windows 7
Как подключить беспроводные наушники к ноутбуку под управлением Windows 7, рассмотрено на примере ПК Асус х550с.
- Включить Блютуз модуль на ПК.
- Открыть «Панель управления».
- Выбрать пункт «Устройства и принтеры».
- Нажать на «Добавление нового устройства».
- Дождаться пока ОС обнаружит наушники.
- Двойным щелчком левой кнопкой мыши активировать синхронизацию.
- Во всплывающем окне на экране должен высветиться пароль гарнитуры для установки сопряжения (в 95% случаев это будет «0000»).
- Подтвердить соединение.
- Дождаться установки необходимых драйверов на ноутбук.
Как подключить к MacOS
Компьютер или ноутбук Apple по умолчанию оснащен поддержкой беспроводного соединения и предполагает подключение устройств по протоколу Bluetooth.
- Включить наушники в режиме синхронизации.
- На Макбуке нажать левую кнопку мыши на указателе Блютуз соединения.
- В открывшемся меню выбрать «Настройка устройства».
- Система выдаст список доступных для подключения гаджетов.
- Отметить нужную модель наушников и нажать кнопку «Continue».
- Дождаться завершения процесса сопряжения и нажать клавишу «Выход».
- Навести курсор на иконку Bluetooth и выбрать гарнитуру в качестве средства воспроизведения по умолчанию.
Подключение наушников Sony
Как подключить наушники Сони к ноутбуку описывается в инструкции из комплектации. В случае, если мануал утерян, следует руководствоваться алгоритмом:
- Включить функцию сопряжения гарнитуры посредством зажима кнопки соединения на 7 секунд (при первоначальном использовании гаджета после покупки режим синхронизации включится автоматически).
- Убедиться, что индикатор беспроводной связи моргает синим и красным цветом по очереди и слышен звуковой сигнал о том, что устройство готово к сопряжению.
- Выбрать на компьютере «Пуск» — «Настройки» — «Устройства».
- Выбрать вкладку «Блютуз» и активировать функцию.
- Из списка выдачи выбрать устройство WH-1000XM2 и нажать «Подключить».
- Ввести код синхронизации (по умолчанию стоит «0000»).
- После установки соединения гарнитура уведомит об успешном подключении с помощью голосового оповещения.
Порядок подключения JBL
Как подключить беспроводные наушники JBL к ноутбуку, можно узнать из инструкции:
- Включить гарнитуру с помощью ползунка, переведенного в положение «ON».
- Зайти на компьютере в меню «Старт».
- Выбрать папку «Панель управления».
- Найти раздел «Устройства».
- Добавить новое устройство посредством выбора соответствующего пункта.
- Когда система определит 650BTNC выбрать гаджет двойным щелчком клавиши мыши.
- Ввести проверочный код, который указан в инструкции девайса.
- ОС автоматически установит необходимые драйвера для оптимальной работы.
- Нажать кнопку «Выход».
- Зайти в папку «Оборудование и звук».
- Нажать на раздел «Управление звуковыми устройствами».
- Поставить маркер напротив JBL LIVE650BTNC, а затем выбрать для воспроизведения по умолчанию.
Если у ПК нет встроенного блютуз устройства
В том случае, когда компьютер не имеет встроенного блютуз-адаптера, есть два способа добиться цели:
- Покупка внешнего модуля Bluetooth — подключается через USB-вход и требует самостоятельной установки драйвера.
- Внутренний адаптер — дороже, но более производительный. Встраивается в материнскую плату, имеет дополнительные антенны усиления. Все необходимые модули и драйвера идут в комплекте.
Внешний модуль блютуз для ноутбука
Распространенные проблемы с подключением
Отвечая на вопрос: «Как подключить блютуз наушники к компьютеру Windows 10?», необходимо выделить возможные проблемы.
Гарнитура не определяется ОС
Важно убедиться, что колонка или наушники находятся на допустимом расстоянии и включены.
Оборудование подключено, но звука нет. Перейдя в настройки звука, устанавливается значение по умолчанию
Эта процедура расписана выше.
Отсутствует раздел блютуз в параметрах. Убедитесь, что компьютер оборудован Bluetooth адаптером и предварительно установлен драйвер. Узнать это можно в разделе «Диспетчер устройств» и при необходимости обновить драйвер.
Беспроводная гарнитура может потребовать установку дополнительного ПО, все зависит от производителя.
Подключение блютуз гарнитуры к компьютеру осуществляется сравнительно несложно. Достаточно один раз ознакомиться с подробной инструкцией и наслаждаться любимыми треками на расстоянии от источника воспроизведения.
Что делать, если в наушниках звука нет?
Но предположим, что с настройками все в порядке. Но почему на ноутбуке наушники не работают? Вполне возможно, что причина состоит в том, что сигнал блокируется каким-то сторонним программным обеспечением.
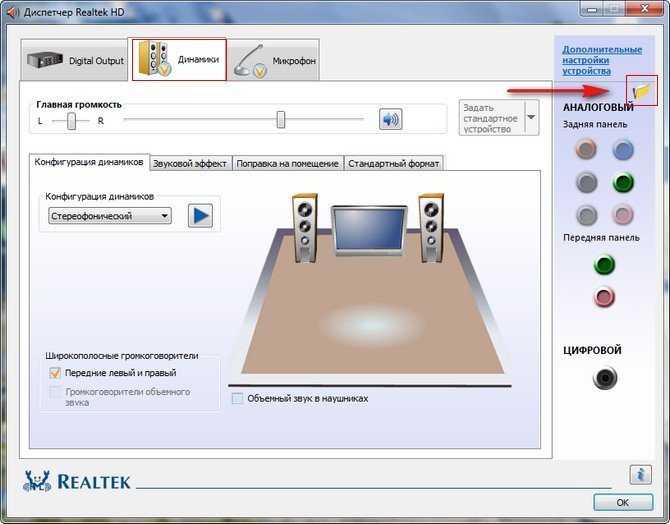
Например, настройку звука с использованием саундкарт Realtek достаточно часто целесообразно производить не с помощью средств операционной системы, а именно на микшере Realtek. При желании можно попробовать даже сменить цепочку задействованных при воспроизведении входов и выходов. При настройке желательно пока отключить все эффекты, которые могут влиять на звукопередачу.
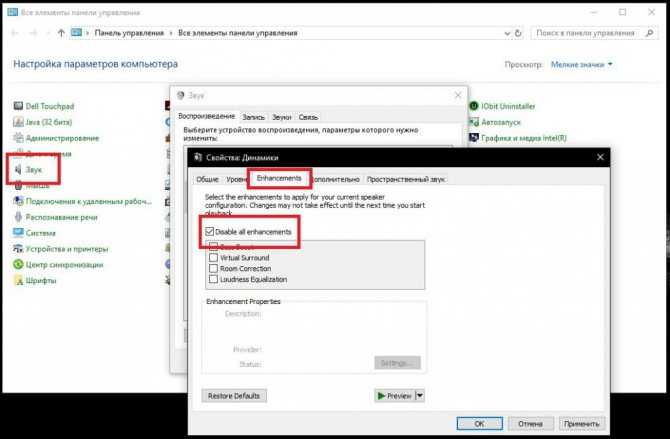
То же самое, кстати, в некотором смысле можно отнести и к ситуациям, когда включены эффекты окружения в самой операционной системе (в разделе звука за это отвечает вкладка Enhancements). Проверьте параметры задействованной обработки для пространственного звучания, но лучше при тестировании устройства отключите их вовсе.
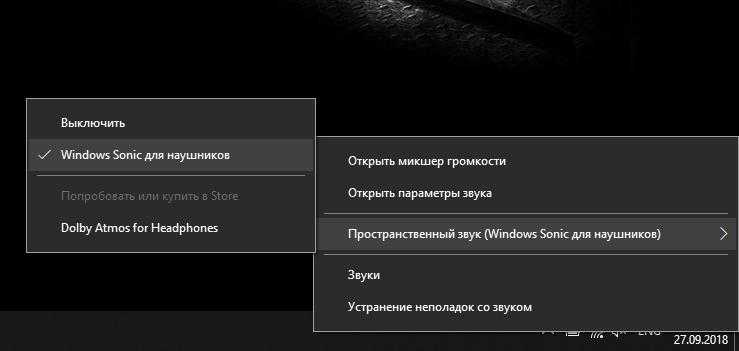
Также стоит посмотреть на состояние модуля «Windows Sonic для наушников», который появился именно в десятой модификации системы. Если вы используете более продвинутую платную технологию Dolby Atmos, посмотрите, что выставлено в параметрах этого модуля.
Как включить Bluetооth на ноутбуке
Подключить к ноуту беспроводную гарнитуру невозможно без наличия у последнего специального адаптера. Удостовериться в этом можно, если персональное устройство отмечено характерной маркировкой, которая представляет собой синий знак в виде стилизованной латинской буквы «В». Ответ на вопрос: «Можно ли без характерной маркировки?» — категоричное: «Нет».
Как включить блютуз на ноутбуке с операционной системой Windows 7, Vista
Многие обладатели персонального устройства с операционной системой Vista или Windows 7 задаются вопросом – как подключить блютуз наушники к ноутбуку? Сделать это возможно только после активации работы специального модуля.
Для этого важно помнить о последовательности действий:
Теперь в персональном устройстве работает блютуз соединение и можно приступать к решению вопроса — как подключить беспроводные наушники к ноутбуку с операционной системой Vista или Windows 7.
Как включить блютуз на ноутбуке с операционной системой Windows 10
Для решения задачи, как подключить блютуз гарнитуру к ноутбуку с операционной системой Windows 10, необходимо выяснить каким образом включается Bluetooth адаптер в таких устройствах.
Для этого выполняют следующие действия:
- В меню «Пуск» переходят в раздел «Параметры»;
- Открывают «Устройства»;
- В закладке «Bluetooth» передвигают ползунок в положение «Вкл».
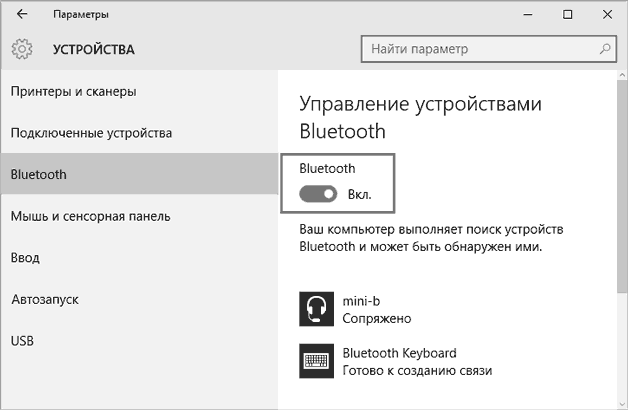
На этом завершается процесс включения беспроводного соединения между устройствами через блютуз.
Как включить блютуз на ноутбуке с операционной системой MAC
Обладателям макбуков будет проще всех активировать на своем устройстве . Для этого следует:
Нажать на кнопку с изображением символа блютуз

Нажимают на соответствующую опцию.
Весь процесс занимает не больше 1 минуты.
Проверка аппаратного компонента
Следует обратить особое внимание на проверку аппаратного компонента, который ответственен за функционирование беспроводной связи. Порядок действий должен соответствовать следующей инструкции:. Порядок действий должен соответствовать следующей инструкции:
Порядок действий должен соответствовать следующей инструкции:
- Запуск командной строки, для этого используют горячее сочетание клавиш (кнопка со значком Windows+R). В открывшейся форме с наименованием «Выполнить» пишут команду devmgmt.msc, кликают на кнопку «Ок»;
- В диспетчере устройств необходимо обнаружить оборудование, которое отмечено пометкой «Bluetooth» или характерным значком в виде латинской буквы «B»;
- Левой кнопкой мыши кликают на выбранный компонент, чтобы вызвать меню, переходят во вкладку «Общее», здесь можно увидеть, как работает оборудование.
На многих ноутах на корпусе располагается специальный световой индикатор, который свидетельствует об актуальном состоянии блютуз соединения. Все устройства отмечены специальной наклейкой от производителя, на который обозначены все основные характеристики компьютера, в том числе и известный значок «В».

Оставьте заявку, и получите скидку на ремонт 15%!
Оставить заявку
Подключение наушников без дополнительного адаптера
Шаг 1: Проверка «Голубого зуба»
И так, небольшой проблемой может встать отсутствие встроенного Bluetooth модуля. К сожалению, даже не на всех ноутбуках есть этот передатчик, не говоря уже о стационарных компьютерах. Сейчас то мы и проверим, есть ли у нас Блютус или нет.
- Одновременно зажимаем кнопку Windows и R. Вылезет окно выполнения команды. Вписываем такую строчку «devmgmt.msc» жмём «ОК» или Enter.
- Смотрим в диспетчер устройств. Надо найти любое упоминание Bluetooth, что будет говорить, что данная технология присутствует в вашем компьютере.
- Два раза кликните именно по устройству адаптера. Вылезет окно, где будет написано, что устройство работает нормально.
Если устройство не обнаружено, но вы знаете, что оно есть – то перейдите к главе решение проблем в этой же статье.
Шаг 2: Настройка соединения
- В трее в нижнем правом углу вы должны видеть значок Bluetooth. Если он скрыт, то просто нажмите на стрелочку, которая указывает вверху для открытия скрытых иконок.
- Теперь нажимаем на значок «Голубого зуба» и из выпадающего списка «Добавление устройств Bluetooth». Если устройство выключено – включите!
- Далее нужно включить наушники. У меня они активируются с помощью кнопки включения, которую нужно зажать, до тех пор, пока девайс не начнет гореть. У некоторых моделей есть отдельная кнопка Блютус, которая активирует передатчик.
- Компьютер будет пытаться найти любые устройства и в окне «Параметры» вы увидите название наушников и слово «Сопряжено», если подключение произошло без сбоев.
Шаг 3: Проверка связи
Уже на этом этапе можно попробовать воспроизвести любую музыку, но могут возникнуть проблемы. Дело в том, что успешный коннект не говорит, что после этого звук будет воспроизводиться без проблем. Так что, если звук прерывается или наушники молчат – идём настраивать звук.
- Переходим в «Пуск» и ищем «Панель управления».
- Далее в зависимости от версии ОС, надо перейти в настройки звука. Просто найдите иконку с динамиком и кликните два раза.
- Откроется меню настроек. Нас интересует первая вкладка «Воспроизведение».
- Нажмите два раза на наушники. После этого в строке «Применение устройства», должно стоять «Использовать это устройство (вкл.)». Если этого нет, то активируйте наушники. Жмём «Применить».
- На всякий пожарный перезагрузите комп или ноут. После этого включите Bluetooth на компе, потом активируйте наушники и снова попробуйте прослушать звук.
Что следует знать при подключении Bluetooth наушников к ПК
На компьютере следует произвести сопряжение модуля Bluetooth с беспроводным модулем связи, установленным в наушниках. В ноутбуках и планшетах аппаратное устройство Bluetooth встроено, а как быть с компьютерами в которых его нет. Его требуется приобрести, купить, а перед этим ознакомьтесь с радиусом действия.
Существует два варианта адаптера:
- PCI модуль устанавливается, непосредственно, на материнскую плату. В магазинах есть много вариантов от компактных, с минимальными функциями, до крупногабаритных, имеющих большой набор возможностей со встроенными Wi Fi маршрутизаторами антеннами для приёма и передачи данных. Для этих модулей требуется не занятое место в материнской плате с PCI портом.
PCI модуль устанавливается в материнскую плату
- Внешний адаптер, подключаемый к USB портам на системном блоке, имеет меньше функций, чем PCI адаптер описанный выше, и скорость для передачи информации слабее. Но есть одно преимущество — для его подключения к компьютеру, нет необходимости разбирать системный блок, а всего лишь нужно модуль вставить в USB порт на передней или задней панели системного блока. Вид такого адаптера напоминает мини-флешку.
Модуль подключается в USB порт
Подключение микрофона
Если ваша гарнитура предусматривает наличие микрофона, его необходимо подключить через раздел «Записывающие устройства»:
- В правом нижнем углу экрана на панели «Пуск» найдите значок динамика и нажмите по нему правой кнопкой мыши. Выберите строку «Записывающие устройства».
- Среди устройств записи найдите нужные наушники, нажмите по ним ПКМ и включите по умолчанию. Скажите фразу в микрофон и убедитесь, что индикатор сигнала меняется.
Подключаем микрофон в «Скайп»
Микрофон в большинстве случаев необходим для разговоров в Skype. Если собеседник вас не слышит, проверьте настройки в самой программе. Сделать это можно следующим образом:
- Запустите программу. Выберите раздел «Инструменты», а затем кликните на пункт «Настройки».
- В разделе настройки звука из выпадающего списка выберите ваш микрофон. Там же пользователь настроит динамики, указав в качестве воспроизведения блютус-наушники. Предварительно необходимо подключить гарнитуру.
Вы всегда можете совершить тестовый звонок автоинформатору «Скайп» Echo / Sound Test Service», чтобы проверить качество связи.
Что делать, если нет bluetooth-модуля
Если современные ноутбуки повсеместно оснащаются блютус-модулями, то с персональными компьютерами ситуация другая. Владельцы ПК имеют две альтернативы:
Купить внешний bluetooth-модуль. Он имеет вид флешки, соответственно, устанавливается в свободный USB-порт. Предварительно понадобится установка драйверов.
Приобрести внутренний модуль. Это более мощные и дорогие адаптеры, которые устанавливаются в материнскую плату в порт PCI-E. Могут иметь несколько антенн для увеличения мощности сигнала.
Для ноутбуков единственным актуальным вариантом является первый. Для ПК юзеры могут покупать любой модуль, учитывая свои предпочтения и доступный бюджет. Установив один из таких адаптеров, можно заниматься подключением наушников.
Какие наушники подойдут для ноутбука?
Для начала давайте определимся в вопросах покупки необходимого устройства. Какую модель наушников для ноутбука лучше приобрести? Естественно, выбор зависит о многих факторов, включая предпочтения самого пользователя, конструкцию устройства, его звуковые характеристики, а также то, в какой именно области они будут использоваться. Так, например, если вы предпочитаете компьютерные игры или склонны к некой мобильности, вам прекрасно подойдут устройства в виде гарнитуры, в конструкции которых предусмотрен один или два динамика для вывода звука и микрофон.

Если вы любите слушать музыку и не быть привязанным к местоположению ноутбука, можно использовать наушники, предполагающие беспроводное соединение с источником сигнала на основе технологий Bluetooth или Wi-Fi. В случае, когда вы наиболее высоко цените качество звука, лучше всего отдать предпочтение профессиональным или полупрофессиональным моделям с проводным подключением. Однако во всех описанных ситуациях следует учитывать и неизменные потери качества, скажем, при слишком большом удалении от компьютерного устройства при подключении беспроводных гаджетов или вследствие использования слишком длинных шнуров для проводных моделей.
Как подключить микрофон к ноутбуку с одним разъемом для наушников
Также стоит о том, что делать, если нет входа для микрофона вообще и у ноутбука всего один разъем для наушников, как подключить микрофон в этом случае? Дело в том, что далеко не все ноутбуки оснащены двумя отдельными разъёмами для микрофона и наушников, часть из них обладает одним комбинированным разъёмом. Главная проблема такого разъёма в том, что если вы подключите к нему обычный микрофон он, скорее всего, не заработает (наушники, к слову, работают нормально).
У вас есть два варианта как подключить микрофон к ноутбуку с одним разъемом для наушников.
Первый вариант, купить специальный переходник для данного типа разъёмов; данный метод оптимальный, в связи со своей дешевизной и практичностью.
Второй вариант, купить внешнюю звуковую карту; данный метод не очень-то практичен, так как внешняя карта будет занимать один из ваших USB-портов и стоит на порядок дороже.
Как подключить блютуз-наушники к компьютеру
Мы проверили и правильно настроили блютуз-адаптер на компьютере. Сейчас можно приступать к основной задаче – подключению наушников к ПК (ноутбуку).
- Откройте «Панель управления». Для этого на клавиатуре нажмите комбинацию клавиш Win + R (клавиша с логотипом Windows и клавиша R). Откроется окно «Выполнить». Впишите в пустое поле слова «панель управления» и нажмите Enter. На экране появится «Панель управления».
- В списке разделов найдите «Оборудование и звук» > «Просмотр устройств и принтеров. Добавление устройства». На самом деле, вид «Панели управления» может быть разный, все зависит от выбранных настроек отображения. Выше приведен стандартный для Windows 10 вид отображения, когда разделы в меню показаны более компактно.
- Кликните «Устройства и принтеры», а затем в открывшемся окне – «Добавление устройства».
- Так как ваши наушники включены и настроен блютуз-адаптер на ПК на обнаружение беспроводных устройств, нажатие на опцию «Добавление устройства» запустит процесс поиска новых устройств. В окне поиска появятся ваши наушники. Нужно кликнуть по ним мышью и далее выполнять инструкции по подключению, которые вы увидите на экране.
Примечание. Возможно, в процессе установки сопряжения система попросит вас дать разрешение и ввести пароль. Обычно это четыре цифры – 0000 или 1234. Если эти пароли, используемые по умолчанию, не будут приняты, то проверьте «Руководство пользователя», которое прилагается к наушникам. Вероятно, производитель указал собственный пароль в документации.
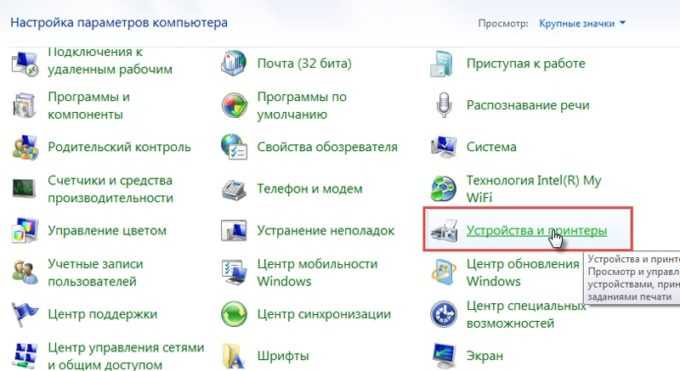
Возможные проблемы
Очень может быть, что подсоединить гарнитуру с первого раза не получится. По большей части компьютер не видит беспроводное устройство из-за конфликта с драйверами. Вам нужно заново проверить все настройки встроенного блютуз-адаптера на ПК или, если вы пытаетесь подключиться через внешний блютуз-адаптер, попробовать вставить его в другой разъем USB. Иногда адаптер не работает только потому, что есть проблема с портом, в который он установлен.
Для решения проблем с драйверами имеет смысл использовать специальные приложения, например такие, как хорошо известный Everest, DriverHub или DriverPack Solution. С помощью этих программ легко отслеживать состояние системы и автоматически устанавливать самые новые версии драйверов. Большим плюсом является то, что указанными выше приложениями можно пользоваться совершенно бесплатно.
Как подключить Bluetooth наушники к Windows 7/10?
Начнем с того, что включим Bluetooth. На ноутбуке активация беспроводной связи может производиться при помощи отдельной физической кнопки на корпусе или сочетанием клавиши «FN» с какой-то еще. Чтобы это выяснить, нужно посмотреть инструкцию к своей модели ноутбука.
Чтобы включить блютуз на ПК, достаточно сделать это из панели управления беспроводными соединениями. Для подключения наушников в Windows 10 или 7 кликаем по значку «B» в панели состояния и нажимаем на «Добавление устройств Bluetooth».
Далее проверяем, чтобы беспроводной модуль был включен и нажимаем на «Добавление Bluetooth или другого устройства»
И далее для подключения беспроводных наушников выбираем в меню пункт «Bluetooth»
После этого включаем на наушниках блютуз и тем самым переводим их в режим ожидания. В зависимости от типа это делается либо кнопкой на корпусе
Либо они включатся автоматически после доставания из кейса, если речь идет о TWS гарнитуре, как в наушниках i9s на снимке ниже
После чего смотрим на экране монитора и находим в окне Windows их по названию модели
Двойным кликом подключаем гарнитуру к своему компьютеру или ноутбуку.
Ваше мнение — WiFi вреден?
Да 22.85%
Нет 77.15%
Проголосовало: 39381
После этого Windows оповестит об успешном подключении.
Наушники будут отображаться в качестве подключенных к компьютеру.
📶 1. Включаем блютуз на компьютере или ноутбуке (Windows)
Для подключения блютуз наушников к компьютеру или ноутбуку, включаем Bluetooth.
Открываем боковую панель в Windows 10 на компьютере (иконка в правом нижнем углу экрана у часов), разворачиваем, если нужно, и смотрим, подсвечена ли кнопка Bluetooth. Подробнее на скриншотах:
В ноутбуках Bluetooth иногда включается\выключается сочетанием клавиш. Либо кнопка Fn + одна из F-кнопок, на которой есть пиктограмма Bluetooth, либо может быть отдельная кнопка для активации беспроводного подключения.
Как подключить беспроводные блютуз наушники на Windows 7:
В Windows 7 значок Bluetooth находится в общем трее слева от часов, никаких боковых панелей открывать не надо. Может понадобиться лишь развернуть список.
Открываем Bluetooth в трее
Если у вас нет пункта Bluetooth в указанных местах, то в вашем ПК или ноутбуке не установлен (или не работает) Bluetooth-модуль. Для того чтобы подключить беспроводные наушники к компьютеру через Bluetooth в этом случае нужно приобрести адаптер. Подключается в USB и стоит недорого.
Программы для соединения компьютера с наушниками по Bluetooth
| Фото | Название | Описание |
|---|---|---|
| Bluetooth Toshiba Stack | Стабильное, лучшее приложение для наладки блютуз сопряжения компьютера с устройствами. Если ваш Bluetooth на ноутбуке не распознаёт наушники, тогда устанавливайте данный продукт на ПК. На практике приложение зарекомендовало себя с лучшей стороны. Подходит ко всем ОС | |
| MOBILedit | Разработчики следят за обновлениями программы, чтобы шагать в ногу с современными девайсами. Утилита предоставляется в бесплатное пользование, только интерфейс англоязычный. Встроенные функции поддержки ИК и Bluetooth портов | |
| Files to Phones | Рассчитана на большое количество девайсов с поддержкой блютуз модулей. Бесплатная утилита не требует регистрации. Может производить передачу данных сразу на несколько устройств. Проверена на ОС Windows 7, Vista, XP | |
| BlueTooth Driver Installer | Ещё одна несложная, бесплатная программа и не требующая регистрации, имеет уже встроенные драйвера в своей структуре. Что ускоряет установку её на компьютер. Прошла успешные испытания со всеми ОС, кроме Windows 10 | |
| Widcomm | Если на ваших наушниках с блютузом есть микрофон, тогда вы можете звонить и общаться через скайп с помощью этого простого приложения. Оно является бесплатным русскоязычным соединителем для устройств с модулями Bluetooth | |
| BlueSoleil | Может объединять устройства имеющие модуль передачи данных Bluetooth, а также управлять контактами и прослушивать музыку через блютуз наушники. Многофункциональная программа требует доработки. Возможны конфликты с сетевыми адаптерами |
Как подключить наушники с Bluetooth Toshiba Stack

Программа Bluetooth Toshiba Stack
Есть в интернете одна из многих программ, которая поможет установить значок Bluetooth на компьютере прямо на рабочий стол — Bluetooth Toshiba Stack. Это приложение работает со всеми версиями Windows. Его удобнее всего использовать при приобретении адаптера для передачи данных. Бесплатная версия даётся на пробу в течение 30 дней. Но в интернете есть много и пиратских версий с «таблеткой» (ключи для регистрации): https://soft-portal.club/5343-toshiba-bluetooth-stack-92002-x86-x64-2016-multi-rus.html.
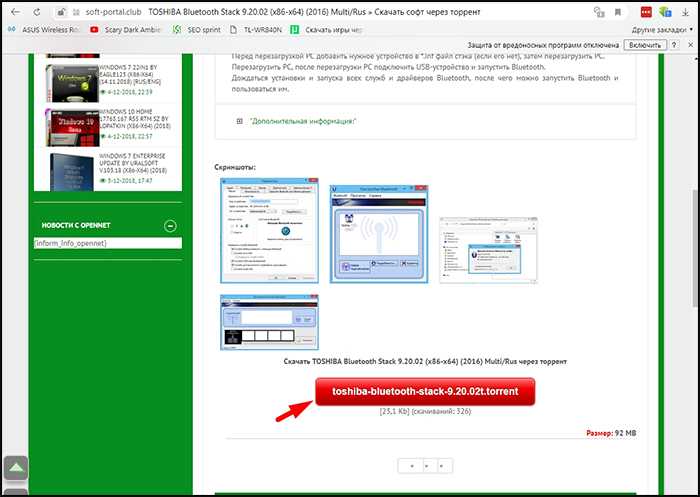
Подключение к ПК без адаптера
Как мы уже говорили, владельцы ноутбуков могут выполнять подключение через адаптер, встроенный в аппаратную конфигурацию. Если в диспетчере устройств такой отсутствует, это не значит, что для вашего ПК недоступны возможности Bluetooth.
Компьютер без адаптера для реализации подключения потребует небольших вложений. Устройство размером с обычную флешку работает по такому же принципу, как и беспроводная мышь. Купить его можно в супермаркете электроники или заказать через интернет.
Чтобы начать пользоваться, подключаем внешний адаптер в свободный USB-порт. Если Windows автоматически его не определит, нужно установить идущие в комплекте драйвера. Остальные действия будут аналогичны описанным выше.
Как подключить наушники с Bluetooth к ноутбуку
- Необходимо включить сам модуль беспроводной связи. В случае с ноутбуком можно воспользоваться сочетанием горячих клавиш «Fn+клавишу со значком беспроводных сетей».
- В трее, в области уведомлений найдите новый ярлык Bluetooth и кликните дважды левой кнопкой мышки.
- В появившемся окне нажмите на кнопку «+» или «Добавление Bluetooth-устройства.
- После завершения сопряжения наушников и Bluetooth-модуля в окне появится новое устройство, обозначенное в зависимости от модели и бренда производства.
- Далее начнется установка стандартных или уникальных драйверов для полноценной поддержки беспроводных наушников или гарнитуры.
- Осталось только включить Bluetooth-наушники и сделать их устройством воспроизведения по умолчанию. Это можно сделать в настройках аудиоустройств.
Прямое подключение проводами
Проводное подключение, несмотря на то что выглядит достаточно простым, все равно имеет несколько основных особенностей. Дело в том, что для некоторых типов гарнитур можно использовать не один выход, а два. Первый предназначается для вывода звука непосредственно на наушники, а второй служит для подключения микрофона. Но как включить наушники для ноутбука, если на нем имеется всего один вход, а на гарнитуре два провода?
В этом случае можно воспользоваться специальными переходниками, что не всегда дает желаемый эффект, но лучше установить внешнюю звуковую карту. На ультрабуках могут быть установлены и внутренние саундкарты (но не интегрированного типа) по типу тех, которые обычно присутствуют в стационарных системных блоках. В этом случае подключение упрощается само собой. Наушники для ноутбука со штекером в виде стандартного джека подключить тоже можно.
Опять же, для этого потребуется специальный переходник на мини-джек.
Решено: Windows 10 не найдет наушники Bluetooth
- Убедитесь, что устройства, которые вы хотите подключить, совместимы
- Проверьте, могут ли быть подключены другие устройства Bluetooth
- Проверьте, правильно ли вы подключили гарнитуру к компьютеру.
- Bluetooth отсутствует в настройках – обновить программное обеспечение драйвера
- Используйте аппаратное и аппаратное решение проблем
Решение 1. Убедитесь, что устройства, которые вы хотите подключить, совместимы
Ваша гарнитура имеет определенный профиль, в котором прописано, с чем она может соединиться. Если вы не уверены, пожалуйста, проверьте руководство пользователя. Кроме того, если вы используете ОС Windows 10 April Update, проверьте свои профили Bluetooth, чтобы убедиться, что они совместимы с этой версией ОС.
Решение 2. Проверьте, можно ли подключить другие устройства Bluetooth
Еще одно предложение – посмотреть, можно ли подключить к вашему компьютеру другие устройства Bluetooth. Если вы не можете подключить другие устройства Bluetooth к компьютеру, проблема не в наушниках. Это на самом деле проблема Bluetooth с устройством. Если другие устройства Bluetooth подключены, проверьте решение № 3, указанное ниже.
СВЯЗАННЫЕ: Исправлено: Bluetooth не работает в Windows 10
Решение 3. Проверьте, правильно ли вы подключили гарнитуру к компьютеру.
Вам также следует убедиться, что вы правильно выполнили шаги сопряжения. Для этого выполните следующие действия:
- Откройте Настройки и нажмите Устройства .
- нажмите Bluetooth и другие устройства и включите тумблер Bluetooth .
- нажмите кнопку Добавить Bluetooth или другое устройство , чтобы подключить наушники
- переведите наушники в режим Discovery Mode. Каждый комплект наушников выполняет это по-своему, поэтому вам нужно будет обратиться к инструкциям на наушники, чтобы узнать, как это сделать.
- Вернитесь на страницу Настройки Bluetooth на своем компьютере и выберите Bluetooth или другое устройство .
- нажмите Bluetooth и выберите наушники из списка устройств – это может занять некоторое время, но ваши наушники появятся в списке.
- нажмите кнопку Подключить для сопряжения, а затем нажмите кнопку Готово .
СВЯЗАННЫЕ: Исправлено: клавиатура Bluetooth подключена, но не работает в Windows 10
Решение 4. В настройках отсутствует Bluetooth – обновите драйверы
Если в настройках отсутствует параметр Bluetooth, есть вероятность, что проблема связана с проблемой драйвера, поэтому другой идеей является переустановка драйвера Bluetooth или установка последнего обновления, доступного на веб-сайте поддержки производителя. Вы также делаете онлайн-поиск по названию ваших наушников вместе со словом драйвер. Мы рекомендуем вам следовать их инструкциям по установке драйвера, но если вы не можете найти какие-либо указания, вы можете использовать эти шаги:
- нажмите клавиши Windows + R , введите devmgmt.msc в диалоговом окне и нажмите Enter .
- В Диспетчере устройств разверните категорию Bluetooth и найдите свои наушники .
- нажмите на него правой кнопкой мыши и выберите Обновить драйвер .
- выберите параметр Просмотреть мой компьютер для установки драйвера .
- укажите путь для загруженного вами драйвера.
- нажмите Далее , чтобы завершить обновление.
- после окончания шагов, используйте инструкции, упомянутые в решении №.3 для подключения наушников
СВЯЗАННЫЕ: ИСПРАВЛЕНИЕ: Windows не может подключиться ко всем сетевым драйверам
Решение 5. Используйте средство устранения неполадок оборудования и устройства
Если вы все еще не можете исправить подключение Bluetooth из-за проблемы с драйверами в Windows 10, вы можете использовать средство устранения неполадок оборудования и устройств для решения этой проблемы:
- введите устранение неполадок в поле поиск и нажмите Enter .
- в окне Устранение неполадок перейдите в Найти и исправить другие проблемы и выберите Оборудование и устройства .
- Нажмите Запустить средство устранения неполадок .
- нажмите Далее , чтобы запустить средство устранения неполадок.
- следуйте инструкциям на экране для выполнения задачи





















![[#гайд] как подключить блютуз наушники к компьютеру?! (2019)](http://zv-prhost.ru/wp-content/uploads/9/2/0/9205a5dbc7c9a79665b3a5b626b4cde4.png)












