Высокая загруженность диапазона
В крупных городах количество доступных сетей 2,4 ГГц может быть настолько велико, что смена канала WiFi не приводит к желаемому результату. Скорость передачи данных обрывается даже после выбора самого свободного сегмента частотного диапазона. Оптимальным решением этой проблемы является переход на диапазон 5 ГГц, который пока не получил достаточного распространения.
Его использование возможно в двухдиапазонных маршрутизаторах. Такие маршрутизаторы создают сразу две сети, которые имеют разные имена, параметры шифрования и авторизации. Клиентские устройства, радиомодуль которых поддерживает работу на частоте 5 ГГц, смогут подключаться к WiFi в этом диапазоне. Устаревшие модели будут подключаться ко второй сети. При такой схеме работы необходимо учитывать ряд недостатков, основными из которых являются:
- Меньшая зона покрытия при наличии препятствий, обусловленная физическими свойствами радиоволн такой длины.
- Отсутствие совместимости со старыми устройствами.
- Высокая стоимость двухдиапазонного оборудования.
Другие факторы низкой скорости по Wi-Fi
Маленькая скорость интернета иногда вызывается и другими факторами. Чаще всего, она падает потому, что слишком много устройств одновременно использует данное подключение. Так, если роутер раздает сеть на 4 устройства, то скорость каждого следующего подключения ниже, чем у предыдущего.
Иногда параллельные подключения создают и программы на ПК. Например, если Вы используете интернет, а одновременно с ним у Вас происходит скачивание через торрент – клиент, то открыто одновременно два соединения и скорость каждого падает.
А ведь одно скачивание через эту программу способно открыть до 200 соединений. То же касается и игр, которые синхронизируются с сетью. Иногда в таких условиях скорость интернета падает через роутер, но не падает через кабель. Так происходит потому, что через кабель Вы, фактически, подключены напрямую к мощному роутеру провайдера, который рассчитан на огромное количество подключений и с Вашими «лишними» 100 – ми справится легко.
Если скорость падает при подключении к конкретному узлу, то это может происходить из – за потери пакетов интернета на промежуточных стадиях их передачи к узлу. Проверить потерю пакетов интернета можно с помощью командной строки. Запустите ее через окно Выполнить. Наберите в поле ввода cmd. Подождите пока откроется поле ввода . Далее через пробел впечатайте доменное имя или IP узла, скорость соединения с которым упала. Нажмите и Ввод и подождите.
Программа будет выдавать отчет о передаче каждого пакета и в конце покажет количество переданных пакетов и процент потерь
Теперь вы знаете, что делать если роутер режет скорость по Wi-Fi.
Скорость Интернета — составляющая продуктивной работы или комфортного использования персонального устройства для отдыха пользователя. В организациях и квартирах интернет распространяется с помощью Wi-Fi модема.
Пользователи ПК, до этого взаимодействующие с провайдером напрямую по кабелю, подключая роутер, обнаруживают потерю скорости. Статья отвечает на вопрос — как увеличить скорость интернета через Wi-Fi роутер.
Разместить роутер подальше от источников помех
Диапазон 2,4 ГГц не требует лицензирования и поэтому используется для работы бытовых радиостандартов: WiFi и Bluetooth. Несмотря на малую пропускную способность, Bluetooth все же способен создать помехи маршрутизатору.
Зеленые области — поток от WiFi роутера. Красные точки — данные Bluetooth. Соседство двух радиостандартов в одном диапазоне вызывает помехи, снижающие радиус действия беспроводной сети.
В этом же частотном диапазоне излучает магнетрон микроволновой печи. Интенсивность излучения этого устройства велика настолько, что даже сквозь защитный экран печи излучение магнетрона способно “засветить” радиолуч WiFi роутера.
Излучение магнетрона СВЧ-печи вызывает интерференционные помехи почти на всех каналах WiFi.
На практике:
- При использовании вблизи роутера Bluetooth-аксессуаров, включаем в настройках последних параметр AFH.
- Микроволновка — мощный источник помех, но она используется не так часто. Поэтому, если нет возможности переместить роутер, то просто во время приготовления завтрака не получится позвонить по скайпу.
Максимально возможные скорости интернета через роутеры по wi-fi
На максимальную скорость оказывает воздействие оборудования, расстояние и система. В сети представлены теоретические и реальные показатели. Интересно наблюдать за связью между стандартами, фактическими возможностями.Теоретическая и реальная максимальная скорость интернета через роутер по Wi-Fi
Максимальная скорость по Wi-Fi — 150 МБ за секунду, обеспечивается частота более 40 МГц. Если параметр ниже, скорость снижается до 70 МБ/секунда. На практике роутер чаще всего обеспечивает скорость 50 Мб за секунду.
Зависимость теоретической скорости интернета от расстояния до роутера и стандарта
В 2018 году активными являлись такие стандарты:
- 802.11aj,
- 802.11aq,
- К802.11ay.
В 2019 году появился стандарт 802.11ax с ограничением до 11 Гбит/с. Это, так называемое, шестое поколение. Касательно расстояния, на каждые 10 метров при частоте 40 герц происходит падение скорости на 10 МБ за секунду. В стандартах пятого поколения ситуация несколько хуже. На каждые 10 метров происходит падение на 18 МБ за секунду.
Лимиты и ограничения тарифа
Когда роутер и адаптер ноутбука поддерживают последние протоколы, сигнал держится на высоком уровне, а скорость интернета все равно медленная, рекомендуется изучить условия тарифа.
Провайдеры сети, будь то проводное подключение или мобильная связь, предоставляют пользователям возможность пользоваться своими услугами за определенную плату. Два основных варианта:
- Безлимит на какой-либо срок (обычно месяц).
- Пакет определенного объема.
Помимо количества доступных гигабайт, в условиях прописываются ограничения по скорости интернета, которая тем ниже, чем дешевле тариф. Кроме того, ограничения могут устанавливаться на отдельный вид трафика — например, идущий с торрент-трекеров. Чтобы обойти их, следует воспользоваться:
- Прокси-сервером. В настройках соединения торрент-клиента потребуется указать IP и порт, которые легко найти в интернете.
- VPN — виртуальной сетью для шифровки трафика, представлены платные и бесплатные сервисы. Разработаны десктоп-клиенты для разных ОС.
- Браузером Tor. Настройка происходит там же, где и в случае с прокси, потребуется выбрать тип «SOCKS4», IP 127.0.0.1, порт 9050.
После внесения изменений рекомендуется перезапустить торрент-клиент перед дальнейшим использованием.
Разместить роутер ближе к центру помещения
Очередная причина возникновения мертвых зон — неудачное расположение точки доступа. Антенна излучает радиоволны во всех направлениях. При этом интенсивность излучения максимальна вблизи маршрутизатора и уменьшается с приближением к краю зоны покрытия. Если установить точку доступа в центре дома, то сигнал распределится по комнатам эффективнее.
Роутер, установленный в углу, отдает часть мощности за пределы дома, а дальние комнаты оказываются на краю зоны покрытия.
Установка в центре дома позволяет добиться равномерного распределения сигнала во всех комнатах и минимизировать мертвые зоны.
На практике: Установка точки доступа в “центре” дома далеко не всегда осуществима из-за сложной планировки, отсутствия розеток в нужном месте или необходимости прокладывать кабель.
Обновление драйверов роутера
Увеличить темпы может помочь обновление всех драйверов роутера. Установленный драйвер может быть несовместим с версией операционной системы.
Откройте диспетчер устройств (системная утилита, в которой отображаются все подключенные устройства) и выберите вкладку сетевых адаптеров. Найдите в списке ваш адаптер wifi и, нажав правую кнопку мыши, выберите пункт меню «обновить».
Драйверы будут скачаны и установлены в фоновом режиме через одну — две минуты.
Обновление драйвера адаптера через диспетчер устройств
Совет! После обновления драйверов обязательно перезагрузите компьютер и роутер.
Высокая загруженность диапазона
В больших городах количество доступных сетей на 2,4 ГГц может быть настолько высоким, что изменение канала WiFi не приводит к желаемому результату. Скорость передачи данных режется даже после выбора самого свободного отрезка частотного диапазона. Оптимальное решение этой проблемы — переход на диапазон 5 ГГц, который ещё не получил достаточного распространения.
Его использование возможно на двухдиапазонных роутерах. Такие маршрутизаторы создают сразу две сети, которые имеют различные названия, параметры шифрования и авторизации. Клиентские устройства, радиомодуль которых поддерживает работу на 5 ГГц, смогут подключиться к WiFi в этом диапазоне. Устаревшие модели будут подключаться ко второй сети. При такой схеме работы следует учитывать ряд недостатков, основные из которых:
- Меньшая зона покрытия при наличии преград, обусловленная физическими свойствами радиоволн этой длины.
- Отсутствие совместимости со старыми девайсами.
- Высокая стоимость двухдиапазонного оборудования.
Влияние роутера на скорость
Как повысить скорость Wi-Fi на ноутбуке через роутер? Влияет ли маршрутизатор на скорость интернета и каким образом? Об этом подробнее далее.
В роутере, также как и компьютере, мобильном телефоне или ноутбуке, установлен процессор или микропрограмма, которая управляет всеми процессами. Это главная микросхема, которая занимается обработкой команд. Благодаря оперативной памяти здесь хранится временная информация. Наименование процессора, стандарт, емкость оперативной памяти, модель радиомодуля беспроводной сети непосредственно влияют на скорость и качество интернета.
Прошивка роутера также может оказывать влияние на скорость работы в сети. А еще протоколы подключения, используемые провайдером.
Месторасположение роутера имеет важное значение
Выбор оптимального места расположения роутера
Постоянную бесперебойную работу сети обеспечивает правильное месторасположение точки доступа. Когда отражается всего один-два столбика на значке «вай-фай», можно переместить маршрутизатор в другое место.
Для ускорения подачи и приема сигнала, чтобы исключить вероятность воздействия внешних факторов, стоит расположить роутер в месте, где поблизости нет других объектов. Отсутствие препятствий на пути поможет усиливать сигнал.
Особое внимание стоит обратить на металлические или электрические препятствия, потому что именно вода и металл являются поглотителями Wi-Fi, забирающими часть энергии на себя
Мощность сигнала роутера
Разбираясь в вопросе, как ускорить вай-фай на ноутбуке, следует знать: мощность маршрутизатора оказывает непосредственное влияние на скорость работы Wi-Fi.
И технология здесь очень интересна: чем выше мощность, тем ниже скорость, потому что при высокой мощности происходит снижение плотности, а соответственно и падение скорости. Ускорять работу роутера можно посредством снижения передаточной мощности.
Каждая стена ослабляет сигнал
Ошибки в настройках маршрутизатора
При появлении сложностей с сетью, в первую очередь настраивают именно роутер или маршрутизатор. После этого настраивают и другие устройства. При медленной скорости все беспроводные устройства «подгоняют» под роутер. Для настройки самого маршрутизатора стоит обратиться за помощью к специалисту.
Могут быть следующие сложности:
- не горят индикаторы интернета;
- нет раздачи Wi-Fi, или же сеть есть, а интернета нет;
- невысокая скорость работы в сети;
- подключение периодически прерывается;
- не сохраняются настройки адаптера.
Использование правильных стандартов сети
Внести необходимые настройки в сетевые стандарты можно следующим образом:
- Заходят «Панель управления» — «Сеть и Интернет».
- Открывают «Центр управления сетями и общим доступом».
- Выбирают «Изменение параметров адаптера».
- Заходят в «Свойства беспроводного маршрутизатора» — «Настроить».
- Переходят на вкладку «Дополнительно».
После установки правильных настроек скорость должна увеличиться автоматически.
Прошивка роутера
Часто требуется перепрошивать роутер из-за неточностей и ошибок в заводских настройках. Бывает и так, что программа вообще неработоспособна.
Процедура перепрошивки проста. На большинстве современных моделей встроена опция автоматического обновления ПО. Чтобы самостоятельно провести данную процедуру, скачивают файл микропрограммы с сайта и в разделе «Обновление ПО» указывают путь к файлу для прошивки.
Программное обеспечение маршрутизатора можно обновить
Пересечение частот с соседской сетью
Одной из причин снижения скорости работы интернета может быть влияние посторонних сигналов, например, от роутера соседей (в многоквартирных домах). Потребуется просто поменять диапазон частот или канал.
Для решения данной проблемы устанавливают софт для Windows InSSIDer, для Android WiFi Analyzer. Выбирают подходящий канал и устанавливают его в «беспроводной сети». Как правило, уже заранее выбрано значение «Auto»: при включении роутер самостоятельно определит свободный канал.
Влияние на Wi-Fi со стороны провайдера
Провайдер оказывает непосредственное влияние на скорость работы вай-фай. Она не может увеличиваться из-за установленного им лимита (даже при самом высокотехнологичном и современном оборудовании).
Использование программ, уменьшающих скорость
Медленная загрузка интернет-страниц при хорошем качестве соединения — последствие расхода трафика на приложения, обновления системы, переадресацию запросов.
Принцип действия VPN заключается в пересылке данных по особому защищенному «тоннелю», нередко проходящему через сервер, находящийся в другой стране. Подобная операция, особенно при использовании бесплатных сервисов, отнимает дополнительное время, делает загрузку дольше. Поэтому, если использовать VPN постоянно, а не только для скачивания торрент-файлов или открытия заблокированных ресурсов, наблюдается заметное снижение скорости интернета.
Еще один потребитель трафика — обновления Windows и установленных утилит. Запретить автоматическую загрузку системных файлов можно в «Центре обновлений», где потребуется:
- Кликнуть по «Настройке параметров».
- Развернуть выпадающий список под строкой «Важные обновления». Рекомендуется выставить режим запроса разрешения на загрузку или установку, но доступен и полный запрет.
С Windows 10 вышеуказанный способ не работает, но если сделать WiFi соединение лимитным, обновления не будут загружаться через него. Для этого следует:
- При подключенной точке доступа открыть раздет «Сеть и интернет».
- Внизу окна найти строку «Дополнительные параметры», кликнуть по ней.
- Откроется вкладка, где нужно переключить ползунок лимитного подключения в активное положение.
Проверить обновления отдельных приложений можно через диспетчер задач, отличительная черта интересующих процессов — строка «Upd» или «Update» в названии.
Отключить поддержку режимов 802.11 B/G
В диапазоне 2,4 ГГц работают WiFi устройства трёх спецификаций: 802.11 b/g/n. N является новейшим стандартом и обеспечивает большую скорость и дальность по сравнению с B и G.
Спецификация 802.11n (2,4 ГГц) предусматривает большую дальность, чем устаревшие стандарты B и G.
Роутеры 802.11n поддерживают предыдущие стандарты WiFi, но механика обратной совместимости такова, что при появлении в зоне действия N-роутера B/G-устройства, — например, старый телефон или маршрутизатор соседа — вся сеть переводится в режим B/G. Физически происходит смена алгоритма модуляции, что приводит к падению скорости и радиуса действия роутера.
На практике: Перевод маршрутизатора в режим “чистого 802.11n” однозначно скажется положительно на качестве покрытия и пропускной способности беспроводной сети.
Однако девайсы B/G при этом не смогут подключиться по WiFi. Если это ноутбук или телевизор, их можно легко соединить с роутером через Ethernet.
Аппаратные причины
Если роутер WiFi режет скорость, возможна проблема заключается в аппаратных причинах. Помехи могут идти от соседей. Плюс стоит учитывать расположение устройства. При большой нагрузке, подключении нескольких девайсов, маршрутизатор отдает мощность. Для нормальной работы требуется свободный канал.
Высокая загрузка приводит к тому, что роутер стремится уменьшить частоту и в следствии этого пропускная способность снижается. Второй фактор — расположение маршрутизатора. Учитывается расстояние до подключаемого объекта и тип преград между ними. Дерево лучше проводит сигнал нежели металл. В маршрутизаторе оценивается количество антенн.
Помехи от соседей
Соседский Wi-Fi может стать причиной снижения скорости. На примере модема ADSL2 отмечено понижение частоты. Работая на одном канале, создаются помехи в работе передатчика. Большое количество подключений в доме может привести к разрыву соединения. Современные маршрутизаторы работают на частоте 2.4 Гц, всего предусмотрено 13 каналов.
Важно! Скопление большого количества девайсов на одном канале приводит к нестабильности
Расположение устройства
Пользователей интересует, что делать если роутер режется скорость интернета? Касательно расположения аппаратов можно дать несколько советов:
- установка выше стола;
- подальше от стен;
- избегать преград;
- ближе к центру помещения (подойдёт коридор);
- учётом максимальной допустимой температуры;
- отсутствие поблизости электроприборов.
Программные и аппаратные ограничения Wi-Fi роутера
Проблема с тем, что роутер тормозит чаще всего возникает у владельцев самых обычных роутеров — D-Link, ASUS, TP-Link и других дешевых. Под дешевыми я подразумеваю те, цена которых находится в пределах 1000-1500 рублей.
То, что на коробке написано 150 Мбит/с, не означает, что вы получите такую скорость по Wi-Fi. Вы можете подойти к этому, используя статическое IP-соединение, через незашифрованную беспроводную сеть, и желательно, чтобы промежуточное и конечное оборудование было от одного и того же производителя, например, Asus. Таких идеальных условий не существует для большинства интернет-провайдеров.
В результате использования более дешевых и менее эффективных комплектующих мы можем получить следующий результат при использовании роутера:
- Снижение скорости при шифровании сети WPA (поскольку шифрование сигнала требует времени)
- Значительно медленнее скорость при использовании протоколов PPTP и L2TP (как указано выше)
- Падение скорости при интенсивном использовании сети, множестве одновременных подключений; например, при скачивании файлов через торрент может не только снизиться скорость, но и зависнуть роутер, невозможность подключения с других устройств. (Вот совет: не оставляйте торрент-клиент включенным, когда он вам не нужен).
- Аппаратные ограничения могут также включать низкий уровень сигнала для некоторых моделей
Много стен или большое расстояние
В больших домах одного роутера может быть недостаточно. Ему просто не хватит мощности, чтобы передавать сигнал через стены и потолки. Вы можете ознакомиться с нашим гайдом по правильному размещению роутера.
Однако иногда правильно поставить роутер недостаточно для обеспечения полного покрытия всей площади. У вас может возникнуть соблазн сделать усилитель сигнала, например, из пивной банки, но на практике такие костыли приносят в сеть только больше помех.
Решение. Существует большое количество Wi-Fi-ретрансляторов или репитеров, которые интегрируются в вашу сеть и увеличивают зону покрытия. Просто установите такую штуку на расстоянии от роутера, и Wi-Fi появится даже в самых удалённых от него местах.
Репитер с поддержкой Crossband
Ретрансляция Sameband: все устройства работают в одном диапазоне. Поскольку репитер отправляет и принимает сигнал в одно и то же время, скорость обмена данными сокращается вдвое.
Ретрансляция Crossband: репитер взаимодействует с роутером на одном диа- пазоне, а с клиентом — на другом. Это обеспечивает полноценную скорость
Вдобавок ко всему либо роутер, либо клиент также должны поддерживать технологию «Dual Band», и каждый из них работать хотя бы по стандарту «n». При наличии всех предпосылок репитер автоматически выбирает оптимальный тип соединения. Устройства Netgear придется настраивать вручную.
Для этого откройте веб-интерфейс репитера на ПК, подключенном к его сети, через страницу mywifiext.net (для Netgear). В разделе расширенных настроек выберите одну из опций «FastLane» для использования 5 ГГц с его расширением 2,4 ГГц или же противоположную ей. Измерьте скорость для каждой из них и в соответствии с результатами задайте более быстрый вариант.
Использовать повторители сигнала
В помещениях со сложной планировкой и многоэтажных домах эффективно использование репитеров — устройств, повторяющих сигнал основного маршрутизатора.
Репитеры расширяют WiFi-сеть, охватывая прилегающую территорию и верхние этажи загородного дома.
Репитеры помогают развернуть беспроводную сеть в помещениях со сложной планировкой.
Простейшее решение — использовать в качестве повторителя старый роутер. Минус такой схемы — вдвое меньшая пропускная способность дочерней сети, т. к. наряду с клиентскими данными WDS-точка доступа агрегирует восходящий поток от вышестоящего маршрутизатора.
Подробная инструкция по настройке моста WDS представлена здесь.
Роутер в режиме WDS помогает расширить покрытие WiFi-сети.
Специализированные повторители лишены проблемы урезания пропускной способности и оснащены дополнительным функционалом. Например, некоторые модели репитеров Asus поддерживают функцию роуминга.
В режиме роуминга устройства автоматически подключаются к более мощной сети, а во время перехода между точками доступа соединение не разрывается.
На практике: Какой бы сложной ни была планировка — репитеры помогут развернуть WiFi сеть. Но любой повторитель — источник интерференционных помех. При свободном эфире репитеры хорошо справляются со своей задачей, но при высокой плотности соседних сетей использование ретранслирующего оборудования в диапазоне 2,4 ГГц нецелесообразно.
#8 Смена сервера DNS и перезагрузка маршрутизатора
Если вы не трогали настройки вашей сети, скорее всего вы пользуетесь серверами DNS, которые предоставляет ваш интернет-провайдер. Редко когда такой DNS-сервер бывает высокого качества. Смена сервера DNS может значительно ускорить подключение и даже защитить его при определённых атаках. Переход на сторонний сервер DNS выполнить нетрудно.
- Откройте Параметры/Панель управления > Сеть и Интернет > Центр управления сетями и общим доступом и выберите свою сеть.
- Откройте «Свойства» и перейдите в раздел «Интернет-протокол TCP / IPv4».
В поле «Использовать следующие адреса DNS-серверов» введите 8.8.8.8 для предпочтительного DNS-сервера и 8.8.4.4 для альтернативного DNS-сервера. Так обозначаются DNS-серверы Google. Если вы хотите использовать другие, в таблице ниже указаны рекомендованные и бесплатные серверы DNS.
| Провайдер | Предпочтительный DNS | Альтернативный DNS |
|---|---|---|
| 8.8.8.8 | 8.8.4.4 | |
| Яндекс | 77.88.8.8 | 77.88.8.1 |
| Quad9 | 9.9.9.9 | 149.112.112.112 |
| Cloudfare | 1.1.1.1 | 1.0.0.1 |
| OpenDNS Home | 208.67.222.222 | 208.67.220.220 |
| CleanBrowsing | 185.228.168.9 | 185.228.169.9 |
| Verisign | 64.6.64.6 | 64.6.65.6 |
| Alternate DNS | 198.101.242.72 | 23.253.163.53 |
| AdGuard DNS | 94.140.14.14 | 94.140.15.15 |
Можно настроить используемые по умолчанию серверы DNS на уровне маршрутизатора. Это означает, что к нему будут подключаться все устройства вашей сети Wi-Fi. Хотя каждый производитель маршрутизаторов использует разный пользовательский интерфейс для настройки серверов DNS, найти их нетрудно. Там вы должны ввести указанные выше адреса.
Радио-канала и его ширина
Вторым важным параметром, оказывающим существенное влияние на достижение максимальной производительности, является радиоканал.
Во-первых, если в вашем районе много точек доступа (6 и более), они могут использовать одни и те же каналы или перекрываться одновременно. А это значит, что они будут мешать друг другу. Вы подумаете, что этот роутер режет скорость WiFi, а на самом деле виноваты будут помехи от «соседей». Они, кстати, тоже будут страдать с той же проблемой. Чтобы этого избежать, нужно найти в настройках пункт «Канал» и выбрать там наименее загруженный. В последних прошивках для роутеров D-Link это очень удобно реализовано:
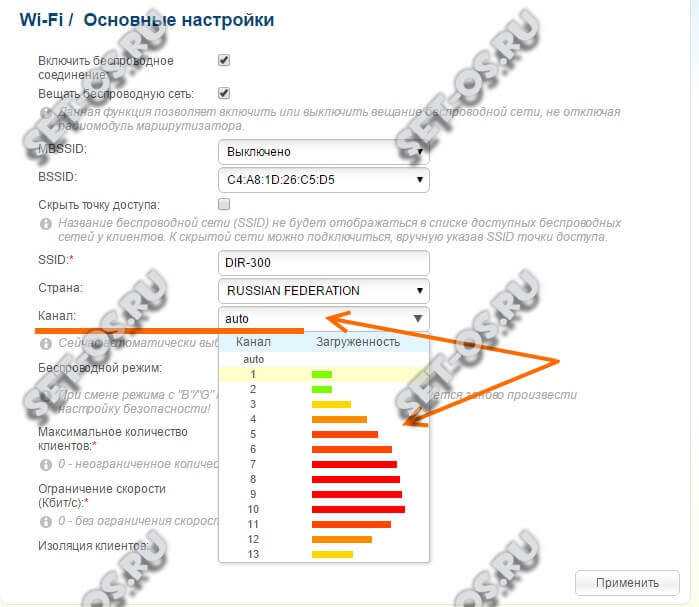
Наиболее заблокированные каналы отмечены красным цветом, свободные – зеленым. Все просто и понятно. Другие модели могут не иметь такого встроенного анализатора. Затем вам нужно будет установить на компьютер программу inSSIDer и просканировать с ее помощью диапазон.
Во-вторых, максимальная скорость беспроводной сети напрямую зависит от ширины используемого канала:

По умолчанию установлено значение 20 МГц. Этого уже недостаточно, и значение необходимо изменить на 40 МГц.

































