Как подключить беспроводные наушники или колонку к макбуку по блютуз?
Каждый компьютер или ноутбук от Apple, не важно это MacBook Air, Pro, Mac Mini или iMac, имеет на борту поддержку беспроводной связи Bluetooth. Поэтому любые TWS наушники или беспроводную колонку можно подключить к макбуку по блютуз, так же как и к айфону или смартфону на Андроиде

Достаем из кейса беспроводные наушники и ждем, пока они синхронизируются. Чаще всего сопряжение происходит сразу после вытаскивания их из футляра. Но в некоторых моделях необходимо спарить их отдельно одновременным нажатием на кнопки до появления мигания светодиодов или звукового оповещения.
В каждой модели это происходит по-разному, поэтому рекомендую предварительно ознакомиться с инструкцией именно к вашей модификации. У нас на сайте уже много обзоров и инструкций по включению различных беспроводных наушников, можете среди них поискать свои.
К колонке, разумеется, это не относится. На ней просто достаточно активировать кнопкой «B» беспроводной модуль в режим готовности для соединения.
Далее включаем Bluetooth модуль на MacBook. В MacOS можно никуда далеко в настройки не заходить, а щелкнуть по иконке «голубого зуба» на верхней панели и нажать «Включить Bluetooth»
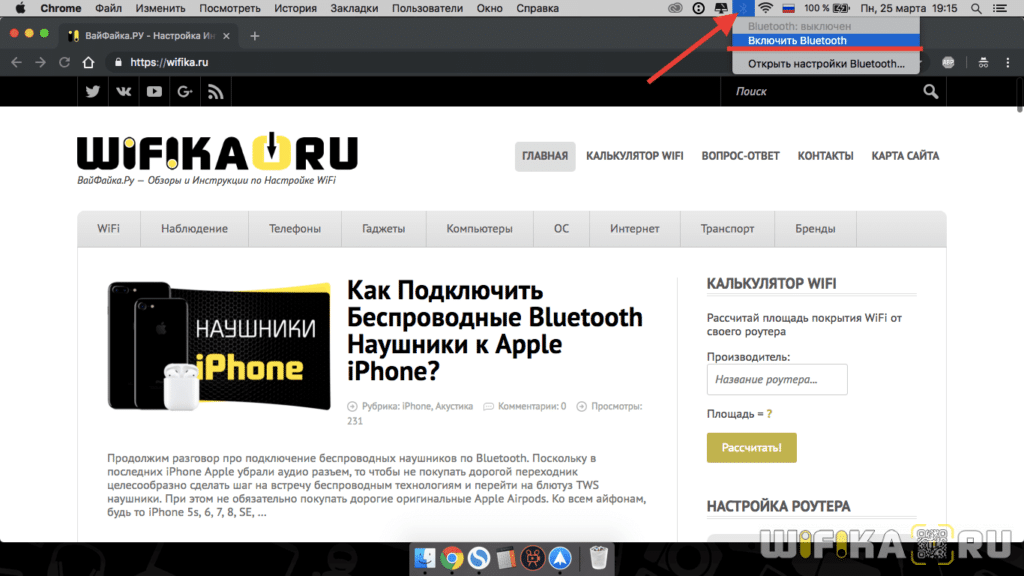
Далее в этом же меню выбираем «Открыть настройки Bluetooth»
Источник
Продолжайте работу на других устройствах
После включения предыдущей опции вы также можете начать работу в настольной версии приложения, а затем продолжить её на iPhone или iPad. Это работает с Mail, Safari, «Календарём» и многими другими стандартными приложениями.
Например, можно начать писать заметку на iPhone, а затем, пересев за Mac, продолжить работу над текстом с того места, на котором остановились.
MacOS распознаёт запущенные параллельно задачи и отображает их в виде дополнительной иконки в доке слева.
Чтобы продолжить работу с открытым приложением на iOS, нужно вызвать меню многозадачности свайпом вверх или двойным нажатием кнопки Home, а затем тапнуть по небольшой панельке внизу.
Как исправить проблему с AirPods, которые не подключаются к Mac
Следуйте этой инструкции, чтобы решить проблему, из-за которой ваши наушники AirPods не подключаются к вашему Mac.
1. Перезагрузите Mac.
Первое первым. Чаще всего проблема решается перезагрузкой Mac. Для перезапуска перейдите в меню Apple — Перезагрузить. Помните, что вам может потребоваться дважды перезагрузить Mac, чтобы ваши AirPods заработали нормально.
2. Включите Bluetooth и зарядите AirPods.
Если ваши AirPods не сопрягаются, вам необходимо проверить, включен ли Bluetooth на устройстве и заряжены ли наушники. Чтобы включить Bluetooth, вам просто нужно нажать на значок статуса Bluetooth в строке меню. А если значок не отображается, перейдите в «Системные настройки» — «Bluetooth» — «Показать Bluetooth». Вы можете выключить Bluetooth на своем Mac, подождать не менее десяти секунд и снова включить.
3. Обновите Mac
Одна из причин, по которой AirPods не работают, заключается в том, что ваш Mac не обновлен. Если у вас AirPods первого поколения, ваша macOS должна работать на Sierra или более новой версии. А если они второго поколения или новее, убедитесь, что ваша macOS обновлена до Mojave 10.14.4 или более новой версии. А для AirPods Pro на вашем Mac должна быть установлена macOS Catalina 10.15.1 или новее.
Чтобы проверить поколение AirPods:
- Проверьте номер модели AirPods, выберите «Настройки» — «Основные» — «О программе» — «AirPods».
- Вы также можете проверить номер модели AirPods, напечатанный на них сзади.
- Если в номере модели указано A1523 / A1722, это первое поколение
- А A2032 / A2031 — уже второе поколение.
Чтобы обновить свой Mac:
- Для macOS Mojave или более поздней версии: перейдите в «Системные настройки» — «Обновление программного обеспечения». Следуйте инструкциям, если есть обновления.
- Для macOS High Sierra или более ранней версии: перейдите в «Магазин приложений» — «Обновления». Нажмите «Обновить», если доступно обновление.
4. Удалите AirPods из списка Bluetooth.
Если ваши AirPods продолжают отключаться от Mac, выполните следующие действия, чтобы удалить их, а затем повторно добавить AirPods в Mac:
- «Зайдите в Системные настройки»
- «Bluetooth». Появится список устройств Bluetooth.
- Если AirPods не отображаются в списке, возможно, вам необходимо настроить AirPods на Mac.
- И если они появятся в списке, выберите их.
- Щелкните значок «X», чтобы удалить AirPods.
Чтобы повторно добавить:
- Поместите AirPods в зарядный чехол.
- Убедитесь, что ваши AirPods находятся в пределах досягаемости вашего Mac.
- Откройте чехол для зарядки
- Перейдите в «Системные настройки» — «Bluetooth».
- Выберите AirPods в списке устройств и нажмите «Подключиться».
5. Настройте AirPods на Mac.
Если вы не видите AirPods в списке устройств, вам необходимо настроить AirPods. Для этого выполните следующие действия:
- Перейдите «Системные настройки» — «Bluetooth».
- Включите Bluetooth
- Откройте крышку зарядного кейса.
- Теперь нажмите и удерживайте кнопку настройки на задней стороне корпуса. Подождите, пока индикатор состояния не замигает белым, а затем отпустите кнопку.
- На Mac вы должны увидеть AirPods в списке устройств Bluetooth и нажать «Подключиться».
6. Сброс AirPods.
Если проблема с подключением все еще присутствует, вы должны знать, как сбросить AirPods до заводских настроек. А если не знаете, ничего страшного. Просто следуйте инструкции:
- Поместите наушники AirPods в зарядный чехол. Оба этих устройства должны иметь достаточный заряд.
- Закройте крышку на 30 секунд и откройте ее снова.
- Теперь найдите кнопку настройки на задней панели зарядного чехла, нажмите и удерживайте в течение 15 секунд. Подождите, пока индикатор состояния не начнет мигать белым и желтым.
- Ваши AirPods сброшены.
- Теперь вы можете настроить AirPods на Mac.
7. Сброс модуля Bluetooth Mac.
Перед попыткой сброса убедитесь, что в строке меню отображается меню состояния Bluetooth. А если его нет, перейдите в «Системные настройки» — «Bluetooth» — и нажмите «Показать Bluetooth» в строке меню.
- На клавиатуре одновременно нажмите и удерживайте клавиши Shift + Option.
- Удерживая клавиши, нажмите «Статус Bluetooth» в строке меню.
- Когда появится новое меню, выберите «Отладка».
- Теперь нажмите «Сбросить модуль Bluetooth».
- Перезагрузите Mac.
Элементы управления и ANC для Windows
Лучшее в подключении к ноутбуку или ПК с Windows — это то, что вы можете включить как ANC, так и функцию HearThrough (окружающий звук) с помощью кнопок. Кроме того, вы сможете воспроизводить и приостанавливать песни, даже если у вас нет специального приложения для Windows.
Все, что вам нужно сделать, это нажать левую кнопку для ANC и HearThrough. И нажмите на правый бутон, чтобы включить / приостановить музыку. Все просто, правда?
Однако связывание Windows не идеальное. Одно из ограничений заключается в том, что вы не сможете настраивать и изменять действия кнопок. Вы также не сможете использовать специальные аудиорежимы на своем ПК, как на своем телефоне Android.
Как подключить Bluetooth-динамик к Mac
- Включите динамик Bluetooth и переведите его в режим обнаружения (обычно это кнопка питания и / или кнопка со значком Bluetooth), если применимо.
- Откройте меню Apple и выберите «Системные настройки».
- Выберите панель предпочтений «Bluetooth».
- Включите Bluetooth, если он еще не включен, а затем, когда вы увидите, что динамик Bluetooth отображается в списке устройств Bluetooth, выберите «Подключить».
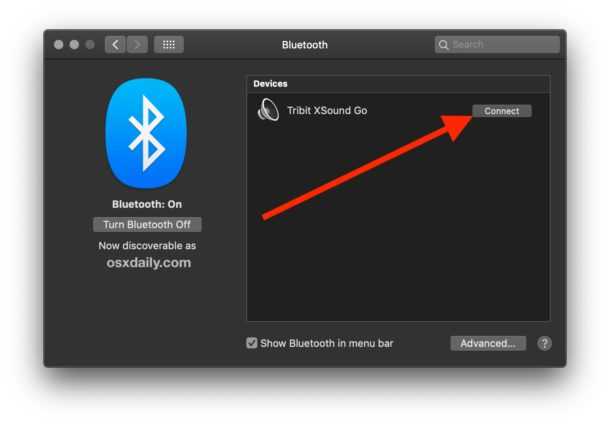
Подождите, и динамик Bluetooth должен подключиться, о чем свидетельствует слабый небольшой текст «Подключено».
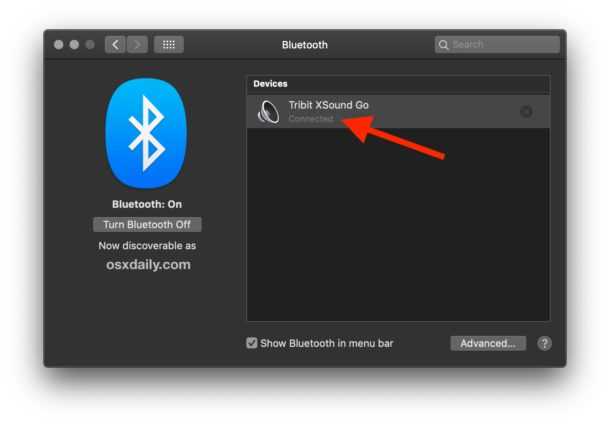
После подключения динамика Bluetooth к Mac отрегулируйте громкость динамика и / или Mac, чтобы их было слышно, и проверьте звук. Простой способ проверить, работает ли звук, — открыть iTunes и воспроизвести любую музыку или перейти в любое видео со звуком на YouTube и прослушивание звука через динамики Bluetooth.
В приведенном здесь примере Retina MacBook Air подключен к Tribit XSound Go это довольно хорошая дешевая портативная колонка, которая значительно превосходит встроенные динамики на ноутбуке Mac.
Как отключить / удалить Bluetooth-динамики от Mac
Один простой способ отключить аудиовыход на динамик Bluetooth с Mac — выключить динамик Bluetooth, хотя, когда динамик возвращается на Mac, Mac автоматически пытается выполнить сопряжение с ним.
Если вы не хотите выключать динамик (возможно, вы хотите подключить динамик Bluetooth к iPhone или iPad прямо сейчас), тогда вам нужно будет использовать строку меню или панель управления Bluetooth, чтобы отключить и удалить устройство. с Mac.
- Потяните вниз строку меню Bluetooth и выберите динамик Bluetooth.
- Выберите «Отключить» в подменю, которое появляется рядом с динамиком Bluetooth в раскрывающемся списке.
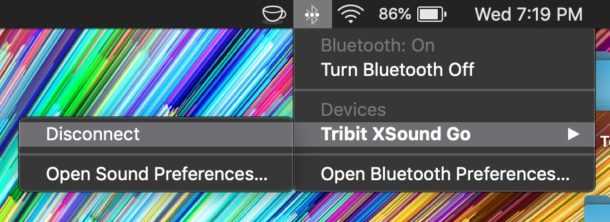
Вы также можете отключить динамик Bluetooth, отключив Bluetooth на Mac, хотя это непрактично, если вы используете Bluetooth-клавиатуру, мышь или другие аксессуары с Mac.
Как удалить Bluetooth-динамик с Mac
Вы также можете удалить динамик Bluetooth с Mac, чтобы он больше не сопрягался и не обнаруживался Mac при обнаружении устройств Bluetooth:
- Откройте меню Apple и выберите «Системные настройки».
- Выберите панель предпочтений «Bluetooth».
- Нажмите маленькую кнопку (X) рядом с названием динамиков.
- Подтвердите, что вы хотите удалить подключенный динамик с Mac
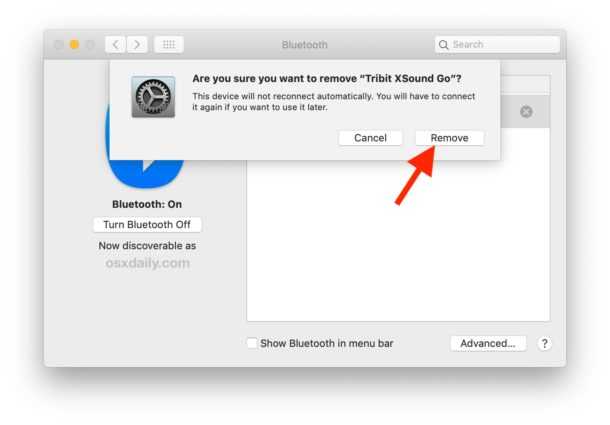
После отключения и удаления динамика Bluetooth необходимо будет снова добавить динамики Bluetooth, используя те же инструкции для подключения динамика в первую очередь.
Источник
Подключение наушников с дополнительным адаптером
Расскажу вам также как подключить Bluetooth наушники к компьютеру, у которых сразу идёт встроенный адаптер для ПК, имеющий вид флэшки. То есть даже если на компе не будет Блютуса – то наушниками спокойно можно пользоваться.
- Включите наушники и вставьте адаптер в USB порт.
- В пуске в поисковой строке введите «Подключение устройств», нажимаем «просмотри устройств и принтеров».
- Далее кликаем правой кнопкой на свободное поле – выбираем «Добавление устройств».
- Операционная система начнёт судорожно искать подключённые устройства. Также начнётся установка драйверов. В самом конце вы увидите окно с сообщением, что устройство добавлено.
- Теперь там же в «Устройствах и принтерах» нажимаем на нашу гарнитуру правой кнопкой и выбираем «Операции Bluetooth».
- Система автоматически произведёт поиск необходимых служб. В самом конец жмём «Слушать музыку».
Теперь можно включить любой проигрыватель, видео или смотреть фильмы в интернете, а слушать звука с новеньких наушников. Если появились ошибки при установке, то установите драйвера с диска, так как обычно с такой гарнитурой идёт добавочный диск с программным обеспечением. В любом другом случае можно скачать ПО с официального сайта.
⏱ Сколько заряжаются наушники и как понять, что зарядились
Если коротко, для всего этого есть инструкция. Время зарядки беспроводных наушников можно узнать либо в комплектном мануале, либо в полной инструкции на сайте производителя, либо в фирменном приложении, если оно есть.
Сколько заряжаются беспроводные наушники
Сами TWS наушники от кейса заряжаются в среднем 2-4 часа, в зависимости от ёмкости аккумулятора и параметров кейса. Сколько заряжать TWS наушники, можно понять по мануалу и\или индикаторам на кейсе или самих наушниках.
Многие TWS наушники сейчас поддерживают функцию быстрой зарядки. За 5-15 минут в кейсе они могут зарядиться на 30-90 минут работы. Полезная функция. Как долго заряжаются наушники по быстрой зарядке тоже зависит от конкретной модели.
Индикаторы зарядки наушников
Как понять, заряжаются ли наушники? На самих наушниках загораются индикаторы, либо меняют цвет с синего на красный, могут менять цвет и гаснуть. Иногда дополнительно меняется цвет индикатора в кейсе, либо он перестаёт мигать. Основная идея — должна быть какая-то визуальная «отсечка». Очень редко бывает так, что никаких «знаков» нет. Кроме того, процесс зарядки может отображаться в фирменном приложении.
Заряжаются ли наушники в кейсе, разобрались. А сам кейс? На нём бывает один индикатор, который меняет цвет или режим, либо несколько индикаторов, которые показывают уровень заряда (например, 4 штуки, каждый «отвечает» за 25%). Обычно при подключении к источнику питания, индикация на кейсе меняется. Либо становится другого цвета (чаще всего, красного), либо загорается и начинает ровно светить, либо начинает мигать.
Как понять / узнать что наушники зарядились?
Как понять, что наушники заряжены? По индикации и\или приложению (если есть). Но для этого наушники надо достать из кейса. В очень редких моделях есть индикация полной зарядки на самих наушниках, когда наушники в футляре.
В фирменном приложении может отображаться заряд наушников «один за всех», в более современных моделях показывается заряд каждого наушника в отдельности, а часто ещё и кейса. Опять же, для этого наушники должны быть подключены к телефону: их нужно достать из кейса или открыть его (зависит от модели).
Если индикаторы на наушниках не мигают, не «пищат» оповещениями о низком заряде и провели в кейсе достаточно времени — они заряжены. Кроме того даже без приложения уровень заряда наушников почти всегда отображается на подключённом источнике (телефоне, плеере и т.д.).
Подключение AirPods к MacBook
Как и в большинстве продуктов Apple, процесс установки и подключения между AirPods и MacBook довольно упрощен — хотя и не так сильно, как если бы вы подключали AirPods к iPhone или iPad, из-за различных технологий, доступных в MacBook и настольных Mac. (мы предполагаем, в любом случае!).
Но прежде чем углубляться в процесс, мы должны сначала выяснить, настроили ли вы свои AirPods на iPhone. Если ответ «да» и ваш MacBook зарегистрирован под тем же Apple ID, что и ваш iPhone, скорее всего, ваши AirPods уже будут доступны для использования с вашим Mac — никаких дополнительных настроек не требуется.
Чтобы проверить, так ли это, просто вставьте ваши AirPods в уши и выберите значок Bluetooth в строке меню вашего MacBook. Если AirPods действительно появляются в списке устройств, просто нажмите на них, чтобы подключиться.
Но чаще всего даже AirPod, которые были в паре с iPhone, не появляются в списке устройств Bluetooth — что вы будете делать в этом сценарии? К счастью, это так же просто, как нажать кнопку. Если вам не удается выполнить сопряжение и подключить AirPod к вашему MacBook, выполните следующие действия:
- Нажмите значок Bluetooth в строке меню на MacBook и убедитесь, что Bluetooth активен.
- В том же выпадающем меню выберите «Открыть настройки Bluetooth».
- Когда ваши AirPods находятся в зарядном футляре, откройте крышку.
- Нажмите и удерживайте кнопку на задней стороне корпуса, пока индикатор состояния корпуса (расположенный под крышкой корпуса) не начнет мигать белым цветом.
- Вы должны увидеть, что ваши AirPods появляются в списке Bluetooth-устройств на вашем Mac — нажмите «Connect», чтобы установить соединение.
Дайте ему несколько секунд, и ваши AirPods должны успешно подключиться к вашему MacBook! Теперь вы готовы наслаждаться свободой беспроводных наушников.
Как подключить беспроводные наушники или колонку к макбуку по блютуз?
Каждый компьютер или ноутбук от Apple, не важно это MacBook Air, Pro, Mac Mini или iMac, имеет на борту поддержку беспроводной связи Bluetooth. Поэтому любые TWS наушники или беспроводную колонку можно подключить к макбуку по блютуз, так же как и к айфону или смартфону на Андроиде

Достаем из кейса беспроводные наушники и ждем, пока они синхронизируются. Чаще всего сопряжение происходит сразу после вытаскивания их из футляра. Но в некоторых моделях необходимо спарить их отдельно одновременным нажатием на кнопки до появления мигания светодиодов или звукового оповещения.
В каждой модели это происходит по-разному, поэтому рекомендую предварительно ознакомиться с инструкцией именно к вашей модификации. У нас на сайте уже много обзоров и инструкций по включению различных беспроводных наушников, можете среди них поискать свои.
К колонке, разумеется, это не относится. На ней просто достаточно активировать кнопкой «B» беспроводной модуль в режим готовности для соединения.
Далее включаем Bluetooth модуль на MacBook. В MacOS можно никуда далеко в настройки не заходить, а щелкнуть по иконке «голубого зуба» на верхней панели и нажать «Включить Bluetooth»
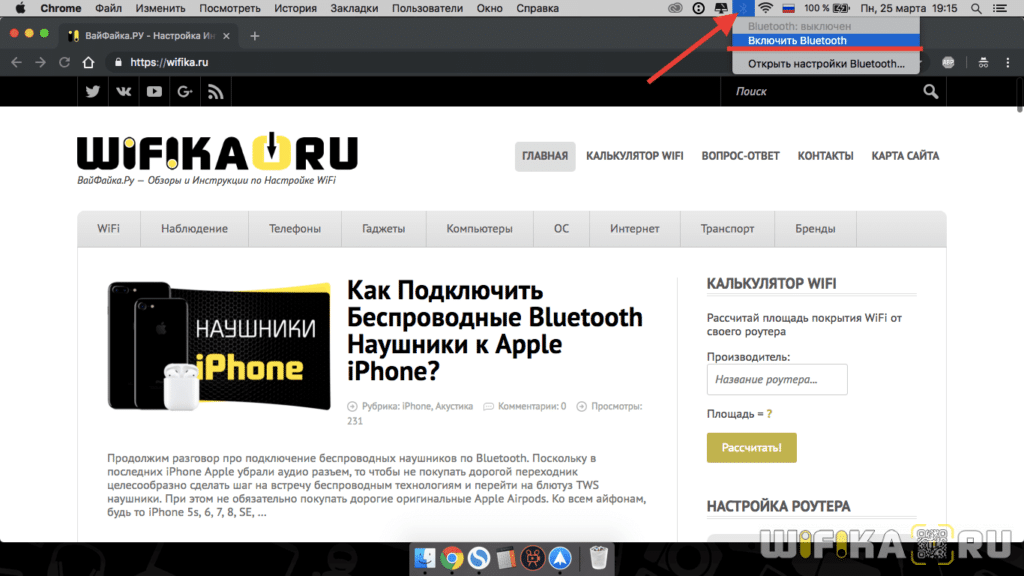
Далее в этом же меню выбираем «Открыть настройки Bluetooth»
Источник
Подключите AirPods к Mac
Несмотря на то, что мы сосредоточимся на AirPods Pro для этого руководства, эти шаги будут работать с каждой моделью AirPods, выпущенной на сегодняшний день. Если вы используете MacOS Catalina 10.15.1 или более поздней версии, все модели AirPods будут отлично работать на вашем Mac.
Как скачать видео с YouTube
- Откройте Системные настройки> Bluetooth в macOS. Убедитесь, что Bluetooth включен. Вы должны увидеть кнопку «Отключить Bluetooth», если Bluetooth уже включен.
- Нажмите и удерживайте кнопку настройки на корпусе AirPods, пока индикатор не станет белым. Убедитесь, что ваши AirPods уже в деле.
- AirPods Pro будет отображаться с кнопкой «Connect» в «Системных настройках»> «Bluetooth».
- Нажмите Подключиться. Вам будет задан вопрос, хотите ли вы включить «Привет, Сири» на AirPods Pro. Вы можете настроить функцию прямо сейчас или отменить ее. После этого AirPods Pro появится в списке устройств. Это подтвердит, что они были в паре с вашим Mac.
- После подключения вы можете нажать «Параметры», чтобы изменить конфигурацию для автоматического обнаружения уха, элементы управления, когда вы нажимаете и удерживаете AirPod, и переключатели контроля шума.
Чтобы в будущем было проще подключиться к AirPods, включите параметр «Показать Bluetooth в строке меню». Это поместит значок Bluetooth в строке меню. Вы можете щелкнуть по нему, чтобы увидеть список подключенных устройств и повторно подключиться к ним.
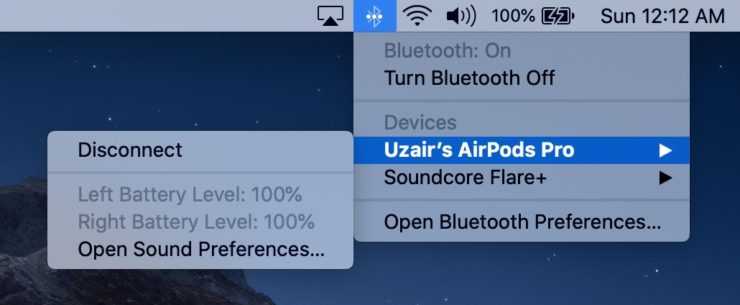
Для управления такими функциями, как шумоподавление и прозрачность на AirPods Pro, вам нужно будет нажать кнопку регулировки громкости. Если кнопка регулировки громкости не отображается в строке меню, ее можно включить, перейдя в «Системные настройки»> «Звук» и включив «Показывать громкость в строке меню».
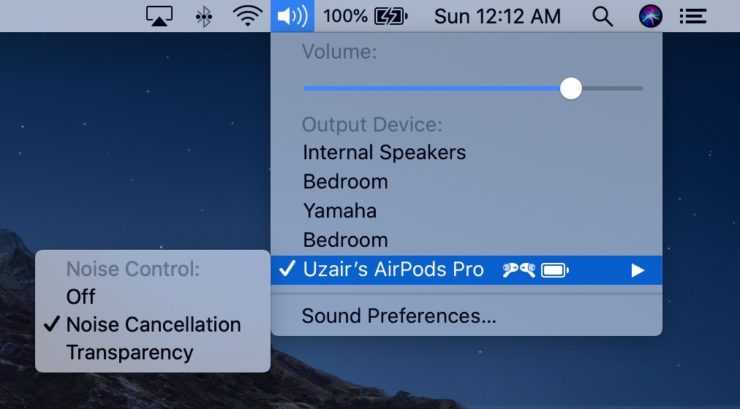
Если вы вошли в iCloud на своем Mac, ваше подключение AirPods Pro автоматически синхронизируется со всеми вашими другими компьютерами Mac, iPhone, iPad и iPod touch. Это означает, что вам не нужно будет повторно подключать ваши AirPods, вы можете просто перейти к опции вывода звука, чтобы переключиться на них. Точно так же, если вы уже соединили свои AirPod с устройством iOS, на котором зарегистрирован тот же Apple ID, они будут отображаться как уже подключенные к вашему Mac.
Проверьте наш следующий охват также:
- Как восстановить заводские настройки AirPods Pro
- Как использовать тест «Наушники» с AirPods Pro для наилучшего соответствия
- Как использовать шумоподавление и прозрачность с AirPods Pro
- Обзор обзоров AirPods Pro – покупать или не покупать?
Настройка Skype
Если у вас полноценная гарнитура с микрофоном как у меня (от фирмы Bluedio), то вы можете общаться по скайпу и ходить по дому в наушниках. Это довольно удобно, правда перед этим нужно произвести некоторые манипуляции с настройками в скайпе.
- Запускаем Skype.
- Переходим в настройки. Версии скайпа постоянно обновляются, и эта кнопка по-разному открывается в разных версиях программы – так что просто поищите по кнопкам.
- Идём в раздел «Звук и видео». В разделе «микрофон» должно стоять наше Bluetooth устройство. Если стоит «Устройство связи по умолчанию», то просто нажмите на эту надпись и выберите вашу гарнитуру.
Восстановление iPhone и iPad из резервной копии с помощью Finder на Mac
1. Для начала подключите устройство iOS к компьютеру с помощью USB-кабеля. После этого откройте искатель и выберите свой iPhone в боковой панели.
3. Затем нажмите на “Восстановление резервной копии.” Затем выберите самую последнюю (или предпочтительную) резервную копию из списка, а затем нажмите Восстановить.
Заметка: На случай, если ваша резервная копия зашифрована, вам нужно будет ввести пароль, прежде чем вы сможете восстановить все файлы и настройки.
Итак, это правильный способ резервного копирования и восстановления устройств iOS и iPadOS с помощью Finder на macOS Catalina. Судя по тому, что я могу сказать, решение об удалении iTunes кажется своевременным, так как когда-то медиатека боролась, чтобы выжить в условиях жесткой конкуренции. Кроме того, Finder неплохо справляется с управлением устройствами.
Используйте Mac как клавиатуру для iPhone
Несколько нестандартное решение, которое тем не менее имеет право на существование. С помощью всё тех же сторонних приложений Mac можно превратить в Bluetooth-клавиатуру и подключить её к iOS-устройству.
Это можно сделать, установив утилиту Typeeto. Она позволяет подключаться к iPhone, iPad и Apple TV и печатать текст в мобильных приложениях на физической клавиатуре Mac. В некоторых случаях такая возможность бывает довольно полезна.
Загрузить QR-Code
Typeeto: remote BT keyboard
Разработчик: Eltima
Цена: 599 рублей
Единственный минус Typeeto — высокая цена. Правда, у приложения есть бесплатный пробный период, в течение которого можно понять, стоит ли тратиться на такую клавиатуру.
Первое подключение к ноутбуку
Главное условие — правильно синхронизировать вкладыши между собой, после чего соединить с ноутбуком. Порядок такой:
- Открыть крышку и достать оба вкладыша из бокса.
- Светодиоды должны гореть красным. Если этого не происходит, зажать на 10 секунд кнопки включения.
- Теперь обе кнопки удерживаются 2-3 секунды, чтобы произошла синхронизация между парой. Если она произойдет, светодиоды станут белыми.
- Когда свет на правом наушнике станет приглушенным, а на левом и вовсе погаснет, начнется синхронизация.
- После этого включается Bluetooth на ноутбуке.
- В самом конце необходимо обновить список и найти синхронизированные Xiaomi AirDots.
Настройка GarageBand и установка дополнительного ПО
В качестве процессора эффектов будет выступать решение от Apple – простой и удобный аудио секвенсор GarageBand, входящий как в состав пакета iLife, так и распространяющийся отдельной в магазине приложений App Store за 279 рублей. Разумеется, если музыкальный софт для вас не новинка, можно воспользоваться и более продвинутыми Cubase, Logic или Protools. Увы, стоимость этих профессиональных секвенсоров слишком велика, в то время как GarageBand при минимуме настроек позволяет подключить электрогитару к цепочке предустановленных эффектов всего в несколько шагов.
Итак, независимо от того, подключали ли вы гитару к порту Audio-In, используя соответствующий переходник или пользовались для подключения внешним USB-интерфейсом (предварительная установка драйверов разумеется сама собой), откроем GarageBand и выполним несколько несложных, но необходимых настроек.
На стартовом экране выбираем пункт Усилители.
Переходим в Настройки GarageBand и в качестве выхода выбираем:
– при подключении с помощью адаптера: встроенный выход; – при подключении с помощью внешнего USB аудио-интерфейса: имя интерфейса (в моем случае – это Steinberg UR22). В случае, если вы хотите использовать внешнюю звуковую карту исключительно для ввода звука, а воспроизводить его через стандартный порт MacBook, также выбираете встроенный выход. Разумеется, что подключение акустическое системы к USB аудио-интерфейсу в таком случае не требуется. Ведущий к колонкам аудио шнур вставляйте в порт Mac.
Для настройки аудиовхода:
– при подключении с помощью адаптера: встроенных вход; – при подключении с помощь USB аудио-интерфейса: имя интерфейса.
После выполнения этих настроек диалоговое окно можно закрывать. При подключении с помощью внешнего USB аудио-интерфейса может потребоваться дополнительно указать порт, в который вы вставили джек гитары. Выполнить это можно дважды щелкнув по соответствующей аудио дорожке и открыв пункт Дополнительная информации (пиктограмма «i»):
В качестве Входа выберите необходимый порт и включите Монитор без защиты от обратной связи. Перед осуществлением этих настроек на всякий случай полностью уберите громкость. Убедившись, что ничего не фонит и из колонок не раздаются посторонние шумы, можете вернуть регулятор громкости в прежнее положение. На этом основные настройки завершены. На Панели патчей выбирайте желаемый комбо-усилитель и вперед за драйвовым и заводным роком.
При всей своей простоте аудиосеквенсор GarageBand – полноценный программный продукт, для освоения которого может потребоваться немало времени. С задачей, которая была поставлена в рамках этой инструкции, мы справились, а впереди вас ждет необъятное поле для творчества и музыкальных экспериментов.
iPhones.ru
Компьютеры и ноутбуки компании Apple – это не только хороший рабочий инструмент, но и настоящий мультимедийный центр. «Маки» в музыке – категория, заслуживающая отдельного и детального рассмотрения. В сегодняшней же статье мы разберемся с тем как подключить электрогитару к Mac. С раннего детства я мечтал научиться играть на гитаре. Моим первым приобретением стала избитая временем,…
Управляйте вкладками Safari
После включения iCloud-синхронизации для браузера вы сможете просматривать и закрывать открытые на Mac вкладки с iPhone и наоборот. Для этого удостоверьтесь, что синхронизация Safari включена на обоих устройствах.
- На macOS откройте «Настройки» → iCloud и поставьте галочку напротив Safari.
- На iOS перейдите в «Настройки» → Apple ID → iCloud и включите тумблер Safari.
После этого в меню открытых вкладок в Safari на Mac появятся списки вкладок со всех ваших устройств. Их можно будет закрыть по одной или все разом.
На iPhone соответствующий список вкладок отображается в стандартном меню переключения, чуть ниже превью активных вкладок.
Если ваши AirPods не подключаются к вашему MacBook Pro
Если ваши AirPods не подключатся к MacBook после выполнения описанных выше действий, не беспокойтесь.
Попробуйте выполнить эти шаги по устранению неполадок, и проблемы должны быть устранены.
- Попробуйте сбросить настройки AirPods и MacBook Pro, выключив их и снова включив. Иногда это может решить проблемы с подключением.
- Перейдите к символу Bluetooth в меню в правом верхнем углу экрана. Нажмите «Отключить Bluetooth», подождите около минуты и снова включите Bluetooth.
- Проверьте, подключены ли ваши AirPods к вашему телефону или другим устройствам. Если это так, выключите Bluetooth на устройстве или нажмите «Забыть это устройство».
Когда вы будете готовы к рок-музыке, ваши наушники тоже будут!
Только что получили наушники Beats и вам нужна помощь, чтобы подключить их ко всем вашим устройствам? Вы пришли в нужное место! Вот как можно подключить беспроводные наушники Beats к различным устройствам.
Во-первых, как вы, возможно, уже знаете, Beats by Dre предлагает множество вариантов, когда речь идет о беспроводных наушниках:
- Beats X
- Powerbeats
- Beats Solo
- Beats Studio
Ключом к сопряжению вашего беспроводного Beats с любым из ваших устройств является знание того, где находится кнопка питания. Если вы не уверены, где находится кнопка питания, обратитесь к руководству или краткому руководству, прилагаемому к наушникам.
Как подключить Beats Wireless к Android или iOS
Чтобы подключить наушники Bluetooth к мобильному устройству, сначала необходимо убедиться, что устройство доступно для обнаружения. Вы можете сделать это на своем ритме, нажав и удерживая кнопку питания в течение 5 секунд. Затем вы увидите мигающий светодиод Bluetooth, указывающий, что ваше устройство готово к сопряжению.
Добавьте беспроводные наушники Beats на Android
-
Убедитесь, что Bluetooth включен на вашем устройстве Android. Чтобы включить это:
- Проведите пальцем вниз от центра главного экрана Android, чтобы открыть ящик приложений .
- Выберите Настройки .
- Зайдя в Настройки , нажмите Беспроводная связь и сеть .
- Нажмите Bluetooth , затем нажмите тумблер, чтобы включить Bluetooth.
-
После включения Bluetooth коснитесь параметра Подключить новое устройство .
-
Все ваши доступные устройства будут перечислены в списке, выберите Beats Wireless .
-
Ваши Удары будут отображаться как подключенные после того, как они успешно соединились.
Добавьте беспроводные наушники Beats на iPhone .
-
Убедитесь, что Bluetooth включен на вашем устройстве iOS; это будет зеленым. Чтобы включить это:
- Нажмите Настройки .
- Нажмите Bluetooth .
- Нажмите на тумблер, чтобы включить его.
-
После включения Bluetooth все доступные устройства будут перечислены в списке, выберите Beats Wireless .
-
Ваши Удары будут отображаться как подключенные после того, как они успешно соединились.
-
Теперь наушники будут подключены к вашему мобильному устройству, и вы будете готовы качать их, куда бы вы ни пошли.
Как подключить Beats Wireless к ПК с Windows
-
На компьютере с Windows 10 перейдите к настройкам Bluetooth:
- Выберите значок Windows в левом нижнем углу.
- Выберите Настройки .
- Выберите Устройства , затем выберите Bluetooth и другие настройки устройства .
Либо воспользуйтесь поиском Windows/Cortana и введите « Bluetooth », затем выберите лучший результат.
-
Выберите Добавить Bluetooth или другое устройство .
Если переключателя Bluetooth нет, на вашем ПК нет функции Bluetooth, и вам необходимо добавить его. Прочтите, как добавить Bluetooth на компьютер, чтобы узнать, как это сделать.
-
После загрузки всех ближайших обнаруживаемых устройств Bluetooth выберите Beats Wireless .
-
Вы получите уведомление на вашем экране, когда ваше устройство будет готово к работе!
Как подключить беспроводные наушники Beats к Mac
-
Перейдите в Системные настройки .
-
Нажмите Bluetooth .
-
Нажмите на наушники Beats, которые вы хотите соединить.
-
Как только ритмы будут соединены, они будут отображаться как «Подключено».
Как подключить AirPods к iPhone, iPad, Mac, Apple Watch
Для начала стоит проговорить несколько нюансов, которые нужно знать юзерам – беспроводные «капельки» совместимы с гаджетами от Apple, только если последние поддерживают:
- смартфоны, проигрыватели и планшеты – версию iOS от 10;
- «умные» часы – версию watchOS от 3;
- ноутбуки – macOS от Sierra и более поздние версии.
На этом вводная часть окончена. Можно переходить к процессу, как подключить наушники AirPods к Айфону, MacBook и прочим девайсам от Эппл.
В первый раз это происходит так:
- Сначала нужно разблокировать устройство и открыть кейс с наушниками;
- Затем необходимо поместить коробочку рядом с девайсом;
- После этого на экране Айфона появится информация о возможности настройки AirPods;
- Далее все будет понятно интуитивно.
Если на девайсе уже выполнен вход в iCloud, то никаких дополнительных манипуляций производить не нужно. Гарнитура в автоматическом режиме настроится, чтобы работать с совместимыми приспособлениями. Главное – не забыть открыть кейс с наушниками, иначе ничего не получится.
Может заинтересовать: Накладные наушники – что это и как правильно выбрать: 6 главных критериев
Как и сколько заряжать
Для продолжительной и эффективной службы наушников нужно «раскачать» батарею, а именно:
- Первые 3-4 цикла работы устройства (от заряда до разряда) не включайте звук на полную громкость.
- Пользуйтесь зарядным устройством мощностью не более 1000 мА, либо через адаптер, ноутбук или Power Bank.
- Время зарядки — не более 2 часов. Не оставляйте наушники на ночь для подзарядки, чтобы не испортить встроенный аккумулятор. Не у всех моделей аккумулятор снабжен контроллером заряда.
- Как узнать, заряжены ли наушники: если красный светодиод погас (в некоторых моделях загорается зеленый светодиод), значит наушники заряжены полностью.
- Для получения качественного звука через блютуз аккумулятор устройства должен быть полностью заряжен.
Подключение наушников через встроенный bluetooth
Процедура подключения wire-free наушников к ПК через встроенный адаптер включает в себя 3 шага:
- Проверка работы блютуз и его включение
- Настройка соединения.
- Проверка работы.
Как включить адаптер и проверить его работу, написано чуть выше. Рассмотрим настройку соединения. Для настройки соединения в трее (располагается в правом нижнем углу экрана) кликните правой кнопкой по знаку Bluetooth, в выпавшем меню нужно выбрать пункт «Добавление устройств». При этом не забудьте включить наушники и включить передатчик на них. Способ зависит конкретно от модели устройства, необходимо следовать инструкции по эксплуатации. Обычно это делается с помощью длительного зажатия кнопки включения или предусмотрена отдельная клавиша. После того как беспроводные наушники перешли в режим сопряжения на экране должно появиться окно, где необходимо ввести пароль. Обычно это четыре нуля, но все же следует уточнить в инструкции. После введения пароля, компьютер автоматически завершит подключение wire-free наушников. Если все прошло удачно в окне «Управление устройствами Bluetooth» появится название наушников, ниже должно быть указано «Сопряжено».
Проверка работы
Попробуйте включить любую музыку, она должна быть слышна через наушники. Однако при сопряжении возможны небольшие проблемы. Соединение двух устройств не является гарантией воспроизведения аудио. Если в наушниках тихо, необходимо настроить звук. Делается это следующим образом:
- В меню Пуск необходимо выбрать «Панель управления»;
- Далее открываем звуковые настройки, название вкладки зависит от версии ОС. Ищите значок динамика;
- В открывшемся меню выбираем вкладку «Воспроизведение», здесь два раза следует кликнуть на значок с наушниками.
- Должна появиться пометка о включении устройства. Если таковой нет, активируем наушники. Не забудьте нажать в конце кнопку «Применить».
- После стоит перезагрузить компьютер. Проверьте включение Bluetooth и воспроизведение звука через наушники. Попробуйте послушать их, звук должен появиться.
Управляйте Mac с iPhone
По умолчанию в macOS есть функция удалённого рабочего стола, позволяющая просматривать всё, что происходит на экране Mac и управлять им. Делать это можно не только с другого компьютера, но и с iPhone.
Вам просто нужно открыть на Mac «Настройки» → «Общий доступ» и поставить в боковом меню галочку напротив пункта «Общий экран».
Чтобы подключиться к Mac с iPhone, установите бесплатное приложение VNC Viewer. Далее узнайте локальный IP-адрес Mac, кликнув по иконке Wi-Fi с зажатой клавишей Option.
Загрузить QR-Code
VNC Viewer — Remote Desktop
Разработчик: RealVNC
Цена: Бесплатно
Затем откройте VNC Viewer, нажмите «+» и введите IP-адрес компьютера в соответствующее поле, по желанию присвойте имя и подтвердите подключение вводом пароля администратора Mac.
Теперь вы можете управлять своим компьютером со смартфона.


































