Через USB-порт
Как подсоединить ipad к телевизору через usb? Сделать это можно только, если телевизор имеет соответствующий разъем
. Кстати, его бренд не имеет значения. Действия пользователя будут следующими.
- Найти порт, который может быть как на задней, так и боковой панели.
- Подобрать соответствующий представленной модели iPad USB-кабель
: для iPad, iPad 2, The new iPad он будет на одной стороне иметь стандарт USB, а на другой – штекер на 30-pin; остальные айпады-mini и iPad уже четвертого поколения используют специальный USB Lightning. - Включить оба устройства.
- Подсоединить кабель сначала к телевизору, затем к гаджету (30-пиновая маркировка при этом должна смотреть вверх).
- «Коннект» состоялся, если на экране высветится надпись об обнаружении нового устройства – можно начинать передавать данные.

Однако такой способ нельзя назвать идеальным. Все зависит от модели самого телеустройства. Например, у некоторых телевизоров Самсунг
фото и музыка воспроизводятся на «ура», а фильмы никак не идут. В любом случае, придется экспериментировать с .
Много факторов имеют значение в том, как именно айпад подключить к телевизору. Те, кто не любит бесчисленное сплетение проводов, остановятся на Apple Tv и Google Chromecast. Все будет зависеть от самой диагонали телеустройства – например, для подойдет HDMI-кабель. А вот возможности юсби-соединения ограничены возможностями моделей техники с обеих сторон.
Эта статья будет полезная для всех владельцев планшетов от компании Apple – iPad и iPad mini. Я бы даже сказал для начинающих пользователей, для тех, кто впервые встретился с планшетом iPad. После покупки iPad, радости и других эмоций, нужно настроить наш планшет и обязательно подключить его к интернету. Если вы не подключили iPad к Wi-Fi в процессе первой настройки, то вы сможете подключить его к интернету позже, и сделать это совсем не сложно. Но, если вы раньше не сталкивались с техникой Apple, то у вас могут возникнуть вопросы по этому поводу.
Думаю, ни для кого не секрет, что без подключения к интернету планшет вообще бесполезная штука. iPad не исключение. И для того, что бы использовать свой планшет на полную, нужно подключить его к нормальному интернету. Можно использовать либо Wi-Fi, либо 3G/4G (если у вас версия с поддержкой 3G, или 4G)
. Но, все ровно, вы будете подключать свой iPad к Wi-Fi. Так как он либо бесплатный, либо не дорогой в сравнении с тем же 3G. Сейчас подробно рассмотрим процесс подключения планшета iPad mini к Wi-Fi сети.
Вступление
Владельцы техники Apple не всегда знают, на что способны их дорогущие гаджеты. Многие покупают iPhone или iPad для сёрфинга по бескрайним просторам интернета, съёмки фото и видео, просмотра фильмов.
 Современные устройства имеют возможность не только принимать сигнал сети, но и раздавать его
Современные устройства имеют возможность не только принимать сигнал сети, но и раздавать его
В основном все используют интернет на iOS через домашний Wi-Fi или мобильный интернет 3G. Но в некоторых случаях может срочно понадобиться интернет на ноутбуке, а его, как назло, отключили. То ли технические причины, то ли какие-то другие, но сроки горят, а провайдер ничем не помогает. И тут оказывается, что раздать интернет можно через Wi-Fi со своего Айфона или iPad. А если устройство работает в сети 4G, скорость будет практически как при домашнем подключении. Поэтому рассмотрим, как раздать интернет через Wi-Fi со своего устройства iOS.
Как создать папку в закладках
Для более быстрого поиска закладок вы можете создавать папки внутри Панели закладок и сортировать свои закладки. Чтобы создать папку:
- Нажмите на кнопку в виде открытой книги вверху экрана.
- Нажмите на кнопку Изменить в нижнем правом углу открывшегося окошка.
- Нажмите на кнопку Новая папка в левом нижнем углу.
- В появившемся окошке напечатайте название папки (коснитесь пустой строки — и внизу откроется виртуальная клавиатура).
- Выберите место, где будет храниться ваша папка. Для этого коснитесь строки Место. Папку можно создать прямо в разделе Закладки, в разделе Избранное или внутри уже существующей папки.
- Проверьте, все ли правильно, после чего коснитесь надписи Назад в верхнем левом углу.
- Вы вернетесь в окошко создания закладок и увидите вашу папку. Если все правильно, нажмите на кнопку Закладки в верхнем левом углу окошка. Открылось окошко, в котором есть ваша папка.
- Если вы передумали и решили удалить папку, нажмите на знак Стоп слева от названия. Рядом с названием справа появится надпись Удалить. Нажмите на нее, если хотите удалить папку.
- Если же вы коснулись значка Стоп случайно и не хотите удалять папку, нажмите на него снова, и надпись Удалить исчезнет.
- Чтобы подтвердить все изменения, нажмите на слово Готово в нижнем правом углу окошка.
Через функцию Изменить в Закладках вы можете удалять, создавать и переименовывать закладки и папки. Для этого надо зайти в Закладки, нажать Изменить и выполнить нужное действие.
Подключение iPad к Wi-Fi
Откройте настройки на своем планшете.
Переходим на кладку Wi-Fi
и нажимаем на Wi-Fi сеть, к которой хотим подключиться.
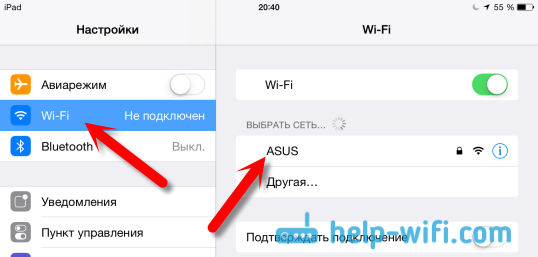
Если сеть защищена, то появится окно, в котором нужно указать пароль для подключения к Wi-Fi и нажать кнопку Подкл.
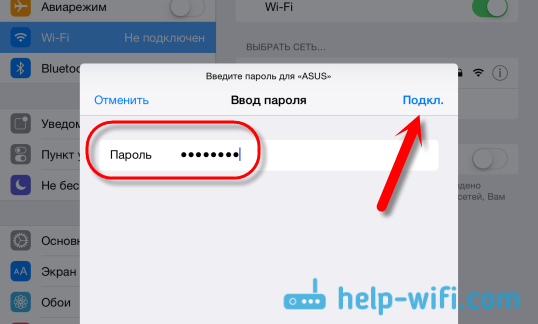
Если пароль вы указали правильно, то ваш iPad должен подключится к беспроводной сети. Можете пользоваться интернетом, устанавливать игры и приложения с App Store и т. д.
Удаляем сеть на iPad и задаем статические IP и DNS
Если вам нужно удалить сеть, сделать так, чтобы планшет к ней автоматически не подключался, то просто нажмите на сеть к которой вы уже подключены.
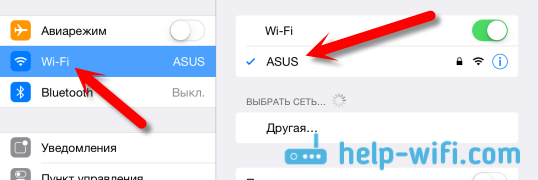
Нажимаем на кнопку Забыть эту сеть
.
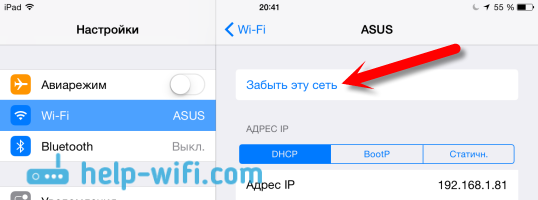
А для смены IP-адреса, DNS, и Маски подсети, перейдите на вкладку Статичн.
в свойствах нужной Wi-Fi сети. И задайте нужные параметры.
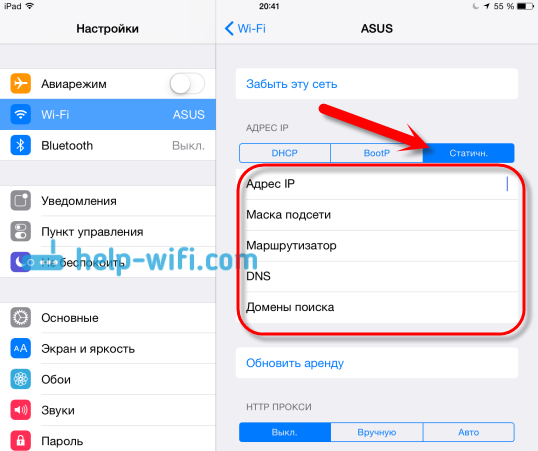
Вот такие простые настройки Wi-Fi. В принципе, как и вся операционная система iOS. Если ваш iPad не хочет подключаться к Wi-Fi
, то проблема скорее всего в настройках самой беспроводной сети на роутере. Проверьте, подключаются ли другие устройства. А если планшет к сети подключается, а интернет не работает, то проверьте настройки провайдера на роутере, и снова же, работает ли интернет на других устройствах.
Попробуйте удалить сеть на планшете, и подключится заново. Убедитесь, что вы указываете правильный пароль.
Как сохранить картинку или текст
- Чтобы сохранить картинку, нажмите на нее и подержите несколько секунд.
- Рядом появится меню. Нажмите Сохранить изображение.
- Изображение окажется в вашем приложении Фото.
- Чтобы сохранить текст — коснитесь его (в любом месте) пальцем и удерживайте некоторое время.
- Появится рамка с голубыми точками по краям и надпись скопировать.
- Чтобы захватить определенную часть текста, коснитесь голубых точек и потяните их вверх/вниз/вбок, так чтобы внутри рамки оказался весь нужный текст.
- Нажмите скопировать.
- Дальше текст можно вставить в любое текстовое приложение. Изначально в вашем устройстве установлено приложение Заметки, куда можно вставить текст.
- Чтобы вставить текст, войдите в приложение, коснитесь экрана в том месте, куда ходите вставить текст и удерживайте палец, пока не появится надпись Вставить.
Планшет без интернета
Возможно, прочитав все это, у вас может сложиться впечатление, что планшету для работы обязательно необходим доступ в интернет. Это не так. Без интернета вы не сможете пользоваться лишь определенными возможностями. Например, скинуть на планшет фильм, приложение или игру можно через компьютер, скачав приложение вначале на ПК, а затем перекинув его на планшет, используя флешку или USB кабель. Подробнее о загрузке файлов (игр, приложений, фильмов) на планшет читайте .
Тоже самое можно сделать и с электронной книгой, музыкой — можно загрузить это все заранее на флешку, подключить ее к планшету, и затем наслаждаться музыкой, фильмами, книгами без подключения к сети.
Для работы с офисными приложениями также не нужно подключение к интернету. Достаточно заранее установить на планшет необходимые программки.
Единственное, чего не получится сделать на планшете без СИМ карты и без доступа к интернет сети — это позвонить, или написать кому либо сообщение.
Почему в планшете не работает Интернет — распространенный поисковый запрос в Сети. Связано это с тем, что на сегодняшний день подобные гаджеты почти догнали ноутбуки и персональные компьютеры по распространенности. Подключить планшет к беспроводной сети Wi-Fi при помощи роутера так же просто, как делать это же через телефон или любое другое оборудование. Однако часто случается такое, что в процессе возникают ошибки: соединение прерывается, передача данных начинает зависать и тормозить и может вообще пропасть. Эти и многие другие проблемы с сетью распространены, поэтому рекомендуется знать, что делать в таких случаях.
Практически все представленные на рынке планшеты имеют несколько способов выхода в сеть Интернет. Одни более распространены, другие — менее.
Вот основные из них:
- при помощи беспроводной сети Wi-Fi;
- с помощью мобильного Интернета с СИМ-картой от одного из операторов. В таком случае устройство выходит в Сеть с одним из стандартов — 3G или 4G;
- подключением кабеля от планшета к компьютеру или ноутбуку.
Обратите внимание!
Наиболее распространенным способом выхода гаджета в Сеть является вай-фай.
Пользователи начинают искать пути решения, когда планшет не выходит в Интернет. Причин, по которым соединиться с точкой доступа невозможно — много. Бывает, что не работает Интернет на планшете через Wi-Fi, хотя подключение есть. В таком случае не получается открыть любую страницу в браузере, некоторые приложения не могут функционировать без доступа к Сети. Нужно разобрать основные проблемы с подключением и найти пути их устранения.
Не находит точку соединения
В случае, если такая проблема случилась, то вероятнее всего, ее причина в самом маршрутизаторе. Или роутер не подключен к Сети, или у него какие-то технические неполадки.
Довольно редко, но все же случается такое по вине планшета, поскольку это также может сигнализировать об аппаратной поломке сетевого модуля или программном сбое. Стоит попробовать перезагрузить планшет и проверить все сетевые настройки. Если все в порядке, но точку доступа найти так и не удается, то проблема однозначно в роутере.
Не удается получить сетевой адрес
Еще одна проблема, при которой аутентификация невозможна — сложность в получении IP-адреса. Это говорит о программном сбое в гаджете. Помочь могут сброс настроек до заводских, перезагрузка или обновление системы.
Важно!
Наиболее часто, когда страницы в Сети перестают открываться, помогает простая перезагрузка устройства.
Есть подключение, но Сеть не работает
Случается такое, что подключиться к точке доступа удается, но обратной связи нет. В таком случае причиной также может быть неполадка как в роутере, так и планшете. Однако в отличие от предыдущих, здесь виноват во всем сам гаджет.
Режим модема и требования к нему
Итак, согласно официальному руководству к использованию режима модема от компании Apple, такой тип связи доступен для планшетов Айпад третьего поколения и выше, а также iPad mini, начиная с первого поколения. Естественно, гаджеты должны быть оснащены SIM-картой. То есть устройство должно быть версии Cellular. Они отличаются от обычных (где установлен только приёмник Wi-Fi) чёрным прямоугольником на задней стороне корпуса в его верхней части. Если ваш девайс не подходит под это описание, то вы не сможете подключить режим раздачи интернета.
Многие задаются вопросом: а как включить режим модема на Айпаде 2? По умолчанию эта модель не поддерживает эту функцию. Но вы можете попробовать сделать действия, описанные в блоке о пропаже такого режима. Он представлен практически в самом конце. Если проведённые манипуляции вам не помогут, то не делайте ничего больше, так как на странице поддержки Apple официально сказано, что для использования этой функции нужна модель старше третьего Айпада. Следовательно, второй не подходит.
Теперь поговорим о сотовом операторе, которым вы пользуетесь. Главным аспектом здесь будет то, какой тарифный план у вас установлен. Очень часто тарифы с безлимитным интернетом (даже всегда, можно сказать) не предоставляют свободного доступа к раздаче интернета. Для того чтобы это сделать, пользователю необходимо дополнительно оплатить услугу, которая на время откроет этот доступ.
СОВЕТ. Поэтому сначала лучше узнать подробности подключённого тарифного плана, чем пытаться включить сервис, который заблокирован оператором.
Напомним также о том, что на обычных тарифах далеко не резиновый трафик: в среднем пользователю даётся около четырёх или пяти гигабайт на месяц. Это означает, что смотреть фильмы или даже видео в интернете практически нельзя. По исчерпанию предоставляемого трафика скорость доступа к интернету будет сокращена настолько, что вы просто не сможете без нервов открывать страницы в браузере. Поэтому при раздаче Wi-Fi стоит следить за входящим трафиком.
Обновление
Возможности операционной системы устройства могут повлиять на его способность легко подключаться к глобальной паутине.
ПО
Пользовательское обновление системы происходит автоматически. Но если этого не происходило долгое время, следует сделать это вручную через Настройки и Обновление ПО. Скачивание и установка занимает некоторое время.
Соединение
С обновленным ПО нужно пройти всю процедуру подсоединения заново: включить Wi-Fi, выбрать сетевую линию, ввести правильный логин и пароль.
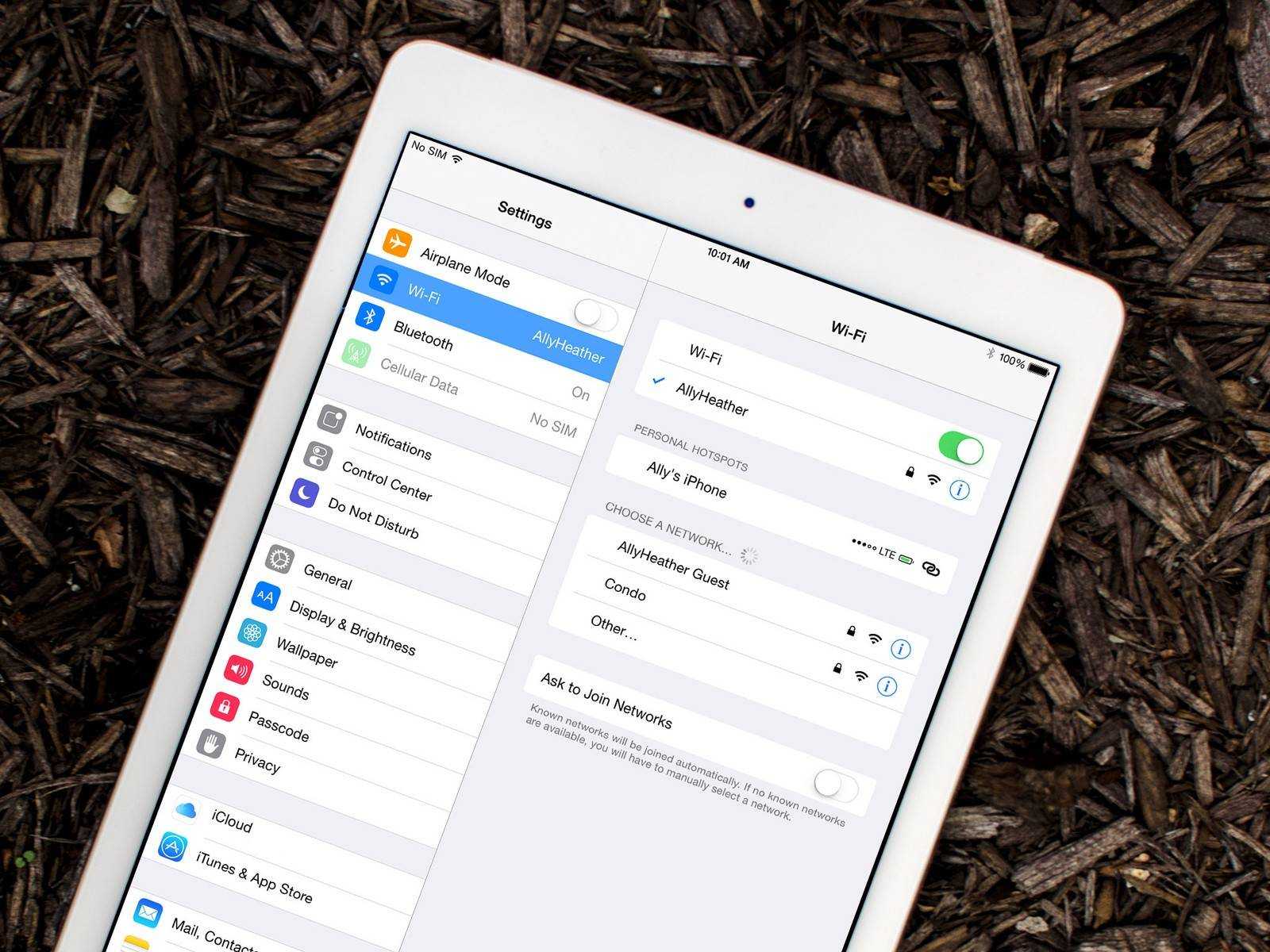 Айпад сможет подключиться к сети только со средним или хорошим сигналом
Айпад сможет подключиться к сети только со средним или хорошим сигналом
Забыть сеть
На телефоне можно сбросить сетевые настройки или же удалить из памяти известную сеть, чтобы затем снова ее включить:
- Выбрать Настройки.
- Раздел Wi-Fi, найти нужное название. Нажать на восклицательный знак в кружке рядом с сетью.
- Щелкнуть Забыть эту сеть. Подтвердить.
Включить/выключить Wi-Fi
Иногда помогает обычное отключение интернета на некоторое время. Если до этого была проведена процедура удаления конкретного веб-соединения, то нужно подключить беспроводную линию и начать поиск. Значок начнет крутиться и знакомое соединение снова появится в обновленном перечне.
Используйте соединение Ethernet с адаптерами
Один из наиболее утомительных способов подключения вашего iPad к Интернету — через существующее соединение Ethernet с помощью двух адаптеров Apple. Это действительно необходимо, только если у вас полностью отсутствует Wi-Fi или по какой-либо причине требуется проводное соединение.
Поскольку ни у iPhone, ни у iPad нет порта Ethernet, вам нужно будет сделать несколько покупок. Во-первых, вам понадобится адаптер Lightning to USB Camera (или 30-контактный USB, если у вас iPad третьего поколения или старше). Они продаются за 29 долларов. Тогда вам нужен адаптер USB Ethernet, также за 29 долларов. Наконец, для питания всего этого необходим практически любой USB-концентратор с питанием. Если у вас его еще нет, вам, конечно, также понадобится кабель Ethernet.


Теперь, когда вы потратили больше денег, чем, возможно, надеялись, пришло время все настроить. Сначала убедитесь, что Wi-Fi и LTE отключены на вашем iPad — последнее применимо, только если у вас сотовая модель. Подключите USB-концентратор с питанием к электрической розетке.
Время подключить все и запустить. Подключите кабель Ethernet к маршрутизатору, а другой конец к адаптеру USB Ethernet. Подключите USB-сторону адаптера Ethernet к USB-концентратору. Это питает концентратор Ethernet-соединением, а концентратор будет обеспечивать питание для его запуска на iPad.
Теперь используйте USB-кабель от USB-концентратора, убедившись, что он подключен к концентратору, и вставьте другую сторону в адаптер Lightning to USB Camera. Наконец, подключите этот адаптер к порту Lightning на вашем iPad. Убедитесь, что вы все правильно подключили, а затем начните просматривать веб-страницы на iPad через Ethernet.
Подключение iPad к Wi-Fi
Откройте настройки на своем планшете.
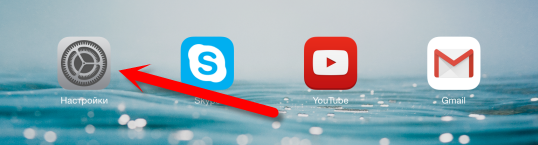
Переходим на кладку Wi-Fi и нажимаем на Wi-Fi сеть, к которой хотим подключиться.
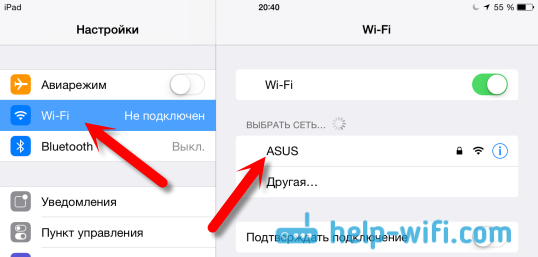
Если сеть защищена, то появится окно, в котором нужно указать пароль для подключения к Wi-Fi и нажать кнопку Подкл.
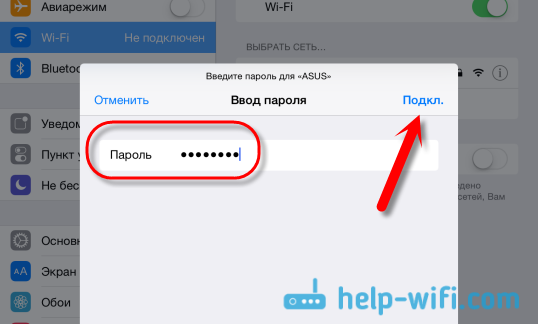
Если пароль вы указали правильно, то ваш iPad должен подключится к беспроводной сети. Можете пользоваться интернетом, устанавливать игры и приложения с App Store и т. д.
Удаляем сеть на iPad и задаем статические IP и DNS
Если вам нужно удалить сеть, сделать так, чтобы планшет к ней автоматически не подключался, то просто нажмите на сеть к которой вы уже подключены.
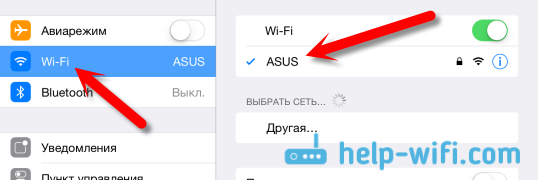
Нажимаем на кнопку Забыть эту сеть.
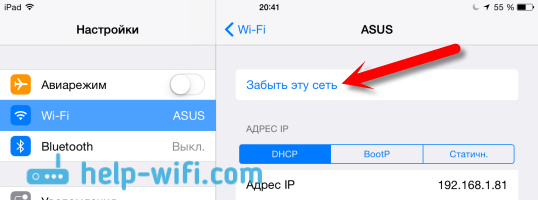
А для смены IP-адреса, DNS, и Маски подсети, перейдите на вкладку Статичн. в свойствах нужной Wi-Fi сети. И задайте нужные параметры.
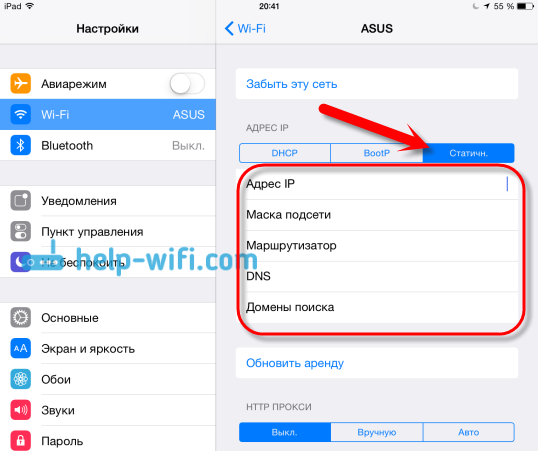
Вот такие простые настройки Wi-Fi. В принципе, как и вся операционная система iOS. Если ваш iPad не хочет подключаться к Wi-Fi, то проблема скорее всего в настройках самой беспроводной сети на роутере. Проверьте, подключаются ли другие устройства. А если планшет к сети подключается, а интернет не работает, то проверьте настройки провайдера на роутере, и снова же, работает ли интернет на других устройствах.
Попробуйте удалить сеть на планшете, перезагрузить роутер, и подключится заново. Убедитесь, что вы указываете правильный пароль.
Другие способы мобильного подключения
Что делать, если нужно выйти в интернет с планшета, а вай-фай сети нет, и планшет без сим-карты, то есть вообще не подразумевается такой способ подключения? В таком случае можно раздать вай-фай со смартфона на планшет или использовать 3G модем.
Через 3G модем
3G модемы распространены повсеместно, но как подключить его к планшету, если у последнего нет USB входа? Вариант первый – купить 3G модем с функцией роутера, стоит он дороже, но пользоваться удобней. Можно просто подключить планшет к роутеру и после гулять с ним по всей квартире, при этом с собой модем носить не придется. Если модем уже есть, то можно сделать подключение через кабель OTG. Это специальный переходник с microUSB на USB, который поможет подключить не только модем, но и любое USB устройство. Способ подойдет для моделей на ОС Windows и Андроид.
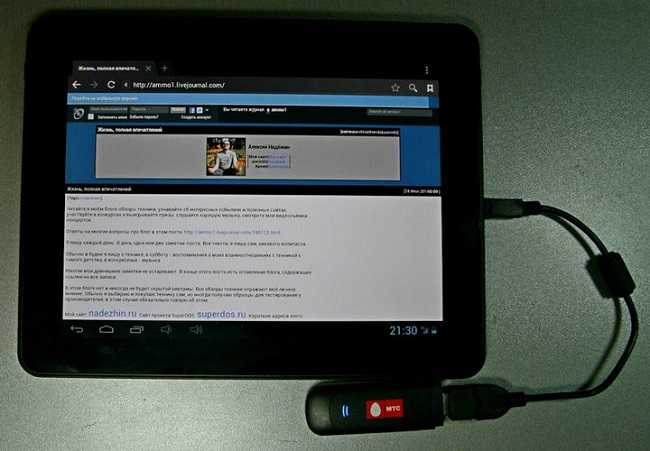
Современные устройства поддерживают такой вариант для выхода в интернет, скорее всего, даже не понадобится установить специальный софт. Но если этого не случилось, то на помощь придет утилита PPP Widget. Через нее выполняется настройка, которая была описана выше для сим-карты. Никаких отличий здесь нет. В некоторых случаях при подключении модема к планшету автоматически запустится софт для установки драйвера, следует лишь дождаться окончания процесса.
Через смартфон
Чтобы поделиться интернетом с телефона на планшет, необходимо включить интернет на планшете через вай-фай. На девайсе, который будет раздавать вай-фай, следует зайти в настройки и включить режим роутера. В зависимости от модели в настройках может быть написано по-разному, но обычно это «Точка доступа Wi-Fi». Чтобы раздавать интернет с телефона на планшет, необходимо активировать этот режим. Настраивать телефон при этом не требуется, раздача интернета с телефона на планшет будет осуществляться автоматически, достаточно лишь найти вай-фай с телефона и ввести от него пароль. Они создаются автоматически, и увидеть их можно в том же пункте – «Точка доступа Wi-Fi». Кликаем по названию сети, после чего появятся ее данные, среди них указан пароль.
IP роутера
И тут сразу нужно уточнить, что у маршрутизатора есть два IP. Так как он является неким шлюзом, то у него есть как внешний IP, так и внутренний или локальный. Именно за счет локального с ним способны общаться другие внутренние устройства: телефоны, планшеты, телевизор, компьютер и т.д.
Изначально локальный IP уже статический. Но это логично, так как если бы он был динамическим, то в один прекрасный момент все аппараты отвалились от сети. Стандартный IP можно посмотреть на бумажке, которая находится под корпусом. Или вбить команду «ipconfig» в компьютер, который подключен к интернет-центру.
Настроить статические IP адреса локальных устройств
И вот тут мы подошли к тому, чтобы назначить всем вашим локальным сегментам определенный IP. Очень часто это требуется на предприятии или для проброса порта на внутреннюю камеру видеонаблюдения, чтобы иметь на неё доступ из интернета. Поводов достаточно много.
Для начала вы должны уже быть подключены к интернет-центру по кабелю или по Wi-Fi. После этого вам нужно с подключенного компьютера, ноутбука, планшета или телефона – открыть Web-браузер и вписать «АйПи» или DNS маршрутизатора. Адрес по умолчанию находится на той же самой бумажке под корпусом. Далее будут инструкции по разным моделям роутеров.
iPad не подключается к Wi-Fi: решение проблемы
Практически все модели iPad оснащены системой беспроводного соединения Wi-Fi. Это позволяет вам подключаться к любому источнику сети, будь то домашний роутер или любой «хот-спот» в кафе, ресторанах, метро, офисах и т.д. Подключиться к Wi-Fi легко:
- Заходим в Настройки
- Находим пункт «Wi-Fi»
- Выбираем необходимую сеть и вводим пароль (если точка доступа находится в общественном месте, то она вряд ли защищена паролем; пароль от домашнего роутера вам, скорее всего, сообщили еще при установке устройства)
Если все в порядке, то вы можете войти в сеть. Чтобы узнать, работает ли Wi-Fi, взгляните в верхний угол. Там вы увидите иконку Wi-Fi. Теперь можно пользоваться браузером.
Что же делать, если iPad не удается подключиться к Wi-Fi?
Для начала убедитесь, что ваш девайс находится в зоне действия Wi-Fi. Поэкспериментируйте с местоположением вашего устройства, дабы улучшить прием сигнала. Также проверьте, работает ли ваш Wi-Fi-роутер и присутствует ли соединение с Интернетом на других устройствах (например, на ПК или ноутбуке). На всякий случай, перезагрузите свой роутер, просто вытащив розетку из сети. Также проверьте ПО вашего роутера, и при необходимости, обновите его. Бывают случаи, что устарело ПО на вашем iPad, которое также является причиной по которой он не подключается к беспроводной сети. Поэтому, если у вас iPad 2 или iPad Mini с старой версией iOS, обновите их.
Если с источниками сети все в порядке, то попробуйте перейти в «Авиарежим» на вашем устройстве, а затем обратно переключится в обычный режим. Если же и этот трюк не сработал, перезагрузите ваше устройство.
Не получилось? Тогда переходим к более радикальным средствам. Для начала нажмите значок «i» возле вашей сети, а затем нажать «Забыть эту сеть». Если и этот метод привел к неудаче, используем крайние методы – в настройках устройствах выбираем пункт «Сброс», вводим пароль, если потребуется и выбираем «Сбросить настройки сети».
Данная опция не только обнулит все настройки, связанные с Интернетом, но и удалит все сохраненные пароли. Поэтому данный метод нужно использовать лишь в крайних случаях.
Но и еще один радикальный метод – это восстановление данных из резервной копии. Конечно, для этого вам нужно предусмотрительно сохранить данные своего устройства в iTunes. Подключите устройство к компьютеру, и вручную обновите ПО вашего iPad. Стоит отметить, что в этом случае сотрутся абсолютно все данные, и ваш девайс будет как будто только что вышел «из-под» коробки.
Бывает и такое, что причина кроется не в программной части, и планшет не подключается к сети из-за механической поломки. Вспомните, не роняли ли вы свой iPad в последнее время или не лежал ли он долгое время в сыром помещении. Механический удар или попадание влаги внутрь планшета могли привести к поломке шлейфа, соединяющий процессорную часть iPad c модемной платой. В этом случае, единственным выходом будет починка в специализированных сервисных центрах.
Если же ваш iPad был привезен из США, то дело, скорее всего, в настройках вашего роутера, который ограничивает количество свободных каналов.
Дело в том, что в Европе для работы с беспроводным соединением используется 12 или 13 каналов, а в США – всего 11. Таким образом, если ваш роутер проводит раздачу на 12 или 13 канале, то ваш iPad попросту не увидит сеть. Решить эту проблему можно следующим образом:
- Заходим в настройки роутера. Для этого вводим в адресную строку адрес роутера. Она уникален для каждого производителя. Например, 192.168.1.1 или 192.168.10.1. Точный адрес вы сможете узнать из инструкции к пользованию, который всегда идет в комплекте с устройством. Для примера мы возьмем роутер D-Link.
- Попав в администраторскую панель, заходим в «Расширенные настройки», затем в подраздел «Wi-Fi» и оттуда переходим к «Основным настройкам».
- Далее меняем страну с Russian Federation (или Russia, в зависимости от устройства) на United States (USA). Сохраняем настройки, нажав «Изменить». В вашем роутере эти настройки могут выглядеть иначе, но основной принцип везде одинаков. После этого, ваш девайс должен без проблем подключиться к сети.
Роутер
Относительно внешнего адаптера можно внести следующие изменения в параметрах.
Перезагрузка
До того, как переходить к глубоким настройкам маршрутизатора, стоит его перезагрузить, нажав на специальную кнопку сзади устройства. Включать снова лучше через несколько минут, не сразу.
Следует дождаться включения всех индикаторов, после чего можно снова подключать гаджет.
Выбор региона
Регион ставится в зависимости от места проживания. Однако на практике данную установку подстраивают под личные потребности: не на родном регионе интернет может работать быстрее.
Изменение канала
Если на айпаде не работает интернет через Wi-Fi, можно попробовать перевести роутер на другую частоту функционирования:
- Запустить браузер.
- Перейти по стандартному адресу: 192.168.1.1.
- Зайти в административные настройки.
- Открыть в меню Беспроводной режим.
- Кликнуть Канал: выбрать один из представленных. Сохранить.
WPS
Особая клавиша WPS на адаптере может устранить сложности при подключении: она изображена как пара вращающихся стрелок. Она создана для быстрого Wi-Fi соединения, при этом исключается необходимости вписывать код безопасности от сети.
Энергосберегающий режим WMM
При работе на энергосбережении все подсоединения будут отключены, а значит их нужно включить:
- Открыть меню беспроводного интернета.
- Перейти к Дополнительным настройкам.
- Поставить указатель на Режим энергосбережения WMM и выключить его.
 Домашний маршрутизатор настраивается через браузер гаджета
Домашний маршрутизатор настраивается через браузер гаджета
Обновление ПО роутера
Периодически компания-производитель выпускает обновления для системы маршрутизаторов. Есть ли таковые для конкретного роутера — можно узнать на официальном сайте.
Купить новый
Если все приведенные выше методы испробованы, но по-прежнему iPad не подключается к Wi-Fi, проблема может быть глубже — в неисправной микросхеме роутера или же устаревшем ПО. В этом случае даже ремонт не станет спасением ситуации, и лучше приобрести другой маршрутизатор: Alcatel, ATEN, D-Link, Mikrotik и другие фирмы выпускают новое оборудование, которое работает лучше.


































