Почему роутер Ростелекома не раздает интернет по вай фай?
Беспроводное соединение уже настроено и подключено к устройству, но почему-то роутер Ростелекома не раздает интернет по вай фай и на иконке сети виден желтый треугольник? Возникновение подобной проблемы возможно в двух случаях.
Первый из них – отсутствие доступа к интернету по вине провайдера, что может быть обусловлено перебоями в работе серверного оборудования. Если пропал вай фай на роутере Ростелекома внезапно, рекомендуется позвонить на линию круглосуточной технической поддержки клиентов и поинтересоваться причиной неисправности. Скорее всего, администрация уже знает о проблеме и сможет подсказать в котором часу она будет решена.
Сменить действующий тариф домашнего телефона от Ростелеком может каждый клиент. Как это сделать, прочитайте тут.
Второй случай – неисправности на стороне оборудования пользователя. Возникновение подобной проблемы внезапно практически невозможно. Причиной может послужить отключение подачи электричества или вмешательство в настройки роутера. Перебои с питанием в некоторых случаях приводят к сбросу настроек оборудования. Для решения подобной проблемы потребуется отредактировать параметры беспроводного подключения, как описывалось выше.
Перед тем как раздать вай фай с роутера Ростелекома также, возможно, потребуется повторное введение настроек WAN, которые можно найти на сайте провайдера или в заключенном контракте. На примере модели D-Link DIR 600 эти параметры для необходимого подключения понадобится ввести в меню, которое находится в расширенных настройках во вкладке Сеть.
После заполнения всех полей, указанных оператором, не забудьте сохранить настройки и перезагрузить устройство для их активации. После этого проблем с тем, что роутер Ростелекома не раздает интернет по wifi возникнуть не должно.
Как усилить сигнал wifi на роутере Ростелекома?
В квартирных домах с большой толщиной стен или же частных коттеджах иногда бывает низкий уровень сигнала беспроводной сети, из-за чего роутер Ростелекома практически не раздает интернет по wifi. Подобная проблема может заключаться как в неверном выборе оборудования, которое попросту не подходит для размеров помещений, так и в неправильном расположении точки доступа и его антенн. Для улучшения связи во всех уголках квартиры, установка оборудования выполняется в центральных помещениях, например, гостиной, а антенны направляются под углом 45° в разные стороны (при условии, что их несколько). Также в настройках оборудования стоит выбирать режим 802,11 B/G mixed, который является оптимальным скоростным стандартом. Нужно и убедиться в том, что другое оборудование не создает помех для работы Wi-Fi.
Как получить детализацию звонков домашнего телефона, можно прочитать здесь.
Если вариант перепланировки квартиры с меньшим количеством стен вас не утраивает, существует еще один ответ на вопрос как усилить сигнал wifi роутера Ростелекома. Для этого потребуется приобрести дополнительную точку доступа, которую необходимо будет настроить в режиме ретранслятора сигнала. Ее можно будет расположить в отдаленных частях дома, что позволит получить качественный сигнал на вдвое большей площади. Перед покупкой дополнительного оборудования стоит убедиться, что проблема слабого сигнала заключена именно в большой толщине стен и пространства, а не в качестве самого роутера.
Почему телефон не подключается к WiFi, а ноутбук подключается
Причиной такой проблемы, когда телефон не видит Wi-Fi, могла быть банальная блокировка роутера. То есть перестали работать некоторые функции. Например, источник питания прерывистый или высокое напряжение, в результате чего DNCP перестает работать. И ноутбук подключился, потому что ему удалось получить IP-адрес до сбоя роутера.
Для решения проблемы перезапустите сетевое устройство, отключив его от розетки на 5-10 минут. Снова подключите блок питания и дождитесь загрузки системы. Попробуйте еще раз подключиться к Wi-Fi со своего смартфона.
Если перезагрузка системы не помогла и подключение телефона к Wi-Fi не удалось, значит ошибка произошла в гаджете. Поскольку в мобильных устройствах используются обычные беспроводные адаптеры, они также подвержены зависанию и ошибкам. Но если на ПК есть расширенные настройки, а на Андроиде нет. Все параметры изначально были загружены в операционную систему. В этом случае также должна помочь перезагрузка смартфона.
Вариант 2 — Сеть опознана, но Без доступа в Интернет.
При этом у Вас может работать Скайп, Mail.ru-агент или ICQ. Но страницы в браузере не отображаются. В это случае у Вас скорее всего не прописаны или не присвоились автоматически адреса DNS-серверов. Как правило это выглядит следующим образом — в Центре управления сетями и общим доступом видим вот такую картину:
То есть Вай-Фай есть, подключена, адрес получен, а Интернета нет. Если зайти в «Состояние беспроводного адаптера», то скорее всего увидите вот такую картину:
То есть в строке «DNS-сервер IPv4» ничего нет. Иногда может быть такой вариант, что в качестве DNS-сервера прописан сам роутер, но Интернет все равно не работает. В этом случае не исключено, что на роутере неправильно настроены DNS-серверы. Самое простейшее решение в этом случае прописать адреса DNS-серверов вручную. Для этого кликаем на беспроводном адаптере правой кнопкой мыши и выбираем пункт «Свойства» и выбираем пункт «Протокол Интернета версии 4 (TCP/IPv4)»:
Здесь нужно будет поставить галочку «Использовать следующие адреса DNS-серверов» и прописываем туда адреса публичных DNS-серверов google (8.8.8.8 и 8.8.4.4) либо Яндекс (77.88.8.8). Нажимаем кнопку ОК и проверяем доступ в Интернет.
Интернет
Если предыдущий способ не помог вам, стоит проверить ваши настройки подключения к интернету. Проблемы вроде «Не удается установить надежное соединение с сервером» могут возникать у некоторых провайдеров, с неправильно настроенными DNS-серверами. Перед тем как пытаться решить проблему данным способом, попробуйте открыть Google Play, подключившись к другому источнику интернета. Если проблема решилась, но вам все равно необходимо вернуться к начальному варианту — скачайте приложение Set DNS. Устанавливаем DNS адрес 8.8.8.8. Это должно помочь в тех случаях, когда для подключения к интернету используется Wi-Fi. В любом случае сначала постарайтесь проверить своё устройство на другом подключении.
Еще один вариант того, почему не удается установить надежное соединение с сервером, заключается в возможной блокировке сервера. Для того чтобы проверить данный способ, вам понадобятся права суперпользователя на вашем девайсе. Открываем проводник и находим файл /system/ect/hosts. Его нам нужно открыть любым текстовым редактором. По умолчанию в файле должно быть указано только — 127.0.0.1 localhost. Любые остальные данные удаляем.
Проверка наличия доступа к интернету и первичные действия
Многие задаются вопросом, что делать, если вай-фай подключен, а интернета нет. Прежде всего, нужно убедиться в наличии доступа в интернет. Что с интернетом может быть не так, если смартфон, планшет подключен к Wi-Fi, но интернет подключения нет:
- Возникли неполадки на стороне провайдера, возможно, повреждение магистрали и т. д.
- В настройках маршрутизатора могут быть установлены ограничения по соединению с определенными сайтами, возможен также и лимит на трафик (например, эта проблема распространена у пользователей открытых сетей в общественных местах).
- Была просрочена платежка, поэтому провайдер прервал соединение.
Если в ходе проверки эти факторы были исключены, то нужно приступать к диагностике, позволяющей выявить устройство, которое в работе дает сбой.
Обратите внимание! Для проверки работоспособности гаджета нужно подключиться онлайн с другого телефона, планшета
Сообщение «Получение IP-адреса»
Если при попытке подключения появляется сообщение с текстом «Получение IP-адреса», но соединение не устанавливается, причиной может быть отключение DHCP-сервера в настройках роутера или проблемы с Android. Может помочь простая перезагрузка роутера.
Вы не знаете, как решить проблему в работе вашего гаджета и вам нужна консультация специалиста? Алексей, мастер по ремонту смартфонов и планшетов в сервисном центре, отвечает на вопросы. Напиши мне »
Если DHCP-сервер выходит из строя, перезагрузка устройства решит проблему. При сохранении ошибки:
- Откройте настройки роутера.
- Убедитесь, что DHCP-сервер включен.
В зависимости от модели роутера порядок активации / деактивации DHCP может отличаться, поэтому вам нужно искать инструкции для устройства.
Как понять, что причина в настройках или неисправности самого устройства
В ситуациях, когда кабель обеспечивает соединение, а роутер с другими устройствами работает исправно, можно быть уверенным, что причина кроется в самом смартфоне.
Например, если в телефоне выставлена неправильная дата, то браузеры не прогружаются. Актуализация настроек исправит ситуацию.
Проблемы могут быть и другого плана. Варианты решения следующие:
- Первое, что необходимо сделать это перезагрузить девайс. Он «обнулится» и интернет заработает.
- Если не помогло это действие, то придется удалить проблемное подключение в настройках и создать его заново. Можно попробовать сбросить сетевые настройки смартфона.
Все современные девайсы, включая роутер, представляют собой мини-компьютеры, которые могут выдавать ошибки и «баги». Сбои часто приводят к проблемам с выходом в интернет даже при наличии активного Wi-Fi-подключения. Но прежде чем пытаться изменять настройки в устройствах, убедитесь, что дело не в провайдере и что услуга оплачена.
Проверка обновлений устройства
Также не стоит забывать, что мобильная сеть работает вместе с операционной системой, а, следовательно, она также зависима от корректности работы ОС, как и любое другое программное обеспечение.
Поэтому будет не лишним проверить доступность обновлений для операционной системы. Но тут возникает трудность, исходя из специфики рассматриваемого вопроса, ведь основная проблема – это именно отсутствие интернет соединения.
К сожалению, в этом варианте диагностике без наличия активного соединения не обойтись.
А для проверки достаточно открыть «Настройки» — «Обновление компонентов» и выбрать желаемый способ получения файлов обновления.
С чего начать?
Нужно найти причину. Так как в подключении к интернету обычно участвуют три (а то и больше) узла (провайдер, роутер, устройство которое подключается к интернету), то неполадки могут быть где угодно. Если нам удастся выяснить в чем конкретно проблема, то мы сможем быстро ее устранить.
Для начала:
- При решении подобных проблем я всегда рекомендую начинать с перезагрузки роутера. Просто отключите питание роутера на несколько минут и включите его обратно. Возможно, после загрузки роутер начнет раздавать интернет и проблема будет решена.
- Проверьте, оплачен ли у вас интернет.
- Дальше я советую подумать, что могло статьи причиной того, что интернет через роутер перестал работать. Когда это случилось, и что вы перед этим делали. Может меняли какие-то настройки, что-то подключали или отключали, может меняли тариф у провайдера, или провайдер проводил какие-то работы на линии. Или, например, была гроза. Во время грозы очень часто страдает как оборудование провайдера, так и роутеры. Я уже писал о том, почему после грозы роутер может перестать работать.
- Проверьте подключение всех кабелей к роутеру.
- Можно сразу позвонить в поддержку провайдера и спросить, нет ли проблем на их стороне. Возможно они подтвердят какие-то неполадки и вам не придется тратить время и силы на поиск причины и решений. А просто дождаться, пока провайдер устранит возникшие неполадки в своем оборудовании, или на линии.
Как найти причину?
- Нужно исключить проблемы в самом устройстве. Это может быть телефон, компьютер, ноутбук, планшет и т. д. Устройство, которое мы подключаем к роутеру. Здесь все очень просто. Как правило, к роутеру подключены как минимум несколько устройств. И если интернет перестал работать только на одном устройстве, а на остальных работает, то значит причина конкретно в этом устройстве. Нужно уже смотреть какие симптомы и искать решение конкретной проблемы на нашем сайте (через поиск по сайту), или в интернете. Я уже рассказывал, что делать, если не работает интернет на Android-устройствах и когда iPhone или iPad не подключается к интернету. По решению этих проблем в Windows есть очень много отдельных инструкций. Их можно найти в разделе «Решение проблем и ошибок».
- Нужно исключить проблемы в роутере. Не исключено, что роутер перестал раздавать интернет из-за поломки, или какого-то программного сбоя. Роутерам, как и любой другой технике свойственно ломаться. Сначала нужно просто перезагрузить роутер (отключив питание на несколько минут). Если перезагрузка не помогает, интернет не работает на всех устройствах, значит причина либо в роутере, либо на стороне интернет-провайдера. Если поддержка провайдера ничего конкретного не говорит, или говорит, что у них проблем нет, значит нужно исключить роутер из сети, подключившись к интернету напрямую. Но для этого нужен компьютер. Просто подключаем кабель от провайдера (модема) к компьютеру. Возможно, понадобится настроить на компьютере подключение к интернету, это уже от провайдера зависит. Можете уточнить у них все настройки. Если интернет напрямую работает – значит что-то с роутером (где-то в 95% случаев). Если не работает – нужно разбираться с провайдером. Еще как вариант – сброс настроек роутера и повторная настройка. Но только если вы уверены, что сможете заново, правильно настроить свой роутер. Если что, у нас на сайте есть много инструкций на эту тему.
- Нужно исключить проблемы на стороне провайдера. Как это сделать я писал выше. Просто подключаем интернет напрямую к компьютеру. Единственный момент, что не все могут правильно настроить подключение к интернету (если это необходимо для вашего провайдера). И получается, что интернет на компьютере не работает (даже без роутера). Так же не нужно забывать, что некоторые провайдеры делают привязку по MAC-адресу. И интернет может быть привязан к MAC-адресу вашего роутера, а не компьютера. И соответственно при прямом подключении к ПК работать не будет.
Надеюсь, вам удалось найти виновника и понять, по какой причине внезапно пропало подключение к интернету.
Выводы: если у провайдера что-то случилось – просто ждем. Если на одном конкретном устройстве не работает интернет – ищем решения для конкретного устройства. Если через роутер интернет перестал работать (на всех устройствах), а по проводу с провайдером все хорошо (напрямую), значит нужно проверять роутер и смотреть его настройки.
Дальше мы рассмотрим несколько моментов более подробно.
Проверка наличия доступа к интернету
h2
2,0,0,0,0
—>
Прежде чем искать причину ошибки в работе смартфона или роутера, убедитесь, что с интернетом все в порядке. Что с ним может быть не так:
p, blockquote
14,0,0,0,0
—>
- Вы не заплатили, поэтому провайдер приостановил доступ в интернет. Убедитесь, что через провод есть доступ в сеть.
- В настройках роутера стоят ограничения на посещение отдельных сайтов или лимит на трафик (обычная практика для открытых сетей в общественных местах).
- На стороне провайдера возникли проблемы.
После исключения этих факторов приступайте к диагностике, позволяющей понять, в работе какого устройства скрывается причина неполадки.
p, blockquote
15,0,0,1,0
—>
p, blockquote
16,0,0,0,0
—>
Самый простой способ — подключитесь к беспроводной сети с другого телефона/планшета/ноутбука. Если другое устройство выходит в сеть, то проблемы в телефоне, который не может установить корректное соединение.
p, blockquote
17,0,0,0,0
—>
Проблема № 2: Galaxy S9 отключает другие устройства при подключении к домашнему Wi-Fi
Всем привет. У меня есть samsung s9, и каждый раз он подключается к моему домашнему Wi-Fi в течение 10 секунд, каждое устройство, подключенное к WiFi, отключается. S9 говорит, что он все еще принимает сигнал и 14 Мбит / с, но я могу использовать любое приложение, требующее интернета. Интернет-браузеры просто предлагают DNS_PROBE_FINISHED_NO_INTERNET. Затем, как только мой s9 отключается от WiFi, все остальное запускается обратно. Я попытался перезагрузить телефон и модем и изменить DNS, пока ничего не работает.
Решение. Мы не знаем полную историю вашего устройства, но если сработает какое-либо устройство, подключенное к тому же маршрутизатору, это будет звучать неправильно. Вы устанавливали какое-либо приложение, которое могло бы манипулировать сетью? Если вы сделали, попробуйте стереть это. Если проблема возникает совершенно неожиданно, мы рекомендуем вам вернуть все настройки программного обеспечения вашего телефона к значениям по умолчанию (возврат к заводским настройкам) или перепрошить его на стандартную прошивку (если вы используете пользовательское ПЗУ). Вернув программное обеспечение вашего устройства к его заводскому состоянию, вы можете установить эталонный тест для сравнения результатов ваших следующих шагов по устранению неполадок.
Если вы ранее рутировали свой S9, попробуйте отключить его, чтобы запретить приложения, которые могут манипулировать сетью без вашего ведома. Если вы все равно не получили root или не настроили программное обеспечение своего телефона, просто проигнорируйте это предложение. Попытайтесь сосредоточиться на восстановлении программного обеспечения телефона к его состоянию запаса. Мы точно знаем, что ОС Android в заводском состоянии не сможет повлиять на работу маршрутизатора, что, скорее всего, поможет.
Сохранено, защита WPAWPA2
Если подключение осуществляется без пароля, то ошибки аутентификации быть не может. Тем не менее, бывает другая ситуация — сеть сохранена, но доступа в интернет нет. Обычно помогает перезагрузка роутера, но иногда приходится залазить в настройки достаточно глубоко.
- Проверьте правильность ввода пароля от Wi-Fi.
- Зайдите в интерфейс роутера. Установите правильный регион (тот, в котором вы находитесь).
- Выберите канал от 1 до 10 вместо Авто.
- Попробуйте другой режим работы роутера. Если стоит «N» или «В», установите «Auto» или «B/G/N mixed».
- Измените тип шифрования и пароль.
- Поэкспериментируйте с шириной канала. Сначала попробуйте установить «Auto», потом «20 MHz» и так далее.
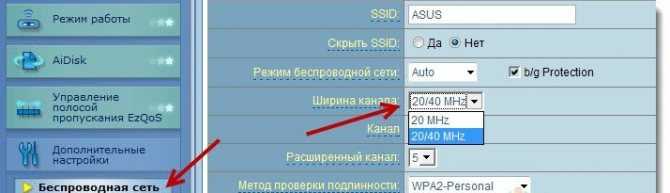
Увеличить Кроме того, посмотрите количество разрешенных устройств. Если стоит «0», значит, ограничений нет.
Настройка роутера – подключение
Если вышеперечисленные шаги не дали желаемого результата и этот проклятый WiFi не хочет подключаться, то, скорее всего, проблема в роутере. Возможно, настройки не в порядке, но, скорее всего, проблема связана с типом шифрования, скоростью передачи данных или проблемой в канале, который забит маршрутизаторами ваших соседей.
Во-первых, нам нужно подключиться к локальной сети роутера. Это можно сделать через сетевой кабель. Если у вас еще есть коробочка из-под трансмиттера, поищите там. Теперь нам понадобится компьютер или ноутбук.
Затем мы просто подключаем кабель к компьютеру или ноутбуку, а другой конец — к роутеру. Какой разъем не имеет значения, так как один используется для Интернета (имеет синий или синий цвет) и уже подключен, а остальные предназначены для локального подключения.
Заглянем под корпус устройства — там вы должны найти:
- Логин и пароль из панели администрирования роутера.
- Адрес — который необходимо ввести в адресной строке любого браузера для входа в настройки роутера.
Дополнительные инструкции могут отличаться в зависимости от версии прошивки роутера и компании. Приведу картинки ниже: где будет подробно написано, куда ударить и что поменять.
В дальнейшем нам необходимо изменить:
- Само шифрование выставлено как AES — на некоторых прошивках оно устанавливается автоматически, после установки WPA2-PSK (персонального).
- Канал связи (установите последние 11 или 13);
- Имя и пароль от сети;
- Установите WPA2-PSK или персональную версию шифрования;
Проблема с интернетом
Если у вас есть подключение к Wi-Fi, вы увидите значок подключения вверху и все будет хорошо, но Интернета нет. Также может быть, что некоторые приложения не работают. Как-то у меня был интернет, есть Wi-Fi подключения, но не работали Google Play, YouTube, Play Market. Теперь приступим к поэтапному решению этой проблемы.
Установка DNS
У меня просто возникла проблема с кривыми DNS-серверами, используемыми моим интернет-провайдером.
Зажимаем нашу сеть пальцем и выбираем второй элемент, чтобы изменить настройки сети. Нажмите «Дополнительные настройки», чтобы просмотреть полное меню. В поле «Прокси-сервер» убедитесь, что установлено значение «Нет» (то есть служба отключена). Если он установлен на «Вручную» или «Автоматическая настройка прокси», отключите его.
Щелкните «DHCP» и перейдите в раздел «Пользовательский». Прокрутите вниз.
Устанавливаем следующие значения: 8.8.8 и 8.8.4.4. Сохраняем конфигурацию.
Очищение кэш DNS
Очистить DNS-кэш в гаджете на ОС Android можно следующим образом:
- «Настройки» — «Приложения» — «Управление приложениями» — «Местоположение сети» — «Стереть данные».
- В браузере Firefox нужно пройти следующий путь: кликнуть по изображению гамбургера, расположенного в верхней части экрана с правой стороны — «Настройки» — «Безопасность» — «Очистить сейчас».
- Браузер Google Chrome: «Главное меню» — «История» — «Очистить историю» — «Удалить данные за …».
- Стандартный браузер: «Интернет» — «Еще» — «Настройки» — «Дополнительно» — «Управление данными веб-сайта» — в выпадающем списке выбрать «Удалить».
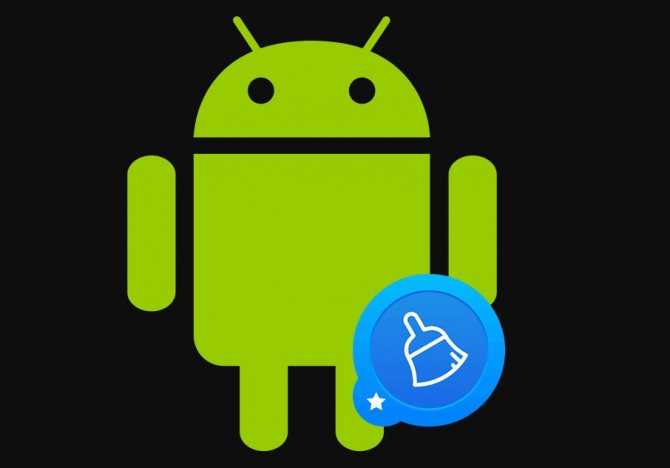
Обратите внимание! В операционной системе Android адреса по умолчанию кэшируются на 10 минут, при возникновении ошибки с доступом в интернет — 10 секунд
Почему не работает интернет по Wi-Fi при раздаче с ноутбука?
Давайте начнем с самой популярной причины, из-за которой может не работать интернет, раздача которого настроена в Windows.
1
Открываем общий доступ к интернету.
В каждой статье по настройке hotspot, я писал об очень важно моменте – открытии общего доступа к интернету для запущенной Wi-Fi сети. Именно из-за настроек общего доступа, чаще всего не работает интернет. Созданная сеть появляется, мы к ней без проблем подключаемся, но соединение, через которое к вашему ноутбуку подключен интернет не разрешает использовать выход в интернет
Созданная сеть появляется, мы к ней без проблем подключаемся, но соединение, через которое к вашему ноутбуку подключен интернет не разрешает использовать выход в интернет.
Поэтому, в свойствах вашего подключения к интернету (скорее всего, это обычное подключение по сетевому кабелю, или через 3G/4G модем)
, нужно разрешить общий доступ к интернету для созданного нами подключения. В статьях, ссылки на которые я давал выше, эта информация есть. Но, давайте еще раз разберемся, как же открыть общий доступ к интернету. Как в Windows 7, так и в Windows 10, это делается примерно одинаково. Покажу на примере Windows 7.
Нажимаем на значок подключения к интернету правой кнопкой мыши, и выбираем пункт Центр управления сетями и общим доступом.
Открываем Изменение параметров адаптера.
Нажимаем правой кнопкой мыши на тот адаптер, через который ваш ноутбук подключен к интернету. Выбираем Свойства.
Перейдите на вкладку Доступ, установите галочку возле «Разрешить другим пользователям сети использовать подключение к Интернету данного компьютера» и в списке выберите созданную нами сеть. Скорее всего, она будет иметь название «Беспроводное сетевое соединение» с какой-то цифрой в конце. Жмем Ok.
После этих действий, интернет должен заработать. Если не работает, то попробуйте еще перезагрузить ноутбук, и запустить раздачу Wi-Fi заново.
2
Отключаем антивирус и брандмауэр. Антивирусы очень часто блокируют именно подключение вашего устройства к ноутбук. В таких случаях появляется ошибка типа «Не удалось подключится», все время идет получение IP-адреса», или бесконечное подключение к Wi-Fi.
Но, может быть и такое, что из-за антивируса, или установленного фаервола на вашем ноутбуке, с которого вы раздаете интернет, доступа к интернету не будет. Поэтому, нужно просто попробовать отключить антивирус. На время. Можно отключить только встроенный брандмауэр. На разных антивирусах, это делается по-разному.
3
Проверьте, работают ли другие устройства. Может быть, что проблема не в ноутбуке, который раздает интернет, а в устройстве, которое вы пытаетесь подключить к интернету. Если есть возможность, просто возьмите другое устройство, и подключите к созданной вами сети. Посмотрите, будет ли там доступ к интернету.
Если проблема появляется при подключении ноутбука с установленной Windows 7, то можете еще почитать инструкцию по . Если у вас Windows 10, и статус «Ограниченно», то смотрите .
4
Особенности подключения к интернету. Понятное дело, что для раздачи интернета с ноутбука, он должен быть подключен к интернету. Именно это подключение он и раздает на ваши другие устройства. Так вот, если доступа к интернету нет, то это может быть из-за особенностей вашего подключения к интернету. Особенно, это может быть при подключении через 3G/4G модем.
У меня нет возможности проверить работу виртуальной Wi-Fi сети, с разными подключениями к интернету. Поэтому, если у вас никак не получается превратить свой ноутбук в Wi-Fi роутер, то это может быть из-за подключения к интернету.
На вкладке «Доступ», где мы открываем общий доступ к подключению к интернету, нужно нажать на кнопку «Настройка», и в новом окне поставить галочку возле «DNS-сервер».
Нажимаем Ok, и смотрим результат. Интернет на устройствах, которые вы подключили к ноутбуку, должен появится. Если нет, то попробуйте еще перезагрузить компьютер и запустить раздачу заново.
7
Обновление:
еще один совет из комментариев. Если ваш компьютер состоит в домашней сети, то попробуйте выйти из нее. Это должно помочь, и ваш ноутбук начнет раздавать интернет на другие устройства.
Заходим в устройства вашего подключения к интернету (как я показывал выше в статье)
, и снимаем галочку с пункта «Разрешить другим пользователям сети использовать…». Нажимаем Ok. Дальше, снова открываем свойства этого подключения, и ставим галочку возле «Разрешить другим пользователям сети использовать…» и из списка выбираем наше подключение (беспроводное сетевое соединение с цифрой в конце)
. Нажимаем Ok. Интернет на устройствах должен заработать.


































