Почему не работает?
С усилителем сигнала бывают проблемы. Среди основных встречаются:
- официальное приложение почему-то не может увидеть сеть;
- при установке все зависает на процентах 92% – 93% и пишет, что время для присоединения усилителя закончилось;
- лампочка устройства загорается оранжевым и постоянно мигает;
- устройство очень сильно перегревается.
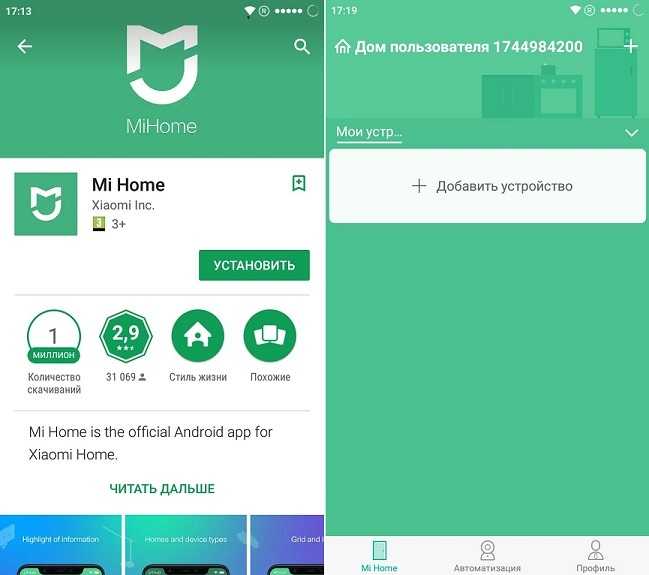
Если ваш гаджет не включается или отказывается работать, стоит проверить:
- работоспособность вашего роутера;
- правильность заполненных данных пользователя;
- убедитесь, правильно ли проводилась установка и настройка усилителя;
- проверьте прошивку на наличие обновлений;
- удостоверьтесь в правильном выборе геолокации.
Вдобавок, нужно попробовать отключение разрешения на определение местоположения. Это легко делается в настройках смартфона. Достаточно найти пункт разрешения для приложений на устройстве, найти нужное приложение и выключить разрешение на доступ к вашему местоположению.
Не стоит списывать со счетов и тот факт, что гаджет может быть просто бракованным. В таком случае, замените его на новой, но убедитесь, что перепробовали все.
Режим клиента в стандартной прошивке
Они лишены универсальности, но имеют высокие технические показатели. Примером служит модель NVA-3550. Роутеры Zyxel представляют собой устройства, способные работать в зависимости от их настройки в разных режимах, используемых для расширения зоны действия wi-fi-сети.
Будем применять режим клиента (беспроводного моста), позволяющий принимать сигнал по эфиру от основного маршрутизатора и создавать свою сеть на том же канале, с одинаковыми названием и паролем доступа. Перемещаясь в пространстве, абонент выбирает ту сеть, сигнал которой сильнее, и не чувствует никакого перехода.
Для настройки Zyxel Keenetic в режиме репитера нужно:
- сменить в его настройках подсеть. В противном случае подключения клиента не произойдет;
- после входа в интерфейс устройства по адресу 192.168.1.1 в «Панели управления» нажать значок с символом домашней сети (монитор);
- на открывшейся странице раскрыть вкладку «Сегменты», а в ней выбрать строку Home network;
- для смены подсети изменить IP-адрес и начальный адрес диапазона сервера DHCP. Выполнить команду «Применить». После этого настройки сбиваются по причине замены адреса.
- Отключаем компьютер, с которого производим настройку, от роутера-репитера Zyxel и снова подключаем. Теперь для входа в «Панель управления» настраиваемого репитера используем измененный IP-адрес, например, 192.168.2.1. Для подключения к основному роутеру по wi-fi нажимаем на символ интернета (глобус) в нижнем ряду страницы. Открываем вкладку WISP (WI-FI) 2.4 ГГц. и устанавливаем галочку в клетке «Включить».
- После нажатия клавиши «Обзор сетей» из списка выбираем ту, что надо усилить (транслировать). Вводим пароль доступа, отмечаем маркером пункт «Использовать для выхода в интернет» и нажимаем кнопку «Применить». Для вступления изменений в силу перезагружаем компьютер. Теперь роутер Zyxel-репитер работает как повторитель сигнала основной точки доступа Wireless.
Альтернативная прошивка
Производитель Zyxel на разные модели в базовой комплектации устанавливает модули программного обеспечения, отвечающие за определенные функции. В приобретенном изделии функции репитера (усилителя) иногда не предусмотрены. Прошивку обновить, однако, доступно, скачав ее из интернета. Если потребуется другой режим, например, адаптера, для него потребуется другая прошивка устройства.
С некоторым риском потери гарантии на роутер устанавливается альтернативная прошивка DD WRT стороннего разработчика. Она включает в себя все функции роутеров Zyxel, репитера в том числе. Зачастую с универсальной прошивкой устройство работает стабильнее, чем на ПО Zyxel.
Скачиваем DD WRT с официального сайта разработчика ПО в виде архива, извлекаем из него файл с расширением .bin, сохраняем его на компьютере. На стартовой странице интерфейса роутера Zyxel нажимаем «Настройки» (символ шестеренки) в нижнем ряду и переходим на вкладку «Файлы» («Микропрограмма»). В ней щелкаем по трафарету «Обзор», находим скачанный файл и выполняем команду «Заменить». Для продолжения соглашаемся с заменой, нажимая кнопку «Да». Индикаторы на передней панели репитера сообщат об окончании процесса.
Настройка Wi-Fi репитера Xiaomi
Настройка Xiaomi репитер Wi-Fi подразделяется на несколько этапов, каждый из которых необходимо подробно рассмотреть.
Как подключить усилитель вай-фай Сяоми
Чтобы синхронизировать аппарат с компьютером, ноутбуком, телевизионной приставкой и другими устройствами, его необходимо вставить в разъём USB. После выполнения этого действия на корпусе репитера должен загореться жёлтый индикатор, свидетельствующий о работоспособности повторителя. Далее можно выполнить настройку MI Wi-Fi repeater 2.

Подключение репитера в разъём USB
Использование программного обеспечения Mi Home
У компании Xiaomi есть специализированный софт для настройки оборудования этого бренда. В данном случае ПО Mi Home понадобится для обеспечения совместимости репитера с Wi-Fi маршрутизатором.
У данного приложения есть один существенный недостаток. Речь идёт об отсутствии русскоязычного интерфейса, без которого многие пользователи не смогут выполнить настройку ретранслятора самостоятельно.
При первом запуске программы человеку нужно будет выбрать свой регион. Найти Россию в этом списке не удастся. Однако официальные представители компании Xiaomi сообщают, что в скором времени будет выпущен русский интерфейс, который на данный момент доступен только в сторах.
Важно! Для функционирования Mi Home потребуется завести личный аккаунт от Xiaomi
Как добавить устройство
Для выполнения поставленной задачи можно использовать пошаговый алгоритм действий:
- Запустить приложение Mi Home, предоставив необходимые разрешения и согласившись с системным уведомлением.
- На главном экране программы кликнуть по значку крестика, который расположен вверху дисплея.
- Добавить свой репитер, нажав на соответствующую кнопку в открывшемся меню.
- Из списка представленных устройств нажать на название своего ретранслятора. Таким образом, он будет добавлен в программу.
- Следовать инструкции помощника на английском языке по дальнейшему подключению.
Пользователям, которые не знают английский язык, рекомендуется воспользоваться переводчиком в интернете либо постоянно нажимать на кнопку «Далее».
Как настроить сеть
Чтобы настроить сеть через Mi Home, необходимо выполнить ряд простых действий:
- Дождаться, пока софт синхронизируется с ретранслятором и отобразит все доступные сети.
- В появившемся списке кликнуть по названию своей точки доступа и синхронизироваться с ней посредством введения пароля.
- После выполнения предыдущего действия индикатор на ретрансляторе сменит цвет с мигающего жёлтого на постоянный синий.
- В приложении Mi Home появится уведомление об окончании настройки сети.
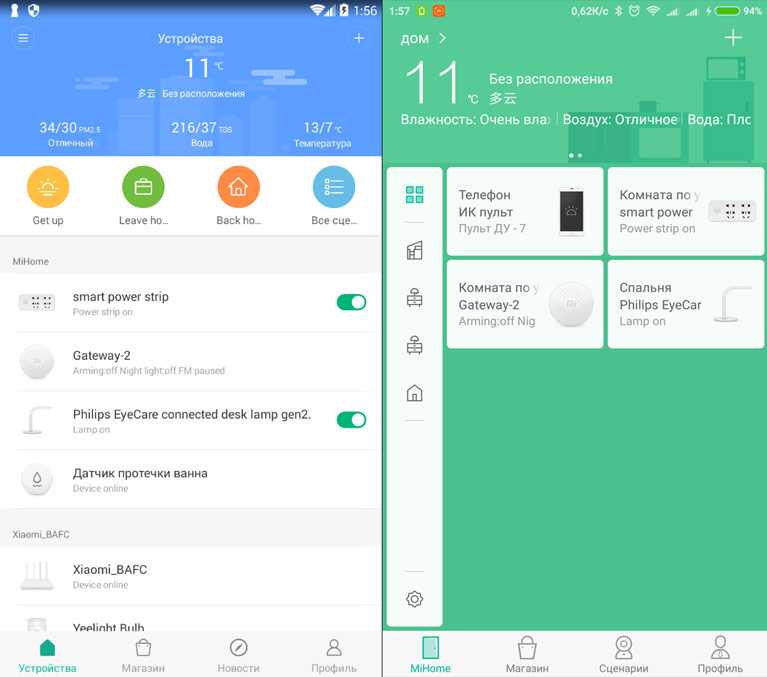
Программа Mi Home
После проделанных выше манипуляций можно будет пользоваться интернетом от Wi-Fi роутера с репитером, подключившись к созданной точке доступа.
Дополнительная информация! В программе Mi Home также можно изменить стандарт сети и выставить оптимальную скорость передачи данных на телефон Андроид или iPhone.
Подключение к новой сети
Повторитель сигнала router после настройки должен создать новую сеть вай-фай с таким же названием. Однако в конце будет приписано слово plus. Чтобы подключиться к новой сети, необходимо ввести пароль, который установлен на роутере пользователя. После этого интернет должен стабильно работать.
Информация, изложенная выше, позволяет понять, что такое настройка усилителя Wi-Fi Хiaomi и как его правильно настраивать.
Настройка общего доступа в сеть
Настраивать общий доступ в сеть просто. Достаточно сделать всего несколько кликов.
- При необходимости авторизоваться в системе, пройти путь «Настройки» — «Сеть». Указывать лишь те параметры, которые прописаны в договоре, заключенном с местным провайдером.
- Если при каждом выходе в интернет система генерирует новый IP-адрес, включая DNS, то обязательно нужно активировать DCHP-соединение. Еще должна функционировать опция автовыбора DNS.
В конце, чтобы подключиться, нужно проверить автоназначение порта в качестве МАС-адреса, WAN. Если в договоре указан другой МАС-адрес, его нужно ввести вручную.
Как настроить Wi-Fi роутер Asus в режиме репитера
Режим репитера на роутере позволяет расширить диапазон действия беспроводной сети: один роутер принимает сигнал Wi-Fi от другого и раздает его под тем же именем и с теми же параметрами (тип шифрования, пароль) для подключения. Это может быть удобно для большой квартиры, офиса или частного дома. Большинство роутеров Asus, такие как RT-N10, RT-n11p, RT-N12, RT-N13u, RT-N16 и другие поддерживают работу в режиме репитера.
В этой инструкции подробно о том, как настроить роутер Asus в режиме репитера для расширения охвата сетью Wi-Fi вашего помещения. Кстати, а вы знали, что можно использовать Android как Wi-Fi репитер?
Прежде чем приступить к настройке
Перед началом настройки рекомендую выполнить некоторые подготовительные действия, которые помогут избежать неожиданных проблем при настройке репитера на маршрутизаторе Asus.
- Подключите роутер, настраиваемый в режиме репитера, кабелем к компьютеру, с которого производится настройка. Это не обязательно, но лучше сделать, так как при настройке по Wi-Fi исходные параметры подключения на роутере изменятся и вы будете выкинуты из админки (внешне это может выглядеть как если бы она зависла).
- Если исходный Wi-Fi роутер, сигнал которого мы будем расширять, имеет тот же адрес LAN, что и настраиваемый, поменяйте адрес на втором из них, чтобы после настройки в режиме репитера мы могли по отдельности заходить в настройки каждого из них (также это может способствовать отсутствию конфликтов в сети). Например, используется два роутера Asus, у каждого из которых адрес 192.168.1.1. На настраиваемом в режиме репитера, зайдите в раздел настроек «Локальная сеть» и измените адрес, например, на 192.168.2.1 (не забудьте, что после сохранения настроек потребуется снова зайти в веб-интерфейс, уже по новому адресу).
Настройка роутера Asus в режиме репитера
Роутеры от ASUS имеют два варианта интерфейса настроек — более старый, в синих тонах и более новый, тёмный. Для начала о настройках в более старом варианте.
По сути, всё готово, теперь ваш Asus работает в режиме репитера.
В новом интерфейсе настроек роутера Asus всё выполняется практически точно так же:
- В настройках вверху нажимаем по «Беспроводный роутер» в разделе «Режим работы».
- Выберите «Режим повторителя» и нажмите «Сохранить».
- Остальные шаги будут теми же, что и в предыдущем случае — выбираем сеть, подключаемся к ней и пользуемся вашим новым репитером.
Надеюсь, инструкция помогла. Буду благодарен, если поделитесь ею, используя кнопки ниже.
Тестирование скорости
После проведения ряда испытаний установлено, что использование режимов IPoE и PPPoE позволяет добиться стабильной скорости передачи данных 90 Мб/сек. Такой показатель отмене при пакетной передаче в одну сторону. Использование полнодуплексных режимов показывает, что xiaomi router способен показывать впечатляющие результаты. Причина этому аппаратный ускоритель, который был интегрирован в чип устройства.
Переход на L2TP или PPTP заставляет довольствоваться более скромными показателями скорости. Единственное, что действительно радует – эти режимы не столь распространены, и поэтому производитель решил лишить их и базовой оптимизации.
Что делать, если не работает Mi Wi-Fi Repeater 2
При возникновении подобной проблемы в первую очередь рекомендуется сделать несколько проверок. Например, подключить репитер к другому ПК и проверить его работоспособность. Возможно, в операционной системе компьютера есть какие-то неполадки или вирусы, которые препятствуют работе устройства. Различают также другие типы ошибок, связанных с работой Mi Wi-Fi Repeater 2. О них пойдёт речь далее.
Не улучшает сигнал
Такая неполадка свидетельствует о неправильной настройке роутера. Скорее всего, в параметрах маршрутизатора выставлено определённое ограничение на скорость сети и качество сигнала. Поэтому в первую очередь необходимо проверить настройки роутера.
Важно! Чтобы выйти в меню параметров маршрутизатора, в поисковой строке любого браузера нужно будет ввести адрес, который указан на обратной стороне устройства
Не раздает Wi-Fi
Иногда ретранслятор обеспечивает интернетом только то устройство, к которому он подключен. В данной ситуации надо будет изменить настройки аппарата через программу Mi Home, сняв соответствующее ограничение. Также может потребоваться прошивка аппарата.
Мерцает оранжевым LED индикатор
Скорее всего, это заводской брак. В сложившейся ситуации прибор нужно будет сдать по гарантии в магазин.
Мерцание индикатора на Mi Wi-Fi Repeater
Таким образом, Mi Wi-Fi Repeater улучшает уровень сигнала, исходящий от вай-фай маршрутизатора. Такое устройство будет полезно для многих людей, у которых дома толстые стены. Информация, представленная выше, позволяет понять, Mi Wi-Fi repeater 2 как настроить.
Комплектация
По фотографиям кажется, что устройство совсем миниатюрное. Однако коробка, в которой он ко мне приехал, меня удивила. При распаковке выяснилось, что антенны роутера несъёмные, а потому и бокс разросся до весьма внушительных размеров.
Внутри есть коротенькая инструкция по первичной настройке (на китайском), собственно сам маршрутизатор и блок питания для него. Длина провода последнего около метра и этого, надо признать, маловато. Сразу хочу сказать, что девайс создан китайцами и для китайцев, соответственно, заранее озаботьтесь переходником с плоской вилки под нашу. Или же попросите продавца положить в посылку нужный адаптер.
Использование смартфона в качестве Wi-Fi-репитера
Сам сотовый телефон, естественно, в составе своей операционной системы такой функции не имеет. Поэтому для того чтобы сделать ретранслятор WiFi из смартфона, на него необходимо установить стороннее программное обеспечение, после чего настроить. В итоге зона покрытия увеличится. При этом в зависимости от функционала приложения могут быть реализованы два варианта:
- пользователю не нужно будет вручную переключаться при переходе из сегмента в сегмент, телефон дублирует SSID и для WiFi-модуля клиента. Это равносильно нахождению в границах одной беспроводной Сети;
- создается новая беспроводная Сеть, по сути, сигнал просто ретранслируется, то есть создается соединение типа «мост» (в большинстве случаев).
Как сделать репитер из роутера
Наиболее удачно режим репитера реализован в роутерах Zyxel и Asus. Всё очень легко настраивается через веб-интерфейс и работает без нареканий.
Для того, чтобы превратить роутер в репитер нужно сменить режим его работы. У некоторых устройств, как, например, у Zyxel Keenetiс Lite III, режим работы меняется переключателем на задней панели. В этом случае просто нужно выбрать режим «Усилитель» или «Повторитель». Если такого переключателя нет, режим работы меняем через веб-интерфейс.
Вводим в браузере адрес вашего роутера (обычно 192.168.0.1 или 192.168.1.1) и ваши логин и пароль. Если вы не меняли настройки по умолчанию, информацию об этих параметрах можно посмотреть на наклейке в нижней части роутера. Если на этом этапе возникли трудности, изучите документацию к вашему устройству или поищите руководство в интернете.
Будем считать, что вы успешно зашли в веб-интерфейс. Теперь нужно отыскать нужный нам пункт меню.
В роутерах Zyxel вам необходимо перейти на вкладку «Система» и выбрать там пункт «Режим». Здесь ставим галочку в пункте «Усилитель — расширение зоны Wi-Fi», сохраняем настройки и перезагружаем устройство.
Всё, дело сделано. Однако при этом есть одно «но».
После включения режима репитера вы не сможете войти в веб-интерфейс вашего роутера по адресу 192.168.0.1. Веб-интерфейс будет недоступен ни по Wi-Fi ни по кабелю. Потому что репитер получает IP-адрес от главного роутера, раздающего интернет, и этот адрес отличается от адреса по умолчанию.
Чтобы его узнать, нужно зайти на главный роутер и посмотреть список подключённых к нему устройств. Среди них будет и ваш репитер. Здесь же можно посмотреть его IP и при необходимости войти в настройки.
Итак, режим репитера активирован. Осталось одно — подключить репитер к главному маршрутизатору, который раздаёт интернет в вашей квартире.
Для этого на главном роутере и на роутере-репитере нужно нажать кнопку WPS. Она есть практически на каждом современном роутере. Если её нет, режим WPS можно активировать в веб-интерфейсе устройства.
После нажатия кнопок нужно немного подождать. Индикатор Wi-Fi будет некоторое время мигать, пока не установится соединение. На репитере должен загореться индикатор подключения к интернету (WAN). Откройте список доступных сетей на вашем ноутбуке или смартфоне и проверьте качество сигнала.
На маршрутизаторах Asus настройка выполняется таким же образом. В настройках найдите вкладку «Администрирование», а в ней — пункт «Режим работы». Выбираем «Режим повторителя» и жмём «Сохранить». После этого откроется список доступных беспроводных сетей. Выберите нужную и введите пароль. Репитер подключится к сети.
Если вы захотите отключить режим репитера, можно это сделать там же, в настройках режима работы. Разумеется, предварительно выяснив новый IP вашего устройства. Если же таким способом решить проблему не получается, всегда можно воспользоваться проверенным методом — сбросить настройки роутера до заводских с помощью кнопки на задней панели.
Подключение к роутеру с ПК или ноутбука
Чтобы подключаться к маршрутизатору с ноутбука ил ПК, нужно выполнить следующее:
- Открыть любой браузер, установленный на ПК, и в адресной строке ввести адрес — mifiwi.com, на клавиатуре нажать Enter.
- На экране отобразится окно приветствия, достаточно принять условия соглашения и нажать «Далее».
- В соответствующих формах ввести имя пользователя и пароль.
- Пользователю также предлагается объединить пароль маршрутизатора с паролем для подключения к вай-фай. Приняв решение, нажать «Продолжить».
Чтобы изменения вступили в силу, их надо сохранить, после чего модем перезагрузить.
Дополнительные параметры безопасности
С помощью дополнительных параметров безопасности удается выявить сбои в работе устройства, наличие вредоносных компонентов в системе и хищение трафика. Чтобы убедиться в 100% работоспособности системы, нужно сделать следующее:
- Пройти путь: «Настройки» — «Безопасность» — «Доступ по беспроводу». На экране, возможно, отобразятся МАС-адреса неопознанных пользователей. При желании их можно добавить в бан-лист.
- В этом же разделе есть возможность сменить пароль на новый. Для этого достаточно в соответствующие формы один раз ввести старый пароль, и дважды новый.
Изменения обязательно надо сохранить, и репитер перезапустить.
Настройка роутера Xiaomi 3G с помощью программы MiWiFi
Настройку Xiaomi Router 3G новички в основном начинают не со сторонних прошивок Padavan или DD-WRT (полная версия OpenWRT), а именно с приложения MiWiFi.
Подключение к роутеру Xiaomi 3G с ПК или ноутбука
После первого включения (или сброса настроек) роутер Xiaomi 3G включит открытую беспроводную сеть «Xiaomi_{маркировка_устройства}». Подключитесь к ней с ПК, ноутбука или планшета, наберите mifiwi.com в адресной строке вашего браузера.
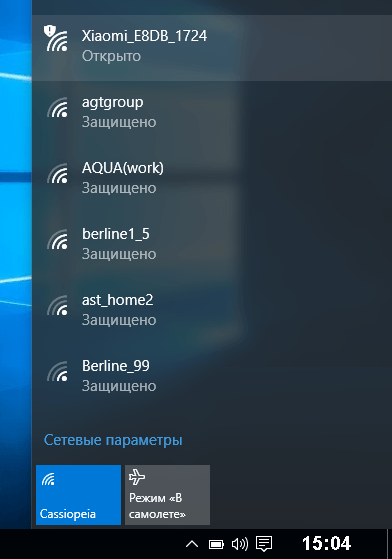
Выберите сеть Xiaomi 3G
Теперь сделайте следующее.
-
Примите соглашение с фирмой Xiaomi и нажмите «Далее».
-
Защитите сеть Wi-Fi, введя новое имя (можно не менять) и пароль WPA-2.
-
Для наибольшей защиты введите другой пароль от веб-интерфейса роутера.
-
Дождитесь перезапуска сетей Wi-Fi на роутере Xiaomi 3G.
Роутер готов к дальнейшей настройке.
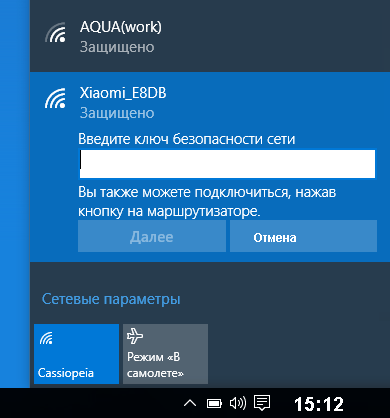
Подключитесь к роутеру с новым паролем Wi-Fi
Переподключитесь к сети Xiaomi Router 3G уже с новым паролем.
Смена языка прошивки роутера Xiaomi 3G
В некоторых случаях при подключении кабеля провайдера доступ в Сеть может уже включиться, поэтому можно использовать переводчик Google для облегчения настроек.
-
Зайдите вновь на miwifi.com и войдите в настройки роутера.
-
Перейдите на вкладку «Статус маршрутизации».
-
Дайте команду «Общие настройки — Состояние системы». Скачайте английскую версию ПО Xiaomi Router 3G.
-
Нажмите серую кнопку — «Обновление вручную». Выберите папку на ПК для сохранения файла прошивки Xiaomi 3G, дождитесь, пока это обновление закачается.
-
Выберите английский в настройках ПО Xiaomi Router 3G.
-
Войдите повторно в настройки роутера (по своему логину и паролю) и дайте команду «Статус — Подключённые устройства».
-
Дайте команду «Интернет» — «Тестировать (ещё)». Будет проверена скорость интернета.
- Запишите (или сделайте скриншот) всех IP-адресов. Они пригодятся при перенастройке роутера.
Расширенные настройки Wi-Fi для Xiaomi Router 3G
Сделайте следующее.
-
Дайте команду «Настройки — Wi-Fi» и проверьте активность сети 2,4 ГГц («Двухдиапазонная сеть» должна быть включена).
-
Проверьте настройки шифрования, при необходимости включите гостевую сеть Wi-Fi.
- Выберите Европу в качестве региона нахождения.
Настройка локальной сети Xiaomi Router 3G
Общая настройка локального маршрутизатора выполняется только при выключенном интернете. Если происходит автовыход роутера в Сеть — временно отключите кабель провайдера.
-
Дайте команду «Настройки — Установки LAN» и включите функцию DHCP. Без DHCP нужна ручная настройка IP-адресов на каждом вашем гаджете или ПК.
- Укажите диапазон IP-адресов DHCP и его основной IP.
Например, основной IP — это 192.168.0.1, а диапазон DHCP — 192.168.0.(100–200).
Настройка общего доступа в Сеть для Xiaomi Router 3G
Сделайте следующее.
-
Дайте команду «Настройки — Сеть».
- Выберите DHCP-соединение. Включите автоназначение DNS-адресов.
-
Устройства Xiaomi Router X поддерживают настройку скорости порта WAN. Проверьте также MAC-адрес Xiaomi Router 3G.
Точная подстройка безопасности Xiaomi Router 3G
Если в роутер «залетел» вредонос либо ваши пароли стали известны всем вокруг — измените их.
-
Дайте команду «Настройки — Безопасность» и проверьте настройки беспроводного доступа. Для добавления MAC-адресов подозрительных устройств используйте кнопки «Выбрать устройство» и «Добавить вручную».
-
Смените пароль: один раз введите старый и дважды — новый.
- Используйте кнопку «Добавить устройство по MAC» для внесения MAC-адреса в запрещённый список.
Сброс, восстановление настроек и обновление Xiaomi Router 3G
Сброс настроек может привести к языковому сбросу веб-интерфейса на его китайскую версию. Используйте сброс Xiaomi 3G в случае крайней необходимости.
-
Дождитесь выхода хотя бы английского обновления прошивки Xiaomi Router 3G. Дайте команду «Настройки — Статус — Обновить вручную».
- Кнопка «Сброс» сбрасывает настройки роутера, отчего он перезапустится с заводскими настройками.
-
Кнопка «Сохранение и восстановление» сохраняет конфигурацию роутера в отдельный файл: для этого есть дополнительные кнопки — «Создать новую копию» и «Загрузить существующую».
- Проверьте, что выбраны нужные время и часовой пояс устройства.
Веб-интерфейс
Несмотря на то, что на коробке с роутером изображен новый веб-интерфейс, на моем TP-Link Archer A5 установлен обновленный веб-интерфейс. Немного другой.
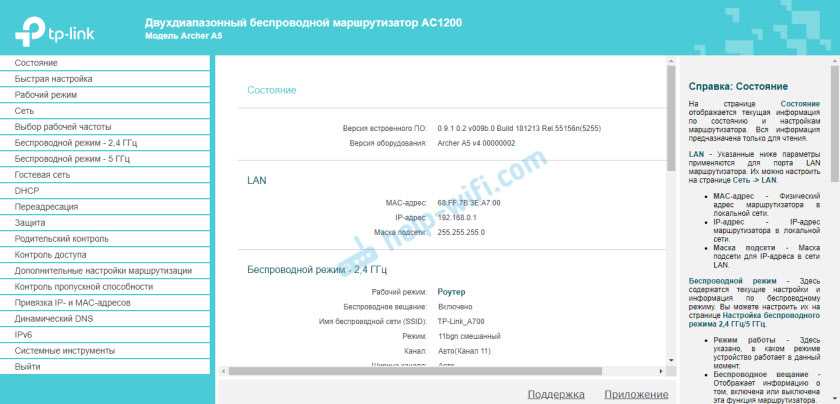
Простой и понятный. В настройках можно установить один из трех языков: украинский, русский и английский. Я думаю, что новый веб-интерфейс появится в следующих прошивках. Роутер новый, ПО точно будет обновляться.
Роутером можно управлять с телефона, или планшета. Через приложение TP-LINK Tether. Но только локальное управление (когда телефон подключен к роутеру). Облачные функции этот роутер не поддерживает.
Настройки роутера мы подробнее рассмотрим в отдельной инструкции по настройке.
Настройка Интернет-соединения
Прежде всего, рассмотрим, как открыть web-интерфейс. После включения питания роутера, ПК от него получит IP и DNS, но не раньше, чем через 30 секунд. В общем, после этого можно запустить браузер (и перейти к следующему адресу: 192.168.1.1). Пароль и логин на web-интерфейс – один и тот же, слово «Admin» (без кавычек).
Сейчас мы настроим соединение. Но прежде – надо убедиться, что на вкладке «Operation Mode» задействован нужный режим (он называется «AP-Gateway»):
Вкладка выбора режима
Применить сделанные изменения можно кнопкой «Apply».
Идем к вкладке «Internet Settings» –> «WAN Setup»:
Вкладка настройки соединения
Устанавливаем следующие параметры:
- Тип соединения – DHCP
- Запрос IP – пустое поле
- MTU – AUTO
- DNS в явном виде – указывать не будем
- NAT – обязательно надо включить
- Адрес MAC (аппаратный адрес) – при необходимости, можно заменить
Применяем изменения кнопкой «Apply». На вкладке «Administration» -> «Status» через минуту – обязательно появится выданный провайдером IP-адрес. Удачного роутинга!
Соединение PPPoE, L2TP, PPTP
В рассматриваемых моделях роутеров настройка подобных соединений состоит из двух этапов. Сначала устанавливают параметры на вкладке «WAN Setup» (например, как показано выше). А затем, надо перейти к вкладке «VPN Setup», чтобы выбрать тип используемого подключения:
Настройка PPTP
Мы рассматриваем пример настройки PPTP. Установите параметры в соответствии с рисунком. Галочки внизу страницы – выбирают в зависимости от условий провайдера (всегда включают NAT и не включают Allow Debug). В завершение надо применить сделанные изменения (нажав «Apply and Connect»).


































