Как удалить файл, который не удаляется — 3 способа
16.03.2016 windows | для начинающих | программы | файлы
Частая проблема, с которой сталкиваются начинающие пользователи — не удаляется файл или папка (из-за какого-то файла), который нужно-таки удалить. При этом, система пишет файл занят другим процессом
илидействие не может быть выполнено, так как этот файл открыт в Название_программы или о том, что нужно запросить разрешение у кого-то. С этим можно столкнуться в любой версии ОС — Windows 7, 8, Windows 10 или XP.
На самом деле, есть сразу несколько способов удалить такие файлы, каждый из которых и будет здесь рассмотрен. Посмотрим, как удалить не удаляющийся файл, не используя сторонние средства, а затем опишу удаление занятых файлов с помощью LiveCD и бесплатной программы Unlocker. Отмечу, что удаление таких файлов не всегда безопасно. Будьте внимательны, чтобы это не оказался файл системы (особенно когда вам сообщают, что нужно разрешение от TrustedInstaller). См. также: Как удалить файл или папку, если пишет Элемент не найден (не удалось найти этот элемент).
Примечание: если файл не удаляется не потому, что используется, а с сообщением о том, что отказано в доступе и вам нужно разрешение на выполнение этой операции или нужно запросить разрешение у владельца, то используйте это руководство: Как стать владельцем файла и папки в Windows или Запросите разрешение у TrustedInstaller (подойдет и для случая когда требуется запросить разрешение у Администраторы).
Также, если не удаляются файлы pagefile.sys и swapfile.sys, hiberfil.sys то способы ниже не помогут. Вам пригодятся инструкции про Файл подкачки Windows (первые два файла) или про отключение гибернации. Аналогично, может быть полезна отдельная статья про то, как удалить папку Windows.old.
Удаление файла без дополнительных программ
Файл уже используется. Закройте файл и повторите попытку.
Как правило, если файл не удаляется, то в сообщении вы видите, каким именно процессом он занят — это может быть explorer.exe или какая-либо другая проблема. Логично предположить, что для его удаления нужно сделать так, чтобы файл был «не занят».
Это легко сделать — запустите диспетчер задач:
- В Windows 7 и XP в него можно попасть по Ctrl + Alt + Del.
- В Windows 8 и Windows 10 можно нажать клавиши Windows + X и выбрать диспетчер задач.
Найдите процесс, использующий файл, который нужно удалить и снимите задачу. Удалите файл. Если файл занят процессом explorer.exe, то перед тем, как снять задачу в диспетчере задач, запустите командную строку от имени администратора и, уже после того, как снимите задачу, используйте в командной строке команду del полный_путь_к_файлу
, чтобы удалить его.
Чтобы после этого вернуть стандартный вид рабочего стола, нужно снова запустить explorer.exe, для этого в диспетчере задач выберите «Файл» — «Новая задача» — «explorer.exe».
Подробно про диспетчер задач Windows
Удаление заблокированного файла с помощью загрузочной флешки или диска
Еще один способ удалить подобный файл — загрузиться с любого накопителя LiveCD, с диска реанимации системы или загрузочной флешки Windows. При использовании LiveCD в любых его вариантах вы сможете воспользоваться либо стандартным графическим интерфейсом Windows (например, в BartPE) и Linux (Ubuntu), либо же средствами командной строки
Обратите внимание, что при загрузке с подобного накопителя, жесткие диски компьютера могут оказаться под другими буквами. Чтобы убедиться, что вы удаляете файл с нужного диска, можно использовать команду dirc: (этот пример отобразит список папок на диске C)
Как стереть флешку и удалить файлы полностью
- Полностью удалить файлы с внешнего накопительного устройства поможет стандартная процедура форматирования.
- Подключаем флешку к ПК.
- Заходим в проводник и выбираем «Мой компьютер» или «Компьютер». Название зависит от версии ОС.
- На диске USB-накопителя кликаем пр.кнопкой мышки и в меню выбираем строчку «Форматировать».
- Далее, появится окно, где можно будет выбрать файловую систему, а также настроить метку тома и размеры кластера. Если эти значения ни о чем не говорят, то оставляем все без изменений.
- Кликаем на кнопочку «Начать».
- Теперь остается только подождать несколько минут и портативный накопитель будет полностью очищен и готов к использованию.
Однако, стандартная процедура форматирования внешнего диска не защищает его от возможности восстановления информации, поэтому лучше воспользоваться специализированными программками, которые более надежно справятся с задачей стирания файлов.
- Используем вспомогательную утилиту CCleaner.
Утилита совершенно бесплатная и скачивается с официального ресурса.
- Скачиваем и устанавливаем программку. Запускаем ее в работу.
- На панели слева можно увидеть ряд кнопок, выбираем «Сервис».
- Переходим на вкладочку «Стирание дисков».
- В окне выбираем диск флеш-накопителя (разумеется, предварительно необходимо вставить флешку в компьютер).
- Остальные галочки необходимо убрать, чтобы отметка стояла только напротив диска флешки.
- Кликаем на кнопочку «Стереть». После этого произойдет автоматическая полная очистка диска от всех файлов.
- Если пользователь использует ПК на системе Mac, то лучшим вариантом будет использование специализированного приложения Disk Utility.
- Вставляем флеш-накопитель в компьютер.
- Запускаем приложение. На панели слева выбираем диск, который символизирует флешку.
- Кликаем на кнопочку «Очистить».
- Далее, появится окно, где нужно будет выбрать качество очистки. Качество регулируем при помощи ползунка. Лучше всего, конечно, выбирать максимальное качество, оно полностью защитит портативный диск от возможного восстановления файлов.
- Подтверждаем действие кнопочкой «ОК». После этого диск будет автоматически очищен.
Разблокирование microSD
Расположите карту памяти на плоской поверхности или на ладони так, чтобы этикетка была сверху. Слевой стороны корпуса карты вверху найдите маленький рычажок переключения блокировки – кнопка Lock. «Локер» служит для защиты информации от случайного стирания. Рычажок может быть плоским и лишь слегка выступать из корпуса, быть белого или серебристого цвета. Такой переключатель отсутствует непосредственно на microSD. Вставьте карту в адаптер и найдите переключатель Lock на самом адаптере. Передвиньте его до упора в противоположном направлении.
После перевода рычажка Lock в положение отмены статуса защиты данных, повторное появление окошка уведомления об ошибке записи может быть вызвано переводом Lock обратно в положение защиты. Происходит это из-за ослабления переключателя, при вводе карты памяти в картридер он сдвигается и включает блокировку памяти. Зафиксируйте его кусочком резинки, картона или удалите совсем.
Избежать автоматической блокировки записи на microSD можно удалив ее контакт с кнопкой Lock на корпусе адаптера. На левом боку микро-флешки найдите небольшую выемку, запаяйте ее пластмассой или заклейте скотчем. Выполнять пайку надо очень аккуратно. Вариант со скотчем проще, но он может цепляться при вводе карты в адаптер.
Как удалить папку на компьютере, если система пишет, что она открыта в другой программе
Любой пользователь компьютера хотя бы раз сталкивался с ситуацией, когда при попытке удалить папку (или файл), операционная система Windows не позволяет этого сделать, выдавая сообщение о том, что они открыты в другой программе.
Казалось бы, нет ничего проще: достаточно просто закрыть все активные приложения и препятствия для удаления ненужной папки будут устранены. Но зачастую случается так, что даже после закрытия всех программ операционка все равно выдает все, то, же назойливое сообщение.
Причин тому может быть множество, основными из которых являются следующие:
А удаление ненужных объектов бывает зачастую просто необходимым, поскольку они занимают место, а порой даже способны существенно замедлить быстродействие всей системы в целом. Что же делать в таких случаях?
Как удалить папку если пишет что она открыта в другой программе
Если после закрытия всех программ и приложений операционная система продолжает считать, что папка занята другим процессом, для ее удаления придется воспользоваться более сложными действиями. Существует несколько способов решения проблемы:
Поскольку причина, по которой папку не удается удалить, не всегда очевидна, придется последовательно применить эти способы.
Перезагрузка компьютера
Нередко лучшим ответом на данный вопрос является простая перезагрузка компьютера. Недаром у профессиональных программистов существует такая поговорка: «семь бед – один ресет». Зачастую после повторного запуска любая версия операционной системы с легкостью позволяет удалить ненужные объекты.
Использование диспетчера задач
Если и после перезагрузки пресловутая надпись при попытках удаления продолжает появляться, то скорее всего какая-то программа или приложение продолжает работать в «скрытом» или «спящем» режиме.
В этом случае может помочь обращение к встроенному системному диспетчеру задач. Он вызывается нажатием сочетания клавиш «Ctrl», «Alt» и «Delete». В возникшем окошке будут отображены все запущенные приложения и рабочие процессы.
Переключаясь между соответствующими вкладками, можно остановить работу той или иной программы, кликнув на ней правой кнопки мыши.
Если неизвестно, какой именно программой используется удаляемая папка, то самым эффективным способом является остановка всех работающих приложений («снять задачу»). После чего следует повторить попытку удаления. Еще остались вопросы по теме, как удалить папку на компьютере, если система пишет, что она открыта в другой программе, тогда читаем дальше.
Обратите внимание! Иногда проблемы с удалением ненужных объектов связаны с блокировкой прав. Порой Windows требует от пользователя для операций с теми или иными объектами более высоких иерархических полномочий
В этом случае необходимо войти в систему от имени (или с правами) администратора и операция по удалению требуемых объектов пройдет успешно.
Применение специальных программ и утилит
Если методы, перечисленные выше, не возымели должного эффекта, можно воспользоваться специализированной программой. Одной из наиболее популярных, мощных и эффективных бесплатных утилит подобного рода является Unlocker.
Пользоваться этим деинсталлятором достаточно просто. После скачивания и установки программы при выделении объекта, подлежащего удалению, правой кнопкой мыши, в выпадающем контекстном меню появляется соответствующая строка. Остается лишь кликнуть по ней, выбрать опцию «нет действия», нажать «удалить» и подтвердить, кликнув «ок».
После произведенных манипуляций полное удаление нежелательной папки должно стать доступным после перезагрузки.
Другие способы удаления папок и файлов
Существуют и альтернативные методы удаления файлов и папок, требующих определенных познаний в пользовании компьютером, специальными программами и системными файлами.
Таким образом, решить проблему с невозможностью удалить папку или файл, когда операционная система Windows (последних версий, начиная с XP) пишет, что они заняты другой программой, можно различными методами. Попробуйте произвести операции, перечисленные выше, по порядку. Скорее всего, один из способов позволит добиться желаемого эффекта!
СПАСИБО! Вариант с диспетчером задач оказался действенным! Другие способы не помогали…
Использование разных программ
Зачастую пользователь не способен удалить файл, потому что он открыт и используется в какой-либо программе, и она не дает удалить файл окончательно. К примеру, вы решили удалить текстовой файл программы Microsoft Word, но при этом параллельно открыт сам документ, и операция удаления не доводится до конца. Или есть еще пример: к слову, после просмотра фильма пользователь захотел удалить видеофайл с компьютера, но перед этим не выключил утилиту, с помощью которой проигрывал видео. Естественно, видеофайл не удалился. Чтобы решить проблему, нужно закрыть все программы, использующие удаляемый файл, и повторить попытку. Так можно произвести удаление не удаляющихся файлов. Это простейшая ситуация, и она, к сожалению, не единственная. Есть и другие ситуации, когда не удаляется файл. Что делать?
Почему же нельзя удалить файлы с флешки
Если всё же после всех вышеперечисленных манипуляций не удаляются с флешки файлы, это может означать следующее:
- Аппаратная защита.
- Программная защита.
- Папка используется другой программой.
- Наличие ошибок.
Если вам не понятно, почему нельзя удалить с флешки файлы, можно попробовать перезагрузить компьютер в безопасном режиме и зайти как администратор. В свойствах папки найти вкладку «Безопасность», где нажать на кнопку «Дополнительно». Выбрать пункт «Владелец» и назначить им себя. Затем, с помощью диспетчера задач (Ctrl+Alt+Del), закрыть все процессы и попробовать удалить информацию ещё раз.
Как удалить файл, если он открыт в другой программе
Вероятно, у всех пользователей компьютерных устройств хотя бы раз в жизни возникала проблема с удалением файла по причине того, что он открыт в другой программе. Если установлено около сотни различных программ, утилит и приложений, отыскать интересующий объект было бы тяжело. Но, к счастью, разработано немало эффективных методов, упрощающих ситуацию. Нужно подробно рассмотреть каждый из них и остановить свой выбор на оптимальном варианте.
Как удалить файл, если он открыт в другой программе
Почему файл не удаляется — основные причины
на компьютере рекомендуется выполнять систематически, поскольку эта процедура помогает освободить пространство и повысить быстродействие операционной системы.
Но иногда при попытке удалить определенный файл появляется системное сообщение о том, что данное действие невозможно.
При попытке удалить определенный файл появляется системное сообщение
Среди главных причин:
Простой универсальный метод удаления
Универсальный метод удаления
Независимо от причины, в первую очередь, следует использовать самый простой и доступный способ, являющийся универсальным. Он подразумевает выполнение следующих действий:
Закрываем активные и свернутые окна программ
В большинстве случаев этого достаточно, чтобы работа система восстановилась, а ненужные файлы могли быть удалены без проблем. Но если это не помогло, следует воспользоваться другими специфическими возможностями.
Посредством встроенных функций
Легко избавиться от ненужного объекта, задействованного в другой программе, можно, применяя встроенные функции операционной системы. Каждый вариант следует рассмотреть подробно.
В «Диспетчере задач»
Шаг 1. Для его запуска нужно нажать правой кнопкой мыши на «Панель задач» и выбрать в открывшемся меню «Диспетчер задач».
Нажимаем правой кнопкой мыши на «Панель задач» и выбираем «Диспетчер задач»
Шаг 2. Далее нужно выполнить действия:
- В окошке «Приложения» отыскать интересующий объект и перейти к функции «Снять задачу».
В окошке «Приложения» выбираем интересующий объект и переходим к функции «Снять задачу»
Через меню «Управление компьютером»
Кликаем правой кнопкой мышки по значку «Пуск» и выбираем пункт «Управление компьютером»
Открываем пункт «Дополнительные действия» и выбираем опцию отключения открытых файлов
После этого опять повторить попытку удаления объекта.
В безопасном режиме
Запуск системы в безопасном режиме позволит расправиться с файлом, который не удаляется ни одним из доступных способов. Сразу после включения компьютера нужно нажать на клавиатуре на F8, а затем среди вариантов выбрать строку «Безопасный режим». Как только система загрузится, нужно удалить файл как обычно. Все должно пройти успешно.
Выбираем строку «Безопасный режим»
Лучшие утилиты
Существует несколько простых утилит, используя которые, можно справиться с неудаляемыми файлами и папками в считанные минуты ― даже открытыми в «System». Если же произошло ошибочное удаление, файлы легко восстанавливаются из корзины.
Unlocker
Unlocker представляет собой миниатюрную программу, способную с легкостью выполнять полный спектр действий с файлами, находящимися под блокировкой. Использовать ее сможет даже неопытный новичок.
Выбираем файл, подлежащий удалению, кликаем по нему правой кнопкой, а затем левой кнопкой выбираем пункт «Unlocker»
LockHunter
Одной из достойных альтернатив популярной утилиты Unlocker является LockHunter. Интегрируемая в «Проводнике», она позволяет избавляться от любых проблематичных файлов.
Шаг 1. Открыв «Проводник», нужно найти файл, который будет удаляться.
Шаг 2. Правой кнопкой мыши кликнуть по файлу и выбрать из меню пункт «What is locking this file» (в дословном переводе означает «Что блокирует этот файл»).
Правой кнопкой мыши кликаем по файлу и выбираем из меню пункт «What is locking this file»
Шаг 3. Сразу же отобразятся все приложения, отвечающие за блокировку объекта.
Шаг 4. Далее потребуется воспользоваться кнопками, расположенными в нижней части окошка:
Меню дополнительных опций содержит в себе следующие варианты:
Видео — Как удалить файл, если он открыт в другой программе
Быстро избавиться от файлов, используемых различными программами, можно с помощью встроенных функций ПК, а также специализированных многофункциональных утилит.
Как можно почистить кэш-память компьютера
Кэш-память используется в операционной системе Windows еще с наиболее ранних версий. Она представляет собой временное хранилище информации, которая может быть использована оперативной памятью. Системе проще найти необходимые данные именно в кэше, а не через внешний модуль памяти. Таким образом, кэш-память – это способ быстрого доступа к самым популярным файлам. Хранение информации в кэшеВ любом персональном компьютере имеется несколько видов такой памяти:— thumbnails;— DNS (Domain Name System);— кэш памяти. Если периодически чистку этих хранилищ не производить, то заметно понижается производительность компьютера, замедляется его быстродействие. Неопытный пользователь может сразу не заметить никаких проблем или ухудшений в работе, а опытный программист знает, что очистку кэша нужно делать регулярно.При очистке и удалении временных файлов освобождается значительное количество места на жестком диске, также это позволяет решить возникающие проблемы с выходом в интернет. Как очистить DNSВ компьютере нужно найти командную строку через нажатие кнопки «Пуск» (или сочетание клавиш Win + R). Если кликнуть на эту строку, появится черный экран с курсором на позиции ввода текста. Там и нужно вписать фразу ipconfig /flushdns. После этого нажать клавишу Enter. Когда система произведет очистку, она выдаст пользователю соответствующее уведомление. Как почистить кэш памятиВ любом месте рабочего стола нужно сделать щелчок правой кнопкой мыши, чтобы вызвать меню с функциями. Выбрать пункт «Создать», затем «Ярлык». В строке, указывающей путь к расположению файла, указать:
% WINDIR% \ system32 \ rundll32.exeВ данном тексте знак % — это директория, где расположены файлы операционной системы. Для начала очистки нажать кнопку «Далее». Чтобы удобнее было пользоваться, ярлыку можно сразу присвоить имя, например, Кэш-очистка.Как очистить thumbnails кэшЕще один способ — не менее простой и быстрый, но тоже позволяющий освободить значительное пространство и улучшить характеристики и работу операционной системы. Через меню «Пуск» найти пункт «Служебные программы». В нем должна быть функция «Очистить диск». Пользователь может указать именно тот диск, который желает освободить от ненужного хлама и лишних файлов. После чего остается нажать «Ок» и подождать, пока система выполнит требуемые действия.Специальные программы для очистки компьютераОдна из программ, позволяющих своевременно избавляться от временных данных и опустошать корзину, — CCleaner. Она успешно справляется и с лишней информацией из интернет-браузеров. Программа проста в установке, после скачивания ее на компьютер нужно выбрать язык пользования и через несколько минут уже оценить преимущества ее опций.В CCleaner нужно выбрать пункт «Сервис», где будут отображены все программы и приложения, имеющиеся на ПК. Файлы, которые помечены галочками, будут удалены (их можно как снимать, так и выбирать самостоятельно). При этом нужные документы не будут затронуты.Первая очистка с помощью программы CCleaner может занять около 10 минут и даже больше. В процессе будет высвобождено от нескольких мегабайт до десятка гигабайт свободного места, в зависимости от того, как давно была последняя чистка. При установке на компьютер память будет автоматически перечитываться и проверяться на наличие ненужной информации. Об этом программа будет уведомлять пользователя, предлагая провести удаление файлов.В настройках можно задать время и периодичность автоматической очистки. Например, при каждом включении компьютера или завершении работы. Кроме того, программа позволяет настроить автозагрузку, откорректировать и удалить лишнюю информацию, которая тоже занимает дополнительное место в памяти ПК.
Недопустимые символы
Недопустимые символы в названии иногда становятся основной причиной возникновения вопроса о том, как удалить файл, который не удаляется. Обычно система не дает вам назвать файл неправильно и заранее пользователя об этом предупреждает выскакивающим окном ошибки. Но иногда сбои в работе системы случаются, и вы можете нечаянно дать файлу или программе неверное, некорректное название. Такое может произойти только во время сбоя программы, в которой вы открывали или редактировали файл. Часто это происходит при распаковке архива формата rar или zip. Попробуйте переименовать файл, это, возможно, исправит проблему, и файл удалится. Если не удаляется файл с компьютера даже после этого, попробуйте «безопасный режим».
Не удаляются файлы с флешки
Казалось бы, что может быть проще удаления файлов? С жёсткого диска или с флешки – удалять всё равно можно одинаковыми способами: выделять файлы и нажимать Delete, перетаскивать их на значок «Корзины», вызывать контекстное меню щелчком правой кнопки мыши и выбирать пункт «Удалить». Особенность удаления файлов с флеш-накопителя заключается в том, что файлы с флешки не перемещаются в «Корзину», а удаляются сразу же.
Простота, однако, оборачивается серьёзным беспокойством, если вдруг какой-то файл не получается удалить. Ошибку допустить вроде бы негде, поэтому пользователь начинает волноваться. В принципе, сам по себе небольшой «неубиваемый» файл обычно ничем не мешает, но глаза мозолит. Рассмотрим возможные причины по которым файлы с флешки не удаляются.
Механическая защита от записи
Посмотрите внимательно на свою Usb-флешку или карту памяти, нет ли на них маленького механического переключателя. Если есть, то посмотрите в каком положении он находится. Всё дело в том, что такой переключатель защищает флешку от нежелательной записи информации, а также удаление файлов и форматирование флешки или карты памяти. Если переключатель активен обычно попытки удалить файлы с флешки сопровождаются появлением следующих сообщений: «Не удаётся удалить файл» или «Диск защищён от записи», или «Снимите защиту или воспользуйтесь другим диском».
Заражение флеш-накопителя вирусом
Одна из наиболее частых причин не удаляемых с флешки файлов – вирус. Кроме того, бывает ситуация, что файл на самом деле удаляется, просто тут же появляется вновь.
В таком случае, скорее всего, это один из системных файлов, который по каким-то причинам (возможно, просто из-за настроек папки) стал видимым. В этой ситуации стоит найти описание файла с таким именем в интернете, и убедиться, что он безвреден.
Если же проблема заключается именно в невозможности удалить файлы, следует сперва проверить флеш-накопитель антивирусом. Подойдёт любой антивирус с актуальными вирусными базами. На скриншоте показана проверка антивирусом «Avast».
Кликаем правой кнопкой мыши по иконке флеш-накопителя и в появившемся окне выбираем пункт «Сканировать».
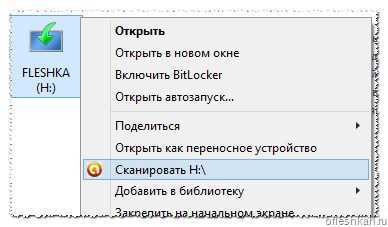
Результаты сканирования.
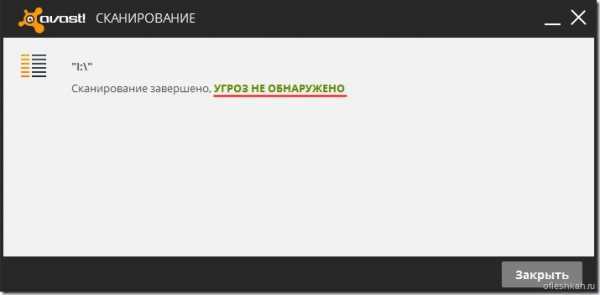
Если вирусов не обнаружено, тогда идём дальше. Если вирусы были, тогда лечим флешку. и пробуем удалить не удаляемые файлы.
Наличие ошибок на флешке
Нажимаем правой кнопкой мыши по значку флешки, заходим в «Свойства» и переходим на вкладку «Сервис», а там нажимаем на кнопку «Проверить».

После этого следует извлечь флешку штатным методом Windows (т.е. через пункт «Извлечь» контекстного меню флешки) и подключить её снова.
Сбой в работе файловой системы флешки
Ещё одна причина по которой может не удалятся файл — сбой в работе управляющих флешкой служебных программ или проблемы с её разметкой. Тут поможет форматирование флешки, как это сделать читаем ниже.
Форматирование флешки
Самый простой и действенный способ избавиться от не удаляемых файлов это отформатировать флешку. Но будьте внимательны, форматирование полностью удалит все файлы находящиеся на флеш-накопителе. А поэтому заранее позаботьтесь скопировать нужную информацию в другое место. И так вкратце, как выполнить форматирование.
Правой кнопкой мыши кликаем по иконке флешки и выбираем пункт «Форматировать».
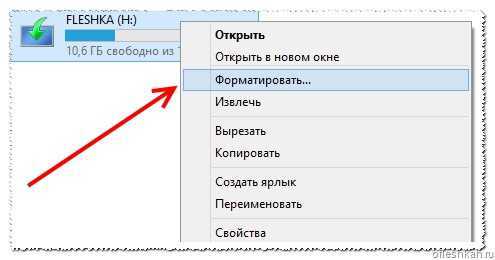
После чего в окне выставляем подходящую файловую систему и размер кластера (в общем случае можно оставить значения по умолчанию) далее снимаем галочку напротив пункта «Быстрое» (очистка оглавления)» и запускаем процесс.

Подробнее о процессе форматирования флеш-накопителей можете узнать в этой статье.
И в заключении можно посоветовать, при возникновении проблем с неудаляемыми файлами, использовать программы типа – Unlocker. Программы данного типа, сначала производят разблокировку файлов, если они использовались другими приложениями, а уже потом их удаляют.
Халатность
Многие пользователи компьютера думают: зачем утруждать себя таким тщательным удалением программ, пусть себе валяются на жестком диске, вреда от них никакого. Это не так. Если пустить все на самотек и оставить захламленные отсеки жесткого диска со всяким мусором, файлами, папками, архивами и разными программами, то со временем ваш компьютер станет глючить и работать не совсем исправно. И это не предположение — это факт. Поэтому нужно всегда очищать свой компьютер. Операционная система, с которой бережно обращаются, вовремя удаляют мусор, чистят кэш, не пользуются пиратским контентом, который может содержать вирусы, будет работать гораздо дольше. Несколько лет бесперебойной работы вам гарантированы. Если, конечно, вам нравится переустанавливать систему каждые три — четыре месяца, то пожалуйста, можете ничего не удалять.

































