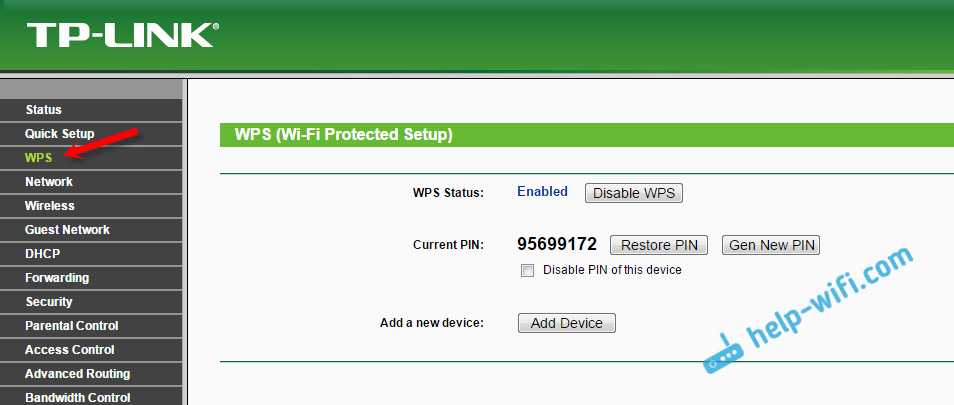Какой роутер выбрать
Получается, что вообще нет смысла покупать дешёвые роутеры? Вовсе нет. В случае, если скорость соединения для вас не критична, а в вашей сети работают всего два-три устройства, расположенные рядом с маршрутизатором, вполне можно обойтись бюджетной моделью. Мощные, высокопроизводительные роутеры могут потребоваться для большой сети с высокой нагрузкой.
При покупке маршрутизатора, особенно если вы решили сэкономить и приобрести бывшее в употреблении устройство, следует обращать внимание на его аппаратную начинку. Продавцы редко информируют о параметрах роутеров, поэтому лучше заранее изучить описание конкретной модели на сайте производителя
Для комфортной работы сегодня рекомендуется использовать устройства с минимум 128 мегабайт оперативной памяти и процессором с частотой не ниже 500 мегагерц. Бюджетные модели могут иметь более слабый процессор и небольшой объём памяти, что существенно снижает производительность. С процессором 240 мегагерц и ниже и объёмом ОЗУ 64 мегабайта ни о какой нормальной работе с подключением типа VPN или PPPoE и речи быть не может.
Мощность и стандарты
Также следует обратить внимание на мощность передатчика. Желательно чтобы она была не ниже 16 dBm
Если роутер будет использоваться в небольшой квартире, вполне хватит одной или двух антенн. Но если у вас частный дом или просто большое помещение с внутренними перегородками, имеет смысл покупать устройство с большим количеством антенн и максимальным коэффициентом усиления.
Роутер должен поддерживать высокоскоростной стандарт 802.11n. Стандарты g и b не обеспечат максимальной скорости передачи данных. Их использование может быть оправдано только наличием в вашей сети старых ноутбуков или смартфонов, которые стандарт 802.11n не поддерживают. Но сегодня это большая редкость.
Для обеспечения максимальной производительности беспроводной сети лучше приобретать роутер, работающий на частоте 5 ГГц. Скорость в этом диапазоне выше, канал шире и не так загружен. Такие роутеры поддерживают стандарт 802.11ac, который может обеспечить скорость до 6,77 Гигабит/сек.
Не все ноутбуки и планшеты могут работать в этом диапазоне, однако это не проблема – такие роутеры двухдиапазонные, поэтому для старых устройств будет по-прежнему доступна сеть на частоте 2,4 ГГц.
Изменяем канал беспроводного сигнала в маршрутизаторе Netis
Роутер Netis также по умолчанию самостоятельно выбирает, какой канал WiFi более предпочтителен для работы в данный момент. Но делает он это не всегда адекватно, поэтому существует также и ручная настройка. Для того, чтобы изменить его на Netis, идем в администраторскую панель и кликаем по кнопке «Advanced», чтобы попасть в расширенные настройки.
Здесь заходим в меню в раздел «Беспроводной режим 2.4G» и открываем ссылку «Настройки WiFi». Среди множества пунктов, которые мы обязательно рассмотрим отдельно в другой раз, находим два — «Область» и «Канал». В первом из них выставим «EU», так как в США («US») некоторые каналы запрещены.
А во втором — как раз сам нужный канал.
После этого нажатием на кнопку «Сохранить» применяем изменения.
Tenda
Автоматическая настройка — PMTU discovery
Существуют режимы работы некоторых устройств, когда размер MTU уточняется во время подключения к удаленному серверу (PMTU discovery). Алгоритм такой же, как и тот, которым пользовались при настройке MTU на роутере. В начале работы устройство отправляет блоки данных разного размера, пытаясь определить максимальный размер пакета, который дойдет без фрагментации.
В этом алгоритме есть одна проблема, называемая «MTU Discovery Black Hole». Она возникает в случае, когда администраторы сетей, чтобы избежать возможных атак на их сервера, запрещая маршрутизаторам передачу ICMP, в частности которые используются при команде ping.
Так конечно не корректно действовать. Устройство, не получив ответа на запрос не может продолжить работать.
Всем привет! Начнем, пожалуй, с вопроса – а что же такое MTU? MTU (от английского Maximum transmission unit) – это максимальный объем в пакете, который может передавать в той или иной сетевой среде. Как вы знаете, все данные передаются определенными пакетами – будь это интернет, Wi-Fi или локальная сеть дома. Все как на почте – почтальон не может переносить больше определенного веса.
Конечно, тут идут и некоторые ограничения. Например, в PPPoE обычно используется 1492 байта. При Ethernet подключении 1500 байта, а в беспроводной сети MTU равен 2304. Если же сетевому устройству нужно передать куда больше информации, то все делится как раз на эти MTU блоки.
Размер MTU зачастую определяется самим отправляющим устройством. MTU в настройках роутера также задается по умолчанию значением заданным разработчиками. Если говорить проще, то происходит следующее:
- Отправляющее устройство режет всю информацию на отдельные MTU куски и отправляет их по каналу связи.
- Принимающее устройство собираем все эти куски в целый кусок, отправленной информации.
Также нужно знать, что в размер MTU входит:
- MSS (Maximum Segment Size) – это основной блок данных.
- Заголовок IP.
- Заголовок ICMP
К чему может привести неправильное значение MTU?Если на роутере, который чаще всего является шлюзом между интернетом и локальной сетью, выставлено неправильное значение, то могут наблюдаться проблемы со связью и интернетом. Например, нельзя зайти на какой-то сайт, некоторые службы в локальной сети перестают работать. Но само значение можно выставить вручную в настройках маршрутизатора.
Также вы можете встретить параметр MRU (maximum receive unit) – это максимальный размер пакета, который может принять устройство. Все по аналогии с MTU. Далее я расскажу, как узнать оптимальный размер MTU в вашей сети и как установить это значение в роутере.
Настройка на компьютере
Поменять MTU в Windows 7, 10 можно за несколько минут.
Пошагово процесс выглядит так:
- Определите текущую величину МТУ. Запустите командную строку. Введите команду «netsh interface ipv4 show subinterfaces». На экране появится таблица, в которой видно, что значение параметра 1500.
- Установите новое значение максимального размера передаваемых пакетов. Для этого введите команду «netsh interface ipv4 set subinterface “Ethernet” mtu=1300 store=persistent», где 1300 – новая величина передаваемого блока данных.
- Проверить ввод новых настроек. Необходимо снова ввести команду «netsh interface ipv4 show subinterfaces». Проверка считается успешной, если значение изменилось на 1300. Если значение осталось прежним, то снова введите команду из пункта 2.
После сохранения этих настроек с компьютера будут отправляться пакеты, максимальный размер которых ограничен на IP-уровне 1300 байтами. Но на MAC-уровне их величина будет равна 1314 байт. Отправка пакетов данных большего размера осуществляться не будет.
В ОС семейства Linux тоже можно изменить МТУ. Для этого запустите консоль комбинацией Ctrl+Alt+F1.
Дальнейший порядок действий:
- Определите величину МТУ с помощью команды ip link.
- Установите новое значение максимального передаваемого блока данных с помощью команды «ip link set dev eth0 mtu 1200», где 1200 – нужный размер МТУ.
С помощью команды происходит временная замена значения максимальной величины передаваемых пакетов на 1200. После перезагрузки восстановится значение по умолчанию. Для того, чтобы сделать новую величину постоянной, отредактируйте файл /etc/network/interfaces. К описанию нужного интерфейса (eth0) добавьте отдельной строкой mtu 1200.
После сохранения настроек выполните команду ifdown $eth0 && ifup $eth0, где eth0 – наименование интерфейса.
Выбор канала для Wi-Fi роутера
Просто поменять канал на Wi-Fi роутере недостаточно, нужно сначала найти наименее загруженный Wi-Fi сетями канал. Если этого не сделать, и просто поменять в слепую, то есть вероятность попасть на еще более загруженный канал и еще больше ухудшить качество сигнала от роутера.
Например, на скриншоте внизу видно, что больше всего загружены каналы 1 и 6, тогда как № 11 почти пустой и он отлично подходит для того чтобы поставить на него собственную Wi-Fi сеть. Кстати, каналы 1, 6 и 11 не пересекаются между собой. Поэтому Wi-Fi сети на 6 канале не будут никак влиять на Wi-Fi сеть, расположенную на 11 канале.
Рассмотрим еще один скриншот из программы Acrylic WiFi Home. Здесь уже другая конфигурация Wi-Fi сетей. На этом скриншоте больше всего загружены каналы с 6 по 13. В то время как канал 1 почти пуст.
Нужно понимать, что найти совершенно пустой канал для Wi-Fi роутера в современных условиях не получится. Практически всегда будут работать какие-то Wi-Fi сети. Поэтому нужно выбирать меньшее из зол и искать, где меньше всего сетей и где эти сети самые слабые.
Если вы используете двух диапазонный роутер, то вам нужно выбрать 2 свободных канала. Один в диапазоне 2.4 ГГц и один в 5 ГГЦ. В настройках роутера также нужно поменять канал для каждой из этих сетей.
Выбрать оптимальный WiFi канал в настройках
Почти в каждой квартире сегодня есть WiFi роутер, поэтому плотность сетей в городе очень велика. Сигналы соседних точек доступа накладываются друг на друга, отнимая энергию у радиотракта и сильно снижая его эффективность.
Соседние сети, работающие на одной частоте, создают взаимные интерференционные помехи, подобно кругам на воде.
Беспроводные сети работают в пределах диапазона на разных каналах. Таких каналов 13 (в России) и роутер переключается между ними автоматически.
Чтобы минимизировать интерференцию, нужно понять на каких каналах работают соседние сети и переключиться на менее загруженный. Подробная инструкция по настройке канала представлена здесь.
Загруженность WiFi-каналов в подъезде многоэтажки.
На практике: Выбор наименее загруженного канала — эффективный способ расширить зону покрытия, актуальный для жильцов многоквартирного дома.
Но в некоторых случаях в эфире присутствует сетей настолько много, что ни один канал не даёт ощутимого прироста скорости и дальности WiFi. Тогда имеет смысл обратиться к способу № 2 и разместить роутер подальше от стен, граничащих с соседними квартирами. Если и это не принесет результата, то стоит задуматься о переходе в диапазон 5 ГГц (способ № 10).
Установка MTU в роутере
Для начала нам нужно зайти в настройки роутера – для этого нужно ввести IP или DNS адрес в адресную строку любого браузера. Можете попробовать популярные адреса:
- 192.168.1.1
- 192.168.0.1
Адрес можно подсмотреть на этикетке под корпусом. Или ввести в консоль команду:
IP маршрутизатора будет в строке 192.168.1.1.
Далее инструкции могут отличаться в зависимости от модели роутера.
Zyxel Keenetic
Новая прошивка
«Проводной» – «Параметры IP и DNS» (или «Аутентификация у провайдера (PPPoE / PPTP / L2TP)»)
Старая прошивка
Переходим в раздел «Интернета» – далее на вкладке «Подключение» выбираем активный коннект к интернету.
Ищем строку «Размер MTU».
TP-Link
Старая прошивка
«Сеть» – «WAN».
Новая прошивка
«Дополнительные настройки» – «Сеть» – «Интернет» – «Дополнительные настройки».
D-Link
Классическая прошивка
«Сеть» – «WAN».
Новая прошивка
Из списка выбираем активное подключение (через которое идет интернет).
Далее находим параметр MTU.
LinkSys
«Setup» – «Basic Setup» – чуть ниже будет строка «MTU». По умолчанию стоит значение «Auto», которое само высчитывает нужное число. Для установки конкретного параметра нужно установить режим «Manual» и вписать найденные через консоль цифры.
Tenda
V1-3
«Системные настройки» – «Настройки WAN».
V4
Кликаем на последний раздел «Administration».
MTU в роутере что это и почему от этого параметра зависит скорость вашего интернет-соединения? Детальное описание сетевого параметра mtu, его особенностей и свойств.
В статье приведена инструкция для правильного определения и изменения настроек mtu в wi-fi роутере.
MTU (максимальный уровень передачи в сети — maximum transmission unit (MTU)) – это протокол канального уровня, который определяет наибольшее количество «полезных» блоков битов в одном сетевом пакете.
Как известно, обмен информацией между сервером и клиентом (провайдером и пользовательским ПК) возможен благодаря трансферу отдельных пакетов данных.
Эти пакеты образуют наборы полезных блоков.
В результате использования защищенного протокола, информация в пакете передается без фрагментации, что в свою очередь позволяет ускорить обмен данными в глобальной сети.
Простыми словами, MTU необходим для обеспечения стабильной работы интернета на вашем компьютере.
Благодаря проставлению его правильного значения можно добиться отличной скорости с минимальными сбоями в работе.
Как повысить скорость WiFi, выбрав правильный канал
Роутер с поддержкой стандарта AC и Wi-Fi 5 GHz — что это за стандарт
На скорость беспроводного соединения могут влиять различные причины, одна из них — неправильный выбор канала WiFi роутера, 5 ГГц или 2,4 ГГц.
При пользовании домашним WiFi нужно принимать во внимание, что большинство пользователей среди соседей выбирают канал для роутера по умолчанию. Поэтому обычно получается так, что на одних из них находится много пользователей, а на других — мало или совсем нет
Чем больше маршрутизаторов пользуются одной и той же частотой, тем хуже у них становится связь.
В данной ситуации улучшить качество связи возможно, если выбрать тот частотный промежуток, где меньше всего помех. Для этого необходимо узнать, какие из них наиболее, а какие наименее используемы. Это можно сделать, если воспользоваться специализированным приложением.
Например, можно скачать из интернета и запустить программу Acrylic Wi-Fi Home. Она является бесплатной для личного применения.
После запуска можно увидеть следующее окно.
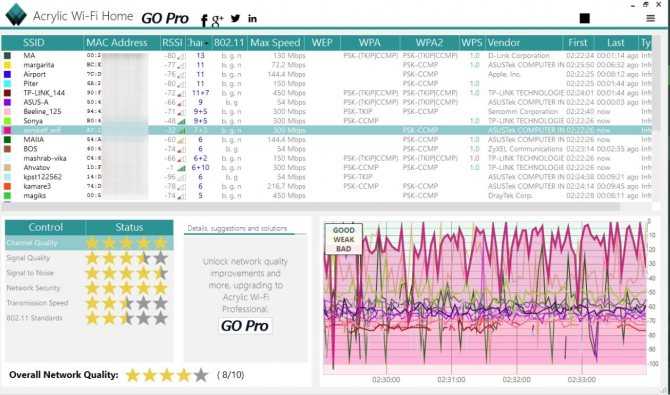
Здесь показана информация о тех беспроводных сетях, которые в этот момент доступны. С помощью приложения можно увидеть данные о всех имеющихся сетях, выбрав одну из них в нижней правой части окна, можно видеть основные рабочие характеристики этой WiFi сети. В нижней правой части экрана находится график, на котором содержится информация об уровне загруженности каналов.
Теперь нужно найти, какой из них более свободен, зайти в настройки роутера и установить его.
Вычисляем MAC, используя «Statistics»
Иногда может возникнуть необходимость ограничить скорость роутера, а вернее, скорость передачи данных от него к присоединенным устройствам.
Например, такая ситуация может возникнуть в том случае, если из-за большого количества подсоединенных устройств замедляется скорость потокового видео на основном компьютере.
На сегодняшний день самыми распространенными роутерами среди обычных пользователей являются роутеры TP-Link. Именно поэтому мы и рассмотрим пример с таким роутером. По сути настройки в роутерах от разных производителей мало чем отличаются, поэтому на основе данного примера можно сделать и аналогичные манипуляции с другими роутерами.
Как ограничить скорость роутера?
Во всех роутерах TP-Link есть специальный пункт в настройках
Bandwidth Control
, который и предназначен специально для ограничения скорости соединения с различными устройствами. Именно с этим пунктом меню роутера мы и будем сегодня работать.
Ограничить скорость для всех подсоединенных устройств
Роутеры TP-Link ограничивают скорость соединения с устройствами при помощи IP протокола, поэтому нам понадобиться отыскать в настройках пункт меню
DHCP
(это отдельная вкладка, имеющая несколько подпунктов).
Для ограничения скорости данная служба роутера должна быть включена, поэтому в том случае, если она выключена, необходимо включить ее, поставив галочку напротив пункта «
Enable
».
После включения службы переходим в пункт меню
Bandwidth Control
и включаем данную службы при помощи все той же галочки напротив пункта «
Enable Bandwidth Control
».
Далее возле пункта меню «
Line Type
» выбираем тип имеющегося соединения. Если это
ADSL
, то указываем его, если нет, то ставим галочку напротив пункта «
Other
».
В поле
Egress Bandwidth
указываем максимальную скорость отдачи, а в поле
Ingress Bandwidth
необходимо указать максимальную входящую скорость, то есть скорость, которая выделена Интернет-провайдером.
Сохраняем изменения при помощи кнопки «
Save
» и переходим на вкладку
, ставим галочку напротив пункта «
Enebl
e» и указываем диапазон IP адресов устройств для которых будет ограничена скорость соединения. Поскольку мы хотим ограничить скорость для всех подсоединенных устройств, то нам
необходимо указать диапазон IP от 192.168.0.100 до 192.168.0.199
.
Осталось всего лишь установить ограничение скорости. Для этого необходимо заполнить поля
Egress Bandwidth — Max Bandwidth(Kbps) и Ingress Bandwidth — Max Bandwidth(Kbps)
. Здесь мы указываем максимальную исходящую и входящую скорость соединения со всеми подключенными устройствами.
Важно!
Все устройства будут равномерно делить указанную скорость.
Ограничить скорость для конкретного устройства
Поскольку роутер ограничивает скорость по IP адресам, для начала нам необходимо присвоить MAC адресу подключенного устройства определенный IP.
Для этого заходим во вкладку настроек
DHCP — Address Reservatio
n и нажимаем кнопку «
Add New…
».
Напротив пункта
MAC Address
вводим MAC того устройства для которого будет ограничена скорость соединения. Затем в поле
Reserved IP Address
присваиваем устройству IP адрес. В поле
Status
ставим «
Eneble
» и нажимаем кнопку «
Save
».
После данной процедуры
роутер следует перезагрузить
.
Теперь снова заходим во вкладку
Bandwidth Control — Rules List
и нажмите кнопку «
Add New…
». По описанной выше схеме указываем IP адрес устройства, ставим галочку напротив пункта «
Eneble
» и устанавливаем максимальную скорость скачивания и отдачи. Сохраняем созданный сценарий кнопкой «
Save
».
Все, процедура ограничения скорости роутера закончена.
Величина MTU на роутере
После того, как вы проверили максимальную величину для своего подключения, необходимо установить его на роутере.
TP-Link
Для ручной установки MTU на моделях TP-Link необходимо зайти через браузер в панель управления и открыть меню «Дополнительные настройки — Сеть — Интернет». И раскрыть блок «Дополнительные»
Ваше мнение — WiFi вреден?
Да
23.56%
Нет
76.44%
Проголосовало: 16409
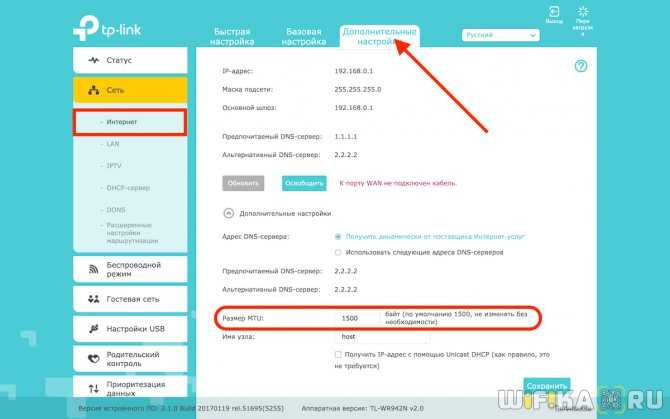
В старой версии администраторского раздела этот параметр находится в основном пункте «WAN»
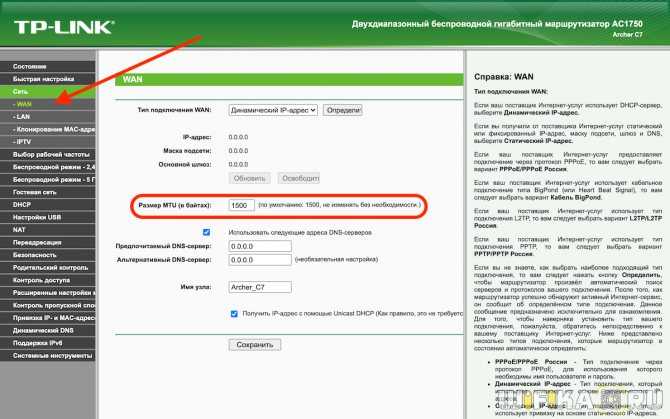
Asus
Для указания MTU на Asus открываем рубрику «Интернет» в новой версии прошивки
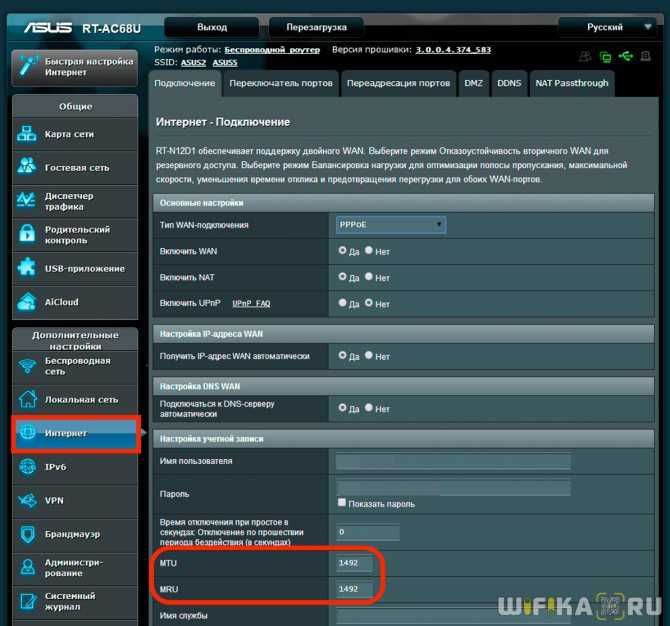
Для старых роутеров нужно открыть настройки «WAN»
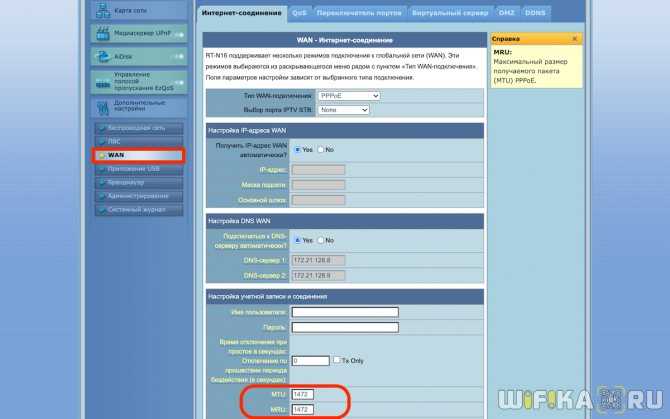
Keenetic
В маршрутизаторах Keenetic задать собственную величину MTU можно в меню «Проводной интернет»
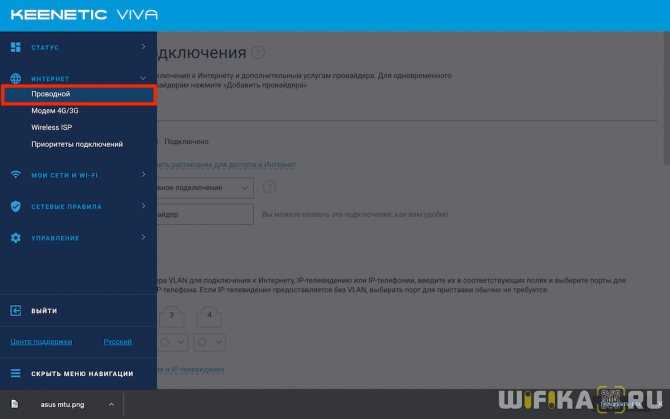
Необходимый параметр находится в блоке «Проводные подключения»
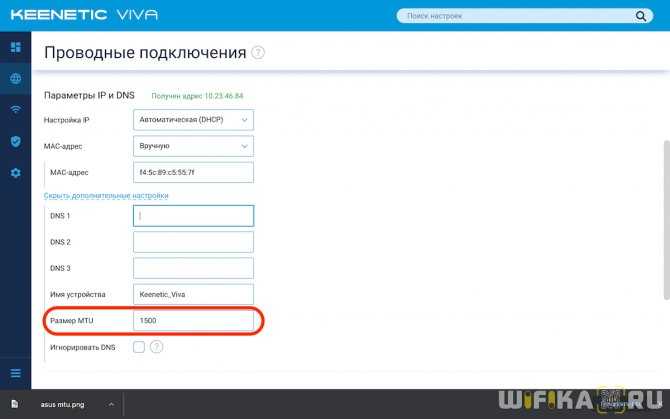
Для выбора параметров MTU на роутерах D-Link открываем «Сеть — WAN» и выбираем свое подключение к интернету
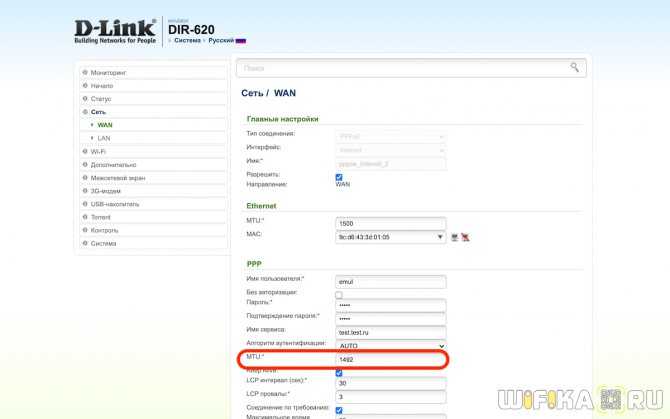
У маршрутизаторов Tenda данная конфигурация расположена в «Системных настройках — WAN»
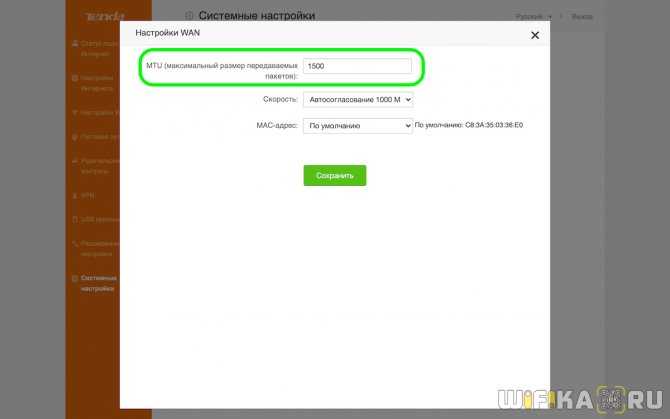
Mercusys
Чтобы найти MTU в панели Mercusys, надо открыть меню «Расширенные настройки» и пройти в пункт «WAN»
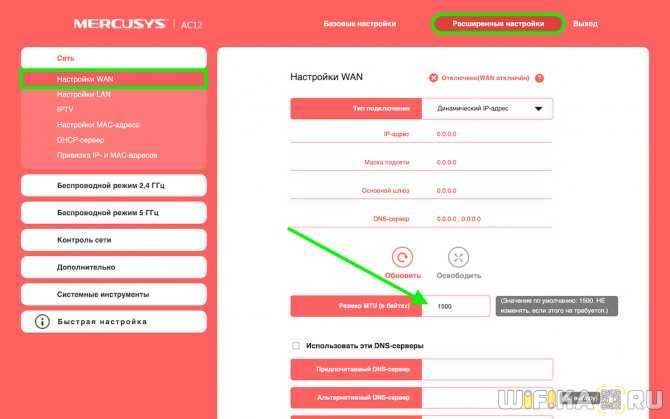
Здесь даже отдельно привлечено внимание к тому, что без надобности менять значение по умолчанию в 1500 не нужно
В Netis жмем на кнопку «Advanced»
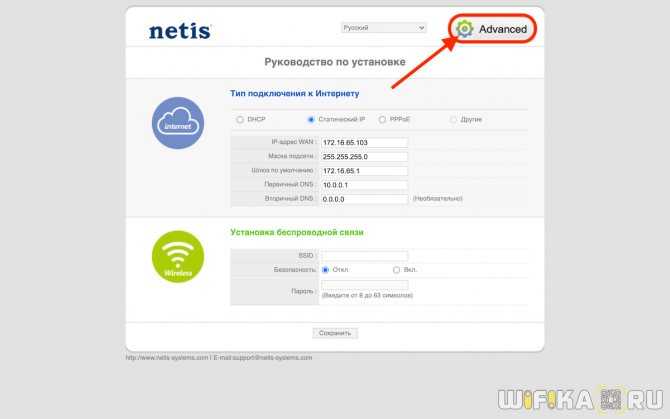
Далее открываем меню «Сеть — WAN» и далее на кнопку «Расширенные»
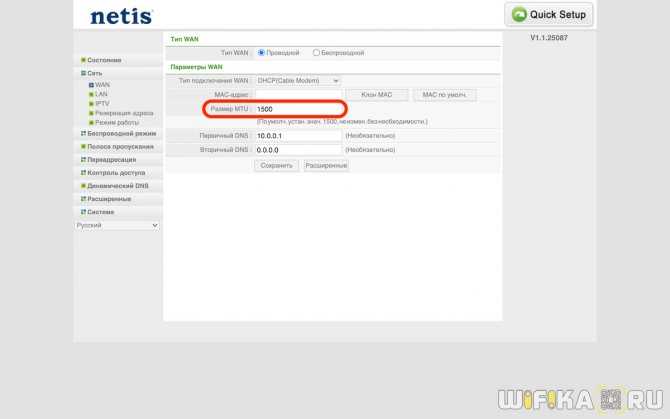
Какое значение MTU выставить на роутере
Как вы уже поняли, размер пакета выставляется на разных участках сети с учётом используемой топологии сети. Так, для протокола PPPoE стандарт длины пакета – 1480 Б. Для Ethernet это 1500 Б, для ADSL – 1492 байта. Для сравнения: у протокола FDDI размер пакета существенно выше, 4352 Б, а скоростные сети Token Ring обмениваются пакетами размером 4464-17914 Б.
На что ориентироваться конечному пользователю интернет? На провайдерское сетевое оборудование. Вы можете просто позвонить в службу поддержки, и вам подскажут оптимальное значение размера MTU для вашего роутера. Но считать это значение абсолютным не следует – сам провайдер может со временем переконфигурировать свои маршрутизаторы, и тогда вы столкнётесь с проблемами при работе в сети (сбоями, медленной загрузкой некоторых сайтов и т.д.).
Поэтому более правильным можно назвать способ самостоятельного определения оптимального параметры MTU роутера, используя команду ping. При этом в параметрах пингования должно быть указано, что отправляемые пакеты фрагментации не подлежат. В качестве целевого IP следует указывать любой удалённый ресурс, желательно – со стабильным и быстрым каналом. Таковыми являются игровые сервера, айпишники поисковиков, сайты, предоставляющие услуги просмотра видеоконтента.
Пример команды с «правильными» параметрами:
Число 1472 – это и есть размер пакета в байтах, вернее, его информационной части. На заголовок пакета отводится 28 Б, их которых 20 байт занимает заголовок IP, и 8 байт – ICMP. Таким образом, полный размер пакета составит 1500 Б, это стандарт для максимально допустимого размера Ethernet пакета. Параметр –f указывает, что пакет фрагментации не подлежит (он будет указан в заголовке и правильно интерпретирован другими маршрутизаторами), параметр –l указывает, что после него будет проставлено значение длины пакета. Последний параметр (google.ru), который может быть указан и IP-адресом – это сетевой ресурс, с которым будет осуществляться обмен данными.
После нажатия Enter начнётся обмен пакетами с указанным ресурсом, и на мониторе будут отображены его результаты. Если ответ будет состоять из строк, начинающихся с фразы «Ответ от…», то это означает, что пакеты доходят на целевой сервер и возвращаются к нам, тратя на это определенное время.
Но если мы получим строчки типа «Packet needs to be fragmented», то это означает, что значение 1472 следует уменьшить, ибо на стороне сервера или по пути следования пакета установлено ограничение меньшей длины.
По этому итерационному алгоритму мы можем определить, какое MTU выставить на роутере, чтобы пакеты проходили без фрагментации.
В настройках роутеров вы можете увидеть и родственный параметр MRU, отвечающий за максимальный размер пакетов, принимаемых вашим маршрутизатором. Он также может быть скорректирован по аналогии с MTU.
ВНИМАНИЕ. Изменение параметра MTU необходимо только при возникновении проблем с работой в сети
Если таковых не наблюдается, лучше его не менять, в противном случае не гарантируется, что ваши действия не приведут к ухудшению качества связи с внешним миром.
Усиление сигнала Wi-Fi без финансовых затрат
Здесь я покажу пару способов, которые могут помочь улучшить сигнал сети Вай-Фай в определённом направлении и при этом без финансовых вложений. Их совсем немного, но иногда они могут помочь. Если же Вам нужно значительно расширить зону покрытия, то тут без некоторых финансовых затрат обойтись не получится. Погнали по очереди.
Перемещение роутера по дому
Первый и главный совет для всех, кто хочет максимально усилить сигнал Wi-Fi роутера и при этом сделать это совершенно бесплатно — это правильно разместить свой маршрутизатора в доме.
Дело в том, что зона покрытия Вай-Фая представляет собой сферу, центральной точкой которой является роутер. Проанализируйте как и где по дому вы чаще всего используете беспроводную сеть, после чего подберите место для роутера таким образом, чтобы во всех этих местах был максимально возможный уровень сигнала. Вот и вся хитрость. Можно смещать точку доступа так, чтобы добиться максимального уровня качества сигнала Wi-Fi в нужном Вам направлении.
Установка максимальной мощности
Не на всех роутера выставлен максимальный уровень излучения передатчика. А на некоторых используется автоматический выбор мощности сигнала. В этом случае можно вручную выставить максимальное значение мощности сигнала Вай-Фая и тем самым улучшить приём.
Чтобы это сделать Вы должны зайти в настройки своего WiFi-роутера через его IP-адрес — обычно это 192.168.1.1 или 192.168.0.1 — после чего открыть расширенные параметры беспроводной сети:
Здесь Вы найдёте параметр «Мощность сигнала» или «Transmit Power» и выставить ему значение High или 100%. После этого надо перезагрузить роутер и оченить качество работы сети.
Манипуляции с антеннами Вай-Фай роутера
У любого роутера есть своя антенна Wi-Fi. В самых старых моделях она была одна, в более новых уже две и более. Сейчас беспроводные маршрутизаторы идёт либо с антеннами внутреннего исполнения, то есть размещёнными внутри корпуса, либо с внешними. В первом случае вообще ничего сделать не получится, а вот во втором можно попробовать поиграться с конструкцией. В Интернете можно накопать много разных проектов доработки, позволяющих усилить сигнал в каком-то конкретном направлении с помощью различных радиолюбительских конструкций. Например, вот такая:
Сами понимаете, что здесь никаких гарантий нет и поможет такое техническое решение или нет неизвестно, пока сам не попробуешь. Да ещё много напрямую зависит от конкретных условий. Да, практика такая есть и есть даже некоторый положительный эффект. Но информации об это очень и очень мало!
Всё, на этом все рабочие способы усилить Wi-Fi через настройки роутера закончились. Все остальные советы, такие как смена вручную радиоканала сети ,например, не работают, либо иметь одномоментный эффект и действуют кратковременно. Теперь перейдём к аппаратным способам усиления беспроводной сети.
Где искать проблему
Если при подключении через беспроводной маршрутизатор нет Интернета, то в первую очередь, нужно подсоединить к устройству другой гаджет. Если девайс подключается к связи, то проблему необходимо искать в компьютере, сделав диагностику операционной системы.
Если ни одно устройство, подключенное к роутеру, не выходит в Интернет, то неисправность касается маршрутизатора. Это может произойти из-за неправильно установленной прошивки, неверной конфигурации параметров точки доступа или вы просто не так подключили модем к кабелю WAN и LAN.
Как правило, именно неправильные настройки роутера являются причиной всех проблем. Поэтому далее рассмотрим те факторы, которые следует проверить в первую очередь.
Правильность подключения
Ошибка «Подключено, но без доступа к Интернету» может появиться из-за того, что вы неправильно произвели подключение. Если перевернуть устройство, то найдете 4 (или больше) разъема с наименованием LAN, которые отвечают за локальную сеть. Кроме того, есть один WAN-порт, позволяющий выйти в глобальную сеть. Р2
Таким образом, в разъем WAN необходимо, чтобы вы подключили кабель провайдера, который подведен в квартиру. В свою очередь, к одному из 4 портов LAN подключается патч-корд — небольшой кабель синего или желтого цвета, а иногда и серого. Кроме того, не забываем о сетевом питании: штекер в розетку, а гнездо в соответствующий разъем «Power».
Теперь можно подключаться к сети и посмотреть, работает Интернет или нет. Исходя из вышесказанного, чаще всего проблема именно в роутере, а не в провайдере, так как все пользователи сразу осаждают техническую поддержку оператора. Если подключиться по Wi-Fi по-прежнему не удается, то ищем неисправность дальше.
Смотрим настройки
Если нет подключения к Интернету, то со 100% вероятностью пользователь неправильно сконфигурировал параметры маршрутизатора Keenetic, TP-Link, D-Link, Smart Box, Zyxel. Из-за этого постоянно появляются ошибки во время соединения с глобальной сетью.
Если говорить простыми словами, то главная задача роутера — установить соединение с провайдером. Чтобы подключить другие гаджеты к маршрутизатору, необходимо настроить точку доступа для приема сигнала. Если ее параметры заданы неправильно, то, скорее всего, увидите на экране компьютера или мобильного телефона пресловутую ошибку «Без доступа к Интернету» или «Подключение ограничено».
Эта ситуация подвержена исправлению, каждый должен заглянуть в договор об оказании телекоммуникационных услуг, заключенный с оператором. В приложении «Акт приемки и сдачи работ или оборудования» будут указаны настройки точки доступа: логин, пароль, тип протокола WAN, рекомендованное шифрование, DHCP, а также серверы DNS и маска подсети. Именно их нужно использовать, если вы самостоятельно меняете настройки роутера. В навигационном меню вашего маршрутизатора необходимо отыскать пункт WAN и сравнить конфигурацию с параметрами, указанными в договоре.
Далее рассмотрим, какие параметры необходимо поменять после настройки, если гаджеты не подключаются к ВайФай.
Немного теории
Что такое MTU ? Вот как рассказывает нам Wikipedia. Многие задают вопрос не что это такое, а сколько ставить? Однозначного ответа быть не может, так как факторов от которых зависит это значение, очень много: начиная от серверов, где происходит размещение сайтов, провайдеровского сетевого оборудования, стоящего между сайтами и вашим компьютером и от качества линии, соединяющей Вас с глобальной сетью.
Вообще в правильному ваше значение MTU должно быть точно таким же, как и на стороне вашего роутер, маршрутизатора провайдера или куда вы там подключаетесь. Но это не гарантирует Вам хорошую работу. На моем домашнем роутере, к примеру, а также на всех компьютерах домашней сети, установлено значение 1490. Это число я получил экспериментальным методом (если бы я тогда встретил утилиту TCP Optimizer, умеющую определять подходящий MTU , было бы в разы проще). У меня плохо отправлялись файлы на удаленный FTP -сервер, а при этом значении всё отлично работает. Хотя стоит заметить, что значение у провайдера стоит стандартное – 1500.
В Windows MTU можно поменять двумя способами: простым и сложным. Простой способ заключается в установке стороннего программного обеспечения, а сложный – в изменении MTU «родными» средствами.
Начнем с сложного, ибо он самый правильный.
Какой канал лучше выбрать для Wi-Fi
Многие пользователи задаются вопросом, какой канал выбрать для Wi-Fi. Чтобы добиться наилучшего качества связи, пользователю необходимо выбирать тот канал, который на 5 единиц отличается от наиболее задействованных. На территории России речь идет с первого до тринадцатого канала. Отсюда следует, что лучше отдавать предпочтение пятому или шестому каналу
Но важно, чтобы в радиусе действия маршрутизатора эти каналы были свободны
Чтобы проверить свободные каналы, можно использовать бесплатные приложения, выбор их достаточно велик. Они просты в использовании, их работа адаптирована под все версии операционных систем.
Достаточно скачать любое приложение и установить на свое устройство. После его запускают и переходят во вкладку «Структура ТД», флажком устанавливают диапазон 2,4 ГГц. На экране отобразятся результаты сканирования, то есть пустые и перегруженные каналы, в которых работают беспроводные сети.
Частотные channel технологии вай-фай для частоты 2,4 ГГц
К сведению! Список не пересекающихся друг с другом каналов: , , , , .
После того как пользователем был найден свободный канал, можно изменять его в настройках сетевого оборудования.