Какие ошибки можно допустить при подключении и настройке
Ошибка «Аутентификация».
Может возникнуть при подключении к сети, после настройки Wi-Fi. После введения нового пароля смартфон может перестать подключаться к сети. Под её названием будет написано «Ошибка аутентификации» или «Сохранено». Для исправления этой ситуации удерживайте имя вай-фай сети несколько минут. После этого должна появится команда «Удалить/Забыть» сеть, выберите нужное.
Теперь вы сможете заново выбрать нужную сеть в списке доступных, и подключится снова.
Ошибка «Интернет может быть недоступен» / «Отсутствует подключение к сети».
С такой проблемой часто сталкиваются пользователи, причин её возникновения может быть много. Для решения этой проблемы на мобильных устройствах, подойдут следующие способы:
- В первую очередь нужно перезагрузить роутер, нажав кнопку Power. Также следует выключить и включить Wi-Fi на смартфоне. Иногда этого достаточно для решения проблемы.
- Если в свойствах беспроводной сети вай-фай включен прокси-сервер, то интернет работать не будет. Чтобы это проверить необходимо в списке доступных сетей зажать нужную и удержать несколько секунд. В открывшемся меню выберите пункты «Изменить сеть», после «Дополнительно». Убедитесь, что прокси-сервер отключен.
- Для правильной работы интернета и некоторых приложений, на смартфоне всегда должны быть верные даты и время. Для удобства можно установить автоматическую настройку данных параметров.
- Некоторым пользователям помогает смена статических DNS-серверов. В свойствах своей сети Wi-Fi выберите пункт «Дополнительно». После нажмите на «Настройки IPv4». Здесь необходимо вручную прописать DNS, согласно таблице:
| DNS 1 | 8.8.8.8. |
| DNS 2 | 8.8.4.4. |
Предыдущая
РоутерПравильная настройка роутера самостоятельно
Следующая
РоутерПодключение Wi-Fi роутера к компьютеру
Подключение c компьютера
Перед подключением, если вы подключены с компьютера к какому-то модему, роутеру или у вас подключена 3G/4G флешка – то все отключите. Иначе могут возникнуть проблемы при настройке смартфона в качестве модема.
Теперь останется подключиться к данной Wi-Fi сети. На компе или ноуте нужно будет нажать на подключение в правом нижнем углу в трее. После этого выбрать созданную сеть и нажать «Подключиться». Не забудьте ввести пароль. Если будут какие-то проблемы с подключением, то попробуйте убрать ключ.
Также убедитесь, что у вас стоит частота 2.4 ГГц – так как она чаще всего используется во всех известных беспроводных адаптерах. Можно попробовать обновить драйвера на вайфай модуль у компьютера, если проблема сохранится.

После этого в трее на подключении вы увидите, что связь начинает потихоньку устанавливаться. Дождитесь пока кружок исчезнет полностью. После этого телефон будет работать как USB-модем.
Нажимаем на клавиатуре на кнопки + I . Далее переходим в раздел «Bluetooth», включаем модуль и нажимаем на наш смартфон для подключения.
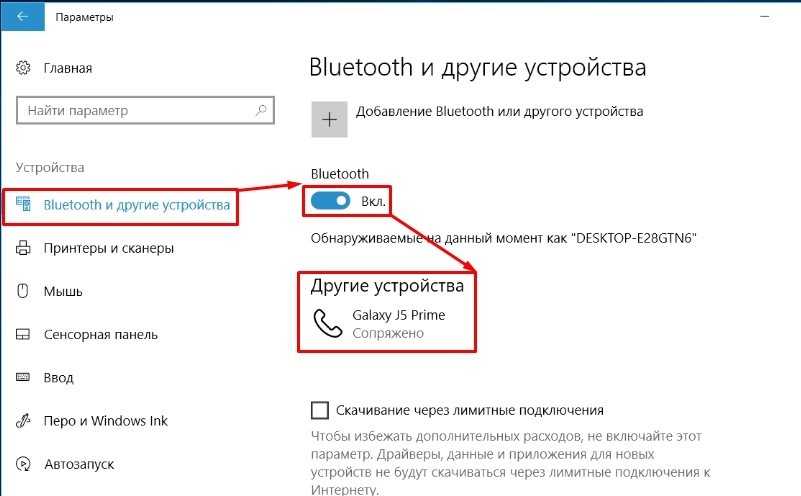
Теперь отыщите в трее значок «Голубого зуба» и нажимаем на него правой кнопкой. Переходим в раздел подключения к личной сети (PAN).
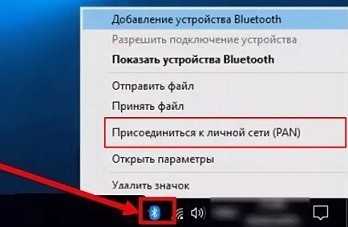
Нажмите на свой телефон правой кнопкой, далее выбираем: «Подключиться через» – «Точка доступа».
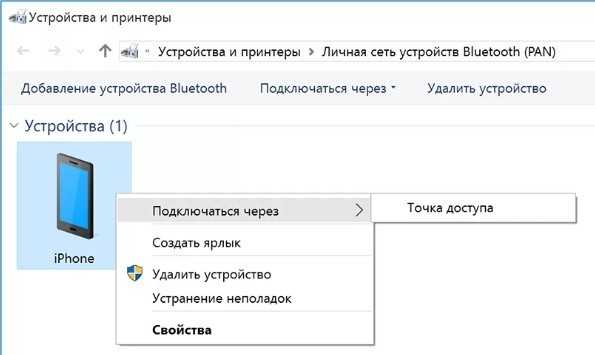
Внешнее устройство
Если вас просто-таки категорически не устраивает то, как работает встроенный в ваш, например, ноутбук, адаптер беспроводной сети, то можно попробовать собрать внешний, подключающийся в виде флешки и просто вставлять его в порт для USB.
Также, если вы не до конца понимаете порядок процесса или какие детали использовать, то выпишите интересующие вас вопросы и обратитесь на форумы радиолюбителей, которых сейчас довольно много. Или попытайте счастья, наведавшись в радиомагазин, где вы сразу же сможете приобрести некоторые комплектующие.
Усиливаем сигнал
Итак, предположим, что вы собрали себе внешнее устройство, которое ловит сигнал беспроводного интернета. Теперь вам наверняка может в голову прийти вопрос, как усилить сигнал Wi-Fi адаптера своими руками, хотя, конечно, эта задача актуальна и для некоторых уже готовых фабричных устройств.
Сразу скажем, что если вы решились улучшить сигнал, то не стоит приклеивать коробки, обтянутые фольгой, или же пристраивать жестяные банки – это мало помогает и вы только зря тратите время. Лучше всего для такого дела будет соорудить специальную антенну, которая усилит сигнал.
Чтобы понять, как ее можно собрать, вам необходимо ознакомиться с еще одним видео, где показано, как собрать нужную антенну, а также куда ее впаять в адаптер.
Надеемся, что благодаря нашей статье вы подвинулись в сборке самодельного Wi-Fi адаптера и достижении нормального качества сигнала.
Как узнать есть ли на ноутбуке bluetooth
Можно пытаться включать или выключать устройства, ломать голову, почему оно не работает. Но его просто может не быть в ноутбуке.
Проверить наличие функции на ноутбуке можно несколькими способами.
- по парт-номеру ноутбука;
- по соответствующим наклейкам;
- по наличию индикатора состояния bluetooth.
Парт-номер – это полное наименование модели ноутбука. Например, если речь идет об ASUS, то он будет выглядеть примерно так: X102BA-DF010H. Введя этот номер в поиск на сайте производителя, можно узнать, есть ли в ноутбуке данная функция.
Иногда производители ноутбуков, обозначают наличие дополнительных опций с помощью наклеек. Так, на днище корпуса может быть приклеена наклейка с моделью и версией bluetooth. Если такая наклейка есть на дне вашего компьютера – значит все на месте.

Если на панели индикаторов состоянии ноутбука есть маленький логотип блютус – это верный знак того, что он присутствует в данном ноутбуке. Если же его нет, то нужно осмотреть клавиатуру, на предмет горячих клавиш включения этой опции. Но самым верным способом является проверка по парт-номеру, который никогда не лжет.
Как подключить смартфон под управлением Android OS в качестве Wi-Fi маршрутизатора
Пожалуй, самое интересное использование смартфона – это переносная Wi-Fi точка доступа, которая реализует возможность беспроводного подключения других смартфонов, планшетов, ноутбуков, а также стационарных компьютеров для совместного пользования мобильным интернетом. Для включения режима беспроводного роутера необходимо проделать следующие манипуляции:
- перейти в настройки сетевых подключений, а также перевести тумблер Wi-Fi в положение «включено»;
- отыскать пункт «Использование данных» и активизировать «Мобильные данные». Чтобы все заработало, просто-напросто устанавливаем значок в виде зеленой галочки в советующем окошке;
- вернитесь на один этап назад, чтобы выбрать пункт «Другие сети». Затем необходимо отыскать строчку «Модем и мобильная точка доступа» и перевести пиктограмму выключателя в положение «включено». Затем можно настроить SSID, тип шифрования, а также пароль от Wi-Fi.
Воспроизведение музыки через Bluetooth на Android: Видео
Buro BU-BT40A
Buro BU-BT40A – недорогой приемник блютуз для компьютера. Очень компактный, снабжён всеми необходимыми функциями. В комплекте – диск с драйверами.

Плюсы
- версия 4.0;
- до 20 метров;
- компактный корпус.;
Минусы
- плохая работа на Windows 7;
- передача только моно-звука;
- нестабильная работа на расстоянии более 3 метров и с преградами.;
Цена:
около 400 рублей
5Bites BTA40-03
Данное устройство также обладает компактными размерами, поставляется с диском и снабжено светодиодом. Кому-то такая «лампочка» нравится, кому-то нет. Гаджет подходит как для подключения устройств, так и для передачи звука. Цена этого блютуз для компьютера относится к среднему сегменту.

Плюсы
- версия 4.0;
- до 50 метров;
- белый корпус со светодиодом.;
Минусы
- небольшая задержка звука;
- стоимость.;
Цена:
около 750 рублей
ASUS USB-BT400
ASUS USB-BT400 – сверхкомпактный адаптер блютуз на компьютер от известного бренда. В комплекте есть диск, в корпусе самого адаптера установлен синий светодиод. Адаптер подключается к большому перечню устройств.

Плюсы
- Bluetooth 4.0;
- до 20 метров;
- сверхкомпатный корпус;
- энергосберигающий стандарт;
- стабильная работа.;
Минусы
стоимость;
Цена:
около 1000 рублей
Как настроить и пользоваться: пошаговая инструкция
Чтобы подключить и настроить внешний USB модуль блютуз для компьютера, не требуется применять особые знания и навыки. Процесс подключения состоит из следующих шагов:
- Вставьте модуль в рабочий USB-разъём на передней или задней панели системного блока.
- Если у вас Win 10, загрузка драйвера и подключение происходит автоматически. При наличии Win 7, воспользуйтесь драйвером с диска или скачайте его с сайта производителя, а затем установите вручную.
- Подключение блютуз адаптера для ПК завершено, устройство установлено. В системном трее рядом с часами появится значок Блютуз, и вы можете точно так же подключать и отключать гаджеты, как это происходит на ноутбуке.
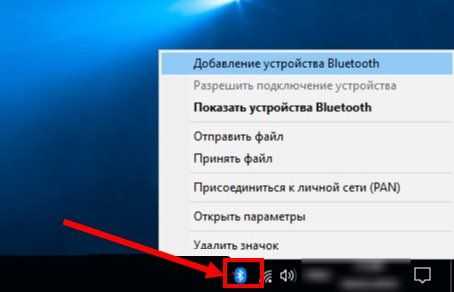
При возникновении проблем проверьте драйвер: найдите самую новую версию. Особенно это актуально для Виндовс 7. Другие проблемы могут возникнуть уже на этапе подключения устройств, но это зависит от самих девайсов и правильности выполнения сопряжения между ними и ПК.
Как подключиться к модему через планшет
Еще один случай, который стоит рассмотреть отдельно, это подключение к интернету через планшет. В случае наличия wi-fi модуля, никаких проблем не возникнет. Нужно будет просто включить wi-fi и выбрать сеть. Но что делать, если у планшета имеется только bluetooth модуль?
Для начала включаем bluetooth на обоих устройствах и настраиваем видимость. После того как bluetooth может быть видимым для других устройств, скачиваем на планшет программу BT DUN. Загрузить ее можно из обычного Play Market.
После скачивания, запускаем программу и нажимаем «Connect». Сканируем блютуз-устройства и подключаемся к нужному. Готово. Планшет получил доступ к интернету.

Базовые функции и настройки
Занимаясь настройкой режима модема, важно обратить внимание на несколько ключевых параметров. Даже в стандартном режиме работы переносной хот-спот гарантирует высокую стабильность передачи данных, однако по умолчанию он обладает одинаковым набором настроек, который не всегда соответствует требованиям пользователя
Но изменить эти параметры можно в несколько кликов по экрану. В первую очередь нужно выбрать пункт «Меню» и открыть дополнительные настройки. В нем будут доступны важные конфигурации сети.
№
Конфигурация
Описание
1
Имя точки
В большинстве случаев пользователи указывают свое имя или любое другое название, состоящее из цифр, букв, знаков и символов.
2
Степень защиты
Такая настройка открывает доступ к беспроводному Интернету только для тех пользователей, кто имеет соответствующий протокол, т. е. обладает созданным паролем.
3
Время отключения
Правильная настройка такой функции позволяет минимизировать расход заряда батареи, что обеспечивается заданным интервалом отсоединения режима модема
В стандартной конфигурации это значение составляет 5−10 минут, но его можно поменять с учетом личных требований.
4
Пользователи беспроводной точки
Важно понимать, что подключенные к персональной точке доступа пользователи будут эксплуатировать мобильный трафик провайдера, который зачастую стоит недешево.
Чтобы избежать неразумных расходов, следует самостоятельно установить соответствующие ограничения и отслеживать интенсивность использования сетевых ресурсов. Владелец точки доступа всегда сможет посмотреть, сколько устройств подключено к ней на данный момент.
Помимо стандартных способов раздачи интернета по беспроводному интерфейсу, нужно помнить и о специальных утилитах и приложениях с магазина Google Play. В нем доступны многочисленные программы, расширяющие базовый набор функций смартфона и гарантирующие максимальный комфорт использования точки доступа. В поиске Google Play можно найти десятки приложений, которые предназначены для организации целой беспроводной сети.
Как подключить интернет с телефона на планшет
Современные технологии позволили не только создать мини-компьютеры, которыми, фактически, являются смартфон и планшет, но и связать их между собой. Установленное соединение позволяет не только передавать информацию с одного на другой, но и организовать выход в интернет с планшета с помощью смартфона. Рассмотрим два способа подключения интернета на планшет с телефона: с использованием Wi-Fi-сетей, и без их применения.
С использованием Wi-Fi
Подключить планшет к интернету с помощью смартфона можно при условии, если телефон поддерживает 3G и 4G сети. Современные смартфоны, почти все, поддерживают эти сети. Для создания подключения необходимо создать на смартфоне точку доступа. Делается это так:
- В настройках телефона находим раздел «Беспроводные сети», далее заходим в подраздел «More», на русском – «Ещё».
- После этого активируем «Режим модема», движок «Точка доступа» передвигаем в позицию «Вкл.».
- Этим мы создали точку доступа. Она позволяет подключение к ней любого устройства, на котором есть такая же программа. Всю остальную необходимую информацию можно найти в настройках.
- На планшете необходимо включить поиск сетей, доступных для подключения. После обнаружения нашей сети, подключаем к ней гаджет.
- Если система потребует вводим заданный пароль.
Таким образом, мы создали систему, позволяющую подключить планшет к интернету через смартфон.
Без использования Wi-Fi
Если поблизости нет точки доступа и ее по каким-либо причинам невозможно создать, то подключение планшета к интернету через телефон можно осуществить с помощью USB-кабеля. Для этого необходимо наличие USB-порта на обоих устройствах. Затем делается так.
- Соединить устройства USB-кабелем.
- Выйти с телефона в интернет.
- Выбрать в настройках режим модема.
- Зайти в любое приложение, для которого требуется интернет, и проверить работу сети.
Этот способ подключения имеет существенный недостаток: мобильность каждого из соединенных устройств ограничена длиной USB-кабеля.
Как сделать USB Wi-Fi-адаптер, пошаговая инструкция
Сделать вай фай адаптер своими руками с подключением по USB интерфейсу можно сразу несколькими способами, которые, в свою очередь, можно поделить на два метода:
- С разборкой устройства, из которого можно достать модуль беспроводной связи;
- Непосредственно подключив устройство, в котором есть WiFi-модуль.
Второй вариант будет подробнее рассмотрен ниже, здесь же приводится пошаговое руководство, как сделать USB Wi-Fi-адаптер из модуля от вышедшего из строя планшета.

Обратите внимание! Подобное оборудование от ноутбука не подойдет, поскольку для его подключения используется разъем mini PCI-E. На самом деле из него можно сделать адаптер, но для этого необходимо использовать специальный переходник mini PCIe – PCIe, покупной или изготовленный самостоятельно
Итак, для изготовления портативного устройства, предназначенного для подключения к беспроводной WiFi-сети через USB-порт, понадобится выполнить следующие шаги:
- Разобрать планшет, извлечь оттуда сам модуль. Подготовить ответный штекер к гнезду USB с залуженными контактами, а также паяльник, припой, паяльную кислоту или флюс, светодиод типа АЛ307, подходящий по размеру корпус от флешки. Если в планшете была рамочная антенна, ее также необходимо аккуратно отсоединить. Также можно использовать более мощный пассивный усилитель в виде штырьковой антенны от роутера.
- Определиться с распиновкой USB-штекера, если повернуть его на себя и расположить так, чтобы площадка с контактами была снизу, нумерация и назначения контактов справа налево читаются как: 1 – положительный уровень питания «+», 2 – отрицательный уровень шины передачи данных, 3 – положительный уровень шины передачи данных, 4 – земля «-». На плате беспроводного модуля напротив контактов обычна нанесена шелкография (белым или синим цветами), за что эти пины отвечают. Все выводы USB-коннектора и платы должны совпадать, за исключением пары 5 V и 3,3 V: они так же соединяются, но в цепь включается светодиод, анод на 5 V, а катод на 3,3 V. Это делается не только для индикации, а больше для того, чтобы обеспечить падение напряжения до нужного уровня. Если нет светодиода, можно использовать резистор 15-30 Ом, при этом ток в цепи будет ограничен значением 300 – 150 мА соответственно. Более точный номинал вычисляется, если мультиметром измерить внутреннее сопротивление WiFi-модуля Rm, воспользовавшись мультиметром. Тогда величина резистора, который нужно впаять вместо светодиода, будет равна 5 V/Ic, где Ic = 3,3 V/Rm.
Следует знать! Расположение анода и катода на светодиодах зарубежного и отечественного производства отличается. Так, на импортных элементах ножке «+» соответствует вывод с заметным утолщением, а катод делается тонким. На АЛ307 все наоборот: катод тоньше, а анод – толще. Если марка светодиода неизвестна, распиновку можно узнать при помощи мультиметра. Для этого нужно перевести его в режим тестера («бипера») и поочередно приложить щупы к контактам элемента. Тот вариант, когда светодиод слегка загорится и будет верным, т. е. полярность щупов будет соответствовать полярности ножек светодиода.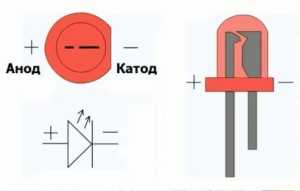
После того как распайка осуществлена, можно проверить работоспособность устройства, подключив его к компьютеру. Если все функционирует, и модуль определяется в диспетчере устройств, можно производить компоновку сборки в удобном для использования корпусе.
Кстати! Если беспроводной WiFi-модуль не совсем стандартный и требует для установки драйверы от сторонних производителей, удобно сделать брелок с двумя выводами USB, разместив в корпусе флеш-память и адаптер. На флешку нужно записать программное обеспечение для разных операционных систем и тогда проблем с использованием не возникнет.

Подключение через Bluetooth
Подключение кабелем не отличается стабильностью. К тому же телефон буквально привязан к компьютеру. Исследуем другие способы – через Блютуз и Wi-Fi. Данные модули организуют беспроводное подключение. Для этого необходимо удостовериться в наличии данных модулей в компьютере. W-Fi имеется во всех современных ноутбуках, Bluetooth встречается реже. Для стационарных компьютеров модули приобретаются и устанавливаются отдельно.
Для подключения необходимо активировать в настройка смартфона функцию «Bluetooth-модем». Она включается в разделе «Беспроводные сети – Дополнительные функции». Включите функцию, запустите поиск устройств на компьютере, выполните сопряжение – смартфон выдаст запрос на подключение. Подтвердите намерения – с этой минуты компьютер подключён к интернету. Не забудьте активировать передачу данных в настройках смартфона.
Как сделать роутер из телефона
Как говорилось ранее, практически на каждом смартфоне можно подключить такую функцию, как точка доступа интернета. Настройки зависят в первую очередь от того, какая операционная система у девайса. У Андроида свои настройки, как и у Айфона. Для начала пользователь должен определиться с тем, какой операционной системы у него телефон, чтобы дальше совершать действия по конкретно заданному плану.
На Android
На Андроид действительно есть такая функция. В настройках она называется «Точкой доступа». Она находится в неактивированном состоянии изначально, поэтому её необходимо подключить и правильно настроить, чтобы другие устройства смогли качественно подключиться к интернету. Все достаточно просто. Необходимо следовать нижеописанному алгоритму:
- Для начала пользователь должен открыть настройки своего телефона. Как правило, располагаются они на стартовом экране Андроида, который открывается автоматически после разблокировки. Выглядят они, как правило, в виде шестеренки, под которой написано аналогичное название «настройки». Кликаем и переходим в них;
- В разделе «Беспроводные сети» необходимо найти кнопку «Ещё». Стоит отметить, что в этом же разделе можно настроить и блютуз, и вай-фай, но на данный момент необходима кнопка «Еще». Кликаем на неё;
- Перед нами открывается меню, в котором необходимо выбрать пункт «Режим модема»;
- После перехода в этот режим, пользователь видит несколько вариаций. Необходимо активировать пункт «Точка доступа Wi-Fi», а после провести настройки задаваемой сети при помощи настроек точки доступа. В этот раздел мы и переходим;
- Через него будут доступны такие настройки, как и имя точки доступа тип шифрования и многие другие пункты. Также можно настроить даже пароль, чтобы не каждая сеть могла подключиться, а только определённые. Эти настройки помогут качественно варьировать пожелания пользователя, который хочет сделать из своего Андроида точку доступа.
Таким образом пользователь на своем Андроид устройстве может быстро и легко настроить точку доступа. Теперь другие устройства могут легко и просто подключиться прямо к устройству через пароль или просто через подключение без определённого кода.
iPhone
Пользователи устройства на системе iOS также могут настроить свой смартфон, как специализированную и персональную точку интернета. Все достаточно просто. Главное – чтобы у самого устройства была точка доступа интернета, чтобы пользователь мог настроить этот важный пункт, на устройстве должен быть интернет для подключения данной опции.
Алгоритм достаточно прост и практически аналогичен с системой Андроида:
- Как и на Андроиде, все делается через настройки. На Айфонах настройки также доступны на стартовом экране, который открывается после разблокирования устройства. Выглядит они как шестеренка на сером фоне. Дабы не запутаться, пользователю подписали эту иконку «настройки»;
- Перейдя в них, находим раздел «Сотовая связь». Через неё будут настраиваться все процессы;
- После перехода кликаем на пункт «Режим модема». Таким образом мы уже активировать телефон, как устройство для раздачи интернета. Теперь же стоит провести настройки;
- Чтобы провести настройки, в этом же разделе вводим все то, что необходимо, начиная от пароля, заканчивая типом шифрования. Точка доступа будет, как правило, называться «iPhone», как и сам девайс в принципе.
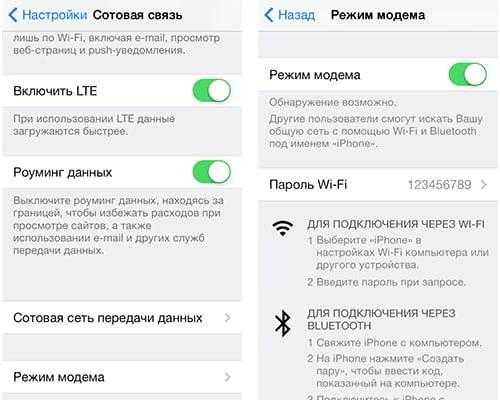
Таким способом можно легко и быстро сделать так, чтобы телефон стал персональной точкой раздачи интернета, к которому могут подключиться все устройства.
Windows Phone
Проделать данную операцию можно даже и на таком телефоне, как Windows Phone. В качестве примера взята 8 версия, так как она достаточно современна и охватывает практически все устройства.
Обратите внимание! Данный алгоритм подходит для всех версий Windows Phone
Для начала пользователю необходимо зайти в настройки, где выбрать специальный пункт «Общий интернет»
Не стоит отмечать тот факт, что все настройки и иконка от них располагаются на стартовом экране телефона, так как являются важной частью системы;
После этого переводи пункт «Общий доступ» в активное состояние, то есть делаем ползунок фиолетовым цветом;

- Теперь же пользователь в этом же разделе может задать все необходимые для него параметры, начиная с пароля беспроводной сети, заканчивая именем;
- После всех необходимых корректировок стоит кликнуть на пункт «Установка».
Другие пользователи теперь могут пользоваться девайсом, как точкой раздачи интернета. С помощью такой точки можно совершать все то, что делается и с обычным устройством.
Что такое автомобильный мобильный спутниковый интернет?
Мобильный спутниковый Интернет позволяет получить стабильное онлайн-соединения в любой точке России и других странах и пользоваться веб-ресурсами и корпоративными приложениями, получать и передавать информацию в тех местах, где нет сети мобильных провайдеров. Отличается более высокой эффективностью действия, чем USB-модем и автомобильный роутер.
Этот вариант организации подключения к Всемирной сети открывает доступ к разным функциям. Например, позволяет организовать видеонаблюдение в автомобиле через Интернет на основе камер с Wi-Fi-модулем.
Для подключения спутникового Интернета требуется комплект оборудования. Антенна может устанавливаться на крыше или внутри транспортного средства. В первом случае устройство должно обладать пыле- и влагозащитой, полной водонепроницаемостью, способностью стабильной работы в широком температурном диапазоне.
Основные недостатки автомобильного спутникового Интернета — стоимость оборудования и сложность подключения. Монтаж и настройку проводят в сервисных центрах.
Телефон как точка доступа Wi-Fi
Каждый пользователь можно превратить Android-устройство в полноценную точку доступа. Для этого необходимо подключиться к мобильному интернету, зайти в «Настройки» — «Сеть и интернет» и перейти в раздел «Режим модема / Точка доступа».
Здесь достаточно активировать опцию, и через несколько секунд будет создана новая сеть Wi-Fi.
Владелец раздающего интернет телефона может установить собственное название сети (SSID) и пароль на точку доступа.
Подключение к такой точке доступа происходит точно так же, как к любому другому беспроводному интернету. Нужно выбрать созданную Wi-Fi-сеть на компьютере/ноутбуке, ввести пароль и дождаться подключения.
Важно заметить, что включенный режим точки доступа не позволяет одновременно пользоваться Wi-Fi-интернетом. Доступна только мобильная связь 2G, 3G или 4G
Настройка интернета на телефоне
Для настройки мобильного интернета на телефон необходимо установить в него SIM-карту – настройки вступят в силу автоматически. Если настройки интернета не включатся автоматически, закажите их звонком на горячую линию своего оператора. 99,9% всех современных телефонов и смартфонов настраиваются автоматически, без участия пользователя. Настройки прописаны в SIM-карте, откуда они переносятся при установке в устройство.
Настройка в ручном режиме:
- Зайдите в настройки интернет-профилей на телефоне;
- Создайте новый профиль;
- Укажите в нём точку доступа, логин и пароль;
- Сохраните профиль и выставьте его по умолчанию.
Найдите подробные инструкции по настройке для каждого оператора здесь. Теперь можно приступить к настройке точки доступа.
Как использовать любой GSM-телефон в качестве модема
Существует, как минимум, три способа использования телефона в качестве модема:
подключение через Bluetooth, подключение с помощью Wi-Fi, и через USB-кабель.
Bluetooth
Подключение по Bluetooth совершается так.
- Проверяется исправность Bluetooth-адаптера на планшете, он включается в работу.
- Активируется функция модема на телефоне путем входа в разделы настроек по цепочке «Настройки — Беспроводные сети – Ещё».
- Включаем режим «Bluetooth-модем».
На этом настройки модема завершены. Теперь настраиваем планшет, для чего добавляем в него телефон в качестве модема:
- Заходим в «Панель управления»;
- Отмечаем кликом мыши «Добавление устройства»;
- Когда на экране появится окно с информацией о найденном соединении, то после нажатия кнопки «Далее», появится новое окно с кодом сопряжения.
- Вводим полученный код в телефон.
Система установит на планшет необходимые драйверы телефона и на планшете заработает интернет.
Wi-Fi
Этот способ подразумевает использование телефона в качестве Wi-Fi-роутера. Для этого нужно в телефоне зайти в «Настройки» и открыть пункт «Точка доступа Wi-Fi». После открывания этого пункта, находим движок включения режима роутера, расположенный напротив надписи «Точка доступа Wi-Fi» и включаем его. Настройка позволяет отрегулировать параметры ретрансляции Wi-Fi, ввести пароли и выбрать частоту сигнала.
USB
Этот способ подходит в том случае, если планшет, по каким-либо причинам не поддерживает беспроводное соединение. USB-соединение позволяет телефону ретранслировать на планшет не только интернет, получаемый им по Wi-Fi, но и интернет, передаваемый сотовым оператором по сетям 3G/4G. Для реализации задачи необходимо:
- подключить USB-кабель к соответствующим портам обоих гаджетов;
- в настройках телефона открыть раздел «Дополнительные функции»;
- в пункте «Включить Bluetooth» перевести движок выключателя в положение «Вкл.».
На экране планшета всплывет окно, в котором система попросит разрешения на доступ к его данным с телефона. Просьбу можно проигнорировать, но лучше – разрешить. После установки необходимых драйверов, интернет появится.
Как раздавать мобильный интернет через USB
Раздавать интернет можно подключив свой смартфон к компьютеру. Включить раздачу интернета необходимо в настройках смартфона, выбрав соответствующий пункт в разделе «Режим модема». Компьютер автоматически распознает смартфон и предложит подключиться к интернету.
Интернет, который раздается таким образом, работает так же быстро, как и в случае с Wi-Fi подключением. Бесспорное преимущество раздачи интернета через проводное подключение — безопасность. Никто не сможет препятствовать подключению или подавлять сигнал, а также перехватывать его. Контролировать нужно только провод.
Недостаток этого способа — смартфон должен быть постоянно подключен к компьютеру, из-за чего ограничивается мобильность, и пользоваться ноутбуком и смартфоном становится не очень удобно.





















![Wifi с андроида: способы раздачи+решение проблем[видео] 2019](http://zv-prhost.ru/wp-content/uploads/7/a/5/7a54c872400950543fe23ffef8f4d5c8.jpeg)









