Как исправить ошибку с кодом 43 unknown device на windows 7?
Существует несколько способов устранения этой ошибки. Как вы уже догадались, они зависят от причины ее возникновения.
В общем случае при появлении проблемы следует выполнить следующие действия:
1. Перезагрузите компьютер.
Зачастую сбой вызван временной проблемой в оборудовании, либо в его драйвере и исправится после перезагрузки
Следует принять во внимание, что при перезагрузке необходимо полностью отключить машину от сети, (в случае ноутбука также извлечь аккумулятор ), после чего снова включить
Это обеспечит полный сброс напряжения со всех компонентов материнской платы, включая интерфейсы USB и их контроллеры.
2. Замените USB-кабель, соединяющий компьютер с устройством.
Зачастую проблемы связаны с поврежденным проводом. Также попробуйте использовать другой USB-порт.
Следует учитывать, что многим устройствам — в особенности таким, как внешние жесткие диски — требуется довольно большой ток для нормальной работы. Попробуйте подключить устройство с помощью USB хаба с внешним питанием.
3. Если после предыдущих действий ошибка повторяется, то постарайтесь вспомнить, проводили ли вы установку или обновление аппаратных компонентов компьютера, либо его программного обеспечения.
Если да, то вполне возможно, что последние изменения в системе и являются причиной сбоев. В этом случае следует удалить установленное оборудование, откатить обновления или же использовать встроенную в Windows утилиту для восстановления системы.
4. Еще одной частой причиной отказов являются проблемы, возникающие в программном обеспечении драйвера.
Полностью удалите драйвер сбойного устройства и установите его заново. Для удаление драйвера необходимо перейти в диспетчер устройств, нажав Пуск-Панель управления-Диспетчер устройств.
В диспетчере выбираем неработающее устройство, кликаем по нему правой кнопкой мыши и выбираем пункт «Свойства».
В открывшемся окне переходим на вкладку «Драйвер» и нажимаем кнопку «Удалить»
Убедитесь что устанавливаемый драйвер совместим с вашей операционной системой. В случае необходимости скачайте нужную версию на сайте производителя.
В открывшемся окне нажмите на пункт «Поиск обновлений»
6. Последним из возможных решений проблемы возникновения ошибки 43 является обновление программы BIOS компьютера.
Как мы видим, причины возникновения ошибки 43 при подключении внешнего оборудования могут быть весьма разнообразны, также различаются и способы их решения.
В статье собраны рекомендации и последовательность действий для исправления большей части неисправностей. Если после применения данных советов проблема тем не менее остается нерешенной, то это может быть следствием неисправности подключаемого устройства. В этом случае следует обратиться за квалифицированной помощью в сервисный центр.
Ошибка в работе драйвера устройства (очень часто)
Самая частая и распространенная причина возникновения «Ошибки 43» это конфликт установленных драйверов или ошибка, возникшая в процессе установки / обновления драйверов. Способы решения:
Решение 1: Обновление драйвера устройства
Необходимо перейти в «Диспетчер устройств» и найти проблемное оборудование. Все устройства, в работе которых найдены неполадки или ошибки, операционные системы семейства Windows отмечают желтым восклицательным знаком.
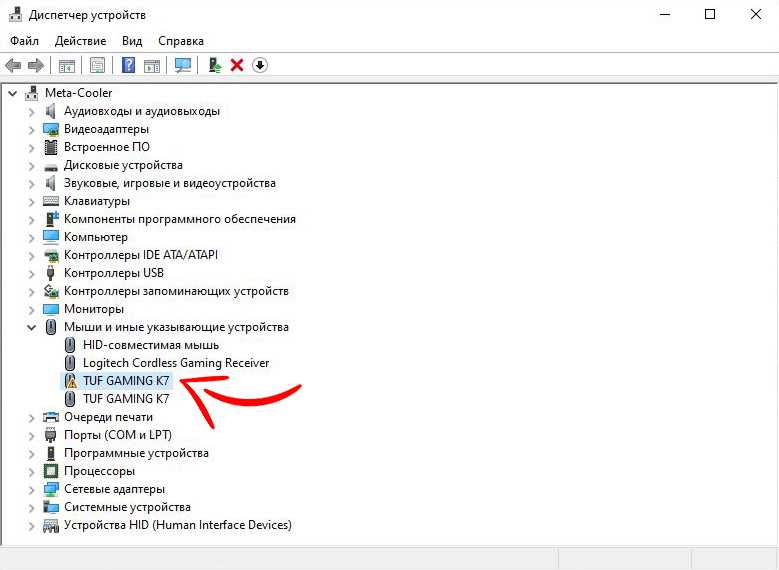
Щелчком правой кнопки мышки вызываем контекстное меню устройства и выбираем пункт «Обновить драйвер».
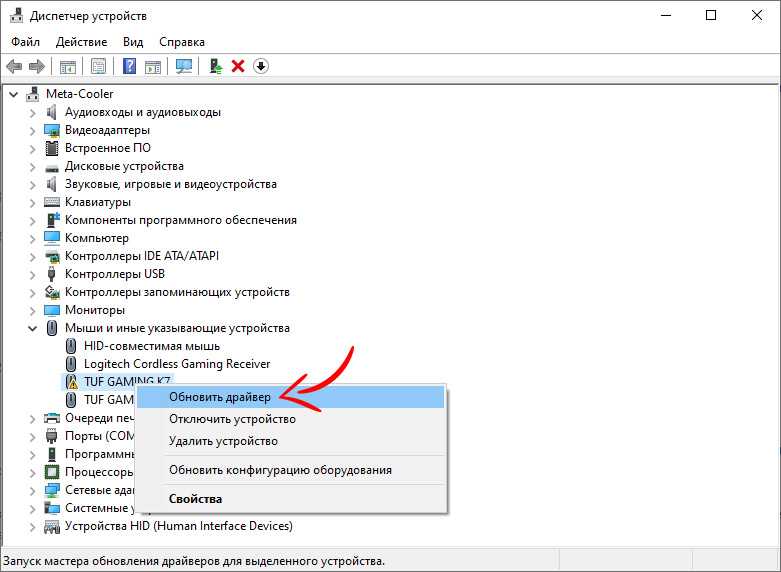
Вас встретит меню Обновления драйверов.
Выбираем «Автоматический поиск обновленных драйверов». В этом случае Windows произведёт автоматический поиск драйверов в сети интернет и по результату поиска автоматически установит / обновит драйвер проблемного оборудования.
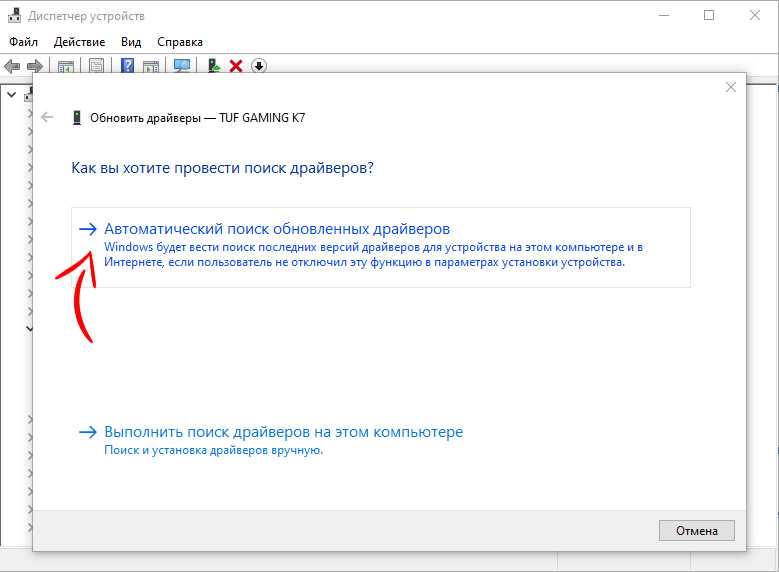
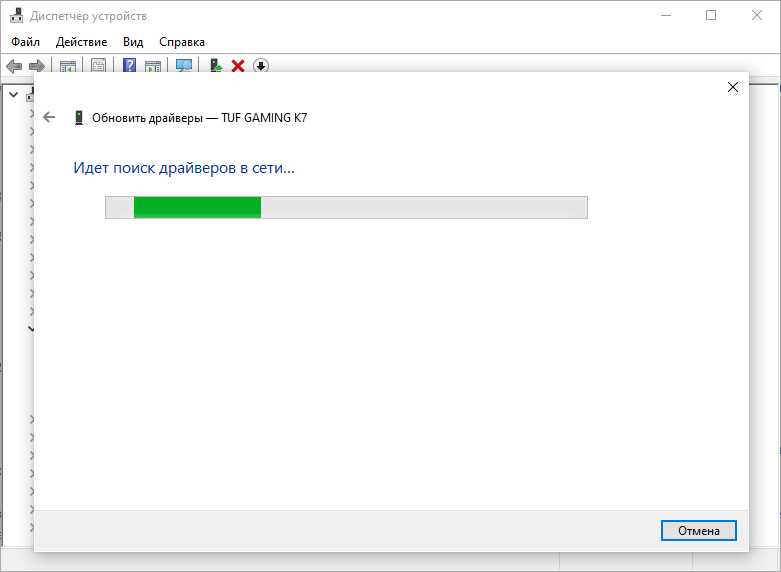
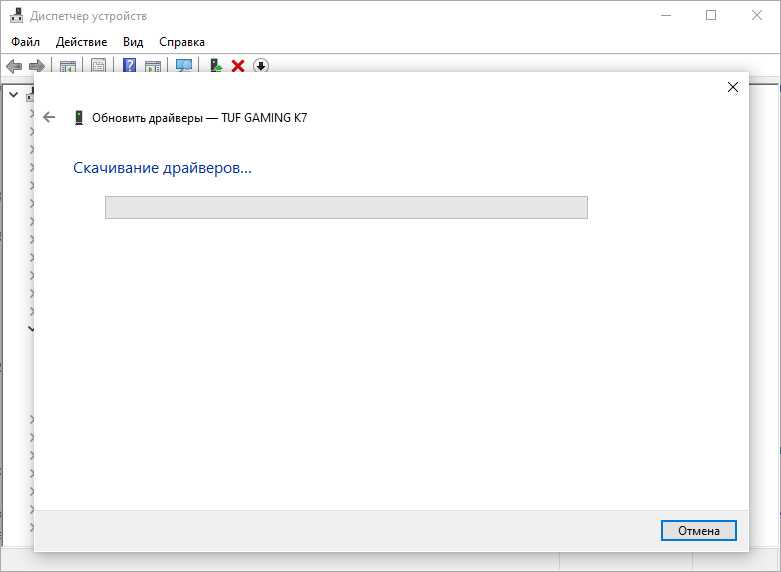
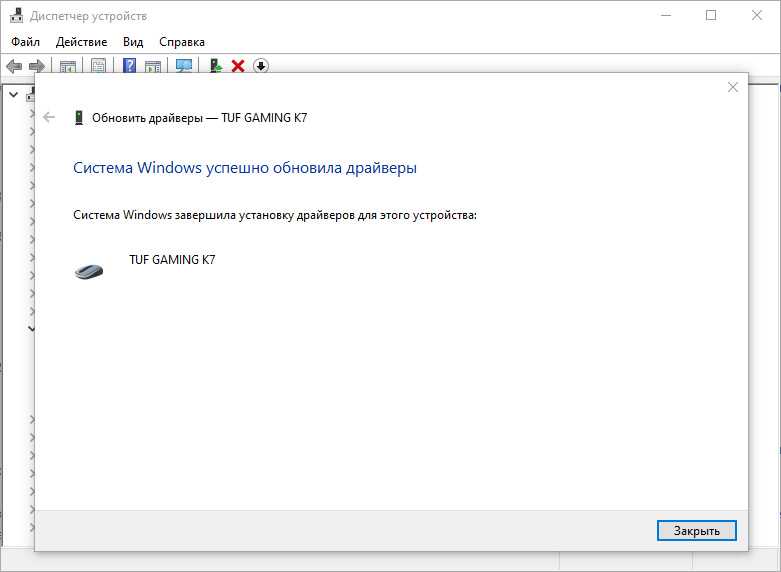
Решение 2: Удаление устройства
Необходимо перейти в «Диспетчер устройств» и зайти в свойства проблемного оборудования.
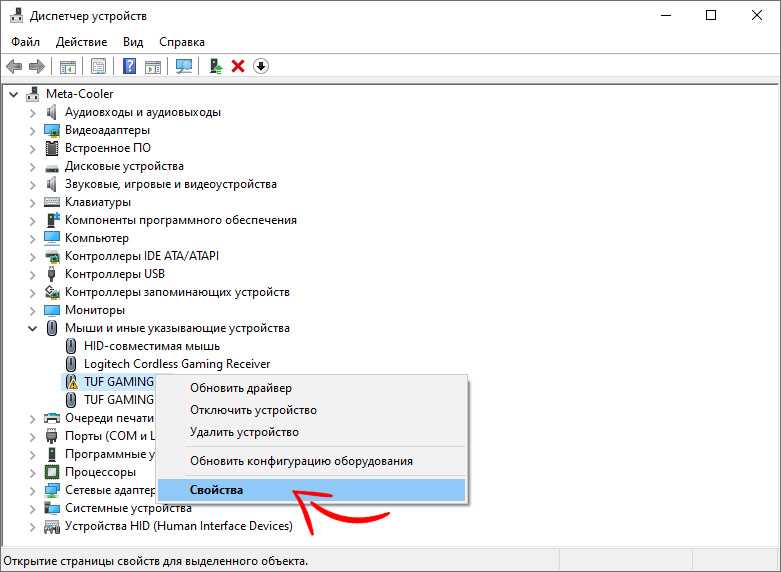
Открываем вкладку «Драйвер».
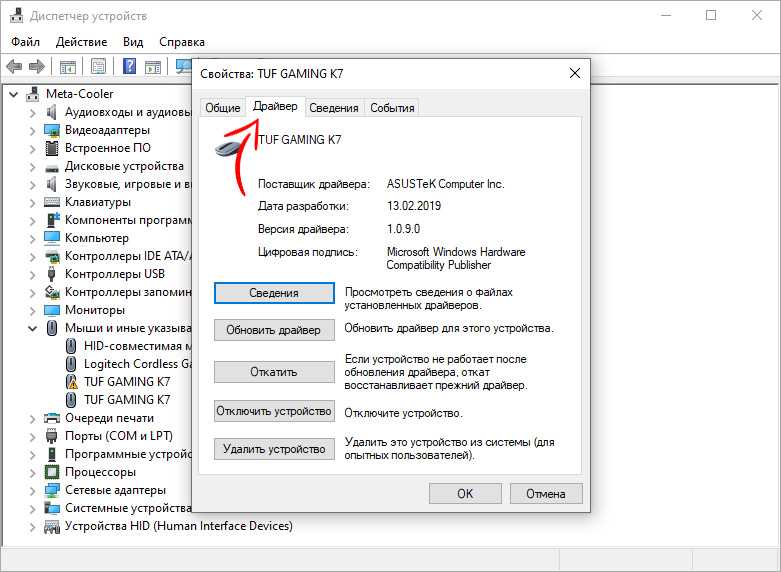
Нажимаем кнопку «Удалить устройство».
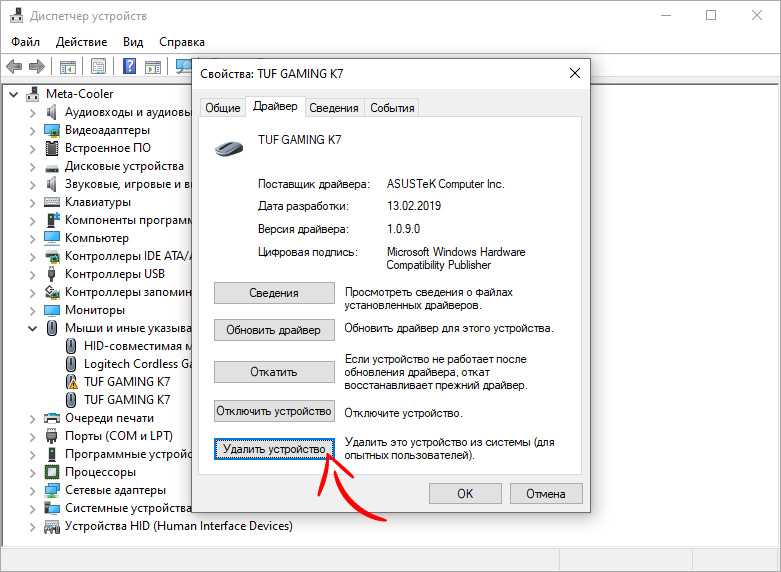
После того как процедура удаления устройства будет выполнена, вам необходимо выключить компьютер и отключить проблемное оборудование, в работе которого произошла ошибка.
После того как оборудование отключено, вам необходимо включить компьютер и переподключить устройство с последующей полной переустановкой драйверов устройства.
Причины возникновения
Если перед вами предстала ошибка «система Windows остановила это устройство (код 43)» это значит, что ОС не может работать с оборудованием, чаще всего это обусловлено отсутствием, устареванием или повреждением драйвера, обеспечивающего связь операционки с оборудованием, либо возникли проблемы неисправности самого аппаратного обеспечения. Возможен и временный системный сбой, который быстро устраняется путём перезагрузки или отключения и повторного включения. В зависимости от причины появления неполадки существуют разные способы решения проблемы, так, источником неприятности могут стать следующие факторы:
Повреждённые порты. Как правило, разъём на компьютере или ноутбуке не один, поэтому стоит проверить подключение к другим портам, а также осмотреть их визуально, почистить при необходимости;
Поломка оборудования. Можно попробовать оборудование на другом компьютере, чтобы подтвердить или исключить вероятность неисправности;
Неактуальные или повреждённые драйвера. Несовместимость драйверов становится распространённой причиной появления ошибок такого рода;
Отсутствие подходящих драйверов. ОС в принципе не способна работать с устройством при недостатке нужного ПО. Можно искать драйвера в автоматическом режиме или поставить их вручную, отыскав необходимый софт к конкретному устройству на официальном сайте производителя;
Экономия энергии для USB. Недостаточное количество энергии для функционирования компонента также может спровоцировать ошибку 43. В параметрах устройства имеется вкладка «Управление электропитанием», где необходимо убрать галочку в пункте, разрешающем отключение устройства в целях экономии энергии». Если данной вкладки не обнаружилось, то в случае подключений USB отключить тот же пункт можно для Корневых USB-концентраторов в разделе Контроллеры USB;
Использование нескольких компонентов на один USB-хаб. При наличии концентратора нужно попробовать подключение без его использования, напрямую;
Ошибки в реестре. Очистку реестра вручную можно проводить только при наличии специальных знаний, любое необдуманное вмешательство с исправлением записей может привести к ещё большим проблемам в работе системы, в том числе и невозможности её запуска. Лучше применять в этих целях специальный софт, например, мастер очистки CCleaner или другое ПО, выполняющее диагностику неполадок и исправление записей
Перед выполнением процедуры важно создать резервную копию;
Повреждённые системные файлы. Для их восстановления необходим запуск консоли «Выполнить» на правах администратора, в командной строке следует ввести sfc/scannow.
Исправление ошибки «Windows остановила это устройство» (Код 43)
Большинство инструкций на тему исправления рассматриваемой ошибки сводятся к проверке драйверов устройства и его аппаратной исправности. Однако, если у вас , 8 или 8.1, рекомендую сначала проверить следующий простой вариант решения, который часто срабатывает для некоторого оборудования.
Перезагрузите ваш компьютер (выполните именно перезагрузку, а не завершение работы и включение) и проверьте — сохранилась ли ошибка. Если её больше нет в диспетчере устройств и всё работает исправно, при этом при последующем завершении работы и включении снова появляется ошибка — попробуйте отключить быстрый запуск Windows 10/8. После этого, скорее всего, ошибка «Windows остановила этой устройство» больше себя не проявит.
Если этот вариант не подходит для исправления вашей ситуации, попробуйте использовать далее описанные методы исправления.
Корректное обновление или установка драйверов
Прежде чем приступить, в случае если до недавних пор ошибка себя не проявляла, и переустановка Windows не производилась, рекомендую в диспетчере устройств открыть свойства устройства, затем вкладку «Драйвер» и проверить, активна ли там кнопка «Откатить». Если да, то попробовать использовать её — возможно, причиной ошибки «Устройство было остановлено» послужило автоматическое обновление драйверов.
Добавить в заметки чтобы посмотреть позже?
Теперь про обновление и установку
Про этот пункт важно отметить, что нажатие «Обновить драйвер» в диспетчере устройств — это не обновление драйвера, а лишь проверка наличия других драйверов в Windows и центре обновления. Если вы это проделывали и вам сообщили, что «Наиболее подходящие драйверы для данного устройства уже установлены», это не означает, что по факту это так
Правильный путь обновления/установки драйвера будет следующим:
- Скачать оригинальный драйвер с сайта производителя устройства. Если ошибку выдает видеокарта, то с сайта AMD, NVIDIA или Intel, если какое-то устройство ноутбука (даже видеокарта) — с сайта производителя ноутбука, если какое-то встроенное устройство ПК, обычно драйвер можно найти на сайте производителя материнской платы.
- Даже если у вас установлена , а на официальном сайте есть драйвер только для Windows 7 или 8, смело загружайте его.
- В диспетчере устройств удалите устройство с ошибкой (правый клик — удалить). Если диалоговое окно удаления предложит также удалить пакеты драйверов, удалите и их.
- Установите загруженный ранее драйвер устройства.
В случае если ошибка с кодом 43 появилась для видеокарты, также может помочь предварительное (перед 4-м шагом) полное удаление драйверов видеокарты, см. Как удалить драйвер видеокарты.
Для некоторых устройств, для которых не удается найти оригинальный драйвер, но в Windows присутствует более одного стандартного драйвера может сработать такой способ:
- В диспетчере устройств нажмите правой кнопкой мыши по устройству, выберите пункт «Обновить драйвер».
- Выберите «Выполнить поиск драйверов на этом компьютере».
- Нажмите «Выбрать драйвер из списка доступных драйверов на компьютере».
- Если в списке совместимых драйверов отображается более одного драйвера, выберите не тот, который установлен на настоящий момент времени и нажмите «Далее».
Проверка подключения устройства
Если вы недавно подключили устройство, разбирали компьютер или ноутбук, меняли разъемы подключения, то при появлении ошибки стоит проверить, а правильно ли всё подключено:
- Подключено ли дополнительное питание к видеокарте.
- Если это USB-устройство, возможно, оно подключено к разъему USB0, а может правильно работать только на разъеме USB 2.0 (такое бывает, несмотря на обратную совместимость стандартов).
- Если устройство подключается к какому-то из слотов на материнской плате, попробуйте отключить его, почистить контакты (ластиком) и снова плотно подключить.
Проверка аппаратной исправности устройства
Иногда ошибка «Система Windows остановила это устройство, так как оно сообщило о возникновении неполадок (Код 43)» может быть вызвана аппаратной неисправностью устройства.
По возможности, проверьте работу этого же устройства на другом компьютере или ноутбуке: если и там оно себя ведёт тем же образом и сообщает об ошибке, это может говорить в пользу варианта с действительными неполадками.
Прочие варианты возникновения ошибки 43 USB контроллерах
Итак, есть причины, которые играют маловероятную роль в появлении ошибки с кодом 43, но их мы тоже сюда впишем.
Возможно, проблема в поврежденных системных файлах, тогда нужно восстановить их целостность, для этого вам нужно запустить командную строку с повышенными привилегиями и ввести такую команду sfc /scannow.
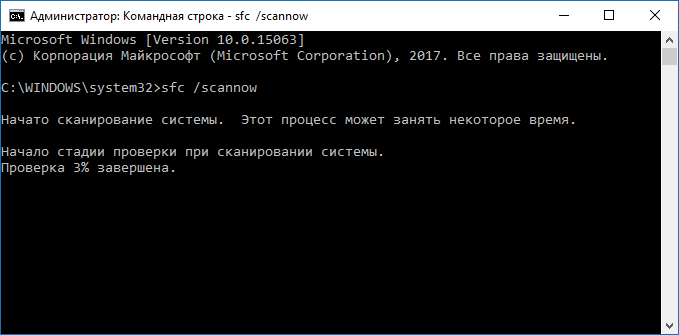
Это интересно: Как проверить системные файлы на ошибки?
- Еще проверьте это же устройство на другом компьютере или порте, если не работает и там, то проблемка в USB-контроллере самого устройства. Остается отдать его в ремонт.
- Если имеются USB-хабы и появляется такая ошибка, то пробуйте подключить без них.
- Если ничего из вышеперечисленного не помогло, но вы уверенны, что проблема возникла из-за системного сбоя, то можете вернуть Windows с помощью точек восстановления, конечно, если он у вас есть.
- Наконец самое последнее – переустановка системы, но я рекомендую сделать это только в том случае, если вы уверены, что проблема не в самом устройстве, а порты компьютера в полном порядке, тогда вполне возможно, что дело обстоит на программном уровне.
Это интересно: Как создать точку восстановления системы для Windows 7,8 и 10
Надеюсь данные рекомендации помогут вам исправить код ошибки 43, и вы нормально сможете пользоваться устройствами, подключаемыми по USB.
У меня есть мышь, подключаемая по USB к ноутбуку, она не такая уж и старая, но после подключения появляется сообщение “Сбой запроса дескриптора устройства” и соответственно ошибка 43. Сделал все способы, которые указаны в этой статье, не помогло. Почитал в интернете, везде тоже самое и ничего не помогает. Вывод очевиден – накрылся контроллер USB самой мышки, проверить это легко, нужно попытаться подключить её к другому компьютеру, где она тоже давала сбои. Точнее сказать, ведет себя, как упрямый ребенок и работает, когда ей вздумается. С другими мышками проблем нет.
Исправление ошибки «Windows остановила это устройство» (Код 43)
Большинство инструкций на тему исправления рассматриваемой ошибки сводятся к проверке драйверов устройства и его аппаратной исправности. Однако, если у вас Windows 10, 8 или 8.1, рекомендую сначала проверить следующий простой вариант решения, который часто срабатывает для некоторого оборудования.
Перезагрузите ваш компьютер (выполните именно перезагрузку, а не завершение работы и включение) и проверьте — сохранилась ли ошибка. Если её больше нет в диспетчере устройств и всё работает исправно, при этом при последующем завершении работы и включении снова появляется ошибка — попробуйте отключить быстрый запуск Windows 10/8. После этого, скорее всего, ошибка «Windows остановила этой устройство» больше себя не проявит.
Если этот вариант не подходит для исправления вашей ситуации, попробуйте использовать далее описанные методы исправления.
Корректное обновление или установка драйверов
Прежде чем приступить, в случае если до недавних пор ошибка себя не проявляла, и переустановка Windows не производилась, рекомендую в диспетчере устройств открыть свойства устройства, затем вкладку «Драйвер» и проверить, активна ли там кнопка «Откатить». Если да, то попробовать использовать её — возможно, причиной ошибки «Устройство было остановлено» послужило автоматическое обновление драйверов.
Теперь про обновление и установку
Про этот пункт важно отметить, что нажатие «Обновить драйвер» в диспетчере устройств — это не обновление драйвера, а лишь проверка наличия других драйверов в Windows и центре обновления. Если вы это проделывали и вам сообщили, что «Наиболее подходящие драйверы для данного устройства уже установлены», это не означает, что по факту это так
Правильный путь обновления/установки драйвера будет следующим:
- Скачать оригинальный драйвер с сайта производителя устройства. Если ошибку выдает видеокарта, то с сайта AMD, NV >В случае если ошибка с кодом 43 появилась для видеокарты, также может помочь предварительное (перед 4-м шагом) полное удаление драйверов видеокарты, см. Как удалить драйвер видеокарты.
Для некоторых устройств, для которых не удается найти оригинальный драйвер, но в Windows присутствует более одного стандартного драйвера может сработать такой способ:
- В диспетчере устройств нажмите правой кнопкой мыши по устройству, выберите пункт «Обновить драйвер».
- Выберите «Выполнить поиск драйверов на этом компьютере».
- Нажмите «Выбрать драйвер из списка доступных драйверов на компьютере».
- Если в списке совместимых драйверов отображается более одного драйвера, выберите не тот, который установлен на настоящий момент времени и нажмите «Далее».
Проверка подключения устройства
Если вы недавно подключили устройство, разбирали компьютер или ноутбук, меняли разъемы подключения, то при появлении ошибки стоит проверить, а правильно ли всё подключено:
- Подключено ли дополнительное питание к видеокарте.
- Если это USB-устройство, возможно, оно подключено к разъему USB0, а может правильно работать только на разъеме USB 2.0 (такое бывает, несмотря на обратную совместимость стандартов).
- Если устройство подключается к какому-то из слотов на материнской плате, попробуйте отключить его, почистить контакты (ластиком) и снова плотно подключить.
Проверка аппаратной исправности устройства
Иногда ошибка «Система Windows остановила это устройство, так как оно сообщило о возникновении неполадок (Код 43)» может быть вызвана аппаратной неисправностью устройства.
По возможности, проверьте работу этого же устройства на другом компьютере или ноутбуке: если и там оно себя ведёт тем же образом и сообщает об ошибке, это может говорить в пользу варианта с действительными неполадками.
Починка реестра
Следующая причина поломки связана с неисправностями реестра – ошибками, неверными параметрами и так далее. Чтобы не заниматься исправлением вручную, вы можете воспользоваться специальной утилитой. Скачайте CCleaner и установите ее на компьютер. После этого сделайте следующее:
- Зайдите в раздел «Реестр».
- Нажмите кнопку «Поиск проблем», чтобы запустить сканирование реестра.
- После того, как утилита найдет все проблемы в записях реестра, вы сможете ознакомиться с ними. Для устранения ошибок необходимо нажать на «Исправить выбранное».
- Еще раз нажмите на ту же кнопку, чтобы запустить операцию.
- После очистки реестра перезагрузите компьютер.
Поврежденные системные файлы ОС (очень редко)
Еще одной причиной появления «Ошибки 43» может стать повреждение системных файлов ОС. В основном это случается, когда ОС устанавливает крупный пакет обновлений и случается ошибка, которая может отразиться как на работе драйверов устройства, так и работе ОС в целом.
Решение 1: Проверка системных файлов (SFC)
Для начала следует провести процедуру проверки целостности системных файлов ОС.
Для этого вам потребуется запустить «Командную строку» от имени администратора.
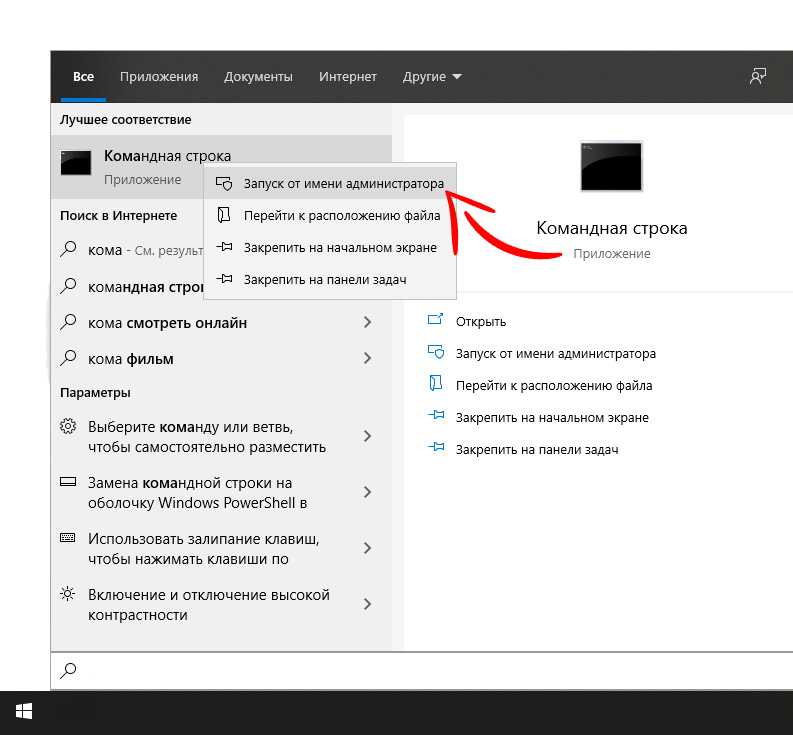
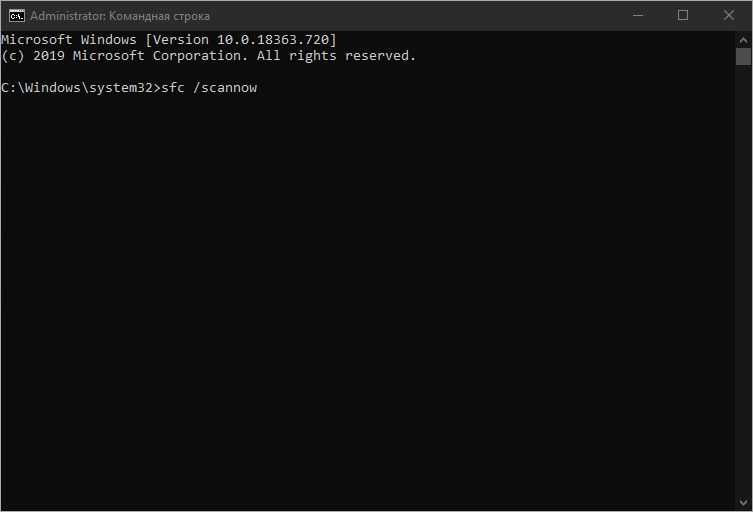
В ответ на команду вам будет выведено сообщение: «Начато сканирование системы. Этот процесс может занять некоторое время».
Начнется проверка целостности файлов системы.
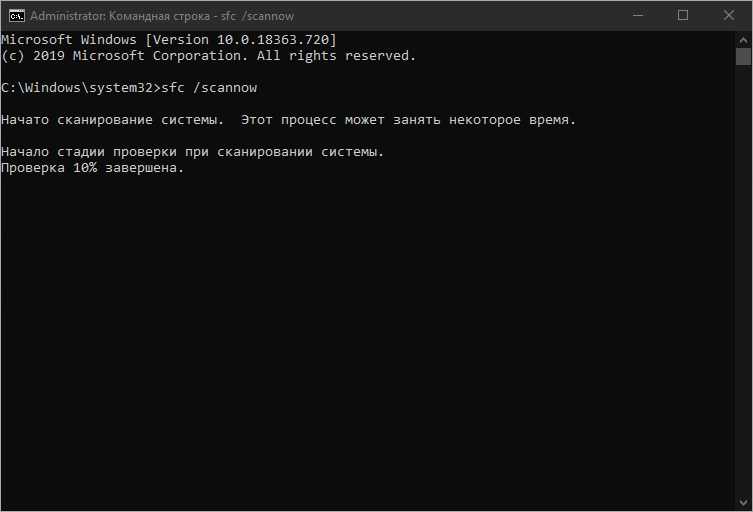
По окончанию проверки вы увидите результат.
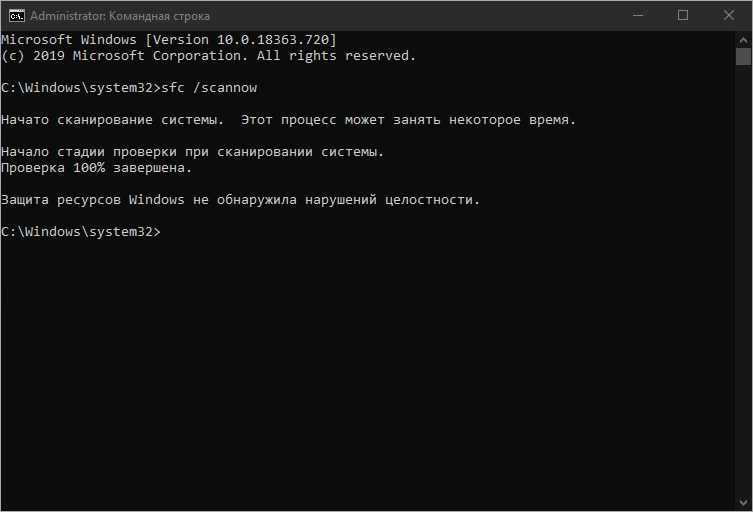
В случае если ошибки в целостности файлов не обнаружены, но «Ошибки 43» осталась, вы можете воспользоваться утилитой «Восстановления системы».
Решение 2: Восстановление ОС из резервной копии
Открываем «Панель управления».
Запускаем ярлык «Восстановление».
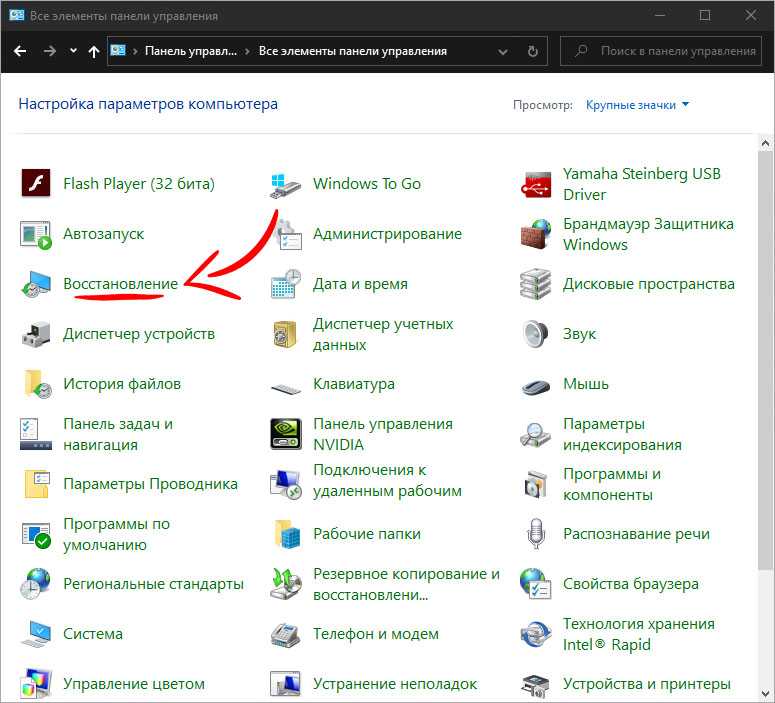
Нажимаем «Запуск восстановления системы».
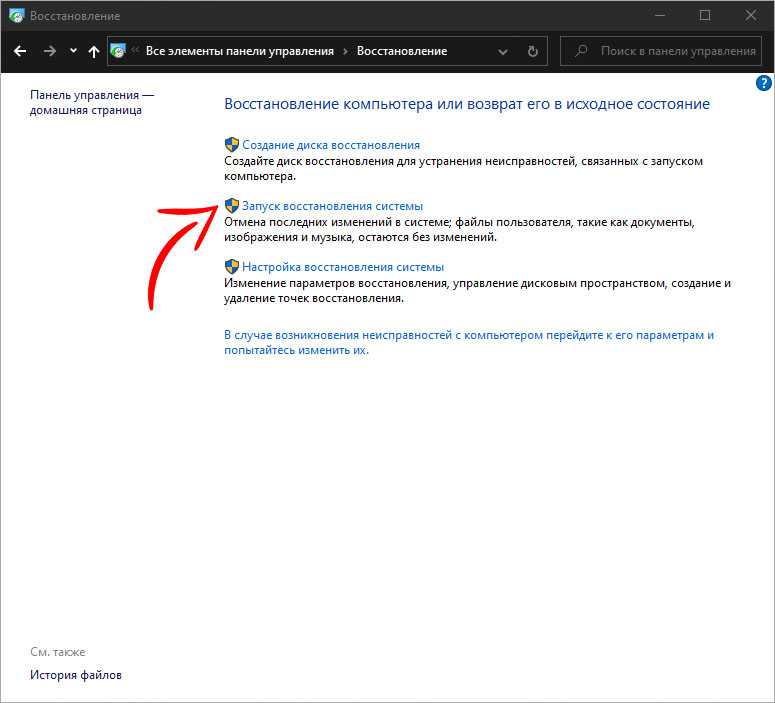
Вас встретит инструмент «Восстановление системных файлов и параметров».
Выбираем дату точки восстановления и нажимаем «Далее».
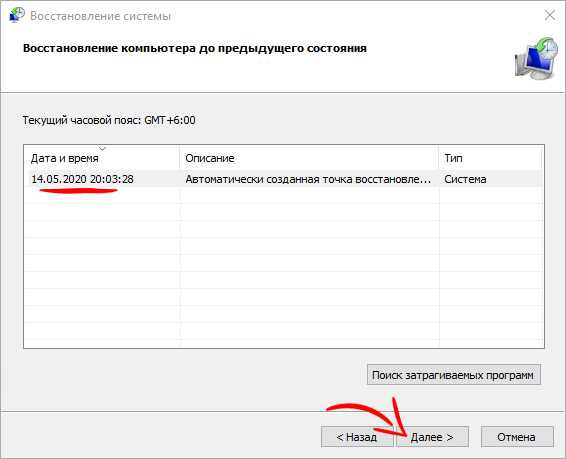
Вас встретит окно запуска процесса восстановления ОС. Нажимаем «Готово».
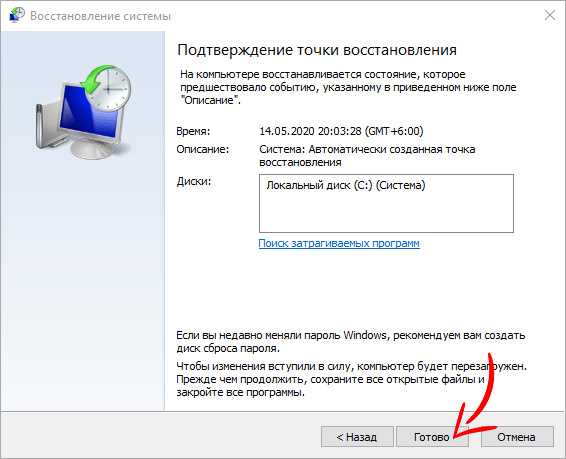
Утилита восстановления предупредит вас, что процесс необратим и его нельзя будет прервать. Соглашаемся и дожидаемся окончания процесса восстановления.
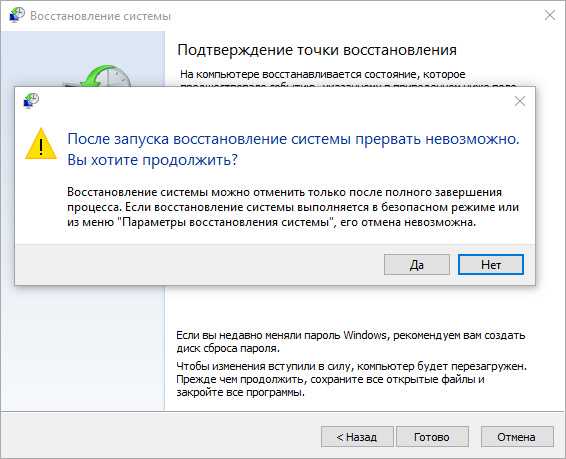
В случае если инструмент «Восстановление системных файлов и параметров» сообщает об ошибке, что «Защита системы отключена», значит, к сожалению, данный метод восстановления вам не подходит.
Как исправить ошибку и остановку работы устройства ОС Windows
Чтобы избавиться от ошибки «Система Windows остановила это устройство» выполните следующее:
-
Перезагрузите ПК. Если проблема имеет случайную природу, то при последующей перезагрузке ПК ошибка исчезнет. В случае, когда ошибка 43 возникла по причине проблем с ЮСБ-устройством, рекомендую выключить компьютер через кнопку «Пуск», затем отключить шнур ПК из сети (если у вас лептоп – изъять из него батарею). Подождите пару минут, затем подключите всё обратно (вставьте батарею), и запустить ваш ПК;
«Когда что-то идёт не так, я просто нажимаю эту маленькую кнопочку и перезагружаюсь. Хочу, чтобы в моей жизни всё было точно так же.»
- Отключите, а затем подключите вновь проблемное устройство, это может помочь в решении проблемы.. Также можно порекомендовать попробовать подключить такое устройство на другой машине, если оно не будет работать и там, то, возможно, корень проблемы в физической поломке самого девайса;
- Удалите проблемный драйвер. Если вы только установили в систему новое устройство, и оно получило в Диспетчере устройств упомянутый нукод «43», то рекомендую удалить драйвер данного устройства.
Для реализации этого нажмите на кнопку «Пуск», в строке поиска введите devmgmt.msc и нажмите ввод. В открывшемся «Диспетчере устройств» найдите проблемное устройство (обычно оно отмечено восклицательным знаком), кликните на нём правой клавишей мыши, и выберите «Удалить».
Удалите проблемный драйвер
Перезагрузите ваш компьютер, система обнаружит новоподключённое устройство, и попытается установить к нему драйвера. Если автоматического обнаружения не произошло, вновь перейдите в «Диспетчер устройств», кликните на вкладку «Действие», а затем и на «Обновить конфигурацию оборудования».
Используйте «DDU» для корректного удаления драйверов к графической карте
При этом учтите, что если ошибку 43 вызывает какое-либо устройство ЮСБ, то необходимо удалить каждое устройство под вкладкой «Контроллеры USB» в «Диспетчере задач»;
-
Откатите проблемный драйвер. Если ранее проблемное устройство работало корректно, но после очередного обновления (драйверов) появилась ошибка 43, тогда необходимо вернуться на предыдущую стабильную версию драйвера. Перейдите в «Диспетчер устройств» как было описано вверху, найдите проблемное устройство, кликните на нём правой клавишей мыши, выберите «Свойства». В открывшемся окне свойств выберите вкладку «Драйвер», а в ней нажмите на «Откатить» (после этого может понадобиться перезагрузка машины);
Откатите проблемный драйвер
- Установите все необходимые обновления для вашей ОС. Один из паков (патчей) для вашей ОС вполне может содержать решение, позволяющее устранить ошибку 43 на вашем ПК;
- Обновите БИОС вашего компьютера. В некоторых ситуациях устаревший БИОС может вызывать появление ошибки 43;
- Смените кабель внешнего проблемного устройства. Если ошибка возникает при подключении внешнего устройства (обычно через ЮСБ), попробуйте поменять кабель, так как он может быть физически неисправен (или не плотно подключён к релевантному разъёму на ПК);
-
Используйте мощный ЮСБ-хаб для подключения ЮСБ-девайса. Если вы подключаете устройство ЮСБ к компьютеру, то мощности ПК может не хватить для полноценного питания внешнего устройства. Подключение последнего через мощный ЮСБ-хаб (с собственным питанием) поможет исправить проблему;
Используйте мощный USB Hub для работы с внешними устройствами ЮСБ
- Используйте системное восстановление для отката системы на стабильное состояние. Если ранее проблемное устройство работало корректно, откатите систему на предыдущую точку восстановления. Нажмите на кнопку «Пуск», в строке поиска введите rstrui и нажмите ввод. В открывшемся окне найдите временную точку, когда система работала корректно, и выполните откат на данное состояние;
- Крайним вариантом решения вопроса является переустановка Виндовс (не смотря на нежелательный хаpaктер такого шага, некоторым пользователям помог лишь этот способ).
Неисправность порта, разъема подключения или кабеля (часто)
Еще один распространенный вариант появления «Ошибки 43» может быть вызван механическим повреждением порта подключения на материнской плате, разъеме подключаемого устройства (или кабеля, который используется для подключения).

Механическое повреждение порта подключения может произойти при небрежной установке или демонтаже оборудования, а также из-за механического износа вследствие эксплуатации. Визуально проявляется как дефект контактной пары или контактирующих дорожек в месте подключения устройства.
Решение проблемы
Следует провести визуальный осмотр разъема подключения. Если в процессе осмотра вы видите проблемные области (загнутые или сломанные контактные дорожки, трещины в текстолите и т. д.), вам следует передключить устройство в другой недефектный разъем на материнской плате. Как вариант, попытаться восстановить или устранить неисправность контакта вручную (редакция sysadmin.ru настоятельно рекомендует воспользоваться специализированным сервисным центром, если вы не уверены в своих силах и четком понимании процесса ремонта), например, при помощи пинцета или тонкой иголки.
Отсутствие контакта на одном элементе подключения может быть явной причиной ошибки в корректной работе устройства и возникновения «Ошибки 43».
Если данные проблемы присутствуют на подключаемом устройстве, все немного сложнее. Вам потребуется обратиться в соответствующий сервисный центр для ремонта неисправного оборудования или воспользоваться гарантией на оборудование.
Зачастую крупные ритейлеры, такие как DNS или М.Видео, идут на уступки и готовы произвести гарантийный ремонт такого дефектного устройства или оборудования.
Как исправить ошибку с кодом 43 unknown device на windows 7?
Существует несколько способов устранения этой ошибки. Как вы уже догадались, они зависят от причины ее возникновения.
В общем случае при появлении проблемы следует выполнить следующие действия:
1. Перезагрузите компьютер.
Зачастую сбой вызван временной проблемой в оборудовании, либо в его драйвере и исправится после перезагрузки
Следует принять во внимание, что при перезагрузке необходимо полностью отключить машину от сети, (в случае ноутбука также извлечь аккумулятор ), после чего снова включить
Это обеспечит полный сброс напряжения со всех компонентов материнской платы, включая интерфейсы USB и их контроллеры.
2. Замените USB-кабель, соединяющий компьютер с устройством.
Зачастую проблемы связаны с поврежденным проводом. Также попробуйте использовать другой USB-порт.
Следует учитывать, что многим устройствам — в особенности таким, как внешние жесткие диски — требуется довольно большой ток для нормальной работы. Попробуйте подключить устройство с помощью USB хаба с внешним питанием.
3. Если после предыдущих действий ошибка повторяется, то постарайтесь вспомнить, проводили ли вы установку или обновление аппаратных компонентов компьютера, либо его программного обеспечения.
Если да, то вполне возможно, что последние изменения в системе и являются причиной сбоев. В этом случае следует удалить установленное оборудование, откатить обновления или же использовать встроенную в Windows утилиту для восстановления системы.
4. Еще одной частой причиной отказов являются проблемы, возникающие в программном обеспечении драйвера.
Полностью удалите драйвер сбойного устройства и установите его заново. Для удаление драйвера необходимо перейти в диспетчер устройств, нажав Пуск-Панель управления-Диспетчер устройств.
В диспетчере выбираем неработающее устройство, кликаем по нему правой кнопкой мыши и выбираем пункт «Свойства».
В открывшемся окне переходим на вкладку «Драйвер» и нажимаем кнопку «Удалить»
Убедитесь что устанавливаемый драйвер совместим с вашей операционной системой. В случае необходимости скачайте нужную версию на сайте производителя.
В открывшемся окне нажмите на пункт «Поиск обновлений»
6. Последним из возможных решений проблемы возникновения ошибки 43 является обновление программы BIOS компьютера.
Как мы видим, причины возникновения ошибки 43 при подключении внешнего оборудования могут быть весьма разнообразны, также различаются и способы их решения.
В статье собраны рекомендации и последовательность действий для исправления большей части неисправностей. Если после применения данных советов проблема тем не менее остается нерешенной, то это может быть следствием неисправности подключаемого устройства. В этом случае следует обратиться за квалифицированной помощью в сервисный центр.
































