Примечание
Как видите перепрошить маршрутизатор Асус куда проще, чем аппараты других фирм. После обновления интернет и WiFi работаю с теми же настройками, то есть обновляется только сама система, а настройки хранятся в другом не затрагиваемом файле
Ещё один момент – аппаратная версия нужна не для всех интернет-центров, но на неё также нужно обращать внимание. Ещё один совет – перепрошивать свой аппарат хотя бы раз в полгода, так как новые обновления закрывают некоторые дыры в безопасности, ускоряют и оптимизируют работу интернета и Wi-Fi
Советую закрепить или сохранить данную инструкцию в браузере, чтобы потом её не искать.
Резервная копия настроек D-Link
Ну а если вы заблаговременно позаботились о сохранении копии конфигурации своего маршрутизатора, то и настраивать ничего не нужно — достаточно просто восстановить их из бэкапа.
В панели администратора D-Link с первого взгляда можно перепутать по своему назначению несколько пунктов. После , для восстановления настроек роутера D-Link после прошивки нам нужно зайти в «Систему — Конфигурация». Для создания резервной версии настроек нажимаем на кнопку «Резерв копия» напротив надписи «Сохранение текущей конфигурации в файле».
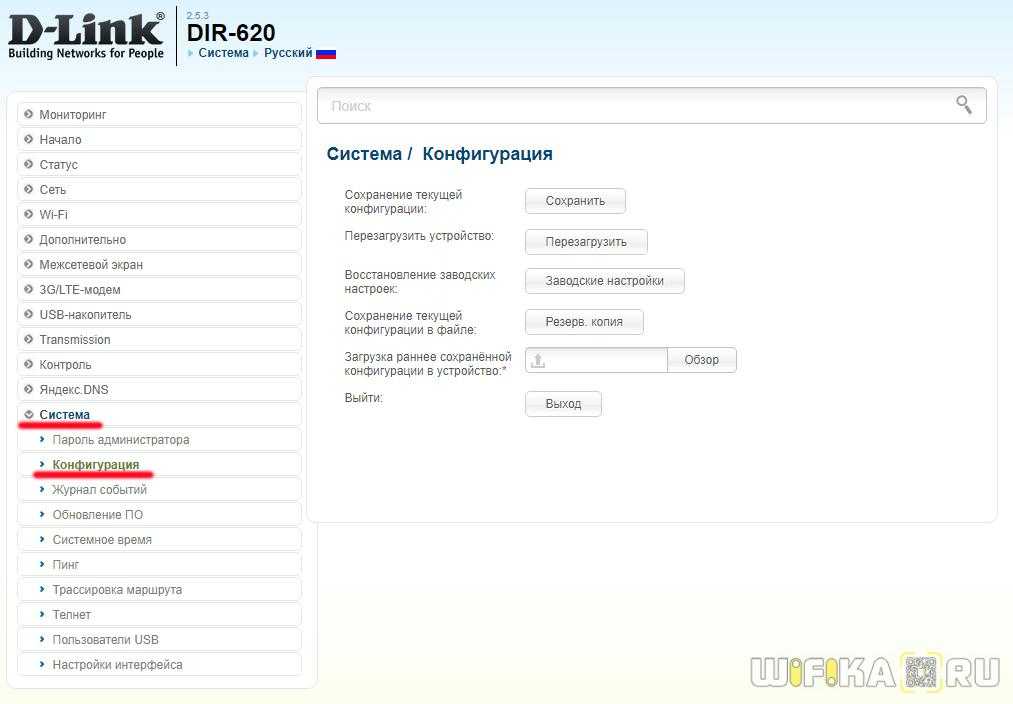
Для восстановления выбираем файл в пункте «Загрузка ранее сохраненной конфигурации в устройство»
Многие пользователи беспроводных WiFi роутеров уже привыкли, что при возникновении сбоев и проблем в их работе устройства надо перепрошивать. Это нормально! Но вот что делать, если прошивка прошла неудачно. Например, вы залили неверную версию микропрограммы или во время перепрошивки произошло отключение электропитания аппарата. Что делать если он превратился в кирпич? В принципе, самый правильный выход — нести в сервисный центр. Но перед этим можно попробовать следующий способ восстановить роутер TP-Link до рабочего состояния. Он был проверен на TL-WR740N, TL-WR841ND, TL-WR941ND, TL-WR1043ND и WDR4300. На других моделях надо проверять — сам не пробовал.
Чтобы им воспользоваться, надо сначала найти правильную прошивку для ТП-Линк. Скачать её можно с официального сайта в разделе «Поддержка»(«Support») или поискать по форумам. Для восстановления подходит микропрограмма у которой нет в названии слова boot. Её надо будет переименовать, чтобы она называлась так:
Модельверсия_tp_recovery.bin
Например, в моём случае я буду восстанавливать роутер TP-Link WDR4300 V1. Соответственно, файл будет называться wdr4300v1_tp_recovery.bin
.
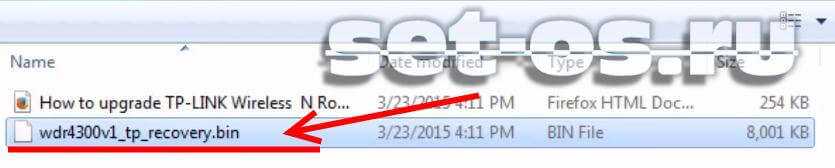
Затем надо скачать программу TFTP32 отсюда , установить. После этого надо в папку с программой положить файл с прошивкой. После этого программу можно запускать.
Следующим шагом надо подключите компьютер к одному из LAN-портов маршрутизатора. К какому конкретно — без разницы, главное что к LAN, а не к WAN(Internet).
После этого надо прописать на сетевой плате компьютера статический IP адрес – 192.168.0.66
с маской подсети – 255.255.255.0
. Вот так:

Поля Шлюз и DNS-серверов оставляем пустыми.
Кстати, в сети нашёл информацию, что для TL-WR842 V1 используется адрес 192.168.1.66, а для TL-WR842ND V2 — 192.168.0.86. Маска везде 255.255.255.0.
Дальше надо взять в руки роутер, зажать и удерживать кнопку WPS/Reset
в течение где-то 15 секунд, пока не загорятся индикаторы USB/WPS
. Этим мы запустим аварийный режим восстановления роутера TP-Link
. Ну а дальше должна начаться загрузка прошивки через TFTP-сервер.
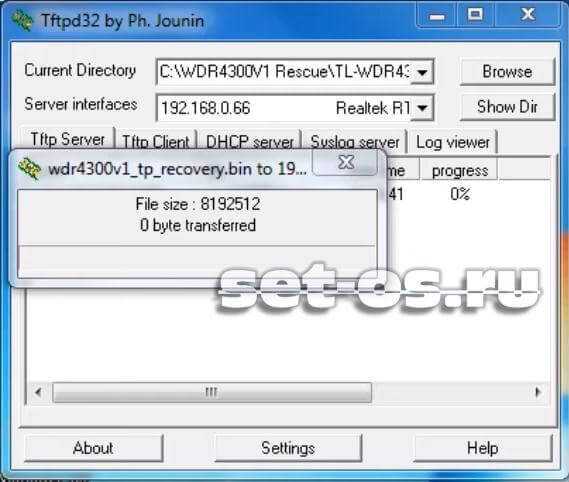
Как только прошивка загрузится в память маршрутизатора, он перезапустится.
Теперь можно проверять доступ в веб-интерфейс. Только не забудьте вернуть назад автоматическое получение IP-адресов на сетевой карте.
Привет! Да уж, давненько я не публиковал новых статей. Изучал новые направления. Например, активно занялся теорией и практикой в электронике, в частности разработкой устройств на микроконтроллерах Atmel AVR. Но речь сегодня пойдёт не совсем об этом, хотя и планирую добавить раздел «Электроника» в свой блог. Речь пойдёт от восстановлении работоспособности роутера после неудачной прошивки.
Итак, решили мы сменить прошивку на нашем роутере, а тут вдруг отключают электричество во время прошивки. После такого, роутер скорее всего перестанет отзываться на любое воздействие извне. Может, например, и вовсе перестать «пинговаться». Что делать?
Простые методы прошивки
Здесь я хочу показать простые альтернативы, когда у нас на руках не кирпич, а обычный рабочий роутер ASUS, на который потребовалось залить обновление. Стандартная прошивка роутера ASUS выполняется просто:
- Заходим в настройки роутера через веб-конфигуратор (ищите инструкцию к своей модели на нашем сайте).
- Ищем в настройках пункт «Обновление микропрограммы».
- Заливаем скачанный ранее файл прошивки, и обновляем систему.
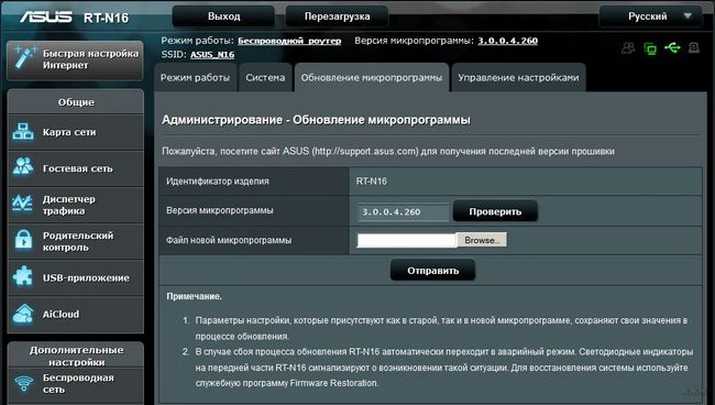
- Дожидаетесь окончания загрузки и ожидаете перезагрузку роутера еще в течение пары минут после завершения:
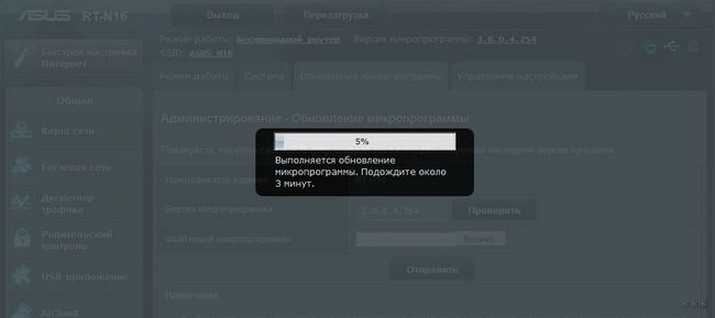
Теперь вы точно знаете, что делать, когда на руках получился кирпич или как прошить роутер ASUS. На моем опыте были кирпичи и по причине кривых прошивок, и по причине перезагрузки во время обновления прошивки через штатный обновляльщик. Очень приятно что ASUS включили в свои модели такой функционал. Пользуйтесь и дальше! А если вдруг есть чего добавить – комментарии доступны ниже.
Как прошить роутер Tp-Link?
Как я уже писал выше, нужно подключить маршрутизатор к ноутбуку по сетевому кабелю. И отключится от беспроводной сети, если соединение было установлено.
 Кабель из синего WAN разъема можно вытянуть на момент обновления, но это не обязательно.
Кабель из синего WAN разъема можно вытянуть на момент обновления, но это не обязательно.
Все подключили, дальше открываем на компьютере любой браузер, и в адресной строке переходим по адресу 192.168.0.1
, 192.168.1.1
, или http://tplinkwifi.net
. Вводим логин и пароль, по умолчанию (если вы их не меняли) — admin
и admin
. IP адрес для входа в настройки, логин и пароль по умолчанию, можно посмотреть на наклейке, которая должна быть на самом маршрутизаторе.
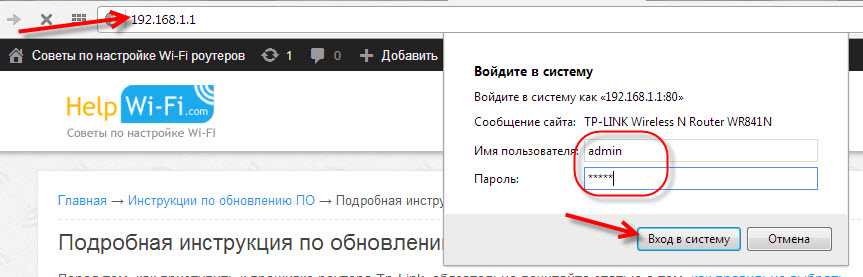 На странице настроек, слева, в самом низу открываем вкладку System Tools
На странице настроек, слева, в самом низу открываем вкладку System Tools
— Firmware Upgrade
. Если у вас русская прошивка на Wi-Fi роутере Tp-Link, то: Системные инструменты
— Обновление встроенного ПО
.
Нажмите на кнопку «Выберите файл
«.
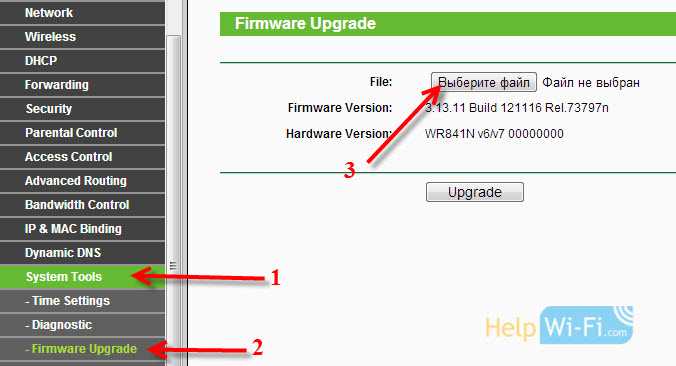 Выберите на компьютере файл прошивки в формате .bin
Выберите на компьютере файл прошивки в формате .bin
(который ми из архива извлекли в начале статьи).
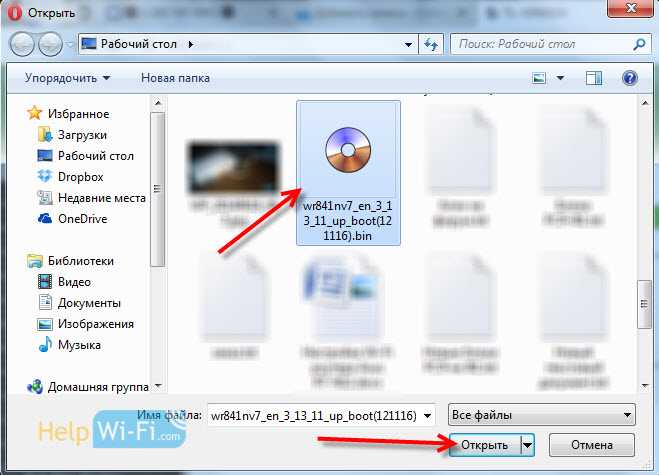 Нажмите на кнопку Upgrade
Нажмите на кнопку Upgrade
(обновить).
Перепрошивка роутера Asus
Роутеры Asus также распространены на рынке сетевого оборудования и также требуют систематического обновления программного обеспечения. Потому всем, кому интересно, как перепрошить роутер Asus, нужно выполнить следующие действия:
- подключить роутер к компьютеру при помощи Ethernet-кабеля;
- ввести в адресную строку: 192.168.1.1 или 192.168.0.1;
- указать нужные логин и пароль;
- теперь нужно для начала вернуться к заводским настройкам, для этого потребуется перейти по пунктам: «Дополнительные настройки» — «Администрирование» — «Сохранение/Загрузка/Восстановление настроек»;
- здесь нужно сначала сделать резервную копию существующих настроек и только потом выполнить сброс на заводские;
- далее потребуется снова зайти в браузерное окно настроек и выполнить переход по пунктам: «Дополнительные настройки» — «Администрирование» — «Обновление микропрограммы»;
- указать скачанный файл прошивки;
- после установки нового файла потребуется в третий раз зайти на страницу настроек и снова выполнить их сброс на заводские.

Как обновить прошивку роутера Asus
Первым делом, нужно подключить Wi-Fi роутер к компьютеру и войти в панель управления сетевого устройства. Для этого возьмите из комплекта опрессованный кабель LAN (патч-корд) и вставьте любой его конец в один из LAN портов (1, 2, 3, 4) маршрутизатора, а другой воткните в сетевую карту компьютера. В процессе подключения LAN кабеля к цифровым устройствам, вы должны услышать характерный щелчок, который свидетельствует о правильном сопряжении коннектора и порта. Если есть возможность, то обеспечьте маршрутизатор бесперебойным питанием.
Процедура обновления прошивки роутера «Асус» выполняется легко, без применения определенных знаний, навыков и умений. Чтобы перепрошить устройство качественно, рекомендуется выполнить следующее:
В первую очередь определиться с номером обновления и моделью маршрутизатора. Обычно эти сведения указываются на корпусе.
Новый апгрейд для каждого роутера Asus свой
Этому моменту уделить особое внимание, а программное обеспечение найти на официальном сайте согласно конкретной модели устройства.
Подключить оборудование к компьютеру.
Через настройки девайса установить прошивку.
Обновить роутер Asus можно тремя разными способами, через:
- веб-интерфейс;
- приложение для смартфона;
- USB-оборудование.
Рассмотрим каждый пункт в отдельности.
Как обновить прошивку Wi-Fi-роутера своими руками?
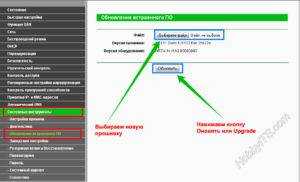
Каждый роутер (от англ. router — маршрутизатор) — это самостоятельное устройство со своей операционной системой, подобной той, что установлена на Вашем компьютере, только «заточенная» под сети.
Если говорить простым языком — операционная система — это одна большая программа состоящая из множества маленьких программ — модулей. Почему же она называется прошивкой? Все дело в том, что программное обеспечение роутера — микропрограмма — как бы зашита в постоянной памяти устройства.
Соответственно процедура установки новой микропрограммы в ПЗУ роутера называется перепрошивкой, а сама микропрограмма — прошивкой.
Зачем вообще прошивать роутер?
Со временем микропрограммы-прошивки совершенствуются, оптимизируются, обновляются отдельные модули.
В более новой версии прошивки могут добавиться новые возможности, ранее доступные аппаратно, но не реализованные программно, может улучшится стабильность работы роутера.
Иногда бывает так, что с той прошивкой, что идет на роутере с завода устройство просто отказывается нормально работать — ярким примером являются D-Link DIR-615 K1 и D-Link DIR-615 K2. Причем нормальная версия прошивки для D-Link DIR-615 K2 вышла только 14-я по счету.
В каком случае надо прошивать роутер а в каком -нет?
Прошивать роутер надо только в том случае, если это действительно необходимо. Например, роутер нестабильно работает, зависает, теряет сеть.
Или же в том случае, если в новой прошивке есть технические изменения, которые действительно Вам необходимы в данном конкретном случае — например, поддержка VLAN или DLNA-сервер.
Если же Ваш роутер работает стабильно и его работа Вас устраивает — прошивать роутер не надо!
Опасна ли перепрошивка для самого роутера?
Да, процедура прошивки роутера опасна — в случае какого-либо сбоя, либо если пропадет электропитание в момент прошивки роутера — в лучшем случае придется восстанавливать старую прошивку, а в худшем — это может привести к полной неработоспособности роутера. Так же, к плачевным последствиям может привести неправильный выбор прошивки.
Для каждой ревизии каждой модели роутера идет своя прошивка. Прошивка от одного роутера к другому как правило не подходит. Исключение составляют так называемые универсальные прошивки, которые идут на отдельный тип чипа, который в свою очередь может использоваться на разных моделях роутеров.
Поэтому прежде чем прошивать — обязательно убедитесь что эта прошивка подходит именно для Вашей модели роутера.
А где найти прошивку для роутера?
Как правило, прошивки для роутеров выложены в свободном доступе на официальном сайте или FTP-сервере производителя.Прошивки для роутеров D-Link — ссылка.Официальные прошивки для роутеров ASUS — ссылка.
Неофициальные прошивки для роутеров ASUS — ссылка.Прошивки для роутеров Zyxel — ссылка.Прошивки для роутеров TP-Link — ссылка.Прошивки для роутеров NetGear — ссылка.Прошивки для роутеров Linksys — ссылка.
Прошивки для роутеров Sagemcom — ссылка.
Прошиваем роутер — пошаговая инструкция:
Шаг 1. Скачиваем прошивку и распаковываем его в корневой каталог диска C:\. Шаг 2. Обязательно проверьте чтобы блок питания роутера хорошо держался в электрической розетке.По возможности желательно обеспечить роутеру бесперебойное питание. Так же желательно отключить кабель провайдера из WAN-порта роутера. Шаг 3.
Заходим с компьютера в веб-интерфейс роутера. В подавляющем большинстве случаев адрес веб-интерфейса роутера — http://192.168.1.1, у роутеров D-Link — http://192.168.0.1.
Логин на доступ — admin или Admin, пароль admin или Admin, или 1234 или пустая строка. Если зайти не получается — читаем эту статью — ссылка. Шаг 4. Ищем в веб-интерфейсе роутера раздел системных настроек.
этом разделе должен быть пункт — Обновление программного обеспечения — он так же может обзываться по-разному: Firmware upgrade, Обновление ПО, Обновление микропрограммы. Здесь, как правило, есть кнопка выбора файла прошивки — Browse или Обзор, c помощью неё надо выбрать файл прошивки, который Вы скачали и распаковали. После этого надо нажать кнопку Обновить или Upgrade.
Шаг 5. Прошивка роутера — операция полностью автоматическая, Вам остается только дождаться пока программное обеспечение установиться и роутер перезагрузится. После перезагрузки Вам останется только проверить настройки роутера и подключить кабель провайдера в разъем WAN.
Аварийное восстановление прошивки роутера ASUS RT-G32
- Скачайте и разархивируйте прошивку.
- Установите утилиту Firmware Restoration
с диска из комплекта. - Настройте сетевые параметры компьютера (в свойствах TCP/IP) вручную использовать
- IP-адрес: 192.168.1.254
- Маска: 255.255.255.0
- Подключите компьютер кабелем к любому из LAN портов роутера.
- Выключите питание на роутере
- Нажмите кнопку RESTORE и, удерживая ее, включите питание. Кнопку нужно держать около 10-15 сек, пока индикатор питания POWER не начнет постоянно мигать.
- Запустите утилиту Firmware Restoration
, укажите путь до прошивки и загрузите ее в роутер. - На экране должны отображаться процесс загрузки прошивки в роутер.
- После загрузки прошивки и перезагрузки роутера войти в меню
Сейчас мы с вами будем обновлять прошивку на роутере Asus. На какой конкретно модели? Эта статья подойдет для всех роутеров компании Asus, а показывать я буде на примере маршрутизатора . Пока что другого Асуса под рукой нет. Но, на всех более менее новых устройствах этой компании панель управления одинаковая (в темных тонах)
. У меня на старом Asus RT-N13U B1 панель управления какая-то голубая, но и там найти страницу, на которой модно обновить прошивку, совсем не сложно. А сам процесс поиска прошивки и обновления, который я покажу в этой инструкции, подойдет для всех моделей.
Что бы прошить свой роутер, нужно выполнить такие действия:
- Узнать модель своего роутера и его ревизию (аппаратную версию)
. - Проверить, есть ли обновление прошивки для вашего роутера Asus
- Найти и скачать прошивку с официального сайта Asus.
- Подключить роутер по сетевому кабелю к компьютеру.
- Зайти в настройки маршрутизатора и залить новую прошивку.
Несколько нюансов:
-
Если маршрутизатор у вас уже настроен и работает, то вы можете зайти в его настройки, и нажав всего на одну кнопку, проверить, есть ли новая версия программного обеспечения. Что бы не искать прошивку и т. д. А вдруг, новой версии нет. Но, как мне показалось, эта проверка немного врет. Или она находит только какие-то серьезные обновления. У меня изначально стояла прошивка 3.0.0.4.376_3754
. Я специально залил более старую 3.0.0.4.376_3690
. Запустил проверку, и роутер мне выдал, что у меня установлена последняя версия. Делаем выводы: онлайн-проверка врет, откат к старой прошивке на роутере Asus можно сделать. - Если роутер у вас новый, и вы перед его настройкой хотите обновить ПО, то нужно сразу искать новую версию ПО и обновлять. Или, снова же, настроить маршрутизатор и проверить наличие новой версии с панели управления.
- Насколько я понял, даже если вы уже настроили свой Asus, то обновление прошивки не зацепит ваши настройки, настраивать заново вам не придется. Что очень хорошо.
- Будьте внимательны при загрузке прошивки с сайта производителя. Скачайте прошивку конкретно для вашего устройства (сейчас это подробно рассмотрим)
.
В панели управления маршрутизатором ничего не сказано о том, что нельзя прошивать роутер по Wi-Fi. Если об этом ничего не сказано, значит это можно делать, но я не советую. Лучше на момент прошивки подключится к роутеру по сетевому кабелю. А возможно, у вас и так есть компьютер, который подключен по LAN. Если в процессе обновления что-то пойдет не так, или вы зальете не ту прошивку, то скорее всего он перейдет в аварийны режим и придется восстанавливать роутер программой Firmware Restoration. Да и не факт что получится восстановить.
Перепрошивка роутера TP-Link
Данная модель роутеров достаточно хорошо известна на рынке и широко распространена, а потому нет ничего удивительного в том, что многие пользователи часто интересуются тем, как перепрошить роутер TP-Link.

Порядок действий здесь будет следующим:
- для начала необходимо скачать файл с прошивкой и поместить его в любую удобную для использования папку;
- затем нужно включить роутер и присоединить его к ПК через сетевой кабель Ethernet;
- далее надо открыть любой доступный браузер и набрать в его адресной строке IP-адрес: 192.168.1.1; если этот адрес нерабочий, то можно попробовать: 192.168.0.1 — должно заработать;
- на предложение ввести параметры авторизации необходимо набрать в соответствующих полях логин и пароль: admin и admin;
- откроется окно стандартных настроек, где нужно будет перейти во вкладку System Tools и выбрать пункт Firmware Upgrade;
- в верхней части окна нужно найти пункт File, можно набрать локальный адрес места нахождения скачанного файла прошивки вручную, однако легче всего просто нажать на кнопку «Обзор» и в открывшемся диалоговом окне указать уже распакованный файл прошивки;
- далее потребуется нажать на экранную кнопку Upgrade и ОК;
- останется лишь подождать, когда заполнится статус-бар загрузки и прошивки до 100%, а затем роутер либо перезагрузится сам, либо это нужно будет сделать вручную.
Внимание! Все настройки роутера будут сброшены при этом на заводские, а потому перед тем, как перепрошить роутер TP-Link, нужно либо запомнить, либо записать на отдельном листе все настройки. Если позволяло ранее установленное программное обеспечение, то можно заранее сохранить файл настройки
Что нужно знать, перед тем как перепрошить роутер
Перепрошивка Wi-Fi маршрутизатора не предполагает сложностей и отнимет у вас совсем немного времени, однако существует ряд предосторожностей и правил, которые важно знать приступая к перепрошивке аппарата. Итак, перед тем как прошить запомните следующие правила:
- Нельзя обновлять утилиту по wifi-соединению. Подобное действие допускается лишь в том случае, если роутер подключен к компьютеру;
- Устройство должно быть подключено к компьютеру только через сетевой кабель, который в этот момент должен быть отключен от сети;
- Новая прошивка должна полностью соответствовать модели вашего роутера;
- В процессе обновления нельзя ничего выключать;
- Прежде чем перепрошить устройство необходимо сделать копию пользовательских настроек, потому как после обновления все настройки будут сброшены до заводских и тогда вам придется повторно все настраивать.
Как было сказано ранее, перепрошивка роутера имеет очень много общего независимо от конкретной модели, поэтому приведенной ниже инструкции вполне будет достаточно для решения возникшего вопроса. Итак, в первую очередь вам нужно скачать последнюю версию прошивки для вашего устройства. Сделать это можно на официальном сайте производителя. Для начала нужно узнать модель устройства и его аппаратную версию. Вся эта информация содержится в документации маршрутизатора, а также на обратной стороне устройства на наклейке. Вам нужно найти надпись – «Ver». Также следует отметить, что на некоторых моделях для перепрошивки нужно уточнить «H/W Ver.:» (это аппаратная ревизия) и цифры после «F/W Ver.:» (это версия прошивки). С поиском этой информации сложностей возникнуть не должно. Все будет выглядить приблизительно следующим образом:
Теперь можно преступить непосредственно к самой перепрошивке роутера. В первую очередь нужно войти в веб-интерфейс маршрутизатора. Для этого открываем любой браузер и в адресной строке вводим 192.168.1.1 или 192.168.0.1. Адрес может быть и другим, уточнить эту информацию можно в документации устройства. После этого появится страница с формой, в которой нужно ввести логин и пароль. По умолчанию большинство маршрутизаторов имеют логин «admin» и пароль «admin». Если при первичной настройке роутера вы изменили эти данные, то вводим соответственно измененные логин и пароль.
После авторизации вы окажетесь в главном меню роутера, внешний вид которого будет отличаться в зависимости от конкретной модели. В качестве примера возьмем роутер tp link. В настройках открываем вкладку «System Tools», в ней ищем раздел «Firmware Upgrade».
Нажимаем кнопку «Обзор», указываем путь к файлу с прошивкой и зажимаем «Открыть». В открывшемся диалоговом окне нажимаем кнопку «Обновить» или «Upgrade», и в следующем диалоговом окне – «ОК».
Спустя некоторое время произойдет обновление прошивки и Wi-Fi маршрутизатор автоматически перезагрузится. Вот и все, теперь у вас будет стоять последняя версия прошивки.
Наверняка многих пользователей интересует, как перепрошить роутер. Однако, прежде всего, стоит отметить, что задача эта не такая уж и простая (хотя и вполне осуществимая) и требует определенных знаний и навыков. Неквалифицированные действия пользователя могут привести к сбоям в работе роутера, вплоть до полного его выхода из строя.
Перед установкой
Перед загрузкой каких-либо программ надо разыскать более подробную информацию о роутере ASUS. Переверните устройство. На дне должна быть наклейка с надписями. Там есть серийный номер («SN»), пин-код («Pin code»), мак-адрес («MAC»). В пунктах «F/W Ver» и «H/W Ver» указано, какая прошивка RT-N12 была установлена производителем.
Если вы уже меняли заводскую Firmware, то её версию можно узнать в настройках.
- Подключите маршрутизатор к компьютеру. Желательно для этого использовать Ethernet-кабель. Но подойдёт и Wi-Fi.
- Напишите в адресной строке браузера «192.168.1.1» без кавычек (точки оставить) и нажмите Enter. Если страница не откроется, попробуйте ввести цифры «192.168.1.0» или «192.168.1.2». Должен отобразиться web-интерфейс ASUS RT-N12.
- Напишите логин и пароль. По умолчанию это «admin» — просто вбейте это слово в поля для ввода.
- Наверху должна быть надпись «Версия», «Версия микропрограммы» или «Firmware version».
После установки ПО рекомендуют сбрасывать параметры маршрутизатора. Поэтому запишите, какие настройки соединения у вас выставлены. Чтобы впоследствии вновь подключиться к сети.
Как обновить прошивку роутера
Самые новые роутеры могут обновляться как автоматически, так и по желанию пользователя через мобильное приложение. Но не все модели обладают такими возможностями, поэтому в большинстве случаев придётся выполнять процесс вручную. У разных маршрутизаторов он может немного отличаться, но в целом схож.
Скачивание прошивки
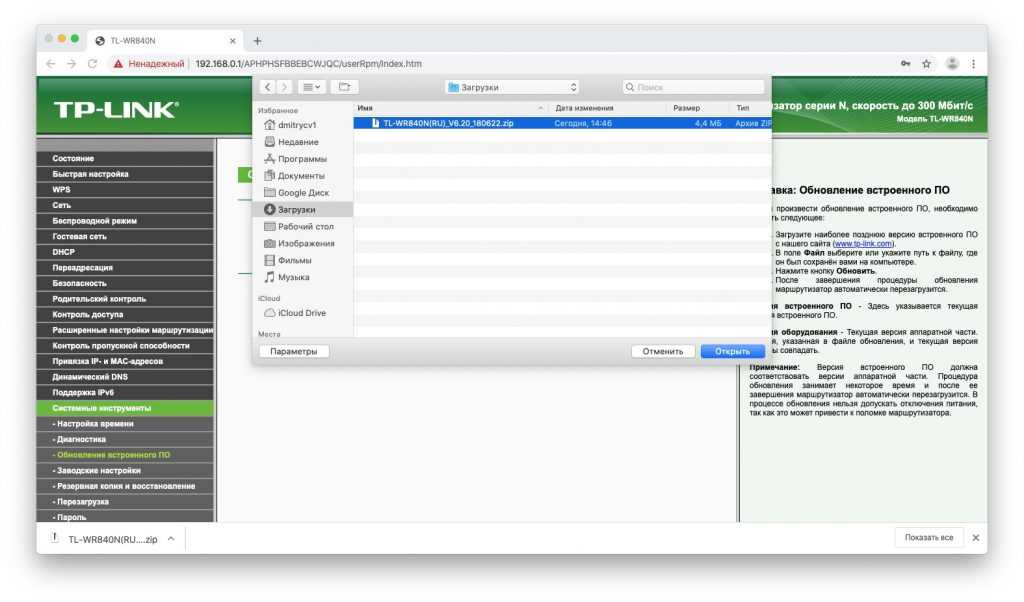
Отыщите раздел «Поддержка», «Загрузки», Downloads или Support — там и содержатся файлы прошивок.
Иногда бывает, что у одной модели маршрутизатора есть насколько так называемых аппаратных версий. Изучите подписи на корпусе устройства и убедитесь, что скачиваете соответствующую прошивку.
Переход в настройки роутера
Когда прошивка загружена на диск, переходим к её установке. Для этого откройте браузер и введите в адресную строку IP маршрутизатора. Как правило, это 192.168.1.1 или 192.168.0.1.
Если эти адреса не подходят, посмотрите нужный в документации к вашему роутеру. Когда введёте нужные цифры, нажмите Enter.
Перед вами окажется панель входа в настройки роутера. Здесь нужно ввести пароль и логин — чаще всего это слово admin. Иногда в качестве пароля используется комбинация 1234. Если эти учётные данные не подходят, вам придётся снова обратиться к документации роутера.
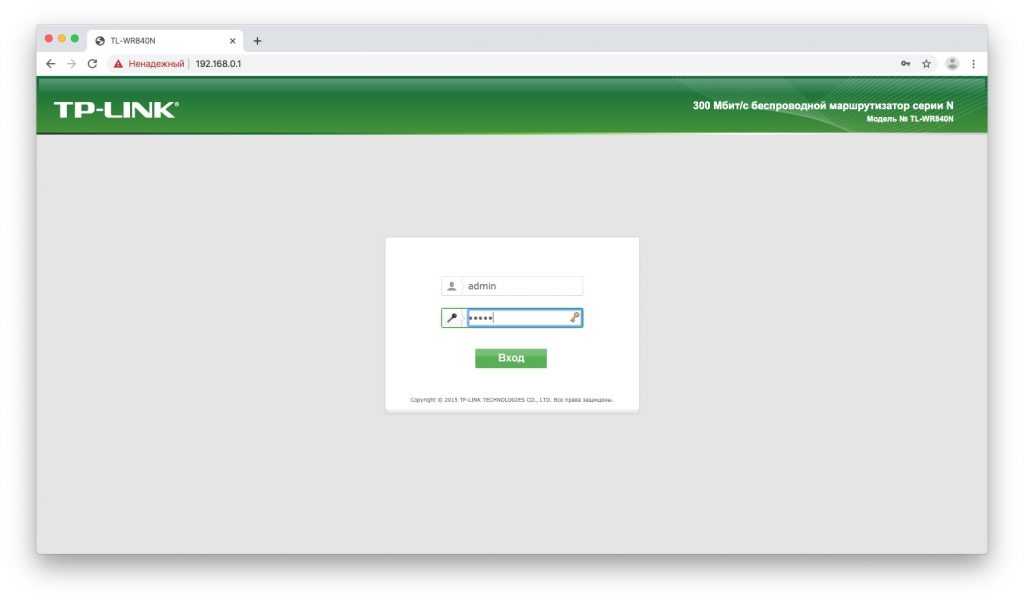
Сохранение параметров
Иногда после обновления прошивки настройки роутера сбрасываются до заводской версии, и у маршрутизатора не получается подключиться к сети. Поэтому нужно заранее сделать их резервную копию.
Найдите пункт, который называется «Резервная копия и восстановление», Backup and Recovery или как-то так. Обычно он находится в разделе Advanced, Management, «Расширенные настройки» или «Системные инструменты». Нажмите «Резервная копия», и вам на диск будут сохранены настройки роутера.
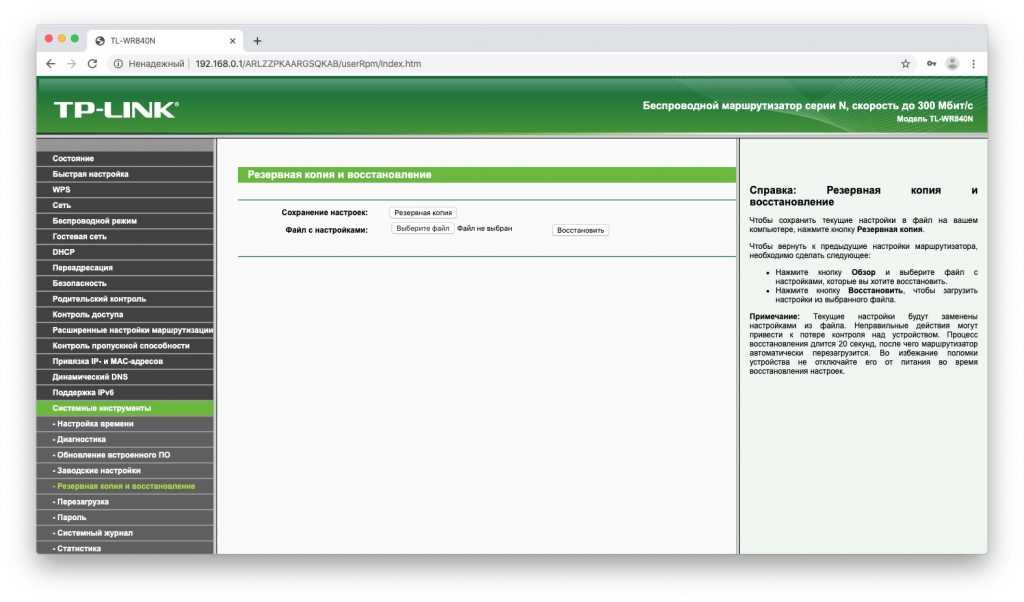
После завершения обновления прошивки их можно будет восстановить. Откройте «Резервная копия и восстановление», выберите сохранённый файл и нажмите «Восстановить».
Установка обновления
Теперь отыщите в настройках опцию обновления прошивки. Чаще всего она находится в разделе Advanced, Management, «Расширенные настройки» или «Системные инструменты» — в зависимости от модели роутера. Выберите пункт «Обновление программного обеспечения».
Сейчас самое время убедиться, что та версия прошивки, что вы скачали, новее установленной. Уже имеющееся ПО отображается в настройках маршрутизатора.
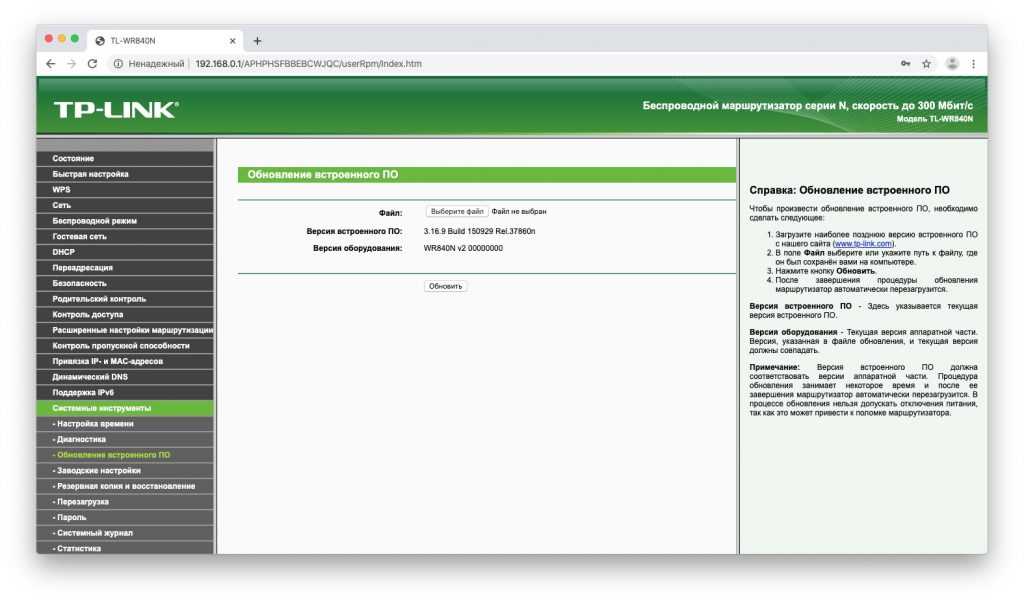
Теперь нужно указать роутеру на скачанный файл прошивки. Если ваш маршрутизатор снабжён USB‑портом, вам может понадобиться записать файл с новым ПО на флеш‑диск и подключить носитель к порту. Но в большинстве случаев достаточно нажать на кнопку Open или «Открыть» и выбрать скачанный с сайта производителя файл на диске вашего компьютера.
Выбрав нужный элемент, нажмите Update или «Обновить» и подождите, пока процесс не завершится.
Так что не стоит затевать обновление во время грозы или в те моменты, когда наблюдаются слишком частые перебои с электричеством.
Когда процесс завершится, роутер перезагрузится. Обычно это происходит автоматически, но если маршрутизатор попросит, придётся перезагрузить его вручную.
Как прошить роутер TP-Link
После того как пользователь получил данные о ревизии сетевого устройства, необходимо зайти на офсайт вендора и скачать правильную версию прошивки. Ссылка на сайт: https://www.tp-link.com.
- Выбираем модель TP-Link. Для примера взята модель TL-WR740N, переходим в раздел «Поддержка».
- Производитель предлагает выбрать версию ревизии.
Прошивки ПО для TP-Link-роутеров хранятся на сайте в зависимости от версий. Также прилагается подробная инструкция по обновлению в видеоформате и FAQ – наиболее часто встречающимся вопросам-ответам.
Скачиваем прошивку. Она представляет собой архив. Его необходимо распаковать на локальном диске, чтобы получить доступ к самой прошивке. Обычно программа представлена в виде файла с расширением .bin, но в старых моделях еще встречается файл .ras. Это устаревший вариант микрокода, не используемый в современных роутерах для обновления.
Далее переходим на веб-ресурс по управлению роутером, чтобы перепрошить его через веб-интерфейс. Прежде чем проводить какие-либо изменения в системе, сделайте резервную копию настроек. Поступаем следующим образом.
- Переходим в «Системные инструменты», потом — «Резервную копию» и «Восстановление».
- Выбираем пункт «Резервная копия».
- Указываем путь для сохранения и нажимаем ОК:
После создания копии переходим к разделу «Обновление встроенного ПО»:
- Нажимаем «Выберите файл», указываем скачанный дистрибутив:
- Нажимаем кнопку «Обновить». Процесс займет несколько минут.
После завершения процесса роутер автоматически перезагрузится. Его настройки сбросятся на заводские.
Существуют и другие способы, чтобы прошить модем TP-Link до актуальной версии.
Прошивка через USB-порт
Роутеры TP-Link, у которых в наличии есть USB-порт, способны получать актуальную версию ПО через флешку. Для этого необходимо загруженный дистрибутив скопировать на флеш-карту, предварительно отформатировав ее.
Следующий шаг — подключение ее через USB-порт к оборудованию. Далее повторяем шаги, описанные выше. То есть, заходим на веб-интерфейс оборудования в раздел с обновлением микропрограммы. Во время выбора файла указываем путь к USB-накопителю, на котором лежит дистрибутив.
Нажимаем «Обновить», ожидаем окончания процесса. Данный способ подходит, если сетевое устройство TP-Link находится на удаленном расстоянии от рабочей станции, и роутер напрямую не подключен ни к одному ПК.
Прошивка через мобильное приложение TP-Link Tether
Обновление прошивки на роутере TP-Link также производится через мобильное приложение. Ниже приведены ссылки для скачивания прошивок с магазина интернет-приложений:
- Android: https://play.google.com/store/apps/details?id=com.tplink.tether&hl=ru.
- iOS: https://itunes.apple.com/ru/app/tp-link-tether/id599496594?mt=8.
Стоит сказать, что у приложений есть список совместимости. Он находится в описании к ПО. Производитель официально заявляет, что список со временем будет пополняться.
Чтобы перепрошить роутер «ТП-Линк», надо скачать приложение, включить «вай-фай» на мобильном устройстве. Далее найти модель, микрокод которой надо обновить, подключаемся к ней через TP-Link Tether. Сетевое оборудование попросит пользователя ввести учетные данные.
После прохождения процедуры авторизации, попадаем в главное меню. В нем нужно посмотреть список подключенных устройств к сетевому оборудованию, установить параметры родительского контроля или изменить конфигурацию подключения к сети «Интернет».
К сожалению, обновить прошивку роутера через мобильное приложение теперь нельзя. На текущий момент функция недоступна.
Альтернативные версии прошивок
Кроме официальных версий прошивок для сетевого оборудования TP-Link, существуют и альтернативные сборки. Они созданы инициативными разработчиками для расширения функциональных возможностей заводских установок роутеров TP-Link для домашнего пользования, а также для точек доступа Auranet.
- Программное обеспечение DD-WRT представляет собой альтернативный вариант микрокода, собранного на основе ядра OC семейства Linux. С его помощью любой роутер превращается в домашний медиасервер. Ссылка: ftp://ftp.dd-wrt.com/betas/.
- Вторая, не менее известная прошивка, – OpenWrt. По сравнению с предыдущей представляет собой не готовый конфиг, а полноценный дистрибутив, собираемый пользователем самостоятельно под свои цели. Программа рассчитана на людей со знаниями в области сборки конфигураций из репозитория Linux-систем.
Способ обновления у них такой же, как и у официальных прошивок.
Процедура ввода параметров вручную
Необходимо выполнить следующие шаги, на примере подключения к провайдеру «Ростелеком»:
- Выставить соединение вида «PPPoE»;
- Отметить пункты включения UPnP, NAT и WAN;
- Указать автоматическое присвоение IP и DNS;
- В графах «имя» и «пароль» напечатать данные из контракта с поставщиком услуг связи;
- В пункте «MTU» ввести «1472»;
- Установить о на пункте «Enable VPN + DHCP Connection»;
- Кликнуть «Применить».
Необходимо выполнить следующие шаги, на примере подключения к провайдеру «Билайн»:
- Вид подключения указать «L2TP»;
- Отметить пункты включения UPnP, NAT и WAN;
- Указать автоматическое присвоение IP и DNS;
- В графах «имя» и «пароль» напечатать данные из контракта с поставщиком услуг связи;
- Из контракта с провайдером выписать адрес VPN-сервера;
- Кликнуть «Применить».











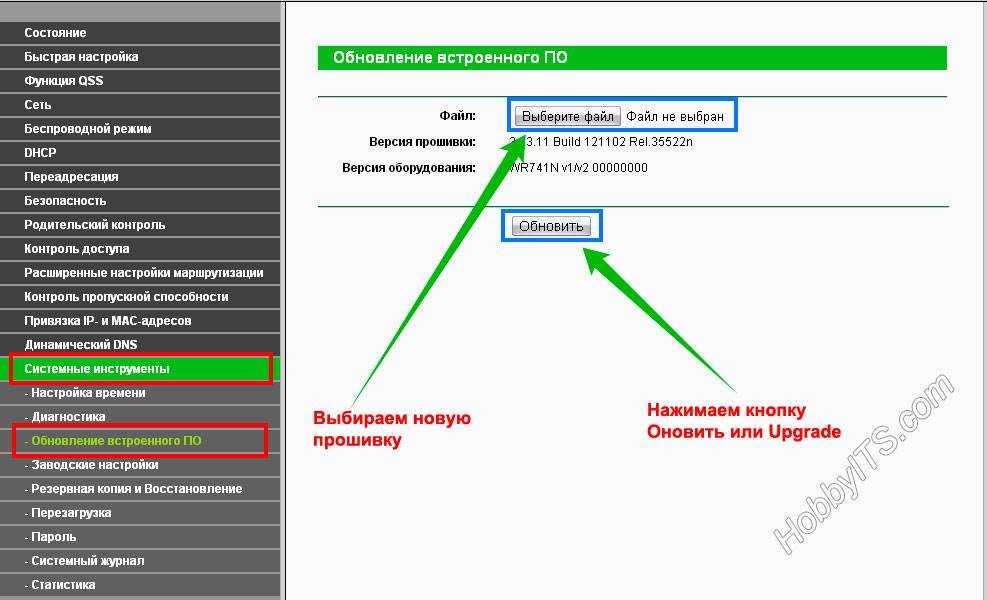


![Как обновить прошивку вашего роутера [полное руководство]](http://zv-prhost.ru/wp-content/uploads/1/5/b/15b255677f1f5a4d8ee4e6cc114f1865.jpeg)










![Как обновить прошивку вашего роутера [полное руководство]](http://zv-prhost.ru/wp-content/uploads/1/6/7/16781454e1f361dd04ab9e801f4acc1f.jpeg)






