Как удалить контакт на Android устройстве
Если в обыкновенных телефонах, чтобы почистить записную книгу не нужно предпринимать каких-то сложных действий и испытывать в этом вопросе затруднений, то вот с андроид устройства будет намного сложнее это сделать. Поэтому вопрос, как удалить контакт на Андроиде является популярным, и мы на него, сегодня ответим.
Стандартное удаление контакта в OS Android
Первым делом давайте попробуем удалить одну или несколько записей. Для того чтобы удалить контакт на Android нам потребуется произвести следующие манипуляции:
Открываем собственный телефонный справочник.
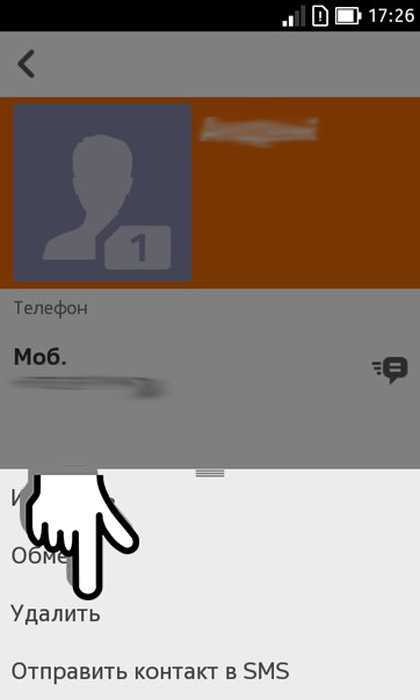
Жмем на клавишу, посредством которой осуществляется вызов меню управления, а после нажимаем на иконку «Удалить контакт».
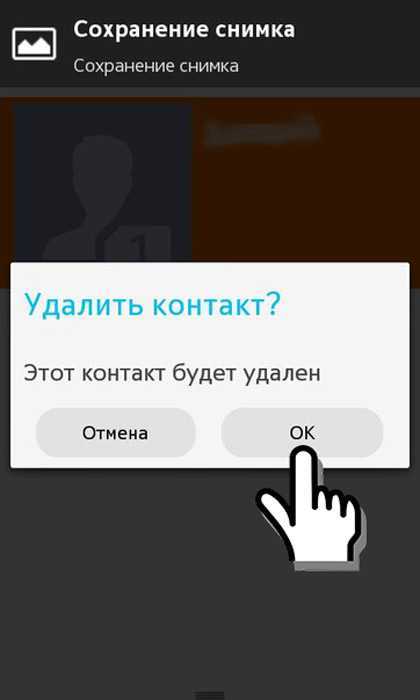
В телефонной книжке рядом с каждой записью будет светиться небольшого размера квадратик, посредством которого получиться отметить контакт. Выбираем все записи, которые хотим удалить, и жмем «Ок» (находится в верхнем меню).
Если вам необходимо полностью зачистить телефонный справочник, то не стоит выделять все контакты по одной. Щелкаем по специальной стрелочке, расположенной в поле «0 Выбрано», там перед вами откроется строка «Выбрать все», щелкаем по ней, а после нажимаем «ОК». В результате подобных действий очищается весь телефонный список.
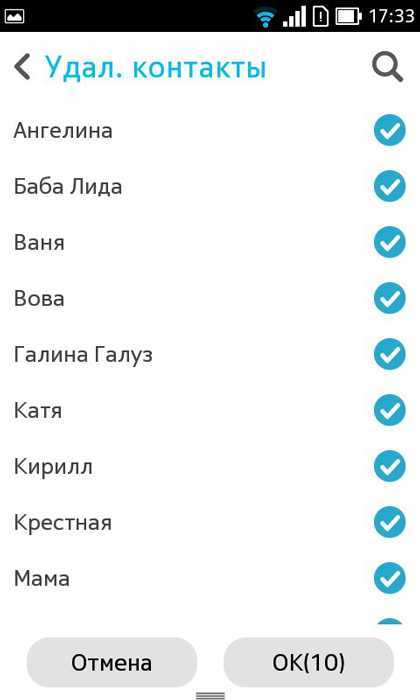
В Play Market имеется огромное количество приложений, посредством которых можно будет осуществлять управление телефонной книжкой.Если вам требуется провести работу с записями, записанными в памяти сим карты, то в данном случае отличным вариантом станет Sim Card Manager. Посредством ее вы сможете удалять, редактировать или наоборот добавлять номера знакомых, создавать различные резервные копии, а также осуществлять прочие полезные действия.
Не получается удалить контакты в Android
В некоторых случаях на Андроид-устройствах происходит такое, что удаленный контакт через некоторое время опять появляется в телефонном справочнике. В данном случае нет ничего мистического – обыкновенная автосинхронизация.
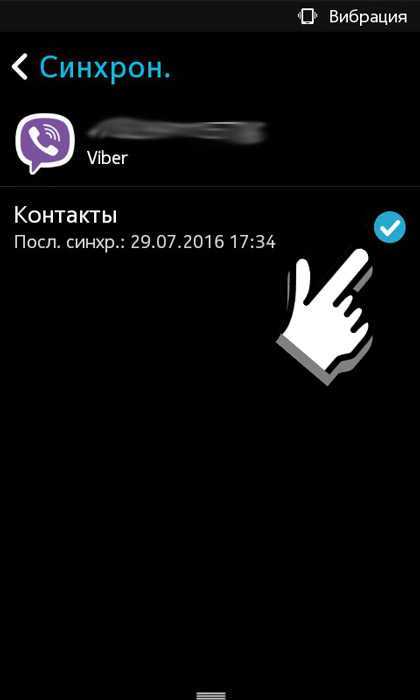
Если в настройках будет включена опция синхронизации с имеющимися в устройстве аккаунтами, то все ваши контакты из ВКонтакте, Скайпа, электронной почты и прочих подобных приложений будут снова добавляться в ваш телефонный справочник. Для того чтобы избавиться от этой синхронизации, вам достаточно будет зайти в меню и отключить данную опцию.
Как восстановить контакты после полного сброса настроек на Android 7, 8, 9?
Если номера из телефонной книги пропали на современном смартфоне, у вас есть множество вариантов восстановления. Начнём с самого простого способа.
Способ 1. Через Google-аккаунт
Android-смартфоны можно синхронизировать с облачным хранилищем Google. За счет этого в облачное хранилище копируется практически вся пользовательская информация – фото, видео и контакты.
Однако необходимо уточнить, что это возможно только в том случае, если вы заранее активировали процесс синхронизации.
Для этого нужно сделать следующее:
- Зайти в настройки своего мобильного устройства.
- Кликнуть по разделу «Аккаунты», и найти в нем строку «Синхронизация аккаунта».
- Свайпните переключатель в положение «On».
Если синхронизация была предварительно активирована, восстановить удаленные контакты с помощью Google-аккаунта из резервной копии будет проще простого.
Восстановление через Google Contact (только в течение 30 дней): пошаговое руководство
Откройте сервис «Google Контакты» (https://contacts.google.com).
Войдите в аккаунт, который используется на вашем смартфоне, или убедитесь в том, что у вас уже открыт правильный профиль (посмотрите в верхний правый угол).
Кликните по пункту «Еще», расположенному слева, а далее выберите пункт «Отменить изменения».
Укажите срок, на который нужно «откатить» изменения
Обратите внимание: восстановить контакты таким путем можно лишь в том случае, если они были удалены менее месяца назад.
После этого достаточно открыть тот же google-аккаунт на вашем мобильном устройстве и кликнуть по пункту «Восстановить контакты», расположенному слева. После этого удаленные номера снова появятся на пользовательском устройстве.
Способ 2. Через Viber
Если до удаления одного или нескольких контактов вы пользовались мессенджером Viber, вам также подойдет этот способ. Viber использует телефонные номера для идентификации пользователей в приложении. С практической точки зрения это значит, что вы найдете в списке контактов этого приложения данные всех знакомых, кто также его использует.
Для этого просто войдите в Viber, откройте раздел «Вызовы» и ищите там нужные:
Чтобы увидеть номер телефона конкретного пользователя, кликните по его имени.
Но что делать, если контакты отсутствуют и в мессенджере Viber? Если вы осуществляли резервное копирование, то вы сможете восстановить удаленные данные:
- Откройте приложение и кликните на «три точки», расположенные в нижнем правом углу. Откройте раздел «Настройки».
- Перейдите в раздел «Учетная запись».
- Далее – «Резервное копирование» и «Восстановить».
После этого данные снова появятся в приложении, и вы сможете вручную посмотреть номер нужного пользователя (при условии, что он также зарегистрирован в мессенджере Viber).
Способ 3. Через WhatsApp
Мессенджер WhatsApp также поможет вам восстановить номера, удаленные со смартфона. Он формирует ваш список контактов, используя данные из телефонной книги. Но, как и Viber ,WhatsApp продемонстрирует номера только тех пользователей, у которых также установлено соответствующее приложение.
Чтобы узнать телефонный номер конкретного человека, достаточно открыть информацию о контакте.
Если по какой-то причине контакты из WhatsApp были удалены, воспользоваться этим способом не получится. Разве что, вы предварительно создали резервную копию. В этом случае, чтобы восстановить данные в приложении, нужно будет зайти в настройки и кликнуть по пункту «Восстановить из копии».
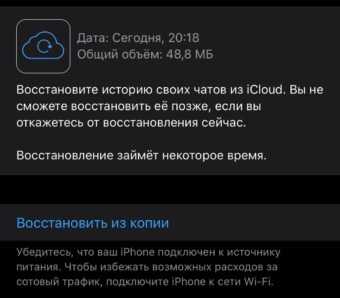
- Перейдите в раздел «Контакты».
- Тут кликните по имени нужного вам человека. После этого откроется дополнительная информация – в том числе и номер мобильного телефона.
Как удалить контакты-дубли
Иногда при использовании мессенджеров контакты, которые есть в них, в телефонной книге дублируются. В итоге простым пролистыванием найти номер достаточно трудно: приходится перелистывать слишком многого номеров.
Чтобы избавиться от контактов-дублей в адресной книге, действуйте следующим образом:
- Запустите «Контакты» на телефоне.
- Перейдите в главное меню, нажав на троеточие в верхнем углу слева.
- Выберите пункт «Управление контактами».
- Нажмите на пункт «Удаление дублируемых контактов».
- В появившемся окне отобразится общее количество повторов, а также список номеров, которые дублируются в разных учетных записях.
- Кликните по кнопке «Очистить», чтобы убрать все повторяющиеся номера.
Если встроенные инструменты не позволяют избавиться от дублей, то можно воспользоваться сторонними утилитами. Например, приложением Duplicate Contacts Fixer and Remover, которое можно бесплатно скачать из магазина Play Market.
Запустите средство, затем сделайте следующее:
- Нажмите на кнопку Continue with Ads, что означает продолжение с рекламой. Иначе придется покупать премиум-версию.
- Разрешите доступ к контактам на телефоне.
- В открывшемся окне будет предложение о том, чтобы создать резервную копию контактов, что пригодится, если придется восстанавливать данные из-за непредвиденной ошибки.
- Выберите место, где хранятся номера, затем тапните по кнопке Find duplicates, чтобы начать поиск дубликатов.
- Через время повторяющиеся номера будут обнаружены. Для очистки кликните по кнопке Delete duplicates, затем подтвердите действие.
Плюсы Duplicate Contacts Fixer and Remover:
- быстрый поиск номеров-дубликатов;
- выбор категории для поиска;
- удаление повторяющихся данных в один клик.
Импорт контактов в Android
Вариант первый — импорт контактов из аккаунта Google. Возвращаясь к тем пользователям у которых была настроена Google-синхронизация стоит отметить, что процесс переноса для них практически завершен, так как если они в своём андроид-смартфоне авторизованы под соответствующей Google-записью, то контакты синхронизируются на автомате. В противном случае для окончания синхронизации достаточно авторизоваться, введя данные, на аккаунт которых синхронизировались контакты из iPhone.
Вариант второй — импорт контактов из скачанного файла vCard. Наша задача закинуть файл контактов в формате vCard непосредственно на карту памяти смартфона в папку contacts, если такой нет — необходимо создать её и закинуть в неё файл. После этого:
- заходим в Android в приложение Контакты, нажимаем Меню и выбираем пункт Импорт/Экспорт.
- в появившемся меню выбираем Импортировать с SD-карты
- далее необходимо выбрать тип создаваемых контактов — без синхронизации (в телефоне), либо с Google-сихронизацией (Рекомендуется).
На разных устройствах это будет выглядеть немного по-разному, но основная суть именно такова. В таком способе переноса стоит выделить один небольшой недостаток: vCard не способен переносить с собой фотографии контактов, т.е. если у вас на iPhone они были, то на Android устройстве вы их уже не увидите.
Как удалить контакт с телефона Андроид — инструкция
Почему контакты дублируются? Существует несколько причин, из-за которых на смартфоне или планшете с ОС Android появляются несколько идентичных сохраненных номеров. Такие проблемы, как правило, связаны с переустановкой прошивки на устройство (в связи с резервным копированием всех файлов, включая архив контактов). Еще одна распространенная причина — синхронизация из СИМ-карты или учетной записи Google.
Как удалить контакт на устройстве с ОС Андроид
Обратите внимание! Дублирование контактов часто наблюдается после того, как пользователь устанавливает различные мессенджеры (Viber, Telegram и так далее). Также копии сохраненных записей в контактной книге — не редкость при использовании двух SIM-карт в устройстве. . На мобильниках и планшетах с операционной системой Android по умолчанию вшита программа для просмотра, использования и редактирования сохраненных телефонных номеров
Чтобы быстро удалить запись, нужно сначала найти это приложение. В разных прошивках и моделях устройств она называется, как правило, «Контакты». Иконка представляет собой либо картинку с человеком, либо значок телефона. Чтобы убрать ненужный контакт со списка, необходимо сделать следующее:
На мобильниках и планшетах с операционной системой Android по умолчанию вшита программа для просмотра, использования и редактирования сохраненных телефонных номеров. Чтобы быстро удалить запись, нужно сначала найти это приложение. В разных прошивках и моделях устройств она называется, как правило, «Контакты». Иконка представляет собой либо картинку с человеком, либо значок телефона. Чтобы убрать ненужный контакт со списка, необходимо сделать следующее:
- Запустить приложение со списком (в смартфонах от компании Xiaomi это также можно сделать через меню последних звонков).
- Найти сохраненный номер, от которого необходимо избавиться.
- Нажать на него один раз, удерживая на пункте палец до тех пор, пока не откроется контекстное меню с дополнительными функциями.
- После этого необходимо выбрать в списке опций удаляющую запись. Появится окно с предупреждением — нажать «Удалить» или «Ок».
Существует другой сценарий — контекстное меню не открывается. В таком случае вверху появляется полоска с дополнительными параметрами. В этой строке, как правило, нет текста, а только иконки. Чтобы избавиться от телефонного номера, нужно нажать на картинку в виде урны или корзины. После этого появится окно с предупреждением. Действия те же самые, что и в предыдущем руководстве.
Удаление сохраненного номера со списка на Андроид
Существует еще один вариант. В некоторых смартфонах и планшетах меню дополнительных опций вообще не открывается. В таком случае необходимо зайти в выбранный контакт. Все доступные параметры находятся на его странице. В одних устройствах нужно нажать на значок мусорного бака. В других — выбрать дополнительное меню (три точки в углу дисплея), нажать «Удалить».
Как посмотреть контакты на телефоне?
Можно посмотреть контакты даже на другом смартфоне. Главное — помнить свои логин и пароль.
Открываем браузер, идем на страницу contacts.google.com и открываем ее. Вводим логин и пароль.
Скорее всего, в этом случае откроется стартовая страница вашего аккаунта. Еще раз зайдите на contacts.google.com. А вот и телефонные номера.
Чтобы посмотреть номер контакта, просто тапните по нему.
Как и в случае с ПК, контакты можно сохранять (экспортировать) в память смартфона.
Если смартфон чужой, настоятельно советуем выйти из аккаунта, нажав на кнопку в виде первой буквы вашего имени, затем выбрав «Выйти».
Если же вы заходили через Play Market, стоит воспользоваться этой инструкцией.
Home » F.A.Q. » Где найти синхронизированные Android-контакты в аккаунте Google F.A.Q.
В сегодняшней F.A.Q статье попробуем разобраться с двумя вопросами: «Где искать контакты своего Android смартфона или планшета в Google аккаунте» или «Как восстановить утерянные с Android-устройства контакты». Первый вопрос можно решить двумя простыми способами или методами:
- при помощи почтового ящика Google Mail (Gmail)
- при помощи личного кабинета в аккаунте Google
Первый способ предусматривает переход на страницу своего почтового ящика по следующему Мы увидим следующую картину, как на скрине выше.
Нажимаете в окне «Мои контакты» и производите с ними необходимые действия.
Второй способ помогает нам просмотреть свои контакты из Android устройства на страничке своего личного кабинета в Google. Для этого переходим по ссылке и видим следующее:
Кликаем по кнопочке «Мои контакты» и перед нами появляется весь список синхронизированных на Android-устройстве контактов. Теперь они отображаются в Google аккаунте следующим образом:
Мои контакты вам точно не нужны, я их потер )). Короче, все ваши контакты, сохраненные на Android смартфоне или планшете будут отображаться на указанных страницах.
Как возобновить контакты на своем Андроид-устройстве из аккаунта Гугл?
Для восстановления телефонной книги смартфона или планшета нужно провести следующие нехитрые действия:
- переходим в меню «Настройки» и ищем кнопочку «Аккаунты». Потом жмем по «Google»
- далее вводим название нужного (своего) аккаунта или выбираем его из списка (если их несколько на устройстве)
- заходим в пункт «Меню» и нажимаем по кнопочке «Синхронизировать сейчас»
После этих процедур у вас на аппарате появятся все утраченные или стертые после прошивки контакты телефонной книги.
И в дополнение давайте ответим на вопрос: «Что делать если контакты телефонной книги не копируются автоматически в менеджере контактов»
Чтобы устранить этот недочет надо найти в своем смартфоне или планшете раздел «Аккаунты» и кликнуть по названию своего. И в свойствах синхронизации выставить отметку «√» напротив пункта «Контакты». Далее, при добавлении новых контактов все они автоматически будут сохраняться или синхронизироваться в вашем Google аккаунте.
На все дополнительные вопросы с удовольствием отвечу комментариях.
Поисковый гигант Google предлагает удобный сервис для управления телефонными номерами под названием «Контакты». Из статьи вы узнаете, что собой представляет сервис, какие предлагает возможности, а так же как пользоваться.
Как удалить контакт с телефона андроид – полезные советы [2018]
многие пользователи регулярно пополняют свою записную книжку новыми данными, занимающими внутреннюю память устройства либо SIM-карты.
Стандартное приложение
Встроенные возможности системы позволяют достаточно легко манипулировать записями в книге телефонных номеров, добавляя либо уничтожая определенную информацию.
- Откройте стандартное средство просмотра контактов на вашем смартфоне.
- Найдите запись, которую нужно убрать, после чего удерживайте на ней палец несколько секунд.
- Вызвав контекстное меню, необходимо выбрать опцию «Удалить».
- После того, как выскочит небольшое предупреждение, нажмите на кнопку «OK».
Таким образом, выбранный контакт навсегда покинет память смартфона.
Будет полезным
Можно удалять сразу несколько записей, просто отмечая их флажками.
Устранение одинаковых контактов
Владельцы смартфонов с ОС Android довольно часто сталкиваются с дублированием записей телефонной книжки. Обычно это происходит по вине некоторых онлайн-сервисов, которые хранят сведения обо всех добавленных друзьях пользователя. Решить такую проблему можно очень просто:
- Выполните запуск веб-браузера и перейдите по адресу: https://contacts.google.com/.
- Введите персональные данные для входа и выполните авторизацию в сервисе Google.
- Нажмите на кнопку «Похожие контакты», чтобы увидеть найденные дубликаты.
- Воспользуйтесь командой «Объединить все» для преобразования идентичных записей в одно целое.
Как еще можно удалить все повторяющиеся контакты с Андроида? Для быстрого выполнения данной задачи существуют специальные приложения, доступные для загрузки в Google Play. Наиболее популярные из них:
Обратите внимание
Благодаря этим программам вы сможете оперативно избавиться от повторов в своей книге номеров.
Отключение синхронизации
Как уже было сказано выше, многие приложения, работа которых напрямую связана с общением между пользователями портативных девайсов, создают определенные ссылки в разделе контактов на ОС Android. Подобный процесс происходит из-за синхронизации, призванной значительно повысить удобство и автоматизировать выполнение некоторых задач. Однако эта функция создает и дополнительные неудобства, которые зачастую становятся причиной ее отключения следующим образом:
- Откройте приложение «Настройки» на своем мобильном устройстве.
- Перейдите к разделу «Аккаунты», который находится в категории «Персональные данные».
- Далее необходимо выбрать сервис, информация из которого подлежит удалению.
- Отключите опцию «Синхронизация контактов», убрав соответствующий флажок.
- Вызовите дополнительное меню при помощи кнопки в правом верхнем углу экрана.
- В появившемся списке действий выберите опцию «Синхронизировать сейчас».
Важно знать
Поскольку импорт контактов из приложения был отключен, после процедуры синхронизации на устройстве сразу же пропадут все данные из него.
Удаление контактов из Google
Как правило, пользователи смартфонов с ОС Android подключают свои устройства к учетной записи от Google, которая сохраняет добавленные контакты. При переходе на новый девайс и повторной авторизации эти данные автоматически синхронизируются с книгой телефонных номеров во внутренней памяти. Как же удалить все контакты с телефона Андроид, которые появились подобным образом? Чтобы полностью стереть такую информацию, необходимо перейти в облачный сервис. Для этого потребуется сделать следующее:
- Откройте в веб-браузере ссылку: https://contacts.google.com/.
- Выполните процедуру авторизации в данном сервисе компании Google.
- Отметьте один из контактов галочкой, а затем поставьте флажок напротив пункта «Выбрать все».
- Вызвав меню дополнительных действий справа вверху, нажмите на кнопку «Удалить».
- Подтвердите свое окончательное решение в появившемся окне.
Обратите внимание
Вы сможете убрать ненужные контакты одновременно для всех устройств, связанных с учетной записью Google, благодаря автоматической синхронизации параметров.
Заключение
Удаление контактов на смартфоне является вполне обыденной процедурой, с которой обязательно сталкивался каждый пользователь портативного гаджета. Как показывает практика, желание избавиться от некоторых сведений из записной книжки возникает не только из-за необходимости прекратить общение с определенным человеком. Зачастую причиной тому становится неправильное отображение данных, дублирование номеров, а также появление ненужной информации из подключенных сервисов. Будем надеяться, что вышеописанные рекомендации помогли вам определиться с тем, как удалить контакты с мобильного телефона на ОС Андроид.
Как пользоваться
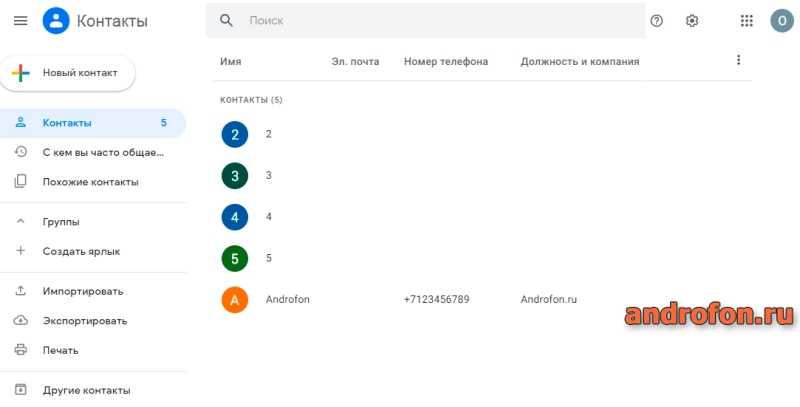
Главная страница сервиса.
На странице сервиса сверху находится поле поиска контактов и настройки. В настройках доступно указание региональных установок, а так же возможность отмены изменений за период до 30 дней.
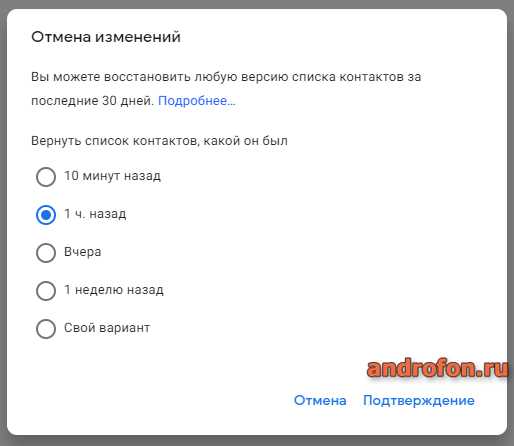
Окно отката изменений.
В левой части экрана располагаются кнопки направленные на создание, сортировку и группировку контактов. Тут же производится действие по импорту и экспорту телефонных номеров. Функция импорта/экспорта пригодится для добавления контактов из ранее созданных резервных копий или записей, присланных другими пользователями. Это позволяет за один раз сохранять десятки или сотни контактов. Аналогичным образом сохранить определенные записи или все сразу.
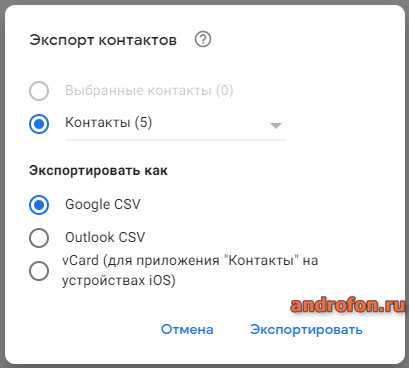
Привязанные к учетной записи контакты отображаются в центре. Причем помимо имени доступно отображение адреса электронной почты, номера телефона и должности в компании. Что бы просмотреть или отредактировать контакт достаточно нажать на соответствующую запись. Так же доступны функции печати, экспорта, скрытия в списке контактов и удаления записи.
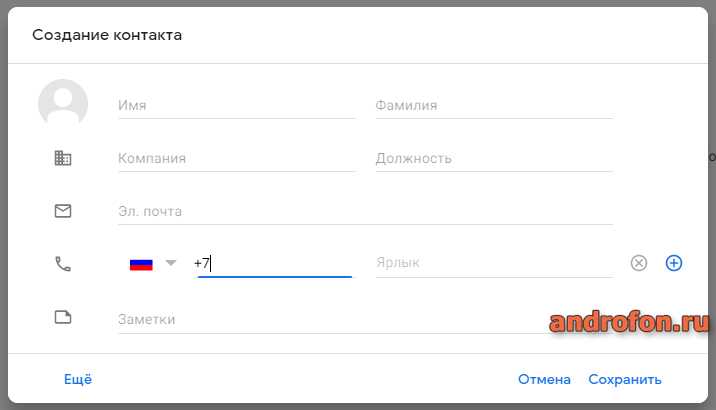
Окно создания контакта.
Все изменения в гугл контактах сохраняются автоматически, при условии наличия доступа к интернету. Если учетная запись привязана к мобильному устройству на Android и требуется обновить изменения на телефоне, тогда необходимо синхронизировать данные в настройках. Узнайте подробнее «Как включить синхронизацию».
Частичное и полное удаление контактов из Google аккаунта
Все данные, добавляемые в адресную книгу смартфона, дублируются в Google аккаунте. Чтобы очистить учётную запись от ненужных номеров потребуется:
- Зайти в настройки.
- Перейти в раздел Google.
- Кликнуть на панель «Управление аккаунтом Google».
- Открыть блок «Настройки доступа».
В настройки доступа находится раздел со всеми записями, сохраненными в адресной книге телефона. В этой вкладке можно совершать с ними различные действия : добавлять новые, объединять дубликаты, создавать группы, удалять ненужные. Для того, чтобы стереть лишнюю информацию из телефонного справочника следует:
- В блоке «Настройки доступа» найти вкладку «Контакты» и тапнуть на знак с изображением стрелочки, расположенный в правой части панели.
- Выбрать нужный номер телефона, проскролив страницу или нажав на иконку поиска и введя имя.
- В открывшемся окне с данными выбранного адресата кликнуть на иконку с изображением трёх вертикальных точек.
- Кликнуть на строку «Удалить».
- Подтвердить действие в появившейся вкладке.
После удаления, в нижней части страницы появится окно с извещением о том, что номер стёрт. В правой части сообщения расположена надпись «Отменить». При клике по ней запись будет восстановлена.
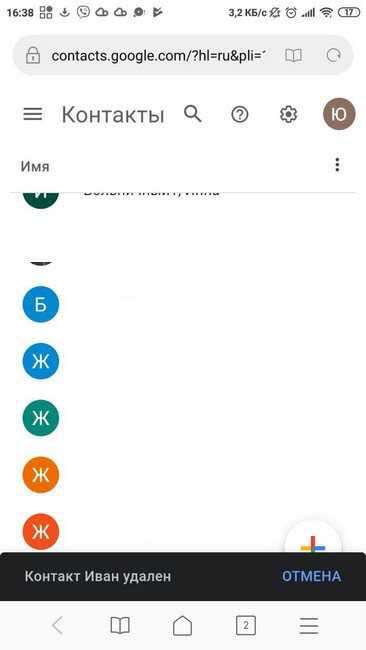
Если нужно стереть одновременно данные нескольких адресатов или очистить всю телефонную книгу, потребуется:
- Выделить контакт продолжительным нажатием.
- Поставить галочку в, появившемся в левой части, квадрате.
- Повторить те же действия с другими номерами, которые нужно стереть.
- Нажать на иконку с изображением трёх горизонтальных точек, расположенную на верхней панели, которая появится после выделения записи.
- Выбрать пункт «Удалить».
- Подтвердить действие.
Действие можно сразу же отменить, нажав на соответствующую надпись, в появившемся окне (внизу страницы), информирующем об удачном удалении.
Рекомендуем: Можно ли активировать айфон без сим карты
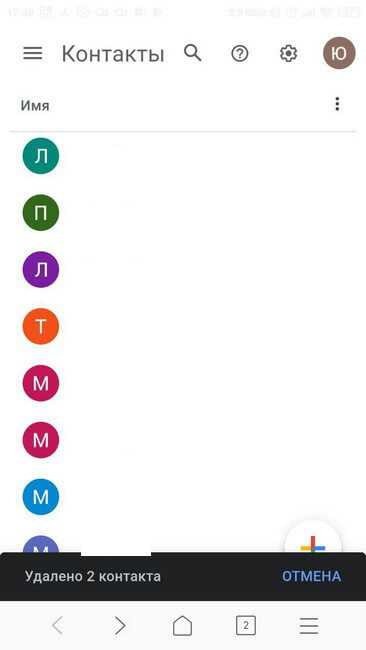
Дубликаты
Записи в телефонном справочнике, сохраненные под одинаковыми именами, можно сгруппировать и оставить под одним наименованием. Таким образом, один адресат с идентичным названием исчезнет. Для этого нужно перейти в основное меню (три горизонтальные полоски в левой верхней части окна), тапнуть на панель «Похожие контакты» и нажать на кнопку «Объединить».
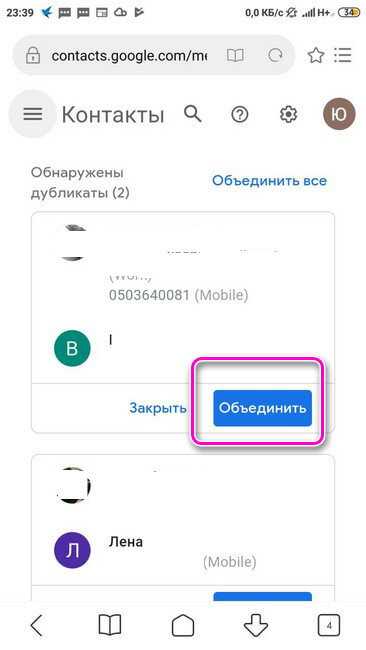
Удаление телефонных номеров с других устройств
Очистить телефонную книгу можно не только используя свой смартфон, но и с любого другого устройства: компьютера, телевизора, другого телефона и т.д. Понадобится браузер и доступ в интернет. Для этого следует зайти на страницу Гугл контактов. Далее потребуется авторизоваться, войдя в свою учётной записи. После этого, осуществится переход на соответствующую страницу. Затем можно стереть ненужные номера. Процесс их удаления идентичен тому, который осуществляется через настройки гаджета и описан выше.
Синхронизация
При удалении телефонного номера в Google аккаунте, он останется в адресной книге смартфона, если не будет произведена синхронизация. Её можно осуществить вручную или установить автоматическое синхронизирование. Чтобы запись исчезла одновременно из аккаунта Google и системного приложения гаджета, её нужно сразу стереть из обеих мест. Тогда синхронизация необязательна.
Внимание! Если установлена автоматическая синхронизация, то стертая информация в Гугл аккаунте исчезнет и из адресной книги смартфона, но только когда записи будут синхронизированы. Это происходит не сразу, а через некоторое время
Для включения автоматической синхронизации нужно:
- Открыть настройки.
- Перейти в раздел «Синхронизация».
- Установить переключатель в активное положение напротив полей «Автосинхронизация данных» или «Синхронизация только по Wi-fi».
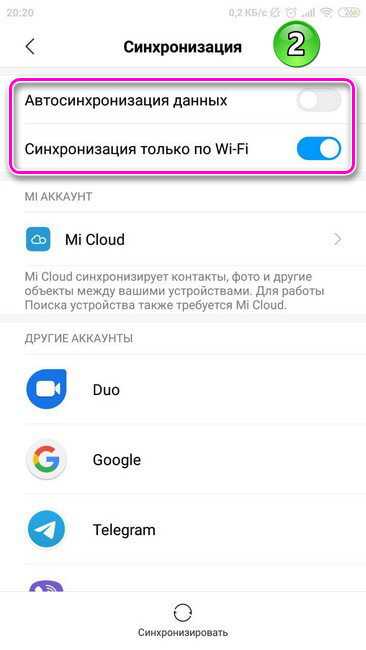
Если включить автосинхронизацию, то она будет происходить в любое время, без учёта того есть или нет подключение к точке Wi-fi, что влечет за собой увеличение расхода трафика. При установке синхронизации только по Wi-fi, она будет осуществляться только при подключении к его стабильной точке.
Рекомендуем: Как сделать резервную копию Андроид
Для проведения ручной синхронизации понадобится:
- Перейти в настройки.
- Кликнуть по строке «Синхронизация».
- Открыть блок «Google».
- Нажать на две последние панели «Контакты».
О начале синхронизации свидетельствует появление двух крутящихся стрелочек в правой части строки.
Можно ли восстановить удаленные номера на телефоне с помощью другого программного обеспечения?
Dr.Fone – не единственное приложение, с помощью которого можно восстановить удаленные контакты. Рассмотрим еще несколько программ, которые могут вам помочь.
Вариант 1. С помощью программы EaseUS MobiSaver
Прежде чем перейти к пошаговой инструкции, подчеркнем основной недостаток этого приложения – оно не имеет русскоязычного интерфейса. Зато вы сможете с легкостью восстановить потерянные данные.
- Установите приложение EaseUS MobiSaver . Также его можно установить на android-смартфон.
- Запустите приложение. Предварительно необходимо активировать в настройках мобильного устройства пункт «Отладка по USB», подключить устройство через «родной» кабель (если вы используете рассматриваемое приложение на компьютере) и предоставить программе Root-права. То есть, выполнить все те же действия, что и в случае использования программы Dr.Fone.
- Выберите, какие именно данные нужно восстановить – кликните по «Contacts».
- Отметьте галочками нужные телефонные номера и нажмите кнопку «Recover», расположенную в верхней левой части экрана.
Вариант 2. Восстановление через Super Backup Pro
Эта программа (которую можно скачать из Play Маркета) также неплохо справится с восстановлением контактов. Но только в случае, если вы заранее создавали резервные копии именно с ее помощью.
Если такая резервная копия есть, восстановить из неё данные можно буквально в пару кликов. Откройте раздел «Контакты» и запустите процесс соответствующей кнопкой – «Восстановить».
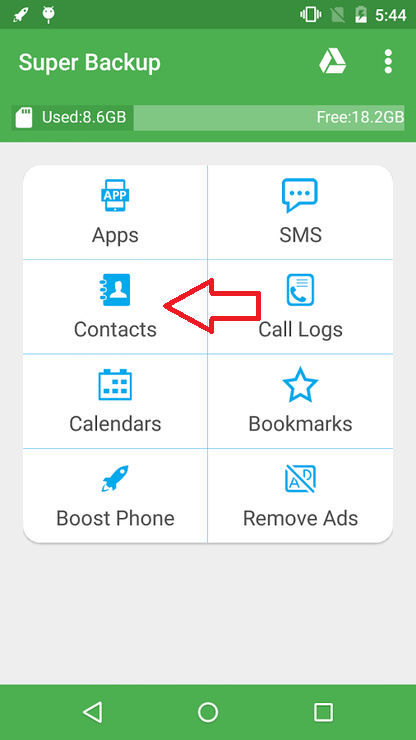
Вариант 3. Используем Android Data Recovery
Если по каким-то причинам предыдущие приложения вам не подошли, используйте Android Data Recovery.
Запустите программу на компьютере, подключите свое мобильное устройство (не забудьте предоставить приложению Root-права по уже рассмотренной нами схеме) и дождитесь инициализации. Далее откройте раздел «Recover» и кликните по пункту «Recover Android Data».
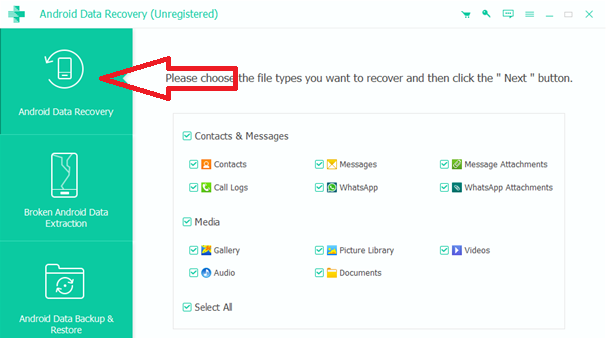
Способ 1 – Использование настроек ОС
Первый способ удаления является самым простым и безопасным. Его рекомендует использовать служба поддержки Google. Используйте этот вариант, если:
- Вы удаляете профиль, чтобы устранить возникшие неполадки и затем повторно авторизоваться в системе с этим же аккаунтом;
- Вы передаете свой смартфон или планшет в пользование близкого человека, не боясь, что он может иметь доступ к вашим контактам и файлам;
- Вы хотите выйти из существующей учётной записи и повторно войти с новым аккаунтом.
После удаления учетной записи данным способом все файлы, номера телефонов, настройки останутся без изменений:
- Откройте меню приложений и кликните на «Настройки»;
- В открывшемся окне найдите поле «Учетные записи…» и кликните на него. Выберите используемый профиль, который нужно удалить;
- В новом окне нажмите на клавишу дополнительных параметров – она расположена в правом верхнем углу. В выпадающем списке кликните на «Удалить запись».
Рис.2 – Первый способ сброса профиля
Для завершения действия подтвердите удаление. Рекомендуем перезагрузить устройство, чтобы все настройки вступили в силу и не возникло сбоя.
Ошибка удаления
Иногда в процессе выполнения стандартного удаления может возникать ошибка или зависание устройства. В результате, старый профиль остается на месте и ничего не происходит.
Решить проблему можно, добавив в приложение электронной почты еще один аккаунт. Если в системе зарегистрировано несколько аккаунтов, один из них удалится без проблем. Следуйте инструкции:
1Откройте приложение электронной почты Gmail. Оно предустановлено на всех Андроид-устройствах;
2В главном окне программы кликните на клавишу вызова меню и в списке опций выберите «Добавить еще один аккаунт»;
Рис.3 – Параметры электронной почты
3В списке предложенных сервисов выберите Гугл и нажмите на «Продолжить»;
Рис.4 – Выбор почтового сервиса
4В новом окне предлагается выбрать один из двух вариантов добавления профиля – создание новой четной записи или вход в уже существующий аккаунт, который еще не привязан к смартфону. Выберите подходящий для себя вариант;
Рис.5 – Выбор способа добавления профиля
5После авторизации еще раз откройте программу Gmail. В окне её настроек появится только что добавленный адрес. Одна почта загружена в качестве основной, остальные – это дополнительные службы. Чтобы сделать новый аккаунт основным, просто кликните на значок с фотографией пользователя.
Рис.6 – Выбор основной почты
Теперь, когда вы выбрали другой аккаунт в качестве основного почтового хранилища, снова зайдите в настройки смартфона и повторите первый способ удаления учетной записи. Она должна удалиться без каких-либо проблем, так как на смартфоне уже есть другой профиль пользователя.
































