Настройка модема zte zxhn h108n
Когда соединение с компьютером установлено, на передней панели роутера zxhn h108n начинает светиться индикатор, соответствующий LAN-порту, подключенному к сетевой карте ПК.
Если модем подключен, а нужная лампочка не горит — произведите настройку сетевой карты вашего ПК.
1. Запустите установленный на ПК интернет-браузер (Chrome, Opera, Mozilla или любой другой) и в адресной строке введите: «https://192.168.1.1».
2. Появится окно входа, в котором необходимо указать: «Имя пользователя» — «admin», «Пароль» — «admin». Нажмите кнопку «Вход», и вы попадёте в интерфейс настройки модема zte zxhn h108n.
Дальнейшие пункты инструкции соответствуют первичной настройке маршрутизатора. Если же роутер h108 n до этого был в эксплуатации, рекомендуется сбросить настройки модема до заводских с помощью кнопки RESET, расположенной на задней панели устройства. Для этого нажмите кнопку чем-нибудь тонким (например, иголкой), задержите так на 10-15 секунд и дождитесь перезагрузки вашего маршрутизатора.
3. Здесь, прежде всего, система предложит вам изменить заводской пароль доступа к настройкам маршрутизатора настройки. Введите старый пароль «admin», после чего укажите свой новый пароль в полях: «Новый пароль» и «Подтвердите пароль».
После этого кликните кнопку «Следующая страница».
4. На следующей странице укажите тип подключения: «DSL» и вновь нажмите «Следующая страница».
На некоторых версиях прошивки данный пункт настройки маршрутизатора может отсутствовать.
5. Дальнейшие настройки нужно в соответствии с параметрами, указанными в договоре с провайдером:
— тип соединения: PPPoE (в большинстве случаев).
Данный параметр указан в вашем договоре с провайдером. Кроме того, его можно уточнить в круглосуточной службе поддержки: если провайдер предоставил вам тип соединения «Динамический IP» — установите здесь вариант DHCP.
6. На следующей странице вводятся данные VPI/ VCI — из вашего договора с провайдером.
Внизу страницы расположен раздел «Связь с LAN портами» — здесь поставьте галочки не тех разъемах, которые будут раздавать интернет (последний порт рекомендуется оставить свободным для IP-TV).
Также отметьте маркером SSID1 чтобы задействовать модуль Wi-Fi (для беспроводного подключения к маршрутизатору)
Перейдите на следующую страницу.
7. Здесь если на 5 шаге был указан тип соединения с провайдером PPPoE — появится окно авторизации. Введите логин и пароль для подключения к интернету из вашего договора с провайдером.
Если же при настройке модема zxhn h108n вы установили тип подключения DHCP, то этапа ввода логина/пароля не будет.
На этом настройка интернет-подключения на беспроводном adsl модеме zte zxhn h108n окончена.
При переходе на следующую страницу появится окно с предупреждением: «Внимание! Вы уверены, что хотите переключиться тип WAN?»
— если у вас подключена услуга IP-TV, нужно нажать кнопку «Подтвердить» и создать дополнительное подключение для телевидения;
— если настраивать IP TV вам не нужно, нажмите «Отменить», после чего вам откроется окно дополнительных настроек wi fi.
Обзор роутеров
Существует несколько моделей, которые оптимальны для использования дома:
- Zte E5501;
- Zte H118N;
- Zte E5502;
- Zte ZXA10 f660.
Zte E5501
Данное устройство поддерживает множество интерфейсов:
- 4 порта под коннектор RJ-45 (что позволяет работать с данными через сетевой интерфейс, тип кабеля определяется автоматически);
- работает по стандарту связи 802.11n (частота 2.4 ГГц);
- присутствуют две несъемные антенны, обеспечивающие стабильную работу Wi-Fi.
Помимо поддерживаемых интерфейсов данное устройство имеет множество других опций, делающих его использование довольно удобным и простым.
Zte H118N

Роутер этого типа в своей конструкции имеет:
- USBv.2 в количестве 1 штуки для подключения 3Gмодема (присутствует опционально);
- 4 порта для подключения кабеля, обжатого коннектором RJ-45;
- Wi-Fi (IEEE 802.11n).
Максимальная скорость передачи данных данным устройством – 300 Мбит/с. Также поддерживается несколько технологий шифрования данных – WEP, WPA, WPA2.
Zte 5502

Рассматриваемый роутер от такой именитой компании ничем не уступает своим одноклассникам:
- 4 порта для подключения кабеля через коннектор RG-45;
- поддерживаются: IEEE 802.11n (максимальная скорость передачи – 300 Мбит/с);
- присутствуют две антенны для работы в диапазоне 2.4 ГГц;
Возможности шифрования у рассматриваемого устройства самые широкие:
- WEPс технологией шифрования 64/128 бит;
- WPA-PSK;
- WPA2-Interprise и многие другие.
ZteZXA 10 F660
Роутер компании ZTE обладает не только отличными рабочими характеристиками, но также относительно невысокой ценой.

Он прост в настройке, а также поддерживает все необходимые технологии:
- имеется 4 разъема для RG-45;
- 2 разъема для работы с интерфейсом POTS (RG-11);
- успешно работает с технологией Wi-Fi;
- имеется разъем для подключения устройств USB.
Настройка модема ZTE h208N для Ростелеком
У нас очередное обновление — в филиал приехала партия универсальных WiFi-роутеров ZTE ZXHN h208N с эмблемой Ростелеком. Поискав по нему информацию в Интернете, я обнаружил, что эта модель поставляется многим провайдерам, но уже под другими брендами: Промсвязь, HOL, Movistar и TTNet. Хотя информация о них в сети весьма противоречивая и в большинстве источников указано, что это только ADSL-модем — это не совсем верно. Дело в том, что эта модель может ещё работать и на FTTB-линиях, и как 3G-роутер. Аппаратная возможность для этого есть. Но вот программно она реализована не везде. В итоге, получается в части железа эти устройства абсолютные близнецы, к примеру, как Промсвязь h208N для ByFly и его брат близнец с прошивкой под Ростелеком, а вот прошивкой эти возможности поддерживаются не у всех провайдеров. Только вот вопрос — совместимо ли программное обеспечение между собой?! Теоретически — скорее всего, да. А вот практически — надо пробовать.Теперь давайте посмотрим на модем подробнее.ZTE ZXHN h208N v 2.5 — представляет собой весьма компактный WiFi-роутер с внутренними антеннами и ADSL-модулем.
Исполнение корпуса — вертикальное и другого варианта его расположения не предусмотрено, подставка намертво прикручена к корпусе.
Физические порты расположены на задней панели:Ethernet 10/100 mbps — 4 шт.ADSL RJ11 — 1 шт.USB 2.0 — 1 шт.Там же находятся кнопки включения/выключения беспроводной сети WLAN, функции WPS и маленькая кнопочка сброса настроек к заводским — Reset.
С левой стороны корпуса находится кнопка включения/выключения роутера и USB-разъём для подключения 3G модемов и флешек.
По качеству работы роутер очень понравился, он прост и очень функционален. Нет ничего лишнего. Причём, как показали тесты, аппарат отлично работает даже на пакете услуг «Интернет 100 мегабит +ТВ» — он отлично держит большую скорость и при этом изображение на телевизоре не сыпет артефактами.
Как настроить модем h208N для ADSL-линии?!
У роутера ZTE h208N V 2.5 для локальной сети используется IP-адрес 192.168.1.1, логин — admin, пароль — admin.
После первой авторизации автоматически запуститься «Быстрая настройка».Первым шагом модем попросит сменить пароль для доступа:
Прописываем новый пароль и нажимаем кнопку «Следующая страница».Теперь надо выбрать тип подключения. В нашем случае — DSL:
Идём дальше.На этом этапе нужно указать тип соединения:
В большинстве филиалов ОАО Ростелеком используется PPPoE. (Если в Вашем филиале используется тип «Динамический IP», то выберите Вариант DHCP). Кликаем на «Следующая страница».
В списке «VPI/VCI» выбираем вариант «Создать». Ниже, в поля «VPI» и «VCI» надо ввести параметры Интернет канала. В нашем филиале используется 0/33. Если Вы не знаете какая пара используется у Вас — уточните этот момент в техподдержке.Тип инкапсуляции — «LLC».В разделе «Связь с портами» выберите галочками порты, на которых будет Интернет. Так же поставьте галку на «SSID1» — это WiFi-сеть.Идём далее и попадаем на страницу ввода логина и пароль на подключение к провайдеру:
После ввода данных переходим на следующую страницу и получаем вот такое окно:
Если у Вас только услуга Интернет, то нажимайте на «Отменить».Я же, для примера, рассмотрю ещё и создание второго соединения под интерактивное телевидение IPTV. Для этого надо нажать на кнопку «Подтвердить»:
Выбираем тип соединения — Bridge (RFC1483/2684) и переходим на следующую страницу:
В списке «VPI/VCI» выбираем пункт «Создать» и указываем параметры канала для ТВ. У нас это — 0/50. Ниже надо поставить галочку на тот порт, в который будет включаться ТВ-приставка.Переходим далее и снова видим вот такое окно:
Нажимаем «Отменить» и попадаем в окно конфигурации беспроводной сети Вай-Фай:
Проверьте, чтобы стояла галочка «Включение беспроводной сети».Режим работы оставляем в автоматическом режиме.В поле «Наименование SSID» надо указать имя сети WiFi — например, «nastroisam».В поле «Ключевая фраза WPA» надо прописать пароль, который будет запрашиваться при попытках подключения к вашему домашнему Вай-Фаю. В этом качестве подойдёт любая буквенная, цифирная или смешанная последовательность не короче 8 символов.Идём на следующую страницу.
Остаётся только нажать на кнопку «Завершение».На этом настройка ADSL модема ZTE h208N под Интернет и телевидение от Ростелеком завершена. Как настроить его под FTTB линию я расскажу позже. Следите за обновлениями на сайте.
Описание ZTE ZXHN H208N: внешний вид, комплектация
ZTE ZXHN H208N имеет несколько светодиодов на лицевой панеле. Каждый из них отвечает за работу определённой функции или выхода модема. К счастью пользователей, все они подписаны.
На передней панеле расположены все индикаторы состояния кнопок и функций
Сзади на модеме несколько разъёмов и кнопок:
- DSL — для интернета;
- Phone — для подключения SIP-телефонии;
- 4 LAN-порта — для подключения устройств в доме (ПК, телевизор, принтер и т. д.);
- выход для адаптера питания;
- 4 кнопки: WPS (быстрое подключение устройств к «Вай-Фаю» без пароля), WLAN (включение/отключение беспроводной сети), Reset (сброс настроек до заводских), On/Off (включение/отключение модема).
На одной из боковых панелей находится выход USB. К нему можно подключать флешки и модемы USB.
В комплектацию входит также адаптер питания, руководство по настройке, 2 кабеля (телефонный и сетевой для соединения с устройствами в доме).
Таблица: технические характеристики
| Тип | DSL/IMS-модем |
| LAN-порты | 4 |
| WAN-порты | Нет |
| Порты RJ-11 | 2, 1 — для подключения в телефонную линию, 2 — для подключения телефонного аппарата |
| Порты USB | 1 |
| Наличие Wi-Fi | Да |
| Антенна Wi-Fi | Внутренняя |
| Блок питания | 12 В, 1 А |
Информация о производителе
ZTE — одна из немногих успешных компаний в мире связи и мобильных технологий, которая принадлежит государству. Контрольный пакет акций находится в цепких руках китайского правительства, и продавать они его не собираются. Оно и понятно — компания-то успешная. Основана фирма была в 1985 году. На то время производитель выпускал разнообразные устройства связи. Да и сейчас ситуация не особо изменилась. Только добавились смартфоны. Во времена медленного интернета по технологии Dial Up никто не интересовался успехами компании. Но как только мир перешел на высокоскоростное подключение ADSL, тут же на сцене появилась ZTE со своими качественными и недорогими роутерами. Одним из них, кстати, является и ZXHN H108N.
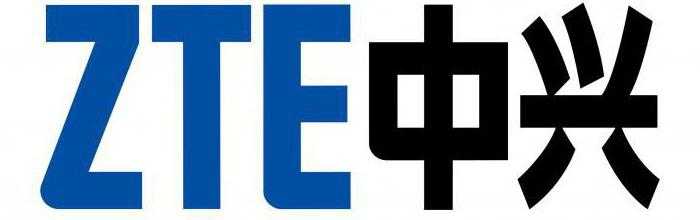
Настройка компьютера
В случаях, когда компьютер подключен, а соответствующий индикатор LAN на передней панели WiFi роутера не светится, следует настроить сетевую карту ПК.
Windows 7
Через «Пуск» активируйте «Панель управления» и кликните на «Просмотр состояния сети и задач».
Кликните на «Изменения параметров адаптера».
Нажмите ПКМ по активному подключению. Появится список, где следует выбрать значение «Свойства».
Выполните двойной клик по «Протокол интернета версии 4(TCP/IPv4)».
Переключите флажки диалога в состояния, указанные на следующем рисунке.
Зафиксируйте изменения нажатием на «Ок» во всех открытых окнах.
Windows 8
В Виндовс 8 (восемь) настройка выполняется аналогично, но для того чтобы открыть «Панель управления» требуется нажать ПКМ по меню «Пуск» и выбрать пункт «Все приложения», где будет необходимая ссылка.
Настраиваем Интернет и «локалку»
Прежде всего, зайдя в web-интерфейс, лучше сразу перейти к следующей вкладке:
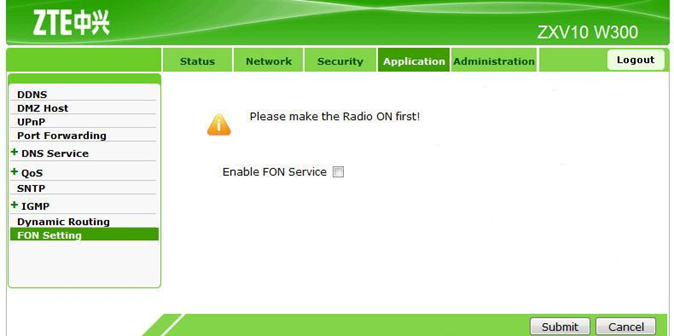
Страница «Application» –> «FON Setting»
Она находится в разделе «Application» и отвечает за опцию «FON» (раздача Интернета другим зарегистрированным пользователям). Выключив эту опцию и нажав затем «Submit», вы обезопасите себя от излишне назойливых «внешних» пользователей, подключающихся к Интернету с улицы. Но провайдер подразумевает, что вы ничего выключать не будете (оставим выбор за владельцем модема).
Интернет-соединение, быстрая настройка
Перейдите к разделу «Network». Здесь нам понадобится одна вкладка, содержащая параметры ADSL-порта:
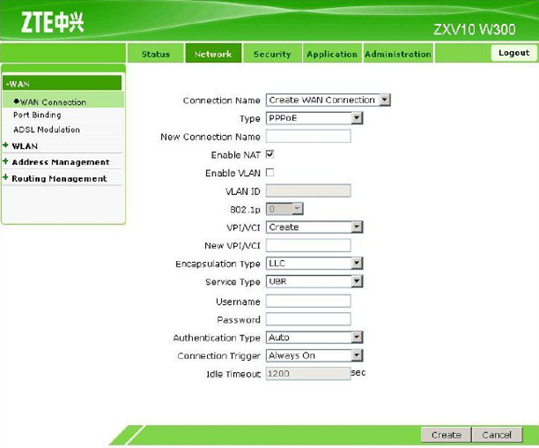
«WAN Connection», начальное состояние
На приведённой в примере вкладке можно создать новый профиль (нужно нажать «Create»). Но рекомендуется использовать то, что уже создал провайдер: выберите в верхнем списке значение «stream».
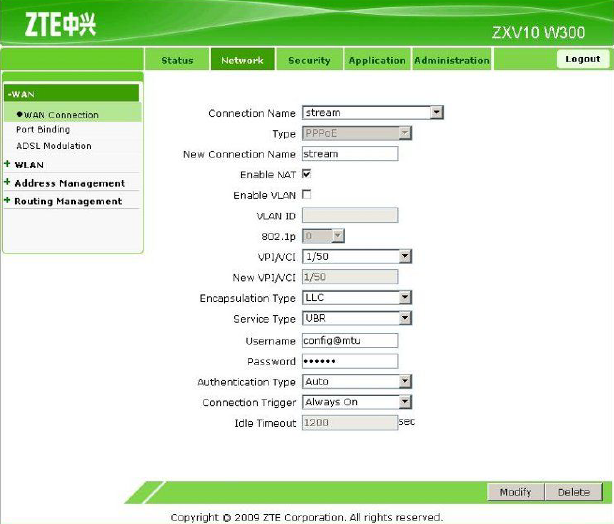
Профиль «stream», подключение МТС
Параметры соединения выбирают так:
- Enable NAT – включить обязательно;
- Enable VLAN – не нужно;
- VPI/VCI – 1/50 (уточните из текста договора);
- Encapsulation – LLC;
- Service – UBR;
- Логин абонента – см. договор;
- Пароль – тоже указан в договоре;
- Тип аутентификации – Auto;
- Connection Trigger – Always On.
Для сохранения настроек нажмите «Modify».
В принципе, соединение сейчас настроено, и оно должно автоматически стать активным через минуту (в результате загорится лампочка «@»). Если этого не происходит, нужно искать ошибку в пароле или логине. Сейчас рассмотрим, как настроить IPTV. Это делается просто:
- Перейдите к вкладке «Port Binding»;
- Выберите в верхнем списке параметр «vod»;
- Укажите локальный порт, на который пойдёт ТВ;
- Нажмите «Submit»;
- Теперь выберите в списке значение «m_cast»;
- Проделайте шаги 3-4;
- В списке выбирается значение «stream»;
- Нужно указать порты, не используемые для IPTV, затем нажимают «Submit».
На этом настройка ADSL-порта завершена. Ознакомьтесь с примером.
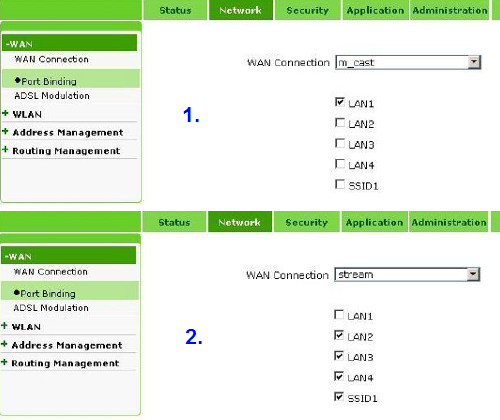
IPTV направили на LAN1
Дополнительные опции, важные пользователю
Программы ICQ и Skype, а также торрент-клиенты используют такую опцию, как UPnP. Её нужно задействовать в самой программе, а в настройках роутера она доступна на следующей вкладке:
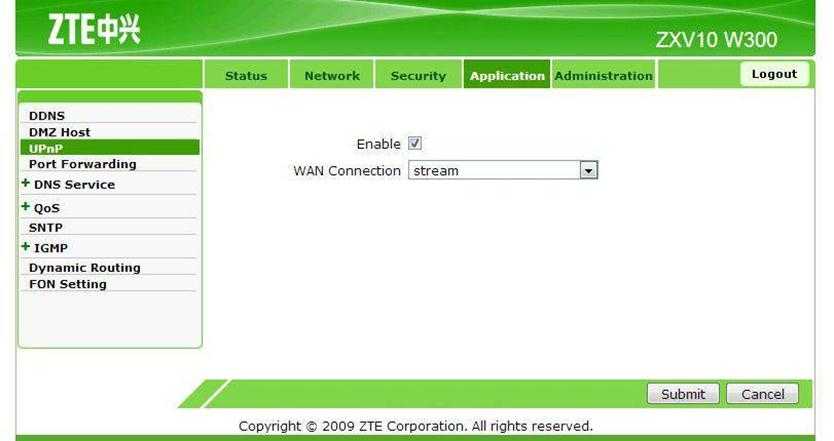
Страница «Application» –> «UPnP»
Достаточно выбрать значение «stream» в верхнем списке, установить галочку и нажать «Submit». Вместо использования «UPnP» иногда настраивают проброс портов (Port Forwarding). Две эти опции исключают друг друга.
Так как встроенный DHCPсервер уже включен, можно попробовать настроить сетевые карты на «авто IP». Значения адресов DNS всё равно задают «явно», не включая «автоматику». Собственно, всё должно выглядеть так:
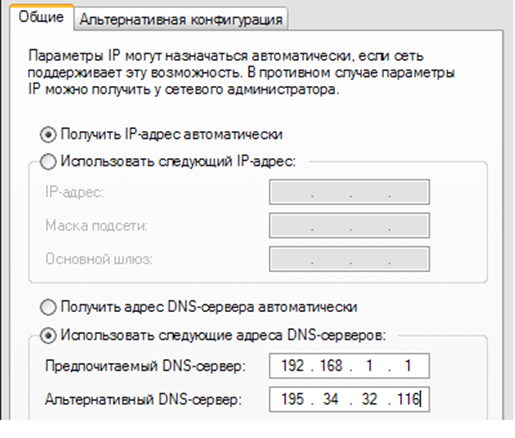
Вариант настройки проводного соединения
Точно так же задают параметры, подключая беспроводные девайсы (нужно задать DNS). Удачного роутинга!
открытых портов на маршрутизаторе ZTE ZXHN h208N
Маршрутизатор ZTE ZXHN h208N включает базовый брандмауэр, который помогает защитить вашу домашнюю сеть от нежелательного доступа из Интернета. Брандмауэр по своей конструкции будет держать все подключения к Интернету закрытыми, если вы не укажете иное.Были открыты некоторые соединения, поэтому у вас есть доступ к Интернету. Что произойдет, если вы захотите разблокировать больше подключений? Это называется , открытие порта или чаще переадресация порта .
Для открытия порта необходимо:
- Установите статический IP-адрес на том устройстве, на которое вы хотите перенаправлять порты.
- Войдите в свой маршрутизатор ZTE ZXHN h208N.
- Перейдите в раздел переадресации портов.
- Щелкните ссылку Application .
- Щелкните Port Forwarding .
- Создайте порт для переадресации .
Вы не одиноки, если эти шаги кажутся сложными. Мы проведем вас через каждый шаг, чтобы перенаправить ваши порты.
Мы думаем, что переадресация порта должна быть простой. Вот почему мы создали Сетевые утилиты. Наше программное обеспечение делает все, что вам нужно для перенаправления порта.
Начать сейчас!
Когда вы используете Network Utilities, ваш порт перенаправляется прямо сейчас!
Шаг 1
Важно настроить статический IP-адрес на устройстве, на которое вы перенаправляете порт.Это гарантирует, что ваши порты останутся открытыми даже после перезагрузки устройства
- Рекомендуемый — Наша бесплатная программа настроит для вас статический IP-адрес.
- Или следуйте нашим руководствам по статическим IP-адресам, чтобы настроить статический IP-адрес.
После настройки статического IP-адреса на ваших устройствах вам необходимо войти в свой маршрутизатор.
Шаг 2
Ваш маршрутизатор имеет веб-интерфейс, поэтому вы можете вносить изменения в настройки. Чтобы получить доступ к этому интерфейсу, вам необходимо войти в систему с помощью веб-браузера.Это может быть любой веб-браузер. Некоторые из наиболее распространенных вариантов: Internet Explorer, Edge, Chrome и Firefox.
После открытия веб-браузера по вашему выбору найдите адресную строку . Адресная строка обычно находится вверху страницы, например:
192.168.1.1
Вы видите адресную строку на изображении выше? Просто сотрите все, что находится в этом пространстве, и введите IP-адрес маршрутизатора ZTE ZXHN h208N.
ПРИМЕЧАНИЕ. Некоторые производители маршрутизаторов называют IP-адрес маршрутизатора шлюзом по умолчанию.
После того, как вы ввели IP-адрес маршрутизатора, просто нажмите кнопку Enter на клавиатуре. Затем вы должны увидеть экран, подобный этому:
Если вы видите окно с запросом имени пользователя и пароля, вы находитесь на правой странице.
- Имя пользователя маршрутизатора ZTE ZXHN h208N по умолчанию: admin
- Пароль маршрутизатора ZTE ZXHN h208N по умолчанию: admin
Введите свое имя пользователя и пароль, а затем нажмите кнопку Login , чтобы получить доступ к маршрутизатору ZTE ZXHN h208N.
Шаг 3
Теперь пора найти в маршрутизаторе раздел перенаправления портов .Для этого откройте первую страницу роутера ZTE ZXHN h208N.
Настройка модема для работы в «Ростелеком»
Для корректной работы роутера в сети определенного
провайдера требуется изменить его заводские настройки. Подавляющему числу пользователей такие тонкости ни к чему, так как провайдер предоставляет модемы уже настроенными »
под себя»
Но что делать, если вы по неосторожности сбросили устройство до заводских настроек? Итак, продолжим рассматривать ZXHN H108N. Настройка для «Ростелекома» —
вот следующий вопрос
Для начала нам нужно попасть в меню роутера. По умолчанию это адрес 192.168.1.1. Затем модем предложит ввести логин и пароль. В стандартных прошивках это admin/admin. Также
можно попробовать user/user, если первый вариант не сработал.

Что делать, если admin/admin не подходит?
В этом случае стоит попробовать следующие комбинации логин/пароль:
- adminadmin1
- adminadmin2
- admin/RTadministrator
- superadmin/Fn@ztE118zTE
Если ничего из вышеописанного не подошло, то у вас остается два варианта:
- Сброс настроек роутера на заводские через кнопку Reset на задней панели. Но здесь стоит учесть что после этого у вас скорее всего перестанет работать интернет, так как настройки будут сброшены. И это поможет только если пароль был изменен настройщиком. Если стоит модифицированная прошивка с модифицированными данными для входа в настройки по умолчанию, то сброс не поможет.
- Звонить в службу тех. поддержки вашего поставщика интернет услуг и спрашивать комбинацию логин/пароль для входа в настройки ZTE ZXHN H118N у них.
Февраль, 10th 2020Рубрика:Советы 27890Подписаться накомментарии по RSS
Большинство провайдеров предоставляет своим абонентам различное оборудование в аренду. Как правило на арендованных роутерах устанавливаются одинаковые логины и пароли: admin / admin. Но иногда пароль может отличаться…
Перед новогодними праздниками мне потребовалось изменить сетевые настройки на роутере ZTE ZHHN F670 от Ростелекома, определив его в качестве шлюза. Обычно, пароли на Wi-Fi и доступ в «админку» арендованных роутеров написаны на задней крышке, достаточно его перевернуть. Но тут меня ждал сюрприз:
По всей видимости, Ростелеком решил скрасить мои серые будни и предлагал почувствовать себя участником битвы экстрасенсов. Первая попытка со стандартным паролем оказалась неудачной, с пустым паролем тоже… процесс настройки роутера предвещал затянуться на неопределённое время, что в мои планы совсем не входило.
Можно было пойти долгим путём позвонив в техподдержку Ростелеком и пройти несколько линий обороны из девочек-менеджеров, однако поиск паролей по умолчанию для ZTE ZXHN F670 в сети Интернет мне показался более перспективным в плане экономии времени.
Результат не заставил себя долго ждать. На одном из форумов нашёл инфу о паролях, которые чаще всего встречаются на роутерах Ростелеком. Решил поделиться этой «секретной» информацией, может кому-то пригодится:
Стандартные пользовательские пароли для роутеров Ростелеком:
admin admin1 password 1234
Не забываем вариант, при котором пользовательского пароля может не быть вовсе (в этом случае поле для ввода пароля необходимо оставить пустым). В моём случае подошёл admin1.
Кроме пользовательских, есть ещё административные пароли, так называемого суперпользователя (логин — superadmin). Тут уже как повезёт, но в Ростелекоме могут устанавливать пароли следующего вида:
Zte521zTE@ponXXXXX
где XXXXX — 5 последних символов GPON SN (указан на наклейке на дне роутера)
Прошивка Samsung GT-S5660 Galaxy Gio
RUFUS. Создаем загрузочную флешку с FreeDOS для прошивки BIOS
Проблема с SAMBA. Error Broken pipe
Жесткий диск пищит и не определяется — ударить?
Запускаем виртуальную машину Hyper-V в Windows 10. Пошаговая инструкция
Сколько денег мы тратим на зарядку смартфонов и ноутбуков?
Многих пользователей интересует, как зайти в настройки роутера Ростелеком. Чаще всего ответ на этот вопрос ищут новички, то есть люди, далекие от мира Интернет технологий. И правда, даже самый плохонький программист вряд ли не будет знать, как зайти в роутер Ростелеком. Поэтому, назовем нашу статью инструкцией для новичков – мы постараемся максимально простым и доступным языком объяснить даже самые сложные вещи.
Итак, для начала отметим, что Ростелеком не разрабатывает собственные модели роутеров. Он закупает готовые устройства у мировых производителей и наносит на корпус свой логотип. Таким образом, у вас может быть роутер Huawei, Zte, Eltex или любые другие. Однако, не спешите расстраиваться – инструкция, с помощью которой можно зайти в настройки везде одинаковая.
Кстати, а зачем вы вообще ищете, как войти в роутер Ростелеком, какие именно настройки вас интересуют? Просто, если вы мало что понимаете в этой теме, велик риск, что своими действиями вы собьете настройки, установленные по умолчанию. А ведь в 95% случаев их абсолютно достаточно для беспрепятственного выхода в Интернет.
Настройка роутера ZTE для провайдеров
Роутер ZTE ZXA10 F660 настраивается по-разному, в зависимости от того, какой провайдер является поставщиком услуг интернета (МГТС, Ростелеком, Укртелеком).
Укртелеком
Настройка работы с данным оператором требует особой внимательности, так как следует учитывать все нюансы:
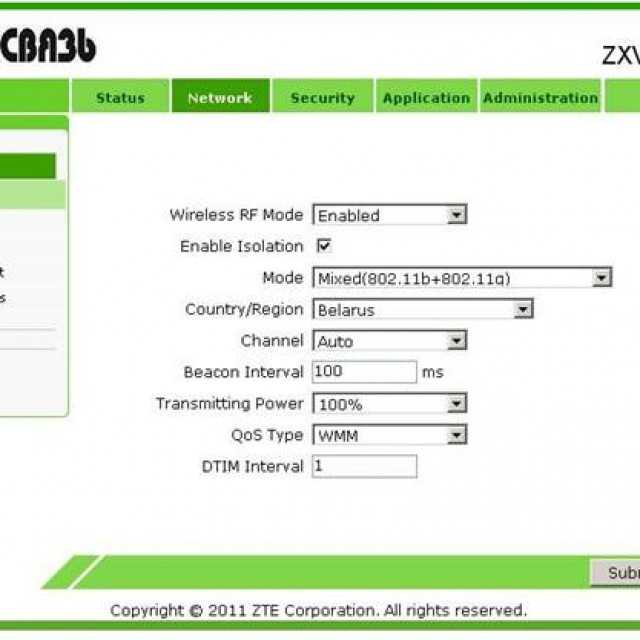
В разделе «Multi-SSIDSettings» и «Security»все настройки устанавливаются согласно прилагаемой к устройству инструкции.
Особое внимание следует уделить разделу «AccessControlList». В пункте «Mode» должно быть установлено значение «Block»
«MACAddress» — 00:13:e0:81:97:ee.
Ростелеком
Настройка роутера для работы с провайдером «Ростелеком» не представляет собой ничего сложного.
Необходимо выполнить следующие действия:
Когда вышеперечисленные действия выполнены, следует настроить раздел «Multi-SSIDSettings»
:
- в пункте «ChooseSSID» устанавливаем значение SSID;
- ставим галочку напротив «EnableSSID»;
- «SSIDName» позволяет выбрать имя сети.
МГТС
Для корректной настройки рассматриваемой модели роутера с правайдером «МГТС» необходимо выполнить следующие действия в строгом порядке:

Это позволит активировать Wi-Fi. Остальные настройки выполняются в соответствии с руководством, прилагаемом к роутеру.
Также в обязательно порядке необходимо настроить раздел под названием Multi-SSID. Данный раздел позволяет установить личный идентификатор для сети, а также по желанию скрыть её. Все настойки выполняются индивидуально, зависят от личных предпочтений пользователя.
Роутер ZTEZxa10 F660 — оптимальное устройство в плане соотношения цена-качество.
Отличный выбор для дома и офиса. Данное сетевое оборудование легко настраивается, компактно, надежно.
Выпущенный в прошлом сезоне роутер zte zxhn h108n нашел широкое применение в сетях крупнейших операторов связи. Не исключение и провайдер Укртелеком, который рекомендует приобретать это устройство для соединения со своей сетью и выдает его в аренду.
Модем поддерживает подключение к интернету по технологии ADSL. Он может обеспечить выход в глобальную сеть четырем абонентам посредством проводного интерфейса, а также устройство оборудовано WiFi модулем для создания беспроводных подключений.
Представленная инструкция покажет, как настроить zxhn h108n или аналогичный аппарат zxv10 h108l для работы с провайдером Укртелеком. Стоит отметить, что алгоритм подключения WiFi роутера к остальным операторам связи не сильно отличается, поэтому инструкция будет полезна и пользователям других сетей.

Для подключения WiFi роутера к сети Укртелеком по технологии ADSL выполните следующие операции:
Подключите блок питания к вай фай модему через разъем «Power», затем включите его в электрическую сеть.
Порт «Line» сплиттера, входящего в комплект поставки WiFi роутера, соедините с телефонной розеткой. К порту «Modem» подключите zxhn h108n или zxv10 h108l, на котором необходимое гнездо имеет надпись «DSL». В порт «Phone» выполните подключение телефонного аппарата, при его наличии и заключении договора с Укртелеком на предоставление данного вида связи.

Для настройки параметров zte zxhn h108n или zxv10 h108l подключите к нему посредством Ethernet кабеля (имеется в комплекте) ваш компьютер. Для этого используются порт «LAN1» на вай фай модеме, а на ПК разъем сетевой карты.
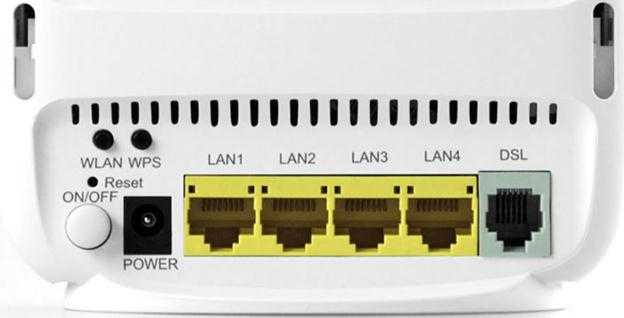
Основные настройки
Обратите внимание, в разных моделях роутеров названия разделов могут слегка отличаться, но порядок расположения и назначение каждой функции везде идентичны. Первая вкладка чаще всего посвящена системным настройкам
Скорее всего она так и называется – «Система». Здесь ничего менять не нужно. Кстати, именно здесь вы сможете посмотреть, сколько вами было принято и передано информации, адреса серверов и другие постоянные данные;
Первая вкладка чаще всего посвящена системным настройкам. Скорее всего она так и называется – «Система». Здесь ничего менять не нужно. Кстати, именно здесь вы сможете посмотреть, сколько вами было принято и передано информации, адреса серверов и другие постоянные данные;
Во второй вкладке осуществляется непосредственно подключение к Интернету. Добавьте новое соединение, введите имя и пароль для доступа в сеть (должны быть в договоре с провайдером). Остальные пункты оставьте в режиме «По умолчанию»;
Если вы подключаете сразу несколько устройств (компьютер, ноутбук, смартфон), во вкладке «Устройства» можно выделить для каждого свой IP в домашней сети;
Далее идет вкладка «Точка доступа» — это ваша WiFi сеть. Здесь вы можете задать ей название, сменить пароль.
Если зайти во вкладку «Обновления», можно проверить наличие новых версий прошивки для вашего роутера. Если они есть, по желанию, обновите.
Разумеется, вы можете зайти и в другие разделы своего модема, но вряд ли что-то сумеете тут сделать при минимальном уровне знаний в программировании.
Настройка в режиме Bridge (моста)
Если вам нужно настроить соединение в режиме моста, сделайте вот что:
- Перейдите в пункт Network, а дальше в WAN Connection.
- В первом меню укажите значение Create WAN. Во втором меню оставьте PVC0.
- В VPI/VCI поставьте числа 0/33.
Создайте новый WAN Connection с помощью первого меню
- В меню Type выбираем значение Bridge.
- Щёлкните по Create в правом нижнем углу интерфейса.
- В разделе WAN слева откройте пункт Port Mapping. Для первого меню укажите PVC0 (название подключения, которое мы указывали во втором шаге).
Отметьте галочками три пункта
- Отмечаем локальные порты 1 и 3 галочками. Включаем также пункт SSID. Кликаем по Submit для применения настроек.












![[openwrt wiki] zte zxhn h108n](http://zv-prhost.ru/wp-content/uploads/7/4/1/7411ba3cc941ff5bceae706908845aa3.jpeg)





















