Как войти в настройки модема
В зависимости от ситуации необходимость зайти в роутер может возникнуть с компьютера/ноутбука или мобильного устройства. В каждом из случаев имеются индивидуальные особенности, о которых поговорим подробнее.
Подключение через ПК и сетевой кабель
Простой и быстрый путь зайти в модем — подключиться с помощью сетевого кабеля к компьютеру. Как правило, он идет в комплекте вместе с маршрутизатором. Общий алгоритм действий такой:
Вставьте один конец кабеля в роутер (желтый LAN разъем), а второй в компьютер.
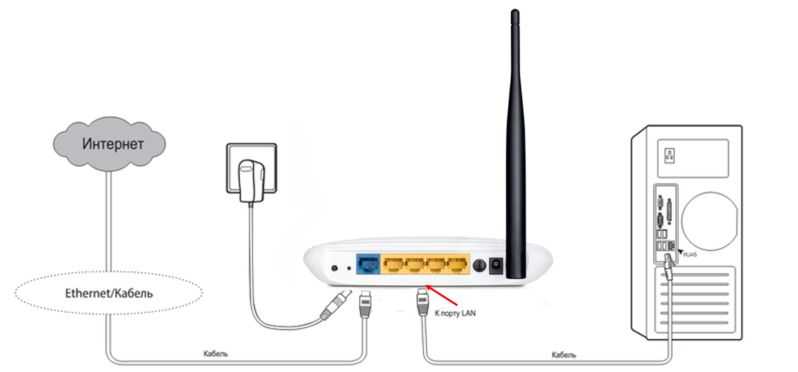
- Включите маршрутизатор.
- Войдите в любой браузер и введите в адресной строке один из вариантов IP — 192.168.0.1 или 192.168.1.1. Если эти данные не подходят, загляните на этикетку своего модема (находится на днище или коробке). Там могут быть указаны другие данные.

Укажите логин и пароль. Эти сведения могут задаваться пользователем. Если человек не вносил изменения, можно использовать информацию по умолчанию. Чаще всего используются данные admin и admin. Эти сведения, как и IP для входа, можно найти на днище оборудования. Если вы меняли эти данные, указывайте их. Если вдруг информация забыта, придется делать полный сброс, чтобы войти в модем с помощью заводских параметров.
Жмите кнопку, позволяющую зайти в настройки роутера. Вид окна может быть различным, но суть не меняется.
После входа в модем пользователю доступны все настройки. На данном этапе можно менять канал, данные для входа, узнать MAC адреса, добавить некоторые в черный список и внести иные изменения.
Как зайти через мобильный телефон или планшет
При отсутствии под рукой сетевого кабеля зайти в настройки модема также не составляет труда. Для этого нужно соединиться с устройством с помощью беспроводного соединения Вай Фай. При использовании этого метода можно также подключиться к настройкам и внести данные в новый роутер.
как подключить модем к планшету
Как зайти в настройки модема мобильного Интернета
В отличие от домашней Сети, подключение к мобильному Интернету происходит через оператора. Настройки для связи устанавливаются автоматически после получения специального СМС или устанавливаются вручную. Для перехода к необходимым параметрам войдите в раздел Настройки, а далее Мобильная сеть.
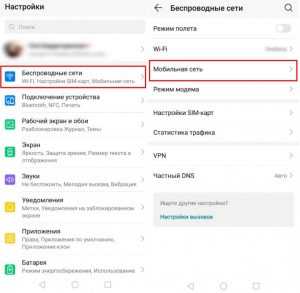
Перейдите в секцию Мобильная передача данных. Там будет раздел Имена точек доступа APN, где и можно выставить настройки.
Необходимую информацию для ввода предоставляет провайдер.
Он же может рассказать, как войти в настройки модема, и по каким принципам настроить Интернет.
Как зайти без подключения к Интернету
Среди малоопытных пользователей бытует мнение, что войти в меню модема можно только при наличии подключения. Это ошибочное представление. Доступ к «всемирной паутине» не является обязательным требованием, чтобы зайти в роутер. Даже без подключения можно осуществить вход в настройки модема и внести необходимые данные.

Причина в том, что пользователь набирает IP адрес и входит в маршрутизатор напрямую или с помощью Вай-Фай сети. Главное — правильно ввести данные для авторизации, но с поиском этой информации трудностей нет. Модель роутера также не имеет значения. После завершения настройки можно войти в Интернет.
http 192.168.1.1 — почему именно такой адрес
В самом начале все IP адреса в интернете старались сделать понятными пользователю и легко запоминающимися, для этого был разработан и внедрен протокол IPv4, было это в 1 981 году, Он позволял создать 4 294 967 296 абсолютно одинаковых айпи, что было довольно большим количеством. В формате данного протокола вы и видите большинство ип-адресов в интернете и соответственно — 192 168 1 1.
Но прогресс не стоит на месте, и данного числа для всех устройств, подключающихся к глобальной паутине, попросту стало не хватать. Поэтому было решено разделять адресное пространство, так, чтобы были определенные диапазоны айпи, которые отвечали под определенные нужды. Так, в документе RFC1918 были описаны диапазоны — пространства классов A, B, C, D и Е. Возьмем первые три.
A: 10.0.0.0 — 10.255.255.255 (10/8 префикс)
B: 172.16.0.0 — 172.31.255.255 (172.16/12 префикс)
C: 192.168.0.0 — 192.168.255.255 (192.168/16 префикс)
Так, как домашние сети, как правило небольшие и много устройств обычно не подключается, производителями маршрутизаторов было принято решение, выделить под нужды пользователей 256 (254) адреса. Под это идеально попадало пространство C.
Все мы начинаем считать всегда с единицы — так удобнее, поэтому идеальными вариантами стали два адреса: 192.168.0.1 и 192.168.1.1. Так, 192.168.1.0 — это первое частное пространство в сети, но мы же считаем с единицы, то 192.168.1.1 — это, как раз первый IP.
На каких устройствах используется 192.168.0.1
Эта информация актуальна для владельцев таких маршрутизаторов как:
- D-link;
- TP-link;
- Tenda;
- Zyxel (некоторые модели, но обычно http://192.168.1.1)
Именно эти роутеры имеют огромную популярностью у большинства пользователей. Секрет их популярности в простоте настройки, цене и удобном подключении
Также все эти роутеры поддерживают стандарты связи нашей страны, что немаловажно. Т.к
в различных странах для беспроводных сетей могут быть использованы разные диапазоны частот. А самое главное преимущество в надежности этих устройств. Для многих кто сделал выбор в их пользу, эти критерии были основными.
Ещё одна немаловажная деталь этих устройств, которая их объединяет, это хороший устойчивый сигнал WI-FI. Радиус действия, которого будет зависеть от модели, которую Вы выберите и от количества антенн на них. Чем больше планируемая зона покрытия вай фая, тем больше должно быть антенн, либо они должны быть мощнее. Для небольшой квартиры или дома достаточно выбрать стандартный беспроводной роутер с одной антенной.
Если ваша модель поддерживает модем 3G/4G: как настроить мобильное соединение
В линейках роутеров Zyxel Keenetic есть модели, у которых есть USB-разъём: все варианты Omni, 4G, ZYXEL Keenetic II и III, Extra, Giga, Ultra, VOX, DSL, Viva.
Они поддерживают работу с модемами 3G и 4G. В «операционку» этих роутеров уже вшиты параметры соединения для разных операторов. Обычно настройка проходит автоматически: вам нужно лишь подключить модем к нужному гнезду на роутере и подождать некоторое время.
Если автонастройка не сработала, переходите к ручной. Она не такая уже и сложная:
- В первом же блоке настроек «Системный монитор» раскрываем последнюю вкладку USB. Там вы сразу увидите подключённый к роутеру модем — будет отображаться производитель устройства. В нашем случае это Huawei. Жмём на строчку с ним.
Откройте панель для своего модема
- В окне с параметрами ставим первые две галочки, чтобы использовать модем в качестве источника для «инета».
- В выпадающем меню указываем своего оператора. Все остальные настройки ниже выставятся автоматически. Если в перечне нет вашего оператора, введите все данные сами. Чтобы узнать, что вводить, свяжитесь с поддержкой своего оператора. Кликните по «Применить», чтобы сохранить все изменения.
Выберите в меню своего оператора мобильной связи
Настройка WiFi-роутера D-Link DIR-300
Домашние вай-фай маршрутизаторы D-Link DIR-300
— это, наверное, самый распространенный роутер на территории Российской Федерации. Дело в том, что это один из самых первых абонентских устройство этого класса, из появившихся на рынке. И хотя с тех пор несложно сменилось уже много аппаратных версий, DIR-300 до сих пор не теряет своей популярности.
Настройка ДИР-300
не представляет собой ничего сложного, нужно только знать свой тип подключения к провайдеру и, при необходимости, данные для авторизации. В качестве примера мы будем рассматривать прошивку версии 2.5.11 для аппаратной ревизии DIR-300 D1. Если у Вас другая версия (C1, B1, B3, B5, B7) — не пугайтесь. Даже несмотря на то, что на них стоит другая версия прошивки (типа 1.4 и т.п.) и немного по-другому выглядит веб-интрефейс конфигурации, всё равно последовательность действий будет та же самая. Просто действуйте по аналогии.
IP-адрес роутера через который можно зайти в его настройки — 192.168.0.1, его надо ввести в адресную строку Вашего Интернет-браузера:
После этого Вы увидите форму авторизации. Логин, используемый по-умолчанию — admin. Если роутер DIR-300 Вы только что распаковали из коробки, то пароль для входа будет такой же — admin. Если авторизация не проходит, то воспользуйтесь инструкцией Не подходит пароль admin на 192.168.0.1.
Для настройки подключения роутера D-Link к Интернет, нам нужно зайти в раздел Сеть->WAN
:
Если в таблице есть уже какое-нибудь подключение — кликните на нём левой кнопкой мыши для входа в его параметры и нажмите кнопку Удалить
.
Затем, надо создать новое подключение. Для этого нажмите кнопку Добавить
. После этого Вы попадёте в раздел конфигурации подключения роутера Длинк к сети Интернет.
1. Динамический IP (Dynamic IP) на DIR-300
В поле «Тип соединения» выбираем тип соединения Динамический IP
:
В списке «Интерфейс» ставим значение Интернет
, проверяем чтобы стояла галка «Разрешить направление WAN», а ниже, в разделе «Разное» — флажки NAT
и Сетевой экран
. Нажимаем кнопку «Применить».
2. PPPoE на Д-линк ДИР-300
Этот протокол используется большинством провайдеров России, Украины и Белоруссии — Ростелеком, Дом.ру, ТТК, ByFly и УкрТелеком
. Для настройки Интернет через PPPoE на маршрутизаторе D-Link, Вам надо в списке «Тип соединения» выставить значение PPPoE
:
Следим, чтобы поле «Интерфейс» стояло значение Internet
и была отмечена галочка «Разрешить направление WAN». Ниже, в разделе «PPP» надо прописать логин и пароль на доступ в сеть, которые Вам были выданы при заключении договора с провайдером. Проверяем чтобы стояли галочки NAT
и Сетевой экран.
Нажимаем кнопку «Применить».
3. VPN L2TP на примере подключения к Билайн.
Это самый сложный тип подключения, так как он фактически состоит из двух — Динамического IP и VPN-тоннеля.
В списке «Тип соединения» выставляем значение L2TP+Динамический IP
:
Следим чтобы стояла галочка «Разрешить направление WAN». Спускаемся в раздел IP
и ставим галочку «Получить адрес DNS-сервера автоматически». Ниже отмечаем галочками пункты NAT
и Сетевой экран
.
Теперь остаётся только настроить VPN-подключение
: Ставим галочку «Разрешить подключение». В поля «Имя пользователя», «Пароль» и «Подтверждение пароля» надо прописать данные для авторизации, которые Вы получили при заключении договора с BeeLine. Обязательно надо указать адрес VPN-сервера провайдера. У Билайна это — tp.internet.beeline.ru
. Больше ничего не трогаем, только проверяем чтобы стояли галочки NAT
и Сетевой экран
. Нажимаем кнопку «Применить» и проверяем доступ в Интернет.
Инструкция по настройке Wi-Fi роутера Edimax BR-6428nS V2 на русском языке
Рейтинг точки доступа:
(4.5 — 4 голосов)
Дать ссылку друзьям:
Рейтинг: Пока без рейтинга
Цена:
270
RUB
Модификатор цены:
Основная цена с НДС:
Цена со скидкой:
Скидка:
Сумма налога:
Наличие инструкции подключения и альтернативной прошивки: В наличии
Настройка подключения
На данной странице вы узнаете как подключить Wi-Fi маршрутизатор к компьютеру, а также сможете найти инструкцию по настройке на русском языке. Сотрудники нашего информационного портала ежедневно обновляют официальные прошивки для той или иной модели устройства.
Настройка Вай-Фай
Пошаговая настройка роутера Edimax BR-6428nS V2 для Ростелеком, Билайн и других интернет провайдеров займет у Вас несколько минут и после этого вы сможете наслаждаться всеми достоинствами Wi-Fi точки доступа Эдимакс.
Настройка IPTV
Если вы хотите получить последнюю версию официальной прошивки и инструкцию по подключению VPN или PPPOE и настройка IPTV телевидения для этого устройства на русском языке на ваш , то вам следует оставить полный, развернутый отзыв о той или иной модели Вай-Фай устройства.
Где и как скачать Мой МТС?
Все зависит от операционной системы вашего устройства:
Как зарегистрироваться и войти в приложение
Всего несколько простых шагов! Просто нажимайте на картинки по очереди.
Что делать если у меня планшет
Не переживать! Если устройство не поддерживает прием текстовых СМС, то выход есть. Нажимайте на кнопку “войти с планшета” и код подтверждения придет Вам через интернет. Далее процедура точно такая же.
Как выйти из приложения
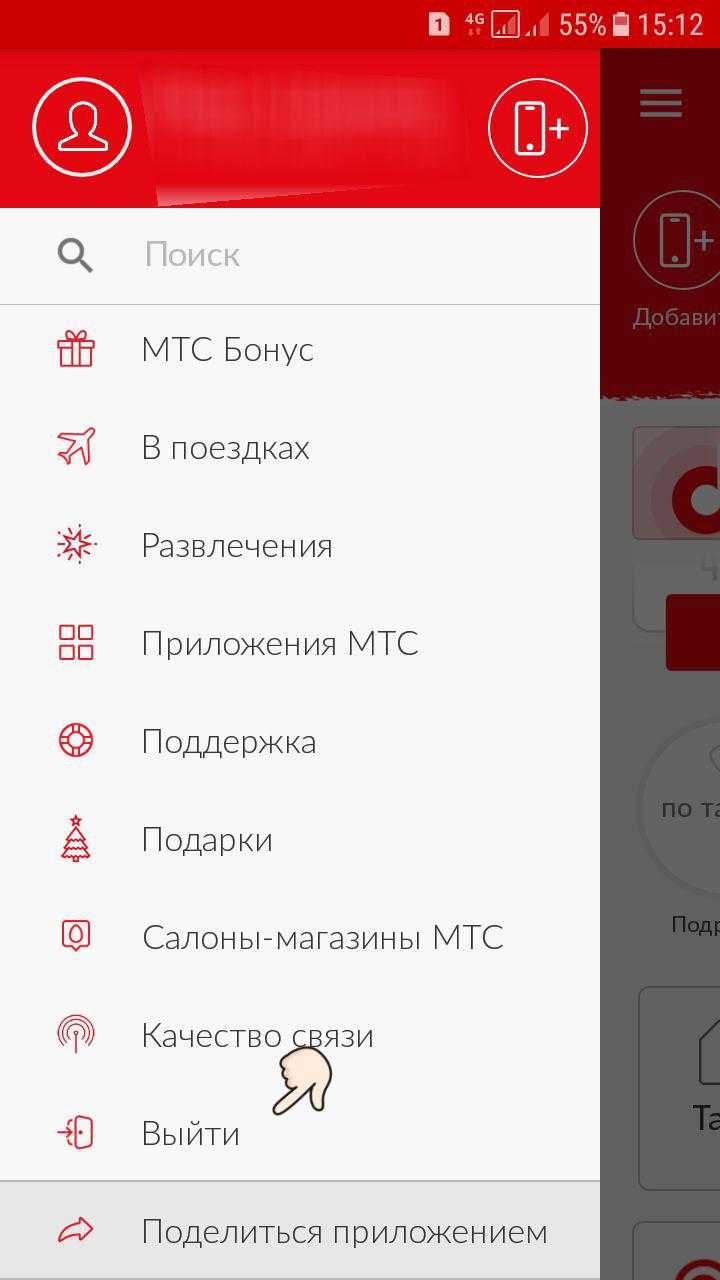
В левом боковом меню нажмите на клавишу выйти.
Желаем Вам удачного и продуктивного использования приложения Мой МТС.

Не открывается роутер 192.168.2.1
Как правило, самой частой причиной, по которой роутер Edimax недоступен и не открывается по 192.168.2.1 — это неправильно настроенная сетевая карта — прописан неверный IP-адрес, либо вообще ничего не указано. Чтобы это проверить в Windows 10 или более старой Windows 7 — сделайте следующее. В правом нижнем углу, в районе часов находим значок сетевого подключения и кликаем на нём правой кнопкой мыши чтобы появилось меню:
Выбираем пункт «Центр управления сетями и общим доступом», чтобы открылось вот такое окно:
Тут надо в правой части окна найти меню и кликнуть на кнопочку «Изменение параметров адаптера». Так Вы сможете перейти в подраздел «Сетевые подключения» свой операционной системы Виндовс:
Находим то сетевое подключение, через которое Ваш компьютер соединён с роутером Эдимаем и кликаем по нему правой кнопкой мыши. В контекстном меню выбираем пункт «Свойства»:
Далее находим строчку IP версии 4 (TCP/IPv4) и кликаем по ней дважды чтобы открыть параметры протокола:
Обычно, для того, чтобы без проблем зайти в веб-интерфейс роутера через сайт edimax.setup или IP 192.168.2.1 достаточно просто поставить галочки для автоматического получения адресов, как на картинке выше. Если же по какой-то причине так не работает и роутер недоступен — тогда попробуйте прописать АйПи вручную.
Для этого ставим галочки «Использовать следующий адрес» и прописываем следующее:
В 99 случаях из 100 на этом все проблемы с доступом на модем или маршутизатор по АйПи или доменному имени Вай-Фай заканчиваются!
Прочие причины недоступности маршрутизаторов Edimax
Если предыдущие шаги не дали результата — стоит проверить: не включен ли доступ в Интернет через Прокси-сервер, Для этого надо в параметрах ОС Windows 10 зайти в раздел «Сеть и Интернет» и найти подраздел «Прокси»:
В правой части окна найдите переключатель «Использовать Прокси-сервер» и проверьте чтобы он был в положении «Откл.».
Так же, причиной того, что вход в роутер 192.168.2.1 недоступен, может стать брандмауэр Виндовс либо фаерволл, установленный в системе. Поэтому для диагностики стоит попробовать их отключить и проверить.
Если это поможет, то причину нужно будет искать в правилах, из-за которых устройство блокируется. Имейте ввиду, что надолго отключенной систему безопасности оставлять не стоит, тем более, если Вы с этого компьютера выходите в Интернет.
Ну и последняя распространённая причина проблем с доступом к настройкам к роутеру Edimax BR-6228NS или BR-6428NS — банальная человеческая ошибка. Очень часто, вместо обычного IP пользователи умудряются ввести его неправильно или с орфографической ошибкой. Например, 192.168.2.I . Вот так:
Так же, очень часто пользователи путают порядок цифр в адресе и вводят его не просто неправильно, но ещё и в неверном порядке. Например, 192.168.I.2 — вот таким образом:
Вот ешё возможные неправильные варианты:
Ни один из представленных вариантов не является правильным, а значит используя их зайти в веб-интерфейс устройства у Вас не получится!
Подключаем Keenetic
Итак, пользователь может подключиться к своему роутеру посредством шнура LAN, а также по беспроводному интерфейсу. С кабелем всё довольно просто, он всегда имеется в коробке с любым сетевым устройством. Один конец шнура необходимо подключить к соответствующему разъёму компьютера, ноутбука, второй конец – к роутеру. В принципе – всё, компьютер автоматически увидит новое сетевое устройство.
Что касается подключения через WiFi, то на компьютере, смартфоне, планшете, вы должны найти SSID вашего роутера или имя сети. Вся эта информация есть на наклейке снизу устройства. Там есть SSID и, если необходимо – ключ безопасности, то есть пароль. Со смартфона, кстати, можно ничего не набирать, а отсканировать имеющийся на роутере QR-код. Сама настройка со смартфона несколько проще.
Обзор моделей
Каждый роутер имеет множество функций, некоторые из них новейшие.
Практически все роутеры марки ASUS имеют идентичные характеристики, поэтому информация о них будет носить обобщенный характер.
Продукт поставляется в картонной коробке с красивой обложкой. Обычно устройство оформлено в темных цветах. Указана фирма, название модели и, конечно же, фотография самого продукта.
Внутри имеется сам роутер, отдельно лежат антенны (их нужно самостоятельно прикрутить), инструкция, блок питания и кабель Ethernet. Руководство на нескольких языках, в том числе на русском. Упаковка содержит описание устройства, гарантийный талон и прочее. Блок питания небольшого размера на 19В 1,75А, но в разных моделях отличается.
На случай если пользователю нужна дополнительная информация, например, по прошивке, все это есть на официальном сайте в разделе поддержки.
Многие роутеры ASUS имеют внушительный вид. По характеристикам — двухдиапазонные и трехдиапазнные маршрутизаторы с наличием USB 3.0 и гигабитных портов. Два двухъядерных процессора, позволяющих действовать в двух диапазонах, обеспечивают высокую скорость работы с беспроводными устройствами. Практически любой роутер «Асус» работает по стандартам 802.11n, 802.11ac и другим.
Внешний вид
В основном компания создает модели темных оттенков из матового пластика. Сам роутер кажется большим, определяясь размерами 22×9×16 см, но бывают и больше, и меньше. Например, модель Asus RT-AC88U имеет габариты 30×18×6 см. Подобный корпус необходимо ставить только на горизонтальную поверхность.
На передней панели располагается несколько индикаторов, отвечающих за какое-либо действие. Обычно они горят белым цветом, но если возникнет проблема, — красным. В старых роутерах других моделей такой функции не было. К примеру, если интернет-соединение потеряно, загорятся индикаторы, отвечающие за соединение LAN, WAN или даже Wi-Fi. При обмене пакетами эти указатели будут мигать белым или другим цветами.
Еще на лицевой панели видна сливающаяся надпись ASUS.
На боковой стороне маршрутизатора находятся кнопки, отвечающие за подсоединение беспроводных клиентов (WPS) и отключение беспроводных модулей устройства. На других устройствах — кнопка для управления подсветкой. На любом из торцов расположен порт USB 3.0. Обязательно имеется решетка для вентиляции. Обычно она находится как по бокам, так и на лицевой стороне маршрутизатора или же снизу.
Для многих роутеров доступно подключение принтеров, смартфонов. Можно подсоединить внешний жесткий диск.
В зависимости от типа роутеров имеются специальные разъемы для антенн. Они располагаются по боковым сторонам устройства. Обычно чем больше антенн, тем сильнее сигнал. На задней стороне ASUS-роутера, по умолчанию, присутствуют:
- локальные порты;
- USB 2.0;
- индикаторы работоспособности;
- кнопка выключения и сброса настроек;
- порты LAN и WAN;
- разъем для питания.
Еще один момент заключается в том, что панель управления и порты находятся не сбоку, а сзади. В качестве дополнения имеются дополнительные переключатели, например, кнопка для отключения светодиодов либо порт USB 3.0.
В целом к моделям роутеров ASUS никаких претензий нет. Все выполнено в современном и оригинальном стиле. Как раньше, обычной квадратной коробки уже нет и в помине.
Подключение и подготовка к работе
Так как все роутеры ASUS имеют схожие порты и разъемы, разберемся, как подключиться к роутеру ASUS. Стоит подготовиться заранее. И не только разложить кабели и прочие принадлежности, но также узнать сведения о типе соединения, используемым вашим провайдером. Например, PPTP, PPPoE, L2TP применяют авторизацию по имени пользователя и паролю. Эти данные обычно определяет провайдер, прописывая в договоре по оказанию услуг. Теперь конкретно о действиях:
- Подключить блок питания к разъему устройства, при этом должен загореться индикатор. Если нет, нажать кнопку включения роутера.
- Взять сетевой кабель — разъем Ethernet — и подключить его в порт WAN.
- Подсоединить к портам LAN-кабели и соединить с компьютером или другими устройствами для интернет-связи. При подключении смартфонов и планшетов использовать Wi-Fi, точка доступа которого видна любыми устройствами по умолчанию.
- При включении Wi-Fi на экране смартфона или ноутбука отобразится точка доступа ASUS. Подключиться к ней, ключ вводить не нужно, так как он пока что не установлен (если роутер не настраивали специалисты).
Это основные действия, совершаемые с каждым маршрутизатором компании ASUS. То есть, нужно подсоединить все кабели и подключить по Wi-Fi. Дальше приступить к настройке самого роутера.
Как открыть настройки роутера Keenetic?
Если вы уже когда-то самостоятельно выполняли вход в веб-интерфейс любого другого роутера, то с Keenetic проблем возникнуть не должно, там все точно так же. Чтобы сделать инструкцию максимально простой и понятной, разделю ее на несколько шагов.
Шаг 1 – подключение
Устройство, с которого вы хотите получить доступ к странице с настройками должно быть подключено к роутеру Keenetic. Если ваш роутер уже настроен и устройства в вашем доме к нему подключены, то вы можете использовать любое устройство: ноутбук, ПК, телефон, планшет. Если роутер новый, то к нему нужно подключить какое-то одно устройство, с которого вы выполните настройку. Лучше всего использовать обычный компьютер, или ноутбук. Есть два варианта подключения:
- По кабелю. Просто соедините свой компьютер с Keenetic с помощью сетевого кабеля, который есть в комплекте с интернет-центром.
- По Wi-Fi. Как только вы включите роутер, он будет раздавать Wi-Fi. Нужно подключиться к этой Wi-Fi сети. Заводское имя сети и пароль для подключения к ней указаны на корпусе роутера (наклейка расположена снизу).Если подключаетесь с телефона или планшета, можете запустить камеру и навести ее на QR-код, который есть на той же наклейке снизу.
Шаг 1 – вход на my.keenetic.net или 192.168.1.1
На устройстве, которое подключено к роутеру откройте любой браузер. Я на компьютере использую стандартный Microsoft Edge. Для входа в веб-интерфейс роутеров Keenetic можно использовать обычный адрес my.keenetic.net(указан снизу роутера, на фото выше) или IP-адрес 192.168.1.1.
Можно использовать любой адрес. Разницы никакой нет. Введите адрес в адресной строке браузера (не в поисковой строке!) и перейдите по нему (нажав на Enter).
Дальше есть три варианта:
- Если роутер уже был настроен, пароль администратора изменен, то откроется страница авторизации в веб-конфигураторе Keenetic. На которой нужно указать имя пользователя и пароль (который был установлен при первой настройке) и выполнить вход.В том случае, когда вы не знаете пароль, или забыли его, в настройки зайти не получится. Попробуйте стандартный логин и пароль admin/admin или admin/1234. Если не подошли – нужно делать сброс настроек роутера. Для этого нужно чем-то острым нажать на кнопку «Reset» (она утоплена в корпус) и подержать 10-12 секунд. После сброса настроек и повторного перехода по адресу my.keenetic.net или 192.168.1.1 появится страница, о которой я рассужу ниже (2 вариант). Более подробная инструкция по сбросу настроек есть в конце статьи.
- Если роутер новый (или после сброса настроек), то появится окно, в котором можно выбрать язык веб-интерфейса, запустить мастер быстрой настройки, или перейти в панель управления.Выбрав один из двух вариантов, появится окно в котором нужно принять лицензионное соглашение, а затем установить пароль администратора интернет-центра. Нужно придумать пароль и указать его два раза. Имя пользователя по умолчанию будет admin.В дальнейшем это имя пользователя и установленный пароль нужно будет вводить каждый раз, когда вы будете выполнять вход в веб-интерфейс маршрутизатора. После установки пароля откроется либо мастер быстрой настройки, с помощью которого вы сможете быстро настроить свой роутер (подключение к интернету, Wi-Fi сеть), либо же панель управления, которая выглядит вот так:После чего вы можете перейти в отдельные разделы и задать необходимые настройки, сменить пароль и т. д.
- Ну и третий вариант – страница с настройками не открывается. При попытке перейти по адресу my.keenetic.net или 192.168.1.1 появляется ошибка (страница недоступна, не удается открыть эту страницу), бесконечная загрузка.Либо же открывается страница поисковой системы Google или Яндекс.О решении этих проблем я расскажу более подробно.
Как зайти в web-интерфейс Xiaomi по адресу miwifi.com или 192.168.31.1?
Первым делом подключаемся к маршрутизатору. Можно соединить его с компьютером, или ноутбуком с помощью сетевого кабеля. Но, так как с роутерами Xiaomi в комплекте нет сетевого кабеля (по крайней мере с моделью mini), то это не очень актуально
Но на всякий случай показываю как это сделать (обратите внимание, что в синий порт у вас может быть подключен интернет, у меня он просто не подключен на момент съемки фото)
Или подключитесь к Wi-Fi сети со своего ноутбука, телефона, планшета и т. д. Если роутер новый, то сеть будет с заводским именем и не защищена паролем.
После подключения откройте на своем компьютере, или мобильном устройстве любой браузер (советую стандартный Internet Explorer или Microsoft Edge) и перейдите по адресу miwifi.com (можно набрать с http:// получится http://miwifi.com).
Если настройки по этому адресу будут не доступны и вы увидите ошибку, то попробуйте зайти на 192.168.31.1. Так же можно набирать с http://
Адрес вводим именно в адресной строке браузера, а не в поисковой. А то вместо панели управления откроется Яндекс, или Google с результатами поиска.
Обратите внимание! По этой инструкции можно получить доступ к маршрутизатору на оригинальной прошивке. Если у вас установлена прошивка OpenWRT, или Padavan, то адрес скорее всего будет 192.168.1.1, или 192.168.0.1 Если страница с настройками не открываете, то решения смотрите в статье: не заходит на 192.168.31.1 и miwifi.com.
Если роутер еще не был настроен, то откроется окно с предложением установить программу на мобильное устройств
Пропускаем его и переходим к настройке маршрутизатора. Можете смотреть на примере настройки Xiaomi mini WiFi
Если роутер еще не был настроен, то откроется окно с предложением установить программу на мобильное устройств. Пропускаем его и переходим к настройке маршрутизатора. Можете смотреть на примере настройки Xiaomi mini WiFi.
Если роутер у вас уже настроен, то появится запрос пароля. Этот пароль вы (или кто-то другой) устанавливали в процессе первой настройки. Это не пароль от Wi-Fi сети (но они могут совпадать).
И уже после авторизации (если вы правильно укажете пароль) появится web-интерфейс.
Если вы забыли пароль от роутера Xiaomi, то придется делать сброс всех параметров к заводским. Ссылку на инструкцию вы найдете ниже.
































