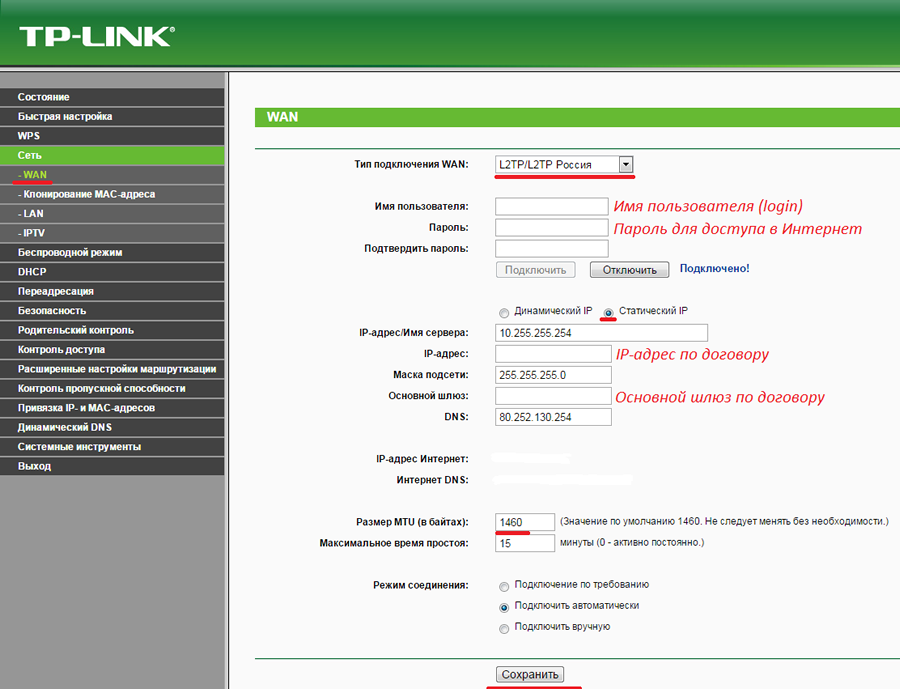Инструкция по настройке роутера TPLINK TL-WR841N / TL-WR841ND
Рекомендации.
1. По умолчанию, Логин admin, пароль admin. 2. Курьеры-настройщики должны в настройках изменять пароль на Серийный номер, указанный на коробке (S/N). При перенастройке рекомендуется также использовать в качестве пароля на роутер и wi-fi S/N (серийный номер). 3. Сброс настроек роутера производится путем нажатия и удержания кнопки Reset на задней панели роутера в течении 10 секунд.
Авторизация.
Для того, что бы попасть в веб-интерфейс роутера, необходимо открыть ваш Интернет браузер и в строке адреса набрать http://192.168.1.1, User Name admin , Password – admin (при условии, что роутер имеет заводские настройки, и его IP не менялся).
Смена заводского пароля.
В целях безопасности рекомендуется сменить заводской пароль. По умолчанию: Логин admin, пароль admin. В интерфейсе роутера необходимо зайти во вкладку System Tools и выбрать Password. В поле Old User Name введите admin, Old Password введите admin. В поля New User Name, New Password, Confirm New Password введите новый логин (можно оставить прежний «аdmin»), а также новый пароль и его повтор соответственно.
Затем нажмите кнопку Save.
Настройка Wi-Fi на роутере.
В интерфейсе роутера необходимо выбрать вкладку слева «Wireless», в открывшемся списке выбираем «Wireless Serrings».
Выставляем параметры следующим образом:
1. Поле «SSID»: вводим название беспроводной сети. 2. Region: Russia 3. Chanel: Auto 4. Mode: 11bgn mixed 5. Channel Width: Automatic 6. Max Tx Rate: 300Mbps 7. Нажимаем ниже кнопку «Save»
Слева в меню выбираем «Wireless», далее «Wireless Security» и выставляем параметры:
1. Устанавливаем точку на WPA-PSK/WPA2-PSK 2. Version: WPA2-PSK 3. Encryption: Automatic 4. PSK Password: должны ввести любой набор цифр, длиной от 8 до 63. Их также необходимо запомнить, чтобы Вы могли указать их при подключении к сети. Рекомендуется использовать в качестве ключа серийный номер устройства (указан на коробке, в виде S/N########). 5. Нажимаем ниже кнопку «Save»
Настройка подключения к Интернет.
Настройка PPPoE подключения.
1. Слева выбираем меню Network, далее MAC Clone 2. Нажимаем Clone MAC address, далее Save (подробнее см. в разделе «Клонирование МАК адреса») 3. Далее выбираем слева WAN 4. WAN Connection type: PPPoE 5. User Name: Ваш логин из договора 6. Password: Ваш пароль из договора 7. Устанавливаем точку на Connect Automatically 8. Нажимаем кнопку «Save».
Настройка PPtP (VPN) при автоматическом получении локального IP адреса (DHCP).
1. Слева выбираем меню Network, далее MAC Clone 2. Нажимаем Clone MAC address, далее Save (подробнее см. в разделе «Клонирование МАК адреса») 3. Далее выбираем слева WAN 4. WAN Connection type: PPTP 5. Username: Ваш логин из договора 6. Password: Ваш пароль из договора 7. Server IP Address/Name: ppp.lan 8. Устанавливаем точку на Connect Automatically 9. Сохраняем настройки кнопкой «Save»
Настройка PPtP (VPN) при статическом локальном IP адресе.
1. WAN Connection type: PPTP 2. Username: Ваш логин из договора 3. Password: Ваш пароль из договора 4. Устанавливаем точку на Static IP 5. Server IP Address/Name: ppp.lan 6. IP Address: Вбиваем ваш IP адрес по договору 7. Subnet Mask: Вбиваем маску по договору 8. Gateway: Вбиваем шлюз по договору 9. DNS: 212.1.224.6 10. Устанавливаем точку на Connect Automatically 11. Сохраняем настройки кнопкой «Save».
NAT при автоматическом получении IP адреса (DHCP).
1. Слева выбираем меню Network, далее MAC Clone 2. Нажимаем Clone MAC address, далее Save (подробнее см. в разделе «Клонирование МАК адреса») 3. Далее выбираем слева WAN 4. WAN Connection type: Dynamic IP 5. Сохраняем настройки кнопкой «Save».
Клонирование МАК адреса (необходимо при настройке на PPPoE, PPTP с динамическими настройками и DHCP)
1. Слева выбираем меню Network, далее MAC Clone 2. Нажимаем Clone MAC address, далее Save
Сохранение/восстановление настроек роутера.
После проведения настройки, рекомендуется сохранить их, чтобы в случае возникновения проблем, можно было их восстановить. Для этого необходимо зайти во вкладку System Tools,
меню Backup & Restore.
– Для сохранения текущих настроек роутера необходимо нажать кнопку Backup. Файл с настройками будет сохранен в указанное место на жёстком диске.
– Для восстановления настроек настроек из файла, необходимо нажать кнопку выбора файла, указать путь к файлу с настройками, затем нажать кнопку Restore.
Обновление прошивки
Инструкции по перепрошивке смотрите в следующем видео:
Как” и обещал, пишу подробности. Вот пошаговая инструкция:
- Ищем версию прошивку на самом роутере. Там же, где написан адрес, логин и пароль. Например, у вас написано 8.1.
- Идем к официалам, на сайт TP-Link tp-link.com . Ищем прошивки для вашей версии 8.
- Внизу страницы ищем раздел «Встроенное ПО» и скачиваем себе самую первую прошивку в списке.
- Распаковываем архив и вытаскиваем файл с расширением .bin – это и есть файл с прошивкой.
- Заходим в админку роутера в раздел «System Tools – Firmware Upgrade». Выбираем наш файл с прошивкой и жмем «Upgrade». Ждем окончания инсталляции.
Как видите, сложного в настройке нет ничего. Кстати, для него можно поискать русифицированную прошивку, там же – на официальном сайте. Тогда настройки будут еще проще.
Задача
Настроить маршрутизатор (роутер) TP-Link TL-WR841N для подключения к домашнему интернету МТС по технологии Ethernet и получения возможности одновременного использования интернета на нескольких устройствах (компьютер, ноутбук, смартфон, планшет, телевизор, ТВ-приставка и т.п.).
Окружение
- маршрутизатор (роутер) TP-Link TL-WR841N;
- компьютер с установленной и настроенной сетевой картой;
- сетевой кабель RJ-45 для соединения компьютера с маршрутизатором.
Условия
- драйверы для сетевой карты установлены;
- сетевой кабель подключен к данной сетевой карте;
- сетевое соединение на данной сетевой карте включено и активно.
Решение
Основные параметры (WAN-подключение)
- Отключите питание компьютера и маршрутизатора.
- Отключите от компьютера кабель Ethernet и подключите его к порту Internet маршрутизатора.
- Включите все устройства. После загрузки маршрутизатора TP-Link TL-WR841N на его передней панели должны гореть индикаторы питания, порта Internet, соответствующего порта LAN.
- В адресной строке браузера наберите http://192.168.0.1.
- На появившейся странице в поле User name введите admin, пароль admin.
Примечание
В меню слева последовательно выберите Сеть → WAN.
На странице настроек WAN для параметра Тип подключения WAN установите Динамический IP-адрес, затем нажмите «Сохранить»:
Если вы ранее пользовались домашним интернетом МТС и при этом сетевой кабель был подключен к вашему компьютеру напрямую — выберите в меню слева Сеть → Клонирование MAC-адреса, затем нажмите Клонировать MAC-адрес, далее нажмите «Сохранить»:
Для применения новых параметров выберите в меню Системные инструменты → Перезагрузка и нажмите «Перезагрузить».
Дополнительные параметры (конфигурация Wi-Fi)
- Выберите в меню слева Беспроводной режим → Настройки беспроводной сети, придумайте и введите имя сети, затем нажмите «Сохранить»:
Для настройки параметров безопасности Wi-Fi выберите в меню слева Беспроводной режим → Защита беспроводного режима, затем отметьте пункт WPA/WPA2 – Personal (рекомендуется) и установите следующие параметры:
Тип шифрования: WPA-PSK/WPA2-PSK;
Версия: WPA2-PSK;
Шифрование: AES;
Пароль беспроводной сети: придумайте и укажите пароль доступа к вашей беспроводной сети (от 8 до 63 символов, латинские буквы и/или цифры):и нажмите «Сохранить».
Для применения новых параметров выберите в меню Системные инструменты → Перезагрузка и нажмите «Перезагрузить».
Добрый день, дорогие читатели. В последние годы население нашей страны широко окружило себя новейшими ноутбуками, портативными планшетами и мобильными телефонами, имеющими встроенный модуль Wi-fi, который делает возможным подключение к беспроводным сетям в любой точке.
Wi-fi решает давно назревший вопрос «как обойтись без проводов», и позволяет раздавать интернет во всем доме или квартире. Сегодня мы разберемся, как настроить роутер tp link, получив при этом доступ к вай-фай в своем доме. А заодно рассмотрим и остальные сопутствующие проблемы.
Вопросы которые мы затронем в этой статье: • Как подключить роутер к PC; • Как настроить подключение к Интернету; • Настройка сети Wi-fi, установка пароля; • И многое остальное. Прежде чем начать инструктаж хотелось бы напомнить, что вай-фай абсолютно безвреден для здоровья. Я пишу об этом, потому что мне не раз приходилось слышать от собеседников обратное. Да, и еще. Роутер TP-Link TL-WR841N – идеальное решение для подключения домашнего интернета по соотношению цена/качество.
Настройка Интернета Дом.ру на прочих роутерах
Так как все остальные Вай-Фай маршрутизаторы, не имеют предварительных настроек для Интернета Дом.ру, то их придется от и до настраивать вручную. С одной стороны звучит устрашающе, а по факту — ничего особо сложного. Во-первых, нужно зайти в настройки роутера, используя его IP-адрес. Узнать его можно на наклейке, перевернув устройство вверх ногами. Там же указывается логин для доступа и заводской пароль. Для примера я покажу как настроить Интернет Дом.ру на роутере Keenetic. На других моделях просто делайте по аналогии.
После того, как Вы попадёте в веб-конфигуратор маршрутизатора, откройте настройки подключения к провайдеру. Раздел обычно называется Интернет или WAN:
Чтобы подключиться к Дом.ру, выберите протокол PPPoE. После этого надо будет ввести логин и пароль на Интернет — их обычно прикладывают в отдельной памятке к договору. Нажмите кнопку «Сохранить» или «Применить», чтобы параметры вступили в силу. После этого можно подключить к девайсу кабель провайдера.
Вторым этапом будет настройка беспроводной сети. Переходим в раздел «WiFi».Тут необходимо будет придумать для своего Вай-Фая имя сети и прописать его в строке SSID. Под этим именем сеть будет видна на клиентских устройствах при поиске.
Далее надо настроить безопасность. Эти параметры могут находится в одном разделе с базовыми, а могут быть выделены в отдельный, одноимённый раздел. Тип защиты сети надо выбрать WPA2-PSK с шифрованием AES. В строку «Пароль» придумайте и введите ключевую фразу, которую роутер будет запрашивать у клиентских гаджетов при первом подключении. Его лучше делать как можно сложнее, сочетая строчные и заглавные буквы, вместе с цифрами и спецсимволами. Длина пароля — не менее 8 знаков. На забудьте сохранить настройки.
Настройка маршрутизатора TP-Link для Дом.Ру
Для роутеров ТП-Линк проще всего также воспользоваться мастером быстрой настройки.
На втором шаге ставим в качестве «Типа подключения к Интернет» PPPoE Россия
И далее также указываем данные для авторизации у провайдера Dom.Ru
Настройка подключения к Дом.ru на роутере ASUS
Подключаем к роутеру интернет, подключаем наше устройство и в браузере открываем IP-адрес: 192.168.1.1.
Сразу переходим в раздел «Интернет» и меняем тип подключения на PPPoE. Прописываем имя пользователя и пароль от Дом.ру. Сохраняем настройки кнопкой «Применить» внизу страницы.
Настройка Wi-Fi сети и пароля в разделе «Беспроводная сеть».
Настройка роутера D-Link для провайдера Domru
В настройки маршрутизаторов D-Link можно зайти по адресу 192.168.0.1. Вы всегда можете воспользоваться подробной инструкцией: как зайти в настройки роутера D-Link.
В разделе «Настройка соединения» – «WAN» нужно создать подключение.
Там все стандартно. Тип подключения – PPPoE. Заполняем поля «Имя пользователя» и «Пароль». Напомню, что эти данные выдает интернет-провайдер. В нашем случае это Дом.ру. Не забываем сохранить настройки.
Для настройки беспроводной сети перейдите в раздел «Wi-Fi».
Tenda
При первом входе вы сразу увидите окно быстрой настройки. Указываем тип WAN коннекта.
Ниже вводим дополнительные данные для аутентификации. Указываем динамический «Адресный режим» и ставим галочку для автоматического подключения.
Изменить настройки беспроводной сети можно в разделе «Беспроводной режим».
Linksys
В строке «Internet Setup» указываем тип подключения. Также вводим имя пользователя в строку «User Name», а пароль в строку «Password».
Чтобы изменить имя Wi-Fi, нужно перейти в «Wireless» и далее зайти в «Basic Wireless Settings». Имя вводим в строку «Wireless Network Name (SSID)». Сохраняем настройки, нажав на кнопку «Save Settings».
Для изменения пароля переходим в следующую вкладку «Wireless Security». Указываем «Security Mode» как «WPA2 Personal». Пароль меняем в строке «WPA Shared Key». Опять сохраняем настройки.
Роутеры TP-Link без поддержки 802.11ac
Эти роутеры — проще и дешевле, и, хотя среди них есть двухдиапазонные, поддержки ас нет, о чем, собственно говорят и названия серий — буква N обозначает N стандарт WiFi. Цифры в названии серии — общая беспроводная пропускная способность роутера в двух диапазонах.
| Модель | Внешний вид | Пропускная способность | Антенны | Порт USB | Другое |
| Серия N450 | |||||
| TL-WR940N | 450 Мбит/сек | 3 несъемные | нет | 5 портов 100 Мбит/с | |
| TL-WR1045ND | 450 Мбит/сек | 3 съемные | 1 порт USB 2.0 | 5 портов 1 Гбит/с | |
| TL-WR942N | 450 Мбит/сек | 3 несъемные | 2 порта USB 2.0 | 5 портов 100 Мбит/с | |
| Серия N300 | |||||
| TL-WR845N | 300 Мбит/с | 3 несъемные | нет | 5 портов 100 Мбит/с IPv6 | |
| TL-WR1043ND | 300 Мбит/с | 3 съёмные 5 дБи | 1 порт USB 2.0 | 5 портов 1 Гбит/с IPv6 | |
| TL-WR1042ND | 300 Мбит/с | 2 съёмные 3 дби | 1 порт USB 2.0 | 5 портов 1 Гбит/с | |
| TL-WR941ND | 450 Мбит/с | 3 съёмные 5 дБи | нет | 5 портов 100 Мбит/с | |
| TL-WR843ND | 300 Мбит/с | 2 съёмные 5 дБи | нет | 5 портов 100 Мбит/с IPv6 | |
| TL-WR842ND | 300 Мбит/с | 2 съемные 5 дБи | 1 порт USB 2.0 | 5 портов 100 Мбит/с 5 IPsec VPN-туннелей IPv6 | |
| TL-WR841ND | 300 Мбит/с | 2 съемные 5 дБи | нет | 5 портов 100 Мбит/с нет гостевой сети | |
| TL-WR841N | 300 Мбит/с | 2 несъемные 5 дБи | нет | 5 портов 100 Мбит/с гостевой сети нет | |
| TL-WR840N | 300 Мбит/с | 2 несъемные 5 дБи | нет | 5 портов 100 Мбит/с нет кнопок выключения питания и WiFi
IGMP Proxy режим «мост» для IPTV Мulticast |
|
| Серия N150 | |||||
| TL-WR741ND | 150 Мбит/с | 1 съемная 5 дБи | нет | 5 портов 100 Мбит/с гостевой сети нет | |
| TL-WR740N
(UPD Снято с производства) |
150 Мбит/с | 1 несъемная 5 дБи | нет | 5 портов 100 Мбит/с гостевой сети нет | |
| TL-WR720N | 150 Мбит/с | 1 несъемная 5 дБи | нет | 3 порта 100 Мбит/с нет кнопок выключения питания и WiFi
IGMP Proxy режим «мост» для IPTV Мulticast поддержка 4 виртуальных сетей с разными SSID |
|
| TL-WR710N | 150 Мбит/с | 1 встроенная | 1 порт USB 2.0 | 2 порта 100 Мбит/с
миниразмер встроенный адаптер питания только кнопка сброса |
|
| TL-WR743ND | 150 Мбит/с | 1 съемная 5 дБи | нет | 5 портов 100 Мбит/с |
Кстати, из последних новостей: TP-Link скоро прекратит выпуск роутеров серии N150, так как Qualcomm больше не выпускает соответствующие чипы.
Включение устройства
Конфигурация выполняется в несколько этапов:
- Включение устройства.
- Выполнение подключения к сети.
- Организация Wi-Fi сети.
Хоть настройка и несложная, но я каждый этап опишу подробно. Начнем с подключения. Чтобы включить устройство, необходимо совершить следующие действия:
- Проверить подачу электропитания и включить маршрутизатор в розетку.
- Проверить, что индикаторы загорелись. Если этого не произошло, то необходимо нажать на кнопку включения на маршрутизаторе (чаще всего, кнопка находится на задней части устройства) и проверить, что вилка плотно входит в розетку.
- Если планируется прямое подключение роутера, то также необходимо подсоединить кабель сетевого типа к соответствующему разъёму ноутбука или иного устройства, для которого планируется подключать и настраивать выход во всемирную паутину.
Обзор и настройки данной модели доступны также в формате видео:
Режим повторителя
Режим повторителя (репитера, усилителя сигнала) – удобная опция, позволяющая маршрутизатору получать и усиливать беспроводной сигнал от основного роутера, чтобы расширить площадь его покрытия.
Данный режим присутствует не у всех моделей маршрутизаторов TP-Link. Узнать о его наличии можно в технических характеристиках определенного устройства или в его веб-интерфейсе. Если прибор имеет несколько режимов работы, у него будет раздел «Рабочий режим». Нужно открыть его и найти «Усилитель сигнала», выбрать и нажать «Сохранить».
Роутер перезагрузится. Во вкладке «Состояние» будет видно, что режим работы изменился на «Усилитель Wi-Fi сигнала».
Теперь нужно открыть «Беспроводной режим», выбрать «Подключение к сети» и запустить «Поиск». При необходимости можно вручную прописать имя основной сети и MAC-адрес. Когда маршрутизатор найдет ее, нужно нажать «Подключить», ввести пароль и нажать «Сохранить».
Теперь роутер должен подключиться к действующей Wi-Fi сети и расширить ее.
Индикаторы и разъёмы маршрутизатора
Для начала рассмотрим внешние индикаторы маршрутизатора TP-Link TL-WR841N.Список представлен в порядке расположения слева направо.
- Первый индикатор – питание. Имеет два состояния, если горит, значит, устройство включено. В противном случае проверьте что подключено питание или включите маршрутизатор кнопкой на задней панели.
- Значок шестерёнки обозначает систему. В нормальном состоянии маршрутизатора индикатор мигает, если он горит постоянно или, наоборот, выключен – в системе ошибка.
- Беспроводная передача данных. В нормальных рабочих условиях индикатор мигает, если лампочка не горит, значит, раздача WiFi отключена.
- Следующие пять индикаторов отвечают за подключённые устройства. Отключены если подключений нет, постоянно горят если соединение установлено, но активности от устройства не наблюдается, и мигают, когда используется доступ в интернет.
- Индикатор с замочком оповещает о работе WPS. Медленное мигание сопровождает процесс подключения устройства, постоянно горит, когда гаджет успешно подключён и пользуется доступом в интернет. Быстрое мигание сигнализирует о проблемах с подключением.
На задней панели маршрутизатора расположены разъёмы и кнопки управления.

- Включение и выключение питания.
- Разъем Power для подключения адаптера питания из комплекта.
- LAN 1-4 разъёмы для подключения к компьютерам.
- WAN – порт для интернет-кабеля.
- WiFi управление беспроводным доступом в сеть.
- WPS/RESET подключение по WPS и сброс настроек маршрутизатора. Нажатие в течение 5 секунд активирует функцию подключения, более длительное удержание кнопки сбрасывает текущие настройки.
Беспроводной маршрутизатор не перегружен лишними элементами. Других индикаторов, разъёмов и кнопок на нём нет.
Настройка сети WiFi на TP-Link:
Для настройки беспроводной сети Wi-Fi на TL-WR841ND надо перейти в раздел меню «Wireless»(Беспроводная сеть) -> «Wireless Settings»(Настройки беспроводной сети):
![]()
В поле «Wireles Network Name» указываем идентификатор создаваемой беспроводной сети, т.н. SSID — любое слово на латинице. «Region» — «Russia», режим работы WiFi-модуля — «Mode» — «11 bgn mixed». Нажимаем кнопку «Save».
Переходим в раздел «Wireless security» (Безопасность беспроводной сети):
![]()
Тип спецификации выбираем «WPA/WPA2-Personal».
В списке «Version» желательно выбрать «WPA2-PSK». Если у Вас в сети используются различные мобильные устройства с WiFi, тогда ничего не меняем и оставляем «Automatic».
В поле «PSK Password» прописываем ключ безопасности создаваемой беспроводной сети. Им может быть любая буквенная или цифирная последовательность не короче 8 символов.
Нажимаем кнопку «Save».
Категории
- Поп-музыка
- Электронная музыка
- Транс
- Альтернативная музыка
- Рок
- K-Pop
- Рэп
- Танцевальная музыка
- Техно
- Фолк
- Метал
- Хаус
- Разное
- Классическая музыка
- Русский шансон
- R&B и соул
- Регги
- Авторы-исполнители
- Джангл
- драм-н-бэйс
- Латино
- Саундтреки
- Со всего мира
- Кантри
- Блюз
- J-pop
- Джаз
- Христианская музыка и госпел
- Французская поп-музыка
- Блэк-металл
- Дэт-металл
- Индийская музыка
- Детская музыка
- Панк
- Нью-эйдж
- Инструментальная музыка
- Фанк
- Инди-поп
- Немецкий поп
- Хардкор
- Дабстеп
- Новая волна
- Бразильская музыка
- Африканская музыка
- Арабская музыка
- Турецкая музыка
- Медитация
- Аниме
- Разговорный жанр
- Психоделическая
- Вокал
- Гранж
- Ска
- Рок-н-ролл
- Мюзиклы
- Даб
- Электроника
- Русская музыка
- Танго
- Легкая музыка
- Диско
- Азия
- Рождество
- Современная народная музыка
- Новая акустическая
- Спорт и активный отдых
- Биографии и мемуары
- Кельтская музыка
- Франция
- Дэт-метал
- блэк-метал
- Китайская музыка
- IDM
- экспериментальный
- Индастриал
- Тайская поп-музыка
- Самба
- Южная Америка
- Оркестровая музыка
- Камерная музыка
- Ретро
- Современный джаз
- Израильская музыка
- Альтернатива
- Исламская музыка
- estrada
- eastern
- Русская поп-музыка
- armenian
- azerbaijani
- tatar
- balkan
Настройка WiFi сети после обнуления маршрутизатора
Следующим шагом настройки роутера является конфигурация вашей будущей беспроводной сети. На TP-Link WR841N они производятся в группе меню «Беспроводной режим». Здесь вы можете задать канал для работы, его ширину и режим, а также назначить имя сети. В качестве режима сети ставьте «b,g,n» — он позволит раздать интернет на максимально широкий ассортимент устройств по вашему WiFi. Остальное можно оставить на первое время по умолчанию.
Далее в разделе «Защита» выбираем тип шифрования — самый надежный WPA2/PSK. И назначаем пароль из 8 знаков для коннекта к вашей локальной беспроводной сети.
Как зайти в роутер TP-Link со смартфона?
Но прежде, чем начать им пользоваться, разумеется нужно подключить роутер к электросети, а также вставить кабель от интернет-провайдера в разъем WAN на задней части корпуса. Больше для настройки маршрутизатора TP-Link по Wi-Fi с телефона ничего не требуется. Не нужно заходить в панель управления через браузер.
После установки программы TP-Link Tether на телефон подключаемся к одной из сетей, которую раздает по умолчанию роутер Арчер С1200, который я использую для написания этой статьи, в двух диапазонах — они называются TP-LINK_xxxx и TP-LINK_xxxx-5G. Пароль для коннекта указан на этикетке внизу устройства.
Запускаем TP-Link Tether — после сканирования устройств обнаружится наш роутер. Если по каким-либо причинам этого не произошло в автоматическом режиме, то жмем на плюсик в углу экрана
Выбираем из списка устройств «Маршрутизатор»
И следуем шагам мастера подключения
Быстрая настройка роутера tp-link через утилиту easy setup assistant (с диска). на примере tl-wr740n
Обновление прошивки
- Для начала надо узнать версию прошивки. Для этого разверните роутер и посмотрите на этикетку. Номер версии расположен в строке «Ver» или в FCC-ID» после буквы V. Версию можно также найти на главной странице во вкладке «Состояние» в строке «Версия оборудования».
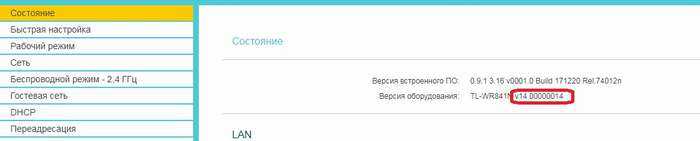
- Заходим на страницу https://www.tp-link.com/ru/download-center.html.
- В разделе Wi-Fi роутеров выбираем наш.
- Нажимаем по кнопке «Встроенное ПО».
- Пролистываем немного ниже. Прочтите пожалуйста предостережение, которое говорит о снятии гарантии в случае перепрошивки. Поэтому это нужно делать, если гарантии больше нет.
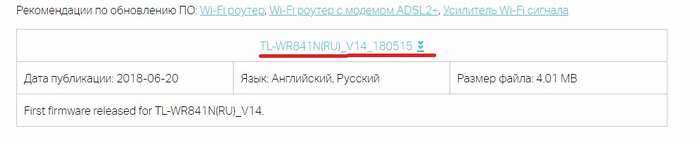
- Скачиваем на рабочий стол или в любое другое подходящее место. Распакуйте файл из архива.
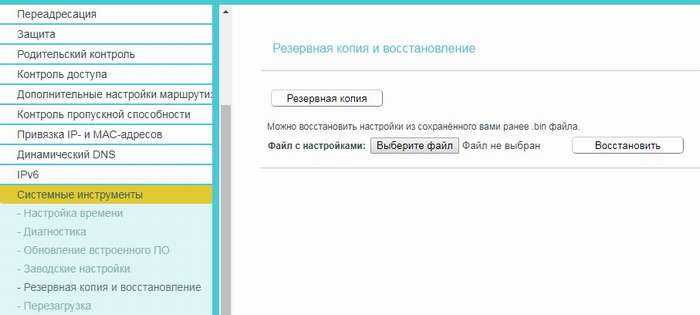
- Сделайте резервную, копию настроек. В левом меню находим «Системные инструменты» и «Резервная копия и восстановление». Жмём «Резервная копия» создастся файл.
- Теперь в том же разделе нажмите на «Обновление встроенного ПО». Теперь выбираем файл прошивки и жмём обновить.
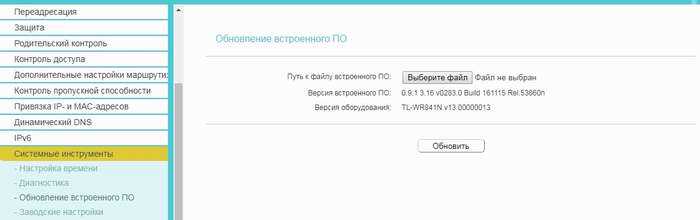
- После перезагрузки роутер, будет обновлен. Теперь надо вернуть настройки системы, это делается очень просто в том же пункте «Резервная копия и восстановление» загружаем файл.
Описание маршрутизатора
- блок питания с адаптером 220V;
- компакт-диск с оригинальным программным обеспечением;
- руководство пользователя;
- сетевой кабель;
- сопроводительная документация.
Задняя панель устройства имеет оснащена такими компонентами:
- кнопка запуска устройства;
- разъем для подключения;
- кабели питания;
- WAN-порт для подключения оптоволоконной линии провайдера;
- 4 LAN-порта для соединения оборудования с персональной техникой;
- кнопка сброса параметров;
- кнопка отсекания интернет-сети.
На верхней панели видны 2 стационарные антенны, обеспечивающие пользователя скоростным интернетом. Несмотря на бюджетную категорию, роутер TL WR841N имеет весь функционал и оснащение устройств, относящихся к дорогому ценовому сегменту.
К преимуществам этой модели относят следующие показатели:
- стабильный, сильный интернет-сигнал;
- кнопка сброса настроек;
- предотвращение перегрева;
- надежность.
Недостатком роутера чаще всего называют отсутствие USB-порта. Это значительно сужает возможности устройства. Этот минус компенсируется доступной стоимостью и проверенным качеством.
Настройка интернета
Разобрались как подключить роутер TP-LINK TL-WR841N и войти в настройки? Теперь узнаем, какие параметры нужно вводить для каждого типа. Как было описано выше, указанный роутер может работать с разными типами подключения. Чтобы изменить настройки интернета, войдите в пункт WAN раздела Network.
РРРоЕ-подключение
Инструкция выглядит так:
- Username/Password — впишите данные, указанные в договоре провайдера.
- Тип подключения — РРРоЕ.
- Режим — подключить auto.
- Подтвердите пароль в поле Confirm password.
- Сохраните конфигурацию.
Помимо всего этого, важно клонировать MAC-адрес. Это делается в пункте MAC clone раздела Network
L2TP подключение
В данном случае придётся заполнять те же поля, что и для РРРоЕ-соединения, но с другими данными. Ознакомьтесь, какие параметры нужно ввести:
- тип — L2TP;
- login/pass — эту информацию выдаёт фирма-провайдер;
- IP-адрес — динамический;
- имя и IP-адрес сервера — прописано в договоре;
- MTU size — 1450 или ниже.
Также выставьте флаг в режиме подключения напротив «Подключать автоматически».
Особенности PPTP настройки
Для такого типа соединения есть два варианта конфигурации. В первом случае IP-адрес выдаётся в автоматическом режиме, во втором используется статический адрес. Рассмотрим параметры роутера TP-LINK TL-WR841N при автоматическом получении:
- login/pass, а также имя и IP-адрес сервера необходимо ввести данные из договора;
- dynamic IP;
- тип подключения — РРТР;
- режим WAN — подключить автоматически;
- клонировать МАС-адрес (Network — MAC clone);
- сохранить изменения.
При статическом IP-адресе важно поменять параметр «IP-адрес» на статический, а также указать маску подсети, адрес и имя сервера (эта информация обычно прописывается в договоре). Не забудьте вписать DNS адрес фирмы-провайдера в поле DNS
Такие характеристики роутера помогут подключиться к сети.
Как подключить роутер
Комплект поставки маршрутизатора включает:
- Роутер TL-WR841N;
- Адаптер питания;
- Кабель Ethernet с разъемами RJ-45;
- Компакт-диск для быстрой настройки;
- Руководство.
Распаковываем коробку и приступаем к установке и подключению роутера. Сначала подключаем устройство к питанию с помощью адаптера и нажимаем на кнопку Power на задней панели (если индикаторы на роутере загорелись сами после подачи питания, то нажимать на кнопку не требуется).
Далее с помощью идущего в комплекте кабеля Ethernet соединяем роутер и компьютер. Один конец кабеля втыкаем в один из четырех желтых портов LAN роутера, а другой – в разъем сетевой карты ПК. Затем к синему разъему WAN маршрутизатора подсоединяем кабель, идущий от интернет-провайдера или ADSL модема.
В принципе все, теперь можно приступать непосредственно к настройке роутера, но сначала оговоримся, что вместе с ним поставляется компакт-диск с утилитой, позволяющей произвести быструю настройку маршрутизатора в пошаговом режиме. Мы этот способ рассматривать не будем, потому что вариант конфигурирования через web-интерфейс является более предпочтительным.