Особенности производителей
Вышеуказанная инструкция сформирована на практике, с которой сталкивается большая часть пользователей. Однако считаю необходимым отметить особенности наиболее популярных моделей wifi роутеров.
Как сменить пароль на Wi-fi роутере Tp-link
Открываем браузер и переходим на страницу с IP-адресом 192.168.0.1 (а также это может быть 192.168.1.1), для входа в кабинет используем логин/пароль – admin. В меню слева выбираем в «Беспроводной режим»→ «Защита беспроводного режима». Выбрав поле «Пароль беспроводной сети» вы можете посмотреть действующий пароль или задать новый. По умолчанию в роутере выбран режим «WPA/WPA2», на нем остановимся. «Версию» и «Шифрование» оставьте без изменений. Далее прокрутите страницу вниз и нажмите «Сохранить».
Как поменять пароль на Wi-fi роутерах MikroTik и Ubiquiti
Чтобы задать на беспроводном маршрутизаторе MikroTik пароль нужно:
- Открыть раздел “Wireless”;
- Выбираем “Security Profiles”;
- Переходим во вкладку “General”;
- В поле “Name” указываем имя профиля (любое);
- В «Authentication Types» выбираете “WPA2 PSK”;
- Пароль для Wi-Fi роутера указывается в строке “WPA2 Pre-Shared Key”;
- Нажимаем на кнопку “ОК”.
В роутерах Ubiquti установлен заводской пароль/логин «ubnt», в качестве IP-адреса используется комбинация 192.168.1.1. После введения данных открывается раздел «Main». Изменения в настройку беспроводной системы производятся в разделе «Wireless», расположенной рядом с главной.
Как поменять пароль на Wi-fi роутере Huawei
Как и в предыдущих моделях заходим в браузер. Вводим один из предложенных адресов в поисковую строку. После того, как открылась страница администратора выполняем следующий алгоритм:
“Settings” – “System” – “Modify Password” – “Current password”
Затем введите прежний пароль (заводской или тот, который задали сами, по желанию). В нижние две строчки вписываем новый пароль, после чего нажимаем “Apply”.
Как сменить пароль на роутере Asus
В браузере переходим на страницу настроек по IP-адресу 192.168.1.1, авторизуемся (указывая логин – admin, пароль – admin), выбираем в кабинете дополнительные настройки и далее заходим в раздел «Беспроводная сеть» — «Общее». В поле «Предварительный ключ WPA» меняем шифр и сохраняем изменения нажатием «Применить».
Как поменять пароль на Wi-fi в роутере Keenetic
В личном кабинете интернет-страницы роутера переходим в раздел “Управление” – “Пользователи и доступ”. Дальше придумываем, запоминаем (записываем) и два раза указываем новый пароль. Вы можете посмотреть пароль, нажав на кнопку в виде глаза в поле ввода. После чего сохраняем настройки. В дальнейшем, при входе в настройки нужно будет вводить уже новый пароль. Имя пользователя – admin.
Смена пароля Wi-fi на роутере Sagemcom
По уровню сложности интерфейса страницы настройки данного производителя можно поставить на одно из первых мест среди всех марок. Для того, чтобы поменять пароль Wi-fi на роутере Sagemcom Вам необходимо:
- В главном меню открыть раздел Сеть – WLAN | Безопасность;
- В правой части окна отобразятся параметры безопасности сети WiFi роутера;
- Сменить пароль можно в строчке под названием “Общий ключ”.
- Прописываем там новый шифр;
- Нажимаем кнопку “Применить”.
Tenda
Замена пароля на беспроводном маршрутизатор данной фирмы ничем не отличается от алгоритма предыдущий производителей. В настройках выбираем «Wireless Setting» (или «Безопасность беспроводной сети»), в строке WiFi Password заменяем ключ доступа, после этого нажимаем «ОК».
Как поменять пароль на Wi-fi роутере Ростелеком
Чтобы сменить пароль Wi-fi роутере Ростелеком:
- Заходим в настройки маршрутизатора, используя адрес 192.168.1.1 или 192.168.0.1;
- Вводим логин admin и пароль admin или 1234;
- В разделе WLAN, выбираем пункт «Безопасность»;
- В поле «WPA/WAPI пароль» вводим новые данные;
- Нажимаем «Сохранить».
Более подробную инструкцию смотрите в видеоинструкции ниже.
Смена пароля Wi-fi на роутере Zyxel
Для замены пароля на роутере Zyxel необходимо ввести следующие данные (и перейти по следующим вкладкам):
- Адрес – 192.168.1.1
- Логин и пароль – admin
- Строка смены пароля – Сетевой ключ ASCII
Как сменить пароль на Wi-fi роутере Altel 4G
Заходим в раздел Настройки – Настройки безопасности выбираем пункт “Пароль”, вписываем любой удобный надежный пароль и нажимаем “Применить“.
Все о локальных сетях и сетевом оборудовании
Оптический модем ont huawei hg8245 – вполне достойный представитель славного древнекитайского рода Huawei. А если серьезно, то девайс станет удачным решением как для домашнего пользования, так и для создания надежной корпоративной сети. В умелых руках его возможности весьма обширны и многогранны.
И в данной статье мы рассмотрим, как настроить wifi роутер huawei hg8245 под ростелеком, а также какие функции поддерживает данный оптический терминал.

К слову, особенность данного модема заключается в двухуровневой системе администрирования: для серьезных изменений потребуется пароль суперпользователя (который блокируется Ростелекомом на всех современных прошивках). Конечно, с помощью «мозгового штурма» его можно выкопать из файла конфигурации роутера, но в большинстве случаев «овчинка выделки не стоит» и для простого домашнего пользования вполне достаточно стандартных общедоступных настроек.
TP-Link
Не менее популярной является продукция от «ТП-Линк». Интерфейс подобных маршрутизаторов выполнен в аналогичном «Д-Линку» стиле. Пользователю следует выполнить следующие действия в меню:
- откройте выпадающий список раздела «Беспроводной режим» (Wireless);
- нажмите на подраздел «Защита» (Wireless Security);
- в поле пароля введите необходимые символы, а затем нажмите «Сохранить»;
- перезагрузите аппарат (при необходимости).
В этом же разделе вы можете выбрать тип защиты и другие параметры. Поменять пароль роутера на новых прошивках «в голубых тонах» поможет следующая инструкция:
- Авторизуйтесь. Заметьте, что в правой части окна вы можете сменить язык интерфейса, еще не попадая в настройки.
- На вкладке «базовых настроек» выберите «Беспроводной режим». Замените пароли в режимах 2,4 и 5 ГГц. Подтвердите действия, нажав «Сохранить».
Окно настроек позволяет менять SSID сети (ее название) и даже делать ее скрытой. Также вы можете отключить вещание сигнала на определенных частотах.
Ростелеком
Отечественная компания при подключении Интернета предлагает свои собственные роутеры. В них вы также беспрепятственно можете изменить пароль на точку доступа Wi-Fi. Для этого выполните ряд простых шагов:
- зайдите в графический интерфейс маршрутизатора;
- откройте пункты раздела «Настройки WLAN»;
- нажмите «Безопасность»;
- ввод нового пароля выполняется в поле под названием WAP/WAPI (рекомендуем включить отображение, чтобы не ошибиться с символами);
- нажмите «Применить» и выполните перезагрузку.
Стоит отметить, что все пункты меню полностью русифицированы благодаря специалистам «Ростелекома». Сменить ключ можно неограниченное количество раз.
ByFly
Среди известных производителей имеется масса более скромных, к числу которых и относится эта компания. Если вам необходимо поменять пароль на вайфай для роутера этого бренда, используйте следующую инструкцию:
- Войдите в интерфейс.
- В верхней части горизонтально расположены главные пункты меню. Нажмите на Interface setup.
- Откройте вкладку Wireless.
- Меняйте пункт SSID (если хотите новое название), а затем строку Pre-Shared Key для установки нового пароля.
В конце не забудьте сохранить через Save свои изменения.
Зачем менять пароль на модеме
Последствия несанкционированного подключения к интернету посторонними людьми через модем могут быть очень даже неприятными для его владельца. При подключении нескольких пользователей к беспроводному интернету связь с сетью значительно ухудшается, что отображается на качестве сигнала, скорости интернета для самого владельца роутера. Но это только одна из опасностей, которая грозит пользователю. Нередко мошенники используют для взлома серверов или входа на запрещённые законом сайты именно не защищённые паролями каналы связи. Собственник роутера иногда даже не подозревает, что именно с использованием его компьютера было осуществлено преступление, но ему, в случае разбирательств, придётся отвечать перед правоохранительными органами.
Как видим, установка надёжного пароля на модеме является более чем необходимой процедурой. Заслуживающий доверия код обезопасит не только интернет от сторонних посягательств, но и защитит вас от проблем с законом и сбережет деньги.
Инструкция по смене пароля на разных моделях роутеров
Поменять пароль от вай фая ByFly несложно. Можно сначала проконсультироваться со специалистом компании Белтелеком. Либо сделать это полностью самостоятельно. Нужно войти в настройки роутера, в личном кабинете пользователя смена данных невозможна.
Чтобы войти в админ-панель роутера, требуется открыть браузер и набрать в адресной строке IP адрес устройства. После чего пройти авторизацию, указав логин и пароль администратора. Эти данные могут быть как одинаковыми, так и значительно отличаться, все зависит от модели маршрутизатора. Поскольку веб интерфейс у каждого из них выглядит по-разному, для облегчения настройки приведем наглядные пошаговые инструкции популярных моделей.
TP Link
Данные, используемые для входа по умолчанию, указаны на обороте модема.
Поменять пароль от вай фая ByFly на модемах TP Link можно по следующей инструкции:
- В колонке слева выберите раздел «Wireless».
- Подраздел «Wireless Security».
- Выберите тип шифрования.
- Введите новый код доступа от Wi-Fi в окне «PSK Password».
- Нажмите отмеченную на картинке кнопку для сохранения.
Для надежности и простоты поиска своего вайфая тут же можно изменить имя беспроводной сети.
Промсвязь MT PON AT 4
Используя указанные на картинке значения, войдите в веб-конфигуратор устройства (password такой же, как и username).
Инструкция по смене пароля вай фай от ByFly:
- Раскройте ветку «Network».
- Затем «WLAN».
- Выберите пункт «Security»;
- В строку «WPA Passphrase» введите новый код доступа.
- Нажмите «Submit» для сохранения.
Huawei HG8245A и HG8245H-256M
Вход в настройки осуществляется по адресу 192.168.100.1. Для авторизации используются отображенные на картинке данные.
Сменить пароль на вайфай можно по следующей инструкции:
- В верхней панели веб интерфейса выберите вкладку «WLAN».
- Зайдите в «WLAN Basic Configuration».
- Пропишите название вашей сети, заполнив окно «SSID Name».
- В окне «WPA PreShared Key» введите секретный код для вайфая.
- Нажмите на «Apply».
Huawei HG532E
Вход в админ-панель роутера выполняется по указанным на картинке данным.
Инструкция по смене пароля:
- Раскройте раздел «Basic».
- Выберите подраздел «WLAN».
- В окне «SSID» укажите название беспроводной сети;
- Секретный код от нее пропишите в окне «WPA pre-shared key».
- Нажмите «Submit» для сохранения.
Промсвязь M200A
Выполните вход в настройки модема по указанным на картинке данным. IP для входа – 192.168.1.1. Пароль совпадает с именем пользователя – admin.
Для смены пароля от вайфай выполните следующее:
- Выберите пункт «Interface Setup».
- Далее пункт «Wireless».
- Активируйте указанные на картинке поля.
- Укажите имя сети.
- Пропишите новый код доступа от вайфая в окне «Pre-Shared Key».
- Нажмите «Save».
Zxhn H208N
Для входа в настройки используются указанные на картинке данные. Password такой же, как и username.
Изменить пароль от вай фая на маршрутизаторе Zxhn H208N можно по следующей инструкции:
- Выберите пункт «Network».
- Откройте подпункт «WLAN».
- Выберите «Security».
- В поле «WPA Passphrase» введите новый секретный код.
- Нажмите кнопку «Submit».
Zxv10 H208L
Вход в веб конфигуратор устройства осуществляется по приведенным на картинке данным. Password совпадает с username.
Смена пароля беспроводной сети производится аналогичным образом с предыдущей моделью:
- Выберите вкладку «Network».
- Откройте раздел «WLAN».
- Выберите пункт «Security».
- Введите новый код доступа в поле «WPA Passphrase».
- Нажмите кнопку «Submit».
ZTE MF283
Панель управления роутером доступна по адресу – 192.168.0.1. Для входа требуется ввести указанный на картинке пароль.
Поменять данные на модеме ZTE MF283 можно следующим образом:
- Выберите вкладку «Настройки».
- Раскройте раздел «Wi-Fi».
- Подраздел «Основные настройки».
- Введите новый пароль в соответствующем окне.
- Нажмите «Применить».
Изменение параметров безопасности сети Wi-Fi на ZXV10 H208L
Настройка этого модема происходит по той же системе:
- в браузерной строке адреса вводятся цифры 192.168.1.1;
- далее заполняются поля имени и пароля: admin (для того и другого);
- в открывшемся меню модема по левой стороне нажимается кнопка WLAN;
- далее совершается переход на вкладку Security;
- ключ безопасности меняется в строке WPA Passphrase.
Процесс завершается нажатием кнопки Submit
Если по каким-то причинам после настройки модема не получается подключить устройство, возможно, дело именно в нем. Например, слетела программа или возникли другие неполадки. Здесь решением проблемы станет ремонт ноутбуков, компьютеров и других гаджетов.
Как поменять владельца номера МТС
Особенности переоформления номеров на другого пользователя:
- Для осуществления процедуры смены владельца обеим сторонам договора необходимо лично явиться в салон-магазин компании для подписания акта передачи прав;
- Если переоформление производится на физическое лицо, то личное присутствие может быть заменено его представителем с заверенной юридически доверенностью или документами о правах наследования;
- Услуга смены владельца номера доступна всем абонентам сети оператора;
- Стоимость переоформления номера составляет 340 руб. и списывается с баланса будущего владельца;
- Для успешного переоформления владелец должен погасить задолженности перед передачей номера;
- Заявление о передаче номера не может быть подписано одним лицом с обеих сторон;
- Денежные средства на балансе номера переходят к новому владельцу и не могут быть возвращены.
Бесплатная сотовая связь существует!
Просто бесплатно, без всяких условий и оговорок. Попробуйте тарифы Danycom «Бесплатный» или . Платить ничего не нужно — просто пользуйтесь. Сайт Danycom
Вопрос – ответ:
Как посмотреть пароль от Wi-Fi в Windows?
Для просмотра пароля от доступа в беспроводную локальную сеть в Windows необходимо:
- направить курсор мыши на панель рабочего стола в правом нижнем углу на ярлык в виде лесенки и нажать «Mouse1»;
в открывшемся списке возможных подключений найти свою сеть, направить курсор мыши на данную строку и нажать «Mouse2»; далее выбрать «свойства», а в новом открывшемся окне нажать вкладку «безопасность» и посмотреть пароль в строке «ключ безопасности сети».
Есть ли возможность восстановить ключ безопасности сети?
Ключ безопасности для доступа в локальную сеть восстановить несложно. Достаточно зайти на страницу администратора и в настройках найти строку «ключ безопасности», где и будет указан пароль доступа.
Как узнать логин и пароль, если потерял?
Для того чтобы узнать логин и пароль доступа к сети интернет, странице администратора или локальной сети, следует воспользоваться специализированными программами (Dialupass, Remote Desktop PassView, RouterPassView), которые могут найти необходимые данные в зашифрованных файлах истории пользования сетью.
Подобную информацию также можно найти на домашней странице роутера, если не потеряны ключи доступа к нему.
Что делать если забыл пароль от wifi (вай фай) роутера?
Если пользователь забыл пароль от wi-fi роутера необходимо воспользоваться специализированными программами для чтения зашифрованной информации (Dialupass, Remote Desktop PassView, Router Pass View). Но если программы не помогают, потребуется обнулить настройки устройства до заводских через нажатие кнопки, которая находится на задней панели роутера. Далее следует заново настроить сетевое оборудование и саму сеть
Как сбросить настройки модема на заводские
Решение сбросить настройки модема на заводские, появляется у пользователей данного оборудования по некоторым причинам. Одна из которых самая банальная, это ухудшение или полная остановка работы интернета, в связи с неполадками в настройках модема, либо маршрутизатора. Так же при неправильной настройки роутера, легче было бы сбросить настройки до заводских, нежели изменять их и опять запутаться.
Еще одной из причин является невозможность попасть в администраторскую панель устройства, чтобы изменить настройки, по причине смены ip адреса провайдером, для доступа в глобальную сеть или вы просто забыли логин и пароль для входа в настройки модема. Как выясняется причин может быть немало, так что давайте научимся сбрасывать конфигурацию данного оборудования.
Как сбросить настройки модема на заводские.
Ну как известно, все производители интернет оборудования, встраивают в свои устройства специальные кнопки, для полного сброса настроек. Как правило данная кнопка расположена на задней стороне роутера, возле неё обычно находится надпись reset(перезагрузка), которую необходимо зажать на 20-30 секунд, пока устройство не перезагрузится. После настройки будут сброшены.
Так же данная кнопка может находится внутри устройства, и добраться до неё можно только иголкой. Принцип здесь такой же, зажимаем иглой кнопку и ждем пока модем перезагрузится.
Наглядно увидеть сброс настроек до заводских, можно смотря на лампочки находящиеся на модеме, они должны полностью погаснуть и включится заново. Это говорит о том, что зажатую кнопку можно отпустить т.к настройки уже сброшены. Либо попробовать войти в интернет, если не входит, то становится понятно, что настройки модема точно сброшены до заводских.
Сброс настроек модема через администраторскую панель устройства.
Может возникнуть ситуация, когда кнопка сброса тупо не работает либо сломалась. Тогда необходимо войти в администраторскую панель нашего устройства и сбросить настройки модема от туда. Для этого открываем любой имеющийся браузер и в командной строке прописываем стандартный для всех подобных устройств ip192.168.0.1 либо 192.168.1.1. На задней стороне модема обычно написано, какой адрес вводить для входа в администраторскую панель. Несмотря на то, что на этикетке может быть написан url адрес для входа (https://tplinkwifi.net), с помощью ip адреса вход так же будет осуществлен.
Итак, мы перешли по адресу, теперь нужно ввести имя пользователя и пароль, который также можно увидеть на этикетке модема, обычно это «admin», после нажимаем кнопку «вход».
На открывшейся странице настроек модема, переходим по вкладе системные инструменты -> заводские настройки, где нажимаем кнопку восстановить.
Что делать, если пароль не пришел
Если на телефон так и не пришло SMS в течение 30 минут и более, можно пойти на следующий шаг – самостоятельно отправить на номер 111 бесплатное сообщение такого вида: 25 «пробел» «свой пароль». Пример сообщения: «25 Privet123». В вашем новом пароле должна быть хотя бы одна цифра и одна прописная буква.
В ответ придет SMS с одноразовым паролем, который сбросится после того, как вы войдете с ним в личный кабинет. Далее на телефон придет ещё одно сообщение о том, что «свой пароль» (в нашем примере – Privet123) будет назначен в качестве постоянного. Если придет другое сообщение, вроде «Ошибка смены пароля», тогда придется звонить оператору и решать проблему с его помощью.
Для входа в личный кабинет «Домашнего Интернета и ТВ» или «Спутникового ТВ» в случае отсутствия SMS с паролем следует воспользоваться альтернативой – запросить его пересылку на электронную почту.
Если же пароля не будет и на электронной почте и даже в папке со спамом, придется звонить оператору.
Сегодня пользователи сотовой связи МТС могут подключать дополнительные услуги ЦТВ, интернета и телефонии через доступ в личный кабинет. На такой личной странице абонента можно получить всю подробную информацию о существующих сервисах и методах их подключения. Теперь клиенты могут самостоятельно управлять услугами связи в любое время прямо на сайте оператора.
Пошаговая инструкция по смене пароля
Если вы боитесь сделать что-то не так и сбить важные настройки, то пошаговая инструкция поможет легко и быстро сменить пароль от вайфая.
Шаг №1. Подключаете роутер к компьютеру/ноутбуку
Чтобы сменить пароль, необходимо подключить роутер к ПК. Обычно этот пункт выполнен по умолчанию. Но если нет, то достаточно просто вставить патч-корд в один из свободных разъемов на роутере. А другой нужно установить в совместимый с коннектором разъем ПК.
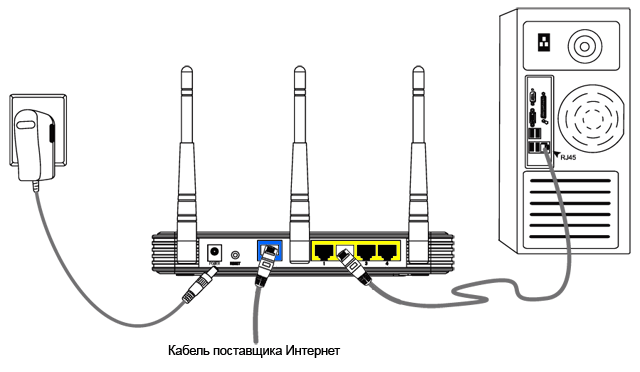
Шаг №2. Определяете локальный IP-адрес
Далее вам нужно будет получить доступ к настройкам роутера. Чтобы сделать это, нужно будет указать IP-адрес в адресной строке браузера. Узнать IP адрес можно тремя способами:
- Напрямую у провайдера. Для этого нужно всего лишь сообщить модель роутера и идентификационные данные.
- Выяснить самостоятельно. Зайдите в настройки Wi-Fi. В нижнем правом углу монитора можно увидеть значок с 4 или 5 полосами. Кликните на него, после этого появится список беспроводных сетей, но только одна из них будет активна. Щелкните по сети правой кнопкой мыши и выберите «Состояние». Среди появившегося перечня выбрать «Сведения». В окне найти строку «Шлюз по умолчанию Ipv4», рядом с которой будут написаны 4 цифры, разделенные точкой. Это и есть IP-адрес.
- Посмотреть на роутере. Обычно IP-адрес указывается снизу, но иногда его можно встретить в тыловой части корпуса.
Запустите любой браузер и введите в адресную строку IP. После этого появится окно, куда нужно ввести логин и пароль.
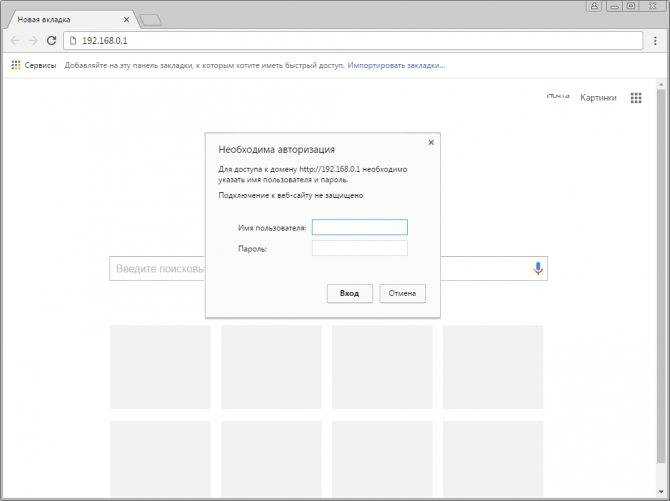
Шаг № 4. Логин и пароль
Практически всегда по умолчанию установлены логин admin и такой же пароль. Стандартные данные для входа производители указывают на задней стороне роутера. Введите их. Если же настройки менялись, и вы не знаете новые данные, можно полностью сбросить их с помощью кнопки на роутере. После этого необходимо будет заново настроить его с помощью данных, которые указаны на устройстве.
Шаг № 5. Настройки беспроводной сети и безопасность
Далее нужно перейти в раздел «Беспроводной режим», где выбрать пункт «Защита беспроводного режима», кликнуть на него. На открывшейся странице найти «Пароль беспроводной сети».
Шаг № 6. Меняем пароль от Wi-Fi
В строке «Пароль беспроводной сети» удалите старый пароль и введите новый. Далее нажмите «Сохранить». Изменения вступят в силу после перезагрузки роутера.
Шаг № 7. Тип безопасности
Правильно выбранный тип безопасности и метод шифрования – гарант безопасности личных данных.
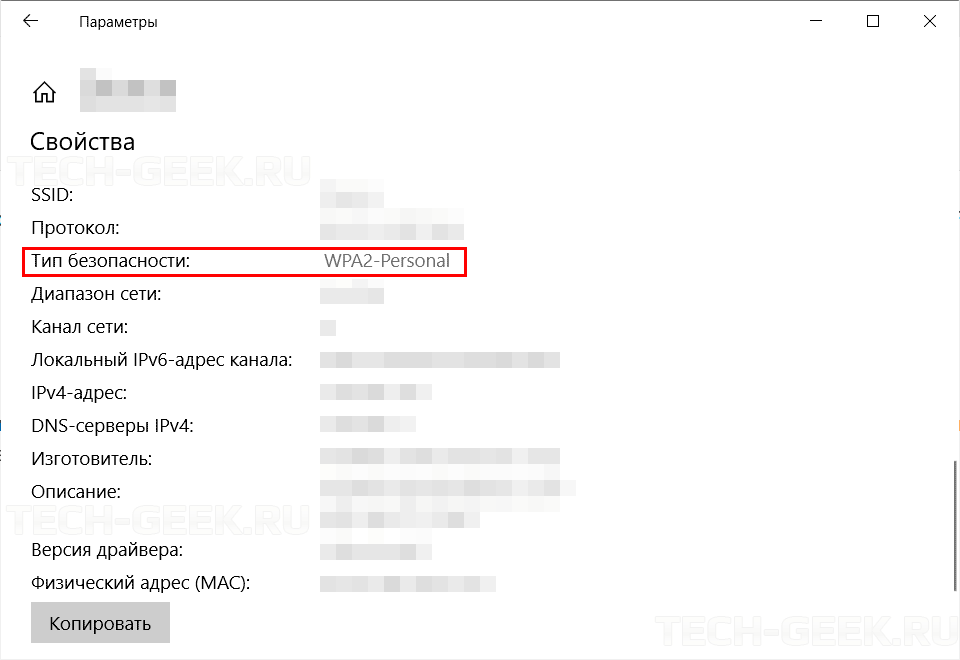
Есть три варианта защиты устройства:
- WEP – небезопасный вариант. Злоумышленники могут с легкостью получить доступ к роутеру, на котором установлена WEP защита. Некоторые производители и вовсе убрали этот тип защиты из режима настройки роутера.
- WPA – довольно надежная и современная защита, которая совместима со всеми ОС и устройствами.
- WPA-2 – как WPA, но только лучше. Это усовершенствованная версия. Бывает двух видов: Personal (именно его рекомендуется использовать дома) и Enterprise (подойдет для защиты сети в офисах или крупных заведениях).
Для домашнего использования рекомендуется выбирать тип безопасности WPA-2 с шифрованием AES. На многих устройствах такая защита установлена по умолчанию.
Шаг № 8. Имя беспроводной сети
В настройках имя сети называется SSID. Если посмотреть на роутер, то внизу будет строка SSID с заводским названием. Рекомендуется менять стандартные данные во время первой настройки роутера.
Чтобы сменить имя, нужно найти раздел «Беспроводная сеть», Wireless и т. д. Название может отличаться в зависимости от модели устройства. Там нужно найти окно SSID, «Имя беспроводной сети» и т. д. Нужную строку достаточно просто узнать, так как в ней будет указано стандартное имя. Далее просто указать новые данные, сохранить и перезагрузить устройство.
Шаг № 9. Смена пароля роутера
Не рекомендуется оставлять стандартный пароль. Этим вы подвергаете опасности сеть и личные данные. Злоумышленники без труда смогут проникнуть в вашу сеть. Чтобы изменить пароль роутера, нужно зайти в раздел «Система». Также раздел может называть «Управление», «Эксплуатация» и т. д.
В строку введите новые данные для входа и сохраните. Обновление станет актуальным после перезагрузки.
Пароли маршрутизаторов Huawei
Полный список логинов и паролей для маршрутизаторов Huawei .
Найти имя пользователя и пароль для вашего роутера Huawei так же просто, как 1,2,3.
-
Посмотрите в левом столбце списка паролей маршрутизатора Huawei ниже номер модели вашего маршрутизатора Huawei.
-
Посмотрите в одном столбце справа от номера модели маршрутизатора, чтобы увидеть имя пользователя маршрутизатора Huawei.
-
Вы знаете, что делать. Посмотрите другой столбец справа, чтобы найти пароль вашего маршрутизатора Huawei.
Отлично! Вы нашли пароль и имя пользователя для своего роутера Huawei! Что дальше?
Войдите в свой маршрутизатор Huawei, используя пароль маршрутизатора
Попробуйте войти в маршрутизатор Huawei, используя имя пользователя и пароль.
Не знаете, как войти в свой маршрутизатор Huawei?
Вы можете войти в маршрутизатор Huawei за три простых шага:
- Введите IP-адрес маршрутизатора Huawei в адресную строку интернет-браузера
- Отправьте имя пользователя и пароль для маршрутизатора Huawei по запросу маршрутизатора
Для получения дополнительной информации о том, как войти в свой маршрутизатор Huawei, см. Наши бесплатные руководства .
По-прежнему не можете войти в свой маршрутизатор Huawei даже при использовании имени пользователя и пароля для маршрутизатора?
Сброс пароля маршрутизатора Huawei до настроек по умолчанию
(Используйте это как последнее средство!)
Список паролей маршрутизаторов Huawei
| Huawei | ||
| Модель | Имя пользователя по умолчанию | Пароль по умолчанию |
| B3000 | admin | admin |
| B593 | admin | admin |
| B593s-22 | admin | admin |
| B660 | админ | админ |
| B660 | админ | админ |
| B681 | админ | админ |
| B683 | админ | |
| B683V | админ | админ |
| B970 | админ | пустой |
| BM625 | админ | админ |
| BM632 | админ |
BM635 админ админ D100 админ пустой D105 админ админ DR814 админ админ E355 админ админ E5172 админ админ E5172s-920 админ админ E5186s-22
админ админ E5573s админ админ E5577s админ админ E5776 админ админ 86 9007 8 админ админ E960 админ пустой EchoLife BM625 админ админ EchoLife BM626 админ админ
75
EchoLife HG520b админ админ EchoLife HG520b Telmex пользователь пользователь EchoLife HG520c админ i HG520c
админ i HG520c EchoLife админ админ EchoLife HG520s админ админ EchoLife HG520u админ админ EchoLife HG520v админ 076 EchoLife HG521
Метод 2. Использование браузера
Данный способ не требует наличия на смарт-устройстве прав суперпользователя.
Для выполнения задачи понадобится только браузер и соединение с глобальной сетью.
Этот метод аналогичен тому, как можно посмотреть данные Wi-Fi на обычном компьютере.
Следуйте инструкции:
- Подключитесь к маршрутизатору, доступ к которому нужно посмотреть;
- Теперь откройте обозреватель. Рекомендуем использовать Chrome, Opera или Firefox. Эти браузеры способны без проблем отобразить все особенности окна настроек разных моделей Wi-Fi;
- В адресной строчке введите адрес локального хоста 127.0.0.1 или 127.0.0.0. Разные модели могут использовать любой из двух адресов, поэтому вводите их поочередно пока в браузере не появится окошко для авторизации (сроки «логин» и «пароль»);
- Введите логин – admin и пароль – admin. Если пара данных для входа не подошла, посмотрите нужное значение на нижней панели маршрутизатора и повторите попытку;
- После успешной авторизации в браузере откроется окно настроек. Зайдите во вкладку «Безопасность». В ней вы сможете просмотреть ключ и изменить его.
Заметьте, открытые в браузере настройки помогут вам изменить существующий ключ и ряд других настроек маршрутизатора только с помощью смартфона или планшета.
Технические параметры
Вай Фай роутер Йота может работать только от симки своего оператора связи, другие сим-карты прибор не воспринимает. Но клиент может сделать прошивку, чтобы модем работал на любой связи. По подключению гаджетов есть ограничения, за один раз к роутеру может подсоединиться не больше 8 устройств. Этот маршрутизатор может также работать через USB-кабель, как простой модем.

Устройство имеет такие характеристики:
- Оно полностью совместимо с такими операционными системами, как Linux, MacOS 10.8, а также Windows XP SP3 и выше.
- Аккумуляторная батарея имеет емкость 2000 мА.
- Эксплуатировать роутер рекомендуется при температуре от -10 до 60 градусов, влажность воздуха может составлять 5-95%.
- Частота диапазона составляет 1800/2600 МГц.
- Модем может предоставить доступ к сети на скорости до 100 Мбит/сек, но в реальности оператор значительно ограничивает подключение к сети, чтобы не перегружать связь.
- Устройство может работать в автономном режиме до шести часов, длительность работы зависит от загруженности.
- Производитель дает гарантию на модем на 12 месяцев использования, срок отсчитывается со дня приобретения.
- Вес этого устройства составляет всего 85,6 грамма.
Вай-Фай-роутер Йота работает в сетях 4G LTE родного оператора, другие SIM-карты он не воспринимает (без перепрошивки). Максимальное количество внешних устройств – 8 штук, обойти это ограничение нельзя. Кроме того, роутер способен работать через USB-кабель как самый обычный USB-модем. Прочие характеристики:
- Совместимость с операционными системами Windows XP SP3 и выше, MacOS 10.8 и выше, Linux с поддержкой ECM/RNDIS;
- Частотный диапазон LTE – 1800/2600 МГц;
- Ёмкость аккумуляторной батареи – 2000 мА;
- Продолжительность работы в автономном режиме – до 6 часов (зависит от нагрузки);
- Температура эксплуатации – от -10 до 60 градусов при влажности от 5% до 95%;
- Вес – всего 85,6 грамма;
- Гарантия от производителя – 12 месяцев со дня продажи (определяется по кассовому чеку);
- Скорость доступа к сети – до 100 Мбит/сек (но на самом деле Yota ограничивает максимальную скорость во избежание оказания большой нагрузки на сеть).
Читайте про операторов: Дополнительный городской номер Мегафон — как подключить услугу
На борту роутера Yota присутствуют три индикатора. Один указывает на наличие сети 4G, второй индицирует о включённой точке Wi-Fi, третий показывает разряд батареи (он двухцветный). Здесь же мы найдём USB-порт для подключения к компьютеру или зарядному устройству, слот для SIM-карты, кнопку включения-выключения, а также кнопку Reset для сброса зависшей прошивки.
Средняя скорость модема составляет 54 Мбит/сек, а по своим техническим параметрам он вполне способен конкурировать с другими устройствами аналогичного ценового диапазона.
| Технические характеристики маршрутизатора Yota | |
| Совместимость с системой | Windows XP SP3 и выше, MacOS 10.8 и выше, Linux с поддержкой ECM/RNDIS |
| Диапазон LTE | 1800/2600 МГц |
| Аккумулятор | 2000 мА |
| Автономная работа | до 6 часов |
| Оптимальная температура эксплуатации | от -10 до 60 градусов |
| Вес | 85,6 г |
| Гарантия | 1 год (со дня приобретения) |
| Максимальная скорость передачи | 100 Мбит/сек (заявленная), в действительности — провайдер ограничивает до 54 Мбит/сек |
Подведем итоги
Сегодня мы полностью разобрали вопрос как узнать пароль от wifi четырьмя разными способами, с помощью текущих подключении, центр управления и общим доступом, настройки модема и резервная копия роутера. В примерах я использовал свое сетевое устройство D-Link Dsl 2640U.
Так же, можете задавать любые вопросы связанные с компьютерной тематикой на странице задать вопрос.
Благодарю вас что читаете меня в Твиттере.
Оставайтесь на связи — мой канал You Tube.
Если приведенная выше информация оказалась для вас полезной, тогда рекомендую подписаться на обновления моего блога, чтобы всегда быть в курсе свежей и актуальной информации по настройке вашего компьютера.
Не забудьте поделиться этой информацией с вашими знакомыми и друзьями. Нажмите на социальные кнопки — поблагодарите автора.
































