Как подключиться
Удаленный доступ к роутеру можно выбрать разными способами. Используются настройки маршрутизатора и программы (Telnet, Remote Desktop). Учитывается модель, это может быть Zyxel Keenetic, ASUS, TP-Link. У них есть свои особенности касательно того, как происходит удаленная настройка роутера.
Zyxel Keenetic
Пользователям интересен вопрос, как получить доступ к компьютеру через роутер Zyxel Keenetic. Первоначально связь заблокирована, это необходимо для безопасности, комфортной работы в локальной сети. Однако интерфейс WAN предоставляет возможность всё поменять, получить доступ к Web конфигуратору.
Важно! Доступ к роутеру через интернет проще проводить со статическим IP адресом. В противном случае используется сервис KeenDNS
План действий:
- Переход в интернет-центр.
- Выбор параметров.
- Веб конфигуратор.
- Командная строка.
- Галочка напротив пункта «обеспечен доступ».
- Закрыть окно.
Для сохранения настроек необходим доступ к учетной записи admin. Пользователи заботятся о безопасности, поэтому устанавливают пароль. В интернет центре требуется перейти в систему и выбрать рубрику «пользователи».
ASUS
Доступ к маршрутизатору ASUS возможен через общие настройки.
Алгоритм работы:
- Настройки роутера.
- Доступ из WAN.
- Администрирование.
- Строка «система».
- Кнопка «применить».
Далее необходимо отключить брандмауэр. Он доступен через общие настройки. В активном поле есть строка «дополнительно», надо установить галочку рядом со словом «да». Применяя настройки, лучше сразу перейти к выбору удалённого доступа. Для этого используется функция DDNS.
План действий:
- Открытие меню Asus.
- Вкладка «интернет».
- Подрубрика DDNS.
- Выбор клиента.
- Уникальное имя сервера.
- Сохранение изменений.
Распространенной ошибкой является использование динамического ip-адреса. Рекомендуется связаться с провайдером и уточнить информацию насчёт параметров беспроводного роутера.
TP-Link
Интересен вопрос, как подключиться к роутеру по IP, маршрутизатор TP-Link предоставляет такую возможность. Не стоит забывать про вариант с облачным сервисом. Данный способ является более простым, провайдер предоставляет необходимую информацию по настройке. В результате можно управлять сетью с телефона или домашнего планшета.
Важно! Настройка по IP возможна через меню роутера. Алгоритм работы:
Алгоритм работы:
- Открыть рубрику «защита».
- Подключить удаленное управление.
- Строка IP адрес.
- Настроить параметры.
- Разрешение доступа.
- Соглашение с изменениями.
- Сохранение настроек.
Алгоритм работы несколько изменяется, если рассматривать обновлённые маршрутизаторы TP-Link. Их легко распознать, поскольку на панели управления появляется рубрика «системные инструменты». При переходе в раздел открыто поле администрирования.
Пользователь вводит IP и прописывает MAC-адрес. Напротив строки «включить» надо поставить галочку, ниже есть кнопка «сохранить». Облачный сервис TP-Link ID — еще одна возможность удаленного управления роутером. В меню есть вкладка базовых параметров. Чтобы наладить дистанционный доступ, необходимо использовать инструкцию:
- Вкладка «базовые настройки».
- Переход в облако TP-Link.
- Сайт tplinkcloud.com.
- Прохождение регистрации.
- Создание аккаунта.
- Авторизация пользователя.
- Привязка к оборудованию.
- Выбор дополнительных настроек.
- Вкладка «сеть».
- Подпункт «динамический DNS».
Важно! Удалённый доступ возможен после перехода в общее меню
Как описывалось ранее, необходимо посетить рубрику администрирования и ввести данные (IP, MAC-адресу). Приложение Tether также подходит для удалённого управления маршрутизатором. Привязка устройства осуществляется через облако TP-Link. Необходима авторизация и непосредственно программа Tether. Происходит установка, регистрация нового пользователя.
Удаленный Доступ к Роутеру TP-LINK через Интернет — Облачный Сервис TP-Link ID — Регистрация и Добавление Устройства
Облачная функция TP-Link ID появилась в новых моделях устройств этой фирмы для удаленного подключения и доступа к роутеру через интернет. У новичков она вызывает сегодня справедливый вопрос, что это это такое и где его взять? Сегодня покажу, как в зарегистрироваться в этом облачном сервисе и пользоваться TP-Link ID удаленно.
Что такое TP-Link ID?
Мы уже сталкивались с облачными сервисами на маршрутизаторах других производителей, которые успели внедрить ее немного раньше, чем ТП-Линк. Суть ее состоит в том, чтобы иметь доступ к настройкам роутера не только будучи напрямую подключенным к его wifi сигналу, но и удаленно, через интернет. Таким образом появляется возможность управлять домашней или рабочей сетью, находясь далеко за пределами помещения в любой точке земного шара. Удобно, не правда ли?
На каких моделях работает удаленный доступ по TP-Link ID?
Функция облачного доступа к роутеру через TP-Link ID работает только на дорогих моделях и среднего ценового сегмента. Например, на серии Archer — C1200, C2. Самые бюджетные, типа TL-WR820N, ее не поддерживают. Также, как и популярные TL-WR842ND, TL-WR840N, TL-WR841N, WR740N и WR741ND в своих первых модификациях (ревизиях). В любом случае, будет ли возможность подключения к сети через облако конкретно на вашем маршрутизаторе, нужно смотреть в технических характеристиках.
Удаленное управление роутером через облако TP-Link ID
Для того, чтобы получить удаленное управление роутером TP-Link с доступом через интернет, необходимо сначала зарегистрироваться в TP-Link ID. Для этого нужно прежде всего авторизоваться в роутере под учетной записью администратора. Сделать это можно как с компьютера через браузер по IP адресу роутера, так и со смартфона через программу TP-Link Tether. В конце статьи я покажу, где именно в нем находится эта настройка, а пока начнет с ПК.
Открываем вкладку «Базовая настройка» и заходим в раздел «Облако TP-Link»
И жмем на кнопку «Зарегистрируйтесь сейчас»
Для создания аккаунта необходимо указать свою электронную почту, задать пароль и согласиться с правилами сервиса.
Подтверждаем ее и авторизуемся. На странице отобразится информация о вашем аккаунте, а текущий маршрутизатор привяжется к нему — теперь можно управлять wifi удаленно.
Еще один момент — поскольку теперь роутер привязан к данному аккаунту, для того, чтобы попасть в его личный кабинет нужно будет вводит не пароль локального администратора, как было раньше, а авторизовываться именно в облачном сервисе TP-Link ID
Удаленный доступ к TP-Link ID с телефона
Для привязки удаленного доступа к маршрутизатору со смартфона через мобильное приложение TP-Link Tether, необходимо открыть меню «Инструменты» и зайти в одноименную рубрику «TP-Link ID»
Далее либо входим в уже существующий аккаунт, либо заводим новый
И привязываем свой роутер к новому аккаунту
После чего он будет отображаться в качестве владельца устройства.
Но также есть возможность добавить дополнительно администраторов сети, который сможет аналогично входить в настройки удаленно.
Ищете надёжный VPN-Сервис?
Тогда у нас для вас есть отличное предложение. CactusVPN предлагает высококачественные VPN-услуги, среди которых шифрование на военном уровне, круглосуточная поддержку, функция Kill Switch, более 30 высокоскоростных серверов с неограниченной пропускной способностью, а также до шести VPN-протоколов на выбор. Более того, мы не записываем ваши данные, и наш Сервис работает на нескольких платформах.
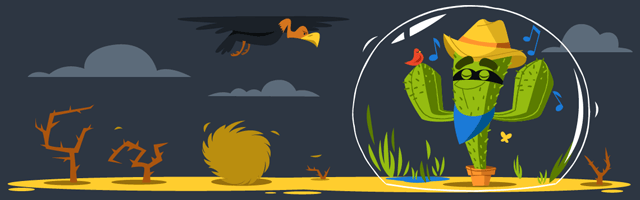
И если вы захотите попробовать другие способы разблокировки веб-сайтов, мы также предлагаем услугу Smart DNS, которая открывает доступ к более 300 сайтов. Кроме всего прочего, все наши VPN-серверы дополняются прокси-серверами.
Вход с телефона по Wi-Fi
Войти в настройки роутера можно также с помощью беспроводной сети с планшета, телефона или ноутбука. Подключение по кабелю более надёжно и стабильно, поэтому для выполнения настройки рекомендуется использовать именно его. Однако, если такой возможности нет, можно использовать и подключение по беспроводной сети. Этот метод категорически не рекомендуется только в случае, если вы выполняете перепрошивку устройства – в случае обрыва соединения роутер может выйти из строя.
Вход в настройки роутера через Wi-Fi принципиально не отличается от подключения по кабелю. Беспроводная сеть по умолчанию включена на большинстве современных роутерах, а её параметры можно узнать всё там же, на этикетке в нижней части устройства.
Настройка сетевого подключения аналогична описанной в предыдущем пункте – нужно либо выбрать получение IP-адреса автоматически либо указать его вручную. По умолчанию адрес выбирается автоматически. И практически всегда при работе по Wi-Fi на роутере запущен DHCP-сервер. Так что с этим не должно возникнуть проблем.
Подключиться к роутеру удаленно с телефона можно двумя способами:
- Используя WPS (QSS), если есть такая функция и она включена. Это самый простой вариант подключения.
- Обычное подключение, при котором требуется ввести ключ безопасности (если сеть защищена паролем).
Про подключение по WPS подробно описано в статье на нашем сайте.
При обычном подключении заходим в настройки телефона. Выбираем пункт подключения. Заходим в Wi-Fi. Проверяем, что Wi-Fi включен. В списке беспроводных сетей найдите ваш маршрутизатор. Введите пароль (ключ сети) по умолчанию, указанные на наклейке.
Если подключение выполнено успешно, запустите любой браузер на вашем планшете или телефоне, введите в адресной строке IP своего роутера. Для входа в меню роутера потребуется ввод логина и пароля. Так же, как и на ПК, откроется главная страница веб-интерфейса устройства.
Это значительно удобней, чем входить на телефоне в веб-интерфейс роутера через браузер. Но пока эта возможность реализована не для всех моделей.
Вход в настройки на Linksys по адресу 192.168.1.1
Вам уже нужно подключить устройство по стандартной схеме, а дальше ввести настройки в маршрутизатор Linksys через сетевой кабель (входит в комплект) или Wi-Fi. Если вы уже подключены и вам нужно ввести настройки для изменения паролей и т.д., вы можете пропустить процесс подключения.
Все, что вам нужно сделать, это подключить маршрутизатор к компьютеру или ноутбуку с помощью сетевого кабеля. Это происходит примерно так
На маршрутизаторе подключите его к одной из розеток LAN, а на компьютере (ноутбуке) — к сетевой розетке. Включите маршрутизатор.
Подключитесь через Wi-Fi и войдите в настройки.
Если вы хотите получить доступ к своим настройкам через беспроводную сеть с того же ноутбука, планшета или мобильного телефона, просто подключитесь к сети Wi-Fi, которая появится, как только вы подключите питание маршрутизатора. Подробнее о том, как подключиться к беспроводной сети на ноутбуке, можно прочитать здесь. Кроме того, если вы хотите получить доступ к настройкам с планшета, ознакомьтесь с тем, как подключить iPad к Wi-Fi.
Если у вас уже настроен маршрутизатор, вам необходимо знать имя сети и пароль. Если ваш маршрутизатор новый, имя сети будет «Linksys и некоторые другие номера». Например.
Сеть не будет иметь пароля. Просто подключитесь к нему.
Очень распространенный вопрос — как войти в настройки, если вы забыли пароль для своего роутера: либо пароль сети Wi-Fi, либо пароль панели управления. если вы забыли пароль Wi-Fi, вы можете войти в настройки по кабелю и нажать кнопку Если вы забыли пароль Wi-Fi, вы можете использовать кабель для доступа к настройкам и изменения (запоминания) пароля беспроводной сети. С другой стороны, если вы забыли пароль для доступа к настройкам, вам, вероятно, придется перезагрузить маршрутизатор. Затем вы можете сбросить его и установить новый пароль.
Заходим в панель управления через браузер
Есть один интересный момент. В нижней части маршрутизатора Linksys вы не найдете стандартной информации для ввода настроек. Обычно, как и в случае с устройствами других компаний, для подключения WPS существует только PIN-код. Устройство предназначено для настройки с помощью диска, а не браузера.
Первоначальная настройка выполняется следующим образом
- Адрес входа в систему панели управления маршрутизатора Linksys — 192.168.1.1.
- Имя пользователя — admin
- Пароль — admin
Откройте любой браузер на компьютере или мобильном устройстве и введите 192.168.1.1 в адресную строку. Затем вам будет предложено два варианта.
Если вы еще не ввели свои настройки, вы увидите приветственное сообщение с предложением настроить маршрутизатор через Linksys Connect (приложение на диске). Вы можете выбрать это, но если вы просто хотите попасть в Панель управления, нажмите на ссылку «Продолжить работу с открытой незащищенной сетью» внизу.
Далее необходимо осознать, что ваша беспроводная сеть еще не настроена и не защищена.
Затем вам будет предложено ввести имя пользователя и пароль. Стандартными являются admin и admin.
Откроется панель управления.
Если вы уже ввели свои настройки, вам также будет предложено немедленно ввести пароль, после чего должна открыться панель управления. Вы можете установить любые параметры, настроить Wi-Fi, обновить прошивку и т.д.
Как подключить роутер к роутеру
Подключение двух устройств друг к другу подразумевает, что одно из них будет маршрутизатором, а другое ретранслятором. Соответственно, чтобы пользователю разобраться, как подключать роутер к роутеру через кабель, ему следует определиться, какой из них какую роль на себя возьмет. Если устройства разных моделей, то в роли маршрутизатора должно выступать более мощное. Очевидно, что кабель будет соединять оба роутера.
Чтобы было удобно, оба устройства должны стоять рядом. Во-первых, так будет комфортнее работать с двумя роутерами. Во-вторых, провод не будет мешаться. При работе с устройствами они должны быть подключены к сети питания.
Чтобы свести риск возникновения проблем при подключении к минимуму, рекомендуется сбросить роутеры до заводских настроек. На корпусе большинства из них есть кнопка Reset, ее требуется удерживать не менее 10 секунд. Исключением может быть случай, когда маршрутизатор настроен под работу провайдера.
Подключение роутера к роутеру может происходить по двум схемам:
- LAN-LAN.
- LAN-WAN.
На маршрутизаторе, который считается ведущим роутером, всегда коннектор подключается к свободному порту LAN. А значит, на ретрансляторе есть два варианта. Чтобы понять, как сделать правильно, следует разобраться в принципе работы каждой из схем.
Схема LAN-LAN
Считается вполне рабочей схемой, но не самым удачным выбором. Это объясняется риском возникновения проблем с настройками на устройствах, которые в дальнейшем будут подключаться к Wi-Fi. LAN-LAN имеет одно преимущество — сама по себе схема является более простой.
Рассмотрим алгоритм построения общей сети:
- Соединить оба роутера между собой кабелем, вставляя коннекторы в порты LAN. Обычно на устройстве их несколько, и они выполнены в желтом цвете. Об удачном соединении свидетельствуют горящие индикаторы подключения на маршрутизаторе и ретрансляторе.
- На ретрансляторе отключается работа DHCP, чтобы между устройствами не возникал конфликт за раздачу IP клиентам. Эту роль на себя возьмет маршрутизатор. Для отключения понадобится войти в программу самого роутера на ПК, выбрать «Настройки соединения» и в выпадающем списке «DHCP-сервер» выбрать «Отключить». Действие необходимо «Сохранить». На некоторых роутерах настройки DHCP могут быть вынесены в отдельный пункт.
- Поменять IP-адрес на ретрансляторе таким образом, чтобы они с маршрутизатором были в одной сети, но различались друг с другом. К примеру, если у первого адрес 192.168.0.1, то у второго должна быть другой последняя цифра, можно заменить на 2. Делается это также в «Настройках соединения» или «Настройках DHCP».
После этих простых действий роутеры должны работать, и появляется возможность включения Wi-Fi.
Если возникли проблемы с выходом в Интернет (преимущественно это связано с отключенным DHCP), то нужно выполнить соответствующую ручную настройку по схеме, описанной выше.
Схема LAN-WAN
Схема LAN-WAN пользуется большей популярностью. Отличается от предыдущей тем, что устройства уже не находятся в одной сети. Маршрутизатор отвечает за получение интернета, а ретранслятор — это вторичная сеть, которая получает информацию от первого.
LAN-WAN предпочтительнее из-за преимуществ работы:
- За вторичной сетью можно установить контроль, а значит пользователь может ограничить доступы к определенным сайтам. Например, чтобы дети не могли заходить на ресурсы для взрослых.
- Соединение становится более безопасным, стороннее вмешательство при такой схеме менее вероятно;
- Снижается риск возникновения неполадок.
При этой схеме кабель подключается к маршрутизатору через порт LAN, а к ретранслятору через WAN — это синий порт, обычно он на устройстве один.
Главный роутер трогать не требуется. Он останется подключенным к Интернету и будет раздавать его. Работать необходимо будет с ретранслятором. На нем нужно произвести настройку через динамический IP-адрес. Этот процесс выполняется согласно пункту статьи «Установка динамического адреса».
В результате маршрутизатор будет отдавать настройки подключения ретранслятору, а уже к последнему клиент может подключаться стандартным способом.
Zyxel Keenetic ping
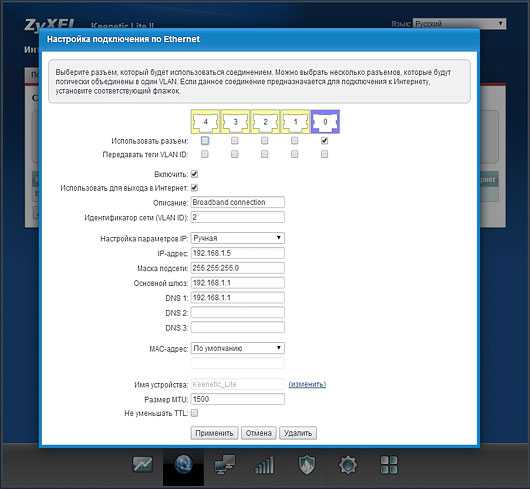
Для начала, зайдем в Keenetic №2
и во вкладке Интернет/ Подключения/ Brodband connection присвоим ему статический IP 192.168.1.5.
Маску подсети 255.255.255.0 и основной шлюз 192.168.1.1
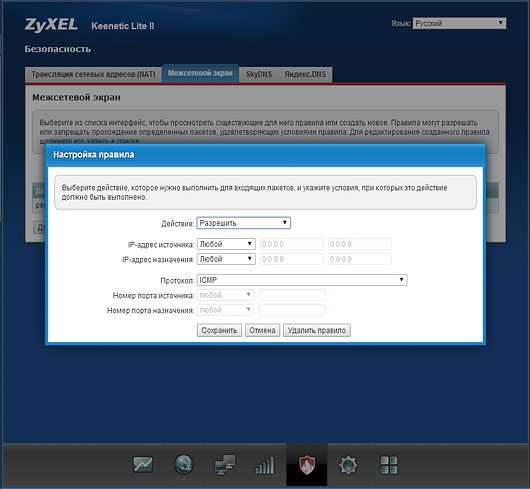
Далее зайдём во вкладку Безопасность/ Межсетевой экран и создадим правило для интерфейса «Broadband connection (ISP)», так как мы подключены
к Keentic(y) №1
через этот интерфейс. Чтобы создать правило, необходимо нажать кнопку «добавить правило». Во всплывшем окне разрешить
прохождение пакетов по протоколу ICMP
Теперь перейдём в локальную сеть Keenetic(a) №1
и пропингуем адрес 192.168.1.5
. Для этого запустим программу cmd.exe
.
В WIN7 нажать WinKey+r
, в всплывшем окне введём cmd.exe
и нажмём ввод. В появившемся чёрном окне введём команду ping 192.168.1.5
.
Утилита «ping» сообщает, что узел по данному адресу доступен и показывает время прохождения пакетов.
Настройка сервиса DDNS на роутере ASUS RT-AC66U
Сервис сервис DDNS необходим для того чтобы Вы могли обращаться к своему роутеру, своим IP-камерам и другим устройствам Вашей домашней (или офисной) сети из интернета не по IP-адресу, а по имени. IP-адрес, если он у Вас не статический, будет постоянно изменятся при новых подключениях роутера к интернету, при перезагрузках, при авариях на сети провайдера и т.д. А имя, которое Вы зарегистрируете в сервисе DDNS будет постоянным и не будет меняться даже если будет меняться IP-адрес Вашего роутера.
Перед настройкой рекомендуется перезагрузить роутер. Для того чтобы настроить DDNS на роутере ASUS RT-AC66U, необходимо чтобы роутер был подключен к интернету.
Для настройки откройте браузер на Вашем комьютере и зайдите на WEB-сервер роутера ASUS RT-AC66U. По умолчнию IP-адрес роутера 192.168.1.1. Логин для доступа по умолчанию admin, пароль — admin.
Перейдите в раздел Network Map (Карта сети) в меню слева и убедитесь что Вы подключены к интернету и Вам присвоем публичный внешний IP-адрес (WAN IP). Не такой как локальные адреса типа 192.168.X.X.
Нажмите на кнопку GO и перейдите в раздел WAN — DDNS роутера для настройки сервиса DDNS. На странице настройки WAN — DDNS установите переключатель Enable the DDNS Client в положение Yes.
Выберите в поле Server сервер WWW.ASUS.COM и придумайте уникальное имя для обращения к Вашему роутеру из интернета (например myftp), введите это имя в поле Host Name.
Нажмите кнопку Apply. Роутер соединится с сервером ASUS DDNS который свяжет Ваш роутер с именем, которое Вы придумали (в нашем случае это имя myftp.asuscomm.com). После этого Вы сможете обращаться к роутеру из любой точки мира, введя в браузере имя myftp.asuscomm.com.
DDNS настроен, остается организовать проброс портов до Ваших IP-камер, если он еще не организован.
Зарегистрируйтесь в нашем сервисе видеонаблюдения iDOM24.RU и просматривайте свои IP-камеры через любой компьютер, планшетник, мобильный телефон или смартфон.
GsmKontrol.ru — GSM реле и GSM сигнализация. Ставь на охрану или снимай с охраны бесплатным звонком, управляй по СМС. Перезагружай зависающие IP-камеры.
Самый удобный и быстрый способ просмотра IP-камер от iDOM24.RU — через расширение для браузера! Качайте с официальных сайтов браузеров.
- Расширение MyIPCam от iDOM24.RU для просмотра IP-камер через браузер Google Chrome и Яндекс.Браузер
Расширение позволяет просматривать свои IP-камеры в популярных браузерах Google Chrome и Яндекс.Браузер. Для работы в настройках расширения необходимо выбрать модель камеры, задать адрес, логин и пароль доступа к IP-камере. Не требуется регистрация на iDOM24.RU.
Расширение (Дополнение, add-on) позволяет просматривать свои IP-камеры в браузере Mozilla Firefox. Для работы в настройках расширения необходимо выбрать модель камеры, задать адрес, логин и пароль доступа к IP-камере. Не требуется регистрация на iDOM24.RU.
Качайте расширение MyIPCam с официального сайта Mozilla FirefoxРасширение MyIPCam от iDOM24.RU для просмотра IP-камер через браузер Opera
Расширение позволяет просматривать свои IP-камеры в браузере Opera. Для работы в настройках расширения необходимо выбрать модель камеры, задать адрес, логин и пароль доступа к IP-камере. Не требуется регистрация на iDOM24.RU.
Если у вас есть роутер производителя ASUS, то вы можете испробовать на себе функцию DDNS. Она позволяет заменить динамические IP-адреса, выдаваемые провайдером, на статический IP-адрес, а вернее доменное имя.
Как включить удаленный доступ к интерфейсу вашего роутера
Как упоминалось выше, DDNS открывает множество приложений. Одним из них является использование его для удаленного доступа к веб-интерфейсу вашего роутера из любой точки мира. И это, вероятно, самое популярное использование DDNS.
Из соображений безопасности роутеры, как правило, отключают функцию удаленного доступа.
Вот общие шаги, чтобы включить её:
- В интерфейсе роутера перейдите в раздел Администрирование → «Конфигурация удаленного доступа» (или «Удаленный доступ», «Веб-администрирование» или «Веб-доступ из глобальной сети»). Расположение зависит от используемого роутера.
- Измените настройку, чтобы включить эту функцию – по умолчанию она всегда отключена. Не указывайте конкретный компьютер или IP-адрес для удаленной стороны.
- Измените порт по умолчанию (8080) на номер по своему вкусу, только не на тот, который уже используется для другой службы – это обязательный шаг для обеспечения безопасности соединения. Включите https, когда это применимо.
- Примените изменения.
И это всё. Поскольку вы будете получать доступ к самому роутеру, а не к устройству в вашей домашней сети, нет необходимости настраивать переадресацию портов для удаленного управления. Другими словами, роутер уже настроил это за вас.
После этого вы можете войти в интерфейс вашего роутера из любой точки мира через доменное имя DDNS. Просто убедитесь, что вы используете правильный адрес.
Например, если hostname.asuscomm.com – это ваше доменное имя DDNS, а 6891 – это порт для удаленного управления – опять же, вы можете использовать любой другой номер порта по своему вкусу – тогда полный веб-адрес для удаленного доступа к вашему роутеру: hostname.asuscomm.com:6891
Если у вас также включен HTTPS, то адрес теперь такой:
https://hostname.asuscomm.com:6891
Вот интересный факт: использование удаленного доступа таким образом – отличная альтернатива регистрации учетной записи у поставщика. Удалённый доступ с помощью поставщика обычно означает, что вам придётся пожертвовать своей конфиденциальностью, поскольку ваш роутер будет постоянно подключаться к поставщику. Динамический DNS позволяет вам оставаться независимым, и это лишь одно из его многочисленных преимуществ.
Почему ASUSCOMM.COM не работает? Недопустимый IP адрес и Несанкционированный запрос на регистрацию
Регистрация в DDNS имеет смысл только в том случае, если у вас внешний белый IP адрес от провайдера — без разницы, статический или динамический. Подробнее про то, как это узнать, я написал в другом посте — прочитайте, если не знаете, что это такое.
Ваше мнение — WiFi вреден?
Да 22.83%
Нет 77.17%
Проголосовало: 39282
В ином случае будут появляться ошибки типа «Недопустимый IP адрес» или «Несанкционированный запрос на регистрацию». Если у вас серый внешний айпишник, то сервис DDNS от Asus функционировать не будет.
Если же asuscomm.com не работает после перезагрузки, это означает, что когда роутер подключился к интернету, то у него поменялся серый айпишник на другой, и все настройки сбились.
Какая польза от настройки клиента OpenVPN на роутере?
Хотя VPN провайдеры любят Surfshark VPN есть специальные программы для Windows, Linux и Мак ПК, а также приложения для Android и iOS, возможно, нас напрямую интересует настройка VPN на роутере. Конфигурация маршрутизатора в режиме клиента VPN очень проста, но мы должны выполнить определенные шаги и рекомендации, чтобы сохранить нашу конфиденциальность. Вот некоторые из причин, по которым VPN ставится на маршрутизатор, а не на конечные устройства.
Нам не нужно ничего устанавливать
Первая сильная сторона этого метода заключается в том, что нам не нужно устанавливать какую-либо программу или приложение на конечном устройстве, то есть нам не нужно устанавливать на наши ПК или Mac, на наши смартфоны или планшеты программу или приложение Surfshark или любой другой поставщик. Любое устройство, подключенное к нашей локальной сети, будет автоматически выходить в Интернет через VPN.
Позволяет выбрать, какие компьютеры проходят через VPN, а какие нет.
Благодаря политике маршрутизации мы можем выбрать, какие устройства мы хотим перемещаться через VPN и какие из них мы хотим перемещать напрямую через нашего оператора без предварительного прохождения VPN. В самом меню конфигурации мы должны указать исходные частные IP-адреса, которые мы хотим пройти через VPN-туннель, а остальные будут перемещаться без этого уровня защиты.
Позволяет Smart TV, консолям и другим устройствам использовать VPN без установки чего-либо
Обычно Smart TV, консоли и другие устройства, такие как IP-камеры не разрешать установку какой-либо программы или программного обеспечения пользоваться услугами VPN . Что делать, если вы хотите обойти Netflix или региональные ограничения Disney +? Что ж, вам придется делать это прямо на ПК, смартфоне или планшете, не имея возможности сделать то же самое на своем Smart TV, Например.
При настройке клиента OpenVPN на маршрутизаторе мы можем выбрать, чтобы частный IP-адрес Smart TV подключался к Интернету через VPN, а другие устройства в нашем доме — нет. С помощью политик маршрутизации мы можем решить, куда мы хотим направлять трафик.
Нам не нужно ждать установления VPN-соединения.
Если мы используем программы или приложения для использования VPN, нам всегда придется ждать несколько секунд, чтобы установить связь, при использовании его непосредственно на маршрутизаторе, соединение VPN всегда будет активным и работающим, поэтому нам не придется ждать для всего, чтобы иметь возможность использовать это.
Как только мы увидим преимущества использования VPN на нашем маршрутизаторе в режиме клиента OpenVPN, давайте посмотрим, как мы можем сделать это с Surfshark VPN .
Instant Guard
Третьей вкладкой в настройках VPN на роутере является Instant Guard. Функция позволит быстро подключаться к своему VPN-серверу через мобильное приложение для iOS или Android. Это очень удобно, если нужно быстро подключиться к VPN при, например, подключении к Wi-Fi в общественных местах.
На страничке в «админке» достаточно только включить функцию. В поле IP-адрес отобразится домен, который создаст приложение, а в логе можно будет увидеть список событий. Немного ниже будет отображаться список подключенных в данный момент клиентов.
Скачав приложение на смартфон и подключившись к роутеру, буквально в один клик можно настроить все для будущего подключения. Приложение все сделает за пользователя. А именно включит DDNS и создаст профиль VPN. Все, больше никаких действий не нужно. А уже позже, когда будет такая необходимость, можно запустить приложение и той же единственной кнопкой запустить соединение, которое за несколько секунд установится с домашним роутером.
Как настроить базовые параметры роутеров ASUS
Главным базовым параметром любого роутера является правильная настройка интернет-соединения и установка пароля, если сеть беспроводная. Для этого вы можете использовать быструю или ручную настройки, чтобы подогнать параметры под себя. Как включить wi-fi и настроить с ноутбука Асус, можно посмотреть здесь
После первого входа в конфигуратор и первоначальной настройки, измените пароли: и к роутеру и к сети.
Быстрая настройка
Чтобы начать автоматическую экспресс-настройку маршрутизатора, cледуйте следующим инструкциям:
- Нажимаем кнопку «Быстрая настройка интернета» в левом верхнем углу, чтобы перейти на стартовый экран;
- Далее нажимаем кнопку «Перейти»;
- В первую очередь установите пароль для входа: для этого переходим во вкладку «Проверка соединения» и устанавливаем новый пароль на роутер. После этого нажимаем «Далее»;
- На вкладке «Настройки роутера» измените название точки доступа, если это необходимо. После этого нажимаем кнопку «Применить», после — «Применить», чтобы роутер подключил компьютер к интернету;
- Далее переходите во вкладку «Настройки роутера», которая содержит характеристики сети. Чтобы продолжить настройку, нажмите «Далее». Вот здесь, пример настройки роутера Асус
Пароль можно изменить в разделе «Дополнительные настройки» вкладка «Администрирование».
Чтобы закончить настройку, во всплывающем окне «Войдите в систему» впишите имя пользователя и пароль, которые вводили ранее и нажмите «Вход в систему».
Также для настройки роутера можно установить приложение для мобильного телефона — Asus Router. Оно доступно в магазинах Play Market и AppStore.
Нужно отметить, что не все роутеры совместимы с этой программой.
Как только вы запустили приложение в работу, он сразу начинает поиск роутера: Asus Router может определить его точную модель и IP-адрес.
Чтобы начать настраивать маршрутизатор, введите логин пароль и нажмите «Войти».
Главным преимуществом использованием программы считаются дополнительные настройки:
- Резервное копирование параметров: оно позволит быстро перенести их в случае сбоя работы системы;
- Возможность регулярного обновления прошивки;
- Тесты на уязвимость сети;
- Клиент общего доступа к файлам под названием Sambo;
- Возможность поделиться подключением, отправляя логин и пароль через социальные сети;
- Графики расхода трафика и контроль за его потреблением.
Ручная настройка подключения к интернету
Если вы хотите устанавливать подключение к интернету самостоятельно, следуйте инструкции:
- Переходите в раздел «Дополнительные настройки» и найдите вкладку «Интернет»;
- Разрешите для WAN, NAT, UРnP автоматическое подключение к вашему DNS-серверу. Однако если вы используете сторонний сервер, то в разделе «Настройка DNS WAN» отметьте «Нет»;
- В основных настройках отметьте тип подключения, который использует провайдер.
Далее параметры настройки зависят от выбранного типа подключения:
- Автоматический IP — заполнять графы больше не нужна
- Статический IP — в графах настройка IP-адреса WAN и настройка DNS WAN впишите данные, которые были выданы провайдером (их можно найти на задней панели роутера или в одном из документов);
- РРРоЕ — впишите имя пользователя и пароль, которые были получены от провайдера;
- РРТР, L2TP — пропишите логин и пароль от провайдера, а также адрес VPN-сервера. Если у провайдера имеется привязка по МАС-адресу, его также нужно ввести в соответствующее поле.
Ручная настройка беспроводной сети
При настройке беспроводного wi-fi-соединения на роутер Асус, требуется:
В разделе «Общее» перейдите во вкладку «Карта сети»
Обратите внимание на раздел «Состояние системы»: здесь отражаются основные характеристики беспроводных и проводных сетей, которые можно изменить. После внесения данных нажимаем «Применить»
Однако если требуется более детальное редактирование функционала, переходите в раздел «Дополнительные настройки» и нажимайте «Беспроводная сеть». Далее продолжаем работать с разделами этой вкладке:
- Общее — при необходимости изменяем ширину и номер канала;
- Профессионально — доступна настройка дополнительных параметров беспроводной сети. Однако стоит отметить, что система рекомендует использовать все значения по умолчанию. Здесь можно изменить частотный диапазон, включить радио модуль, беспроводной планировщик и т.д.
Регистрация DDNS на роутере Asus
Рассмотрим подробнее, как зарегистрировать DDNS для того, чтобы воспользоваться asuscomm.com. И как организовать удаленное подключение к роутеру Асус по VPN. Обычно для настройки удаленного доступа к вай-фай роутеру через интернет и организации VPN сервера, нужно иметь либо выделенный IP адрес. Другой вариант — воспользоваться услугами динамических DNS адресов.
На роутере ASUS кроме этого стандартного набора, который есть почти во всех маршрутизаторах, есть еще возможность зарегистрироваться в собственном DDNS сервисе, который является бесплатным для пользователей. Его настройка находится в меню «Интернет», вкладка «DDNS».
Здесь в выпадающем списке выбираем «WWW.ASUS.COM» и придумываем имя для своего хоста — адрес, по которому мы получим доступ к своему роутеру. В конечном итоге он будет выглядеть как ВАШЕ_НАЗВАНИЕ.ASUSCOMM.COM.
Обратите внимание на желтую надпись на этом скриншоте — у меня дома, где я его сделал со своего роутера Asus, как раз серый внешний айпишник от провайдера, поэтому DDNS сервис asuscomm.com или любой другой работать, увы, не будут
































