Настройка по вай-фай
Настройка беспроводного соединения может несколько отличаться от проводного, но часть пунктов очень схожи. Беспроводное подключение к видеорегистратору с поддержкой вай-фай можно настроить следующим образом:
- Соединить видеокамеру с источником питания и включить её.
- Открыть настройки регистратора и перейти в параметры подключений вай-фай.
- Найти нужное устройство (можно воспользоваться автоматическим поиском беспроводных девайсов, а можно ввести id устройства вручную).
Подключение к ПК по сети wi-fi:
- Включить видеокамеру.
- Соединить её с компьютером с помощью роутера или вай-фай адаптера. При использовании адаптера предстоит воспользоваться настройками беспроводных соединений в Windows (в некоторых случаях потребуется создать виртуальную точку доступа). При использовании роутера зайти в его веб-интерфейс (по ip-адресу) и выполнить подключение видеокамеры через него.
- Открыть любой браузер и перейти по ip-адресу видеокамеры.
- Ввести логин и пароль от неё (они будут стандартными). Далее стандартные данные аутентификации (логин и пароль) рекомендуется поменять.
- Включить непосредственную запись.
Соединение с регистратором, не поддерживающим Wi-Fi.
Далеко не все модели видеорегистраторов имеют встроенный модуль Wi-Fi. Это ограничение можно обойти двумя способами: воспользоваваться роутером или купить вай-фай адаптер USB.
Для коммутации видеорегистратора с роутером необходимо воспользоваться кабелем ethernet (витая пара) и свободным портом на самом роутере, после чего он получит ip-адрес и другие необходимые данные в автоматическом режиме.
С USB-адаптерами всё несколько труднее. Во-первых, видеорегистратор должен поддерживать подключение дополнительных устройств по USB, в противном случае от покупки внешнего адаптера не будет никакого толку.
Во-вторых, даже если видеорегистратор имеет USB порт и возможность подключения устройств к нему, адаптер должен поддерживаться устройством. Далеко не все регистраторы совместимы с большинством популярных вай-фай роутеров. Поэтому перед покупкой рекомендуется посоветоваться со специалистами.
После коммутанции видеорегистратора к роутеру или использования внешнего вай-фай адаптера можно приступать к настройке камеры.
Преимущества и недостатки Wi-Fi камер
Беспроводные девайсы имеют множество достоинств и недостатков по сравнению со своими проводными аналогами.
Достоинства у них следующие:
- Отсутствие необходимости в прокладывании проводов, что поможет установить беспроводное видеонаблюдение в тех местах, до куда физически трудно или вовсе невозможно протянуть кабель.
- Небольшие размеры. Подавляющее большинство вай-фай камер поставляется в компактном корпусе (к уличным устройствам это не относится).
- Отсутствие привязки к одному и тому же месту. Установленную камеру всегда можно установить в любое необходимое место, ведь провода в данном случае ничем не ограничивают.
- Возможность проводного подключения посредством Ethernet, это поможет в случае отсутствии Wi-Fi на видеорегистраторе или роутере подключенного к ПК.
- Отсутствие вероятности отключения съёмки из-за обрыва провода, поскольку кабель попросту не используется.
Недостатки:
- Цена. Видеокамеры стоят дороже проводных, в некоторых случаях разница в стоимости может быть очень ощутимой.
- Повышенная сложность в настройке. Помимо самой камеры необходимо правильно настроить соединение по wi-fi.
- Ужасная работа на дальних расстояниях или в условии сильных радиопомех.
Заключение
Вай-фай камеры видеонаблюдения и являются очень удобными устройствами, они далеко не всегда могут быть применены. У них могут быть проблемы при работе на больших расстояниях, а также банальная несовместимость со старыми девайсами, не поддерживающими современные беспроводные протоколы. Хоть подавляющее большинство проблем можно решить покупкой дополнительного оборудования или периферии, в некоторых случаях лучше обойтись стандартными проводными решениями. Это будет проще, дешевле и надёжнее.
Другие статьи:
-
- Тепловизионные камеры видеонаблюдения
- Компания “Танкиз” – большой спектр промышленного оборудования
- Тепловизионные камеры видеонаблюдения
- Видеонаблюдение в офисе
Настройка камеры
Чтобы можно было заходить на Вашу камеру из сети интернет либо из локальной сети, например в программе webcamXP, нужно запустить веб-сервер. Перед запуском веб-сервера Вам нужно узнать тип IP адреса. Для организации трансляции только в домашней локальной сети, определять тип своего IP не потребуется.IP адресом называют уникальный идентификатор (адрес) устройства (роутер, компьютер и т.д.), подключенного к сети интернет или локальной сети. IP адреса делят на внутренние (локальные) и внешние. Внешние и внутренние IP адреса разделяют на динамические и статистические. Статистическим IP адресом называют адрес, который постоянно закреплен за устройством, подключенным к сети. Динамическим IP адресом является адрес, который автоматически назначен устройству, подключенному к сети. Динамический IP адрес используется ограниченный промежуток времени, в основном до завершения сеанса подключения.
Диапазон IP адресов, которые выделены локальным сетям:
- 10.0.0.0 — 10.255.255.255
- 172.16.0.0 — 172.31.255.255
- 192.168.0.0 — 192.168.255.255
Чтобы отличить серый адрес, нужно просмотреть статус вашего подключения и узнать, какой адрес Вам присвоен, а после открыть сайт http://2ip.ru/ и сверить его там.
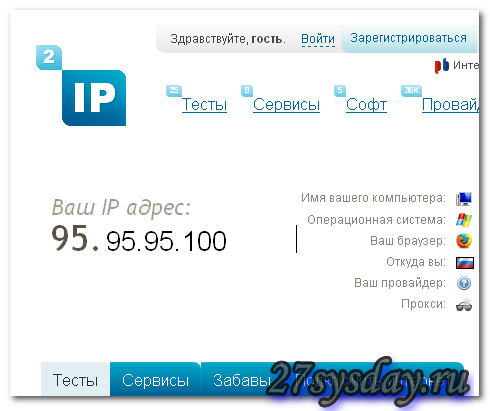 Узнаем свой ип адрес
Узнаем свой ип адрес
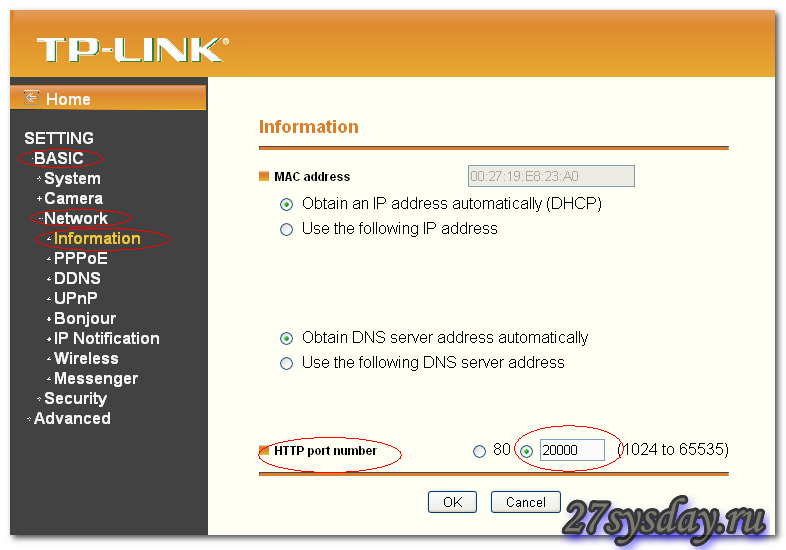 TP-LINK TL-WR941ND
TP-LINK TL-WR941ND
После этого нужно пробросить этот порт на вашем роутере. Зайдите в настройки PORT FORWARDING на Вашем роутере. В разных роутерах свой путь. Для TP-LINK роутеров нужно открыть Forwarding – Virtual Server. В открывшемся окне добавьте новую запись, как на примере.
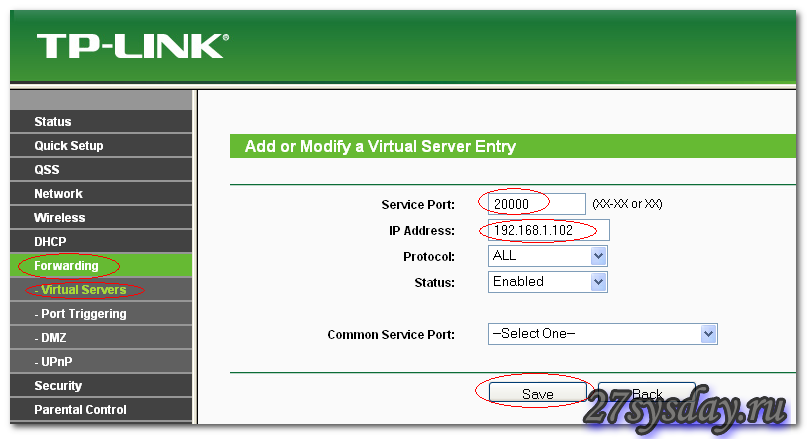 Создаем Virtual Server
Создаем Virtual Server
Здесь видно, что порт 20000 роутера пробрасывается на 192.168.1.102 (192.168.1.102 – адрес ip камеры).
Теперь можно в обозревателе ввести http://95.95.95.100:20000 и Вы попадете в меню камеры. Здесь 95.95.95.100 – это ваш ip адрес, а :20000 – порт, указанный для камеры и проброшенный на роутере. После этого следует проверить готовность камеры к полноценной работе. Камера должна передавать изображение хорошего качества и производить съемку с любой точки, где есть доступ к сети интернет.
Если планируется круглосуточная работа камеры, то многие дополнительные функции камеры Вам могут не понадобиться. Поэтому практически во всех беспроводных камерах есть функция отслеживания движения, которая сразу реагирует на изменения в поле «зрения». При прохождении кого – то мимо камеры, она сразу это фиксирует и передает «правильное» изображение почти без задержки. Для многих камер доступна FTP-функция оповещения через камеру. При этом информация мгновенно передается на определенный сайт. Различные камеры обладают разной функциональностью. Поэтому перед настройкой отдельных функций нужно свериться с инструкцией и удостоверится, что данная функция поддерживается Вашей IP камерой
После проведения каждой настройки важно не забывать делать сохранение установленные функций, иначе придется все настраивать сначала
После проведения этих настроек можно настроить программу IP Surveillance. Эта программа используется для создания и просмотра с компьютера архива видеоизображений IP-камер. Программа позволяет одновременно просматривать и записывать изображения до 16 IP-камер (разрешение 704х576 при 25 к/с на каждый канал). С помощью такой программы достаточно просто организовать круглосуточную охрану офиса, склада, магазина, дома, стоянки или квартиры.
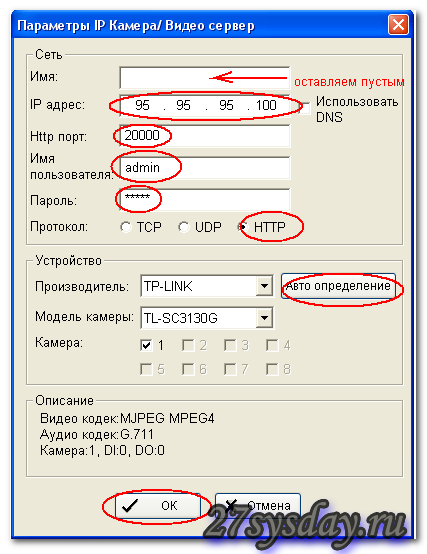 Параметры ип камеры
Параметры ип камеры
Организация сетей с роутером

Роутер нужен, если система включает сразу несколько устройств. Благодаря этому создаётся отдельная подсеть, имеющая доступ ко всем устройствам. Принцип настройки во многом похож на то, о чём уже раньше говорилось. Как подключать WiFi камеры к роутерам, разберётся каждый.
В настройки роутера входят аналогичным образом. Свой порт необходимо присвоить каждой из камер, которая будет работать в системе. Чаще всего используют меню под названием Routing. Благодаря этому пункту проще переводить на разные IP-адреса системы внешние запросы.
Для принципа работы характерно следующее описание:
- Свой внешний порт и собственный IP-адрес выделяется для каждого из устройств в системе.
- Когда настроен сам роутер — переходят к каждой отдельной камере. Настраивать напрямую каждое такое устройство просто.
- Для каждого устройства IP-адрес свой, уникальный. Нельзя пользоваться общим.
- После настройки с роутером соединяют каждую из камер. Увидеть устройства можно сразу после подключения.
- Для просмотра информации нужно использовать запрос «статический IP-адрес: внешний порт конкретной камеры».
- Подключение системы с видеорегистраторами — такое же, что описано выше. Беспроводной способ работает и тут.
Важно. Даже когда настройка системы правильная — у некоторых пользователей возникают проблемы с удалённым просмотром видео. Причина такой ситуации — частые подключения к камерам одной и той же сети
То есть, с IP-адреса отправляют запрос, чтобы подключиться к нему же. Это не логичное действие, устройство физически не способно выполнить запрос. Видео просматривают с других IP-адресов
Причина такой ситуации — частые подключения к камерам одной и той же сети. То есть, с IP-адреса отправляют запрос, чтобы подключиться к нему же. Это не логичное действие, устройство физически не способно выполнить запрос. Видео просматривают с других IP-адресов.
Настройка Wi-Fi камеры
Процесс конфигурирования айпи-камер и беспроводного видеооборудования обычно не занимает много времени. Благодаря представленным ниже пошаговым инструкциям можно настроить соединение за считанные минуты.
Важно! Единственные трудности могут возникнуть только на этапе подключения к роутеру, так как не каждая камера может им поддерживаться
Настройка IP-камеры
Как уже стало понятно, отличие IP-камеры от Wi-Fi оборудования заключается в способе подключения. Первый вариант всегда должен быть подсоединен к ПК по специальному кабелю. Настройка осуществляется через специальную программу, которая находится на диске, идущем в комплекте с оборудованием, или через любой браузер, где будет доступен веб-интерфейс. В этом плане видеокамеры похожи на обычные роутеры, которые также имеют адрес настроек, логин и пароль для входа в них.
Просмотр изображения в видеокамеры на ПК
Настройка экшен-камеры
С экшен-камерами также все просто:
- Включают девайс, так как в противном случае компьютер попросту не увидит подключение.
- Переходят в меню видеокамеры и активируют режим «USB-соединение» или «Mass Storage».
- Соединяют два устройства простым USB-кабелем.
- Дожидаются распознавания гаджета и автоматической установки нужного ПО.
- Открывают хранилище камеры как простой съемный носитель.
Важно! Если требуется осуществить беспроводное подключение, то оба устройства должны поддерживать технологию Wi-Fi. Просмотр потокового видео, которое снимает экшен-видеокамера, возможен через специальное ПО, часто зависящее от модели и производителя. Просмотр потокового видео, которое снимает экшен-видеокамера, возможен через специальное ПО, часто зависящее от модели и производителя
Просмотр потокового видео, которое снимает экшен-видеокамера, возможен через специальное ПО, часто зависящее от модели и производителя.
Настройка видеорегистратора и камеры заднего вида
Порядок действий при конфигурировании видеорегистратора выглядит следующим образом:
- Соединить видеорегистратор и персональный компьютер с помощью патч-корда. В параметрах регистратора задать базовые сетевые настройки: SSID и пароль.
- Связать аналогичным патч-кордом камеру с ПК. Перейти в веб-интерфейс видеокамеры и найти раздел, который посвящен беспроводным конфигурациям.
- Подключить камеру к вай-фай роутеру. Для этого указывают созданную или старую беспроводную сеть, код доступа от этой сети и режим шифрования. Главное — не забыть активировать параметр «Подключаться автоматически».
- Перезагрузить видеокамеру и отключить ее от роутера.
- Перейти в регистратор и добавить любое настроенное видеооборудование на нужный канал связи. Как только это будет сделано, на экране сразу же появится картинка.
Способов соединения камер с ПК или телефонами множество
Для двух и более устройств
Применение TP-Link роутера в цепи подсоединения нескольких устройств видеонаблюдения является ключевым, так как он будет распределять интернет-канал между ними всеми. В этом случае статический адрес необходимо присвоить именно роутеру, так как остальное оборудование вы будете настраивать через него
Обратите внимание, что в TP-Link роутере должно быть достаточно портов на нужное вам количество камер
Для начала описанным выше способом нужно настроить все камеры. Через интерфейс TP-Link роутера добавьте все ip камеры, указав номера портов и адреса. Затем расположите устройства по необходимым вам местам, обеспечьте их кабелями питания и передачи данных. Чтобы иметь доступ к определенному девайсу – в браузере введите адрес и номер порта, который присвоен камере. При настройке беспроводного оборудования в интерфейсе камеры введите идентификационные данные wifi сети.
Помните, что проводное интернет-соединение более надежное, чем wifi.
Таким образом, подключение и настройка ip камер через TP-Link роутер – манипуляция не столь сложная и доступная при внимательном соблюдении алгоритма действий. Современный мир сложно представить без камер. Благодаря широким сетевым каналам, по которым качественное видео передается практически без искажений и неполадок, применение ip камер, которые как раз и являются сетевыми серверами, приобретает актуальность. С их помощью вы всегда можете просматривать видео удаленно со многих устройств в онлайн-режиме, и ваш дом, офис или двор всегда могут оставаться под присмотром.
Как вам статья?
Мне нравитсяНе нравится
Нашли опечатку? Выделите текст и нажмите Ctrl + Enter
Как подключить к цифровому видеорегистратору?
Напрямую подключить аналоговую камеру к цифровому видеорегистратору, роутеру или сетевой карте компьютера невозможно. Первым делом стоит обзавестись специальными передатчиками, позволяющими аналоговый сигнал перевести в протокол TCP/IP. Именно с помощью таких передатчиков будет преобразование аналогового сигнала в цифровой. Также понадобится витая пара со стандартной распиновкой коннекторов (порядок обжима аналогичен IP-камерам и другим устройствам работающим по такому же протоколу).
Первая сложность может возникнуть при преобразовании аналогового сигнала в цифровой, обычным переходником тут явно не обойтись. Также доставить трудностей может выбор подходящего оборудования для преобразования сигнала, далеко не все аналого-цифровые преобразователи выдадут хорошее качество видео и стабильную работу, при использовании самых дешёвых девайсов качество съёмки может пострадать очень сильно
Порядок подключения и настройки устройств следующий:
- Первым делом стоит установить видеокамеру и подключить её к источнику питания.
- Подключить камеру к преобразователю (приемнику) с помощью коаксиального кабеля.
- Подключить передатчик к сетевой карте компьютера, регистратору или роутеру через кабель пятой категории (витая пара). Если кабель 5 категории без коннектеров, предварительно его обжать по соответствующей схеме (для подключения к ПК схема будет «компьютер-компьютер», для подключения к регистратору или роутеру «компьютер-хаб»). Хотя для большинства современных IP-камер схема подключения не критична. При использовании роутера может потребоваться открытие дополнительных портов через настройки роутера.
- На устройстве, к которому подключен аналого-цифровой преобразователь, потребуется настроить его. При подключении к ПК или роутеру необходимо открыть браузер и ввести IP-адрес передатчика (указан у инструкции или на корпусе девайса), на регистраторе это делается в соответствующих настройках. Категорически рекомендуется сменить стадартный IP, логин и пароль в целях безопасности, в противном случае камеры могут быть взломаны злоумышленнимами.
- Изображение выведено и можно начинать запись. На компьютерах для удобства использования камер рекомендуется установить специализированное ПО для видеонаблюдения (использование обычного браузера для таких целей не рекомендуется).
Соединение с компьютером
Подключение IP-камеры к компьютеру для постоянной записи на него получаемых данных перестало быть популярным направлением по нескольким причинам:
- Большая затрата ресурсов. Компьютер должен работать 24/7, при этом риск выхода из строя жесткого диска или материнской платы уже через год использования гарантирован.
- Большинство моделей имеют встроенную SD-карту, которая выполняет, по сути, ту же функцию, без задействования компьютера.
Поэтому для записи, хранения и доступа к видео рекомендуется использовать рациональные варианты.
Для подключения камеры непосредственно к компьютеру соедините оба устройства патч-кордом или сделайте сопряжение по Wi-Fi сети. Вход в веб-панель по IP 192.168.1.168 (по умолчанию для многих моделей), пароль и логин одинаковый — admin.
Как работает IP камера с wifi для дома и чем отличается ее настройка от веб-камеры?
Что такое IP камера и как она работает дома меня часто спрашивают люди, не разбирающиеся в теме. Действительно, казалось бы веб-камера, которую мы подключаем по USB кабелю, тоже показывает картинку. Но на самом деле — это две принципиально разных вещи.
Если основное назначение USB камеры все-таки общение посредством видеовызовов в Скайпе или его аналогах, то ай-пи камеры изначально создавались именно для сетевой видеотрансляции, которая используется в системах наблюдения. Ключевое слово здесь «IP», то есть это уже не просто устройство, подключенное в качестве дополнения к компьютеру или роутеру и настраиваемое через прилагающуюся на диске программы, а полноценный участник сети — такой же, как все входящие в нее компьютеры, хабы, роутеры и видеорегистраторы, и так же имеющий собственный IP адрес в локальной сети и соответственно настраивающуюся через веб-интерфейс по своему локальному адресу.
IP камеры есть как подключаемые по кабелю, так и по WiFi. Последние дороже, но выигрывают за счет отсутствия необходимости протягивать провода, что удобно, если система видеонаблюдения устанавливается уже после проведения ремонта в помещении. Однако возникает сложность в качественной передаче сигнала на роутер. Поэтому не рекомендуется устанавливать их слишком далеко от источника сигнала.
Настройка камеры
IP-адрес камеры
Как и роутер, IP-камера является автономным сетевым устройством, которое имеет свой собственный IP-адрес. Он может быть динамическим или статическим. Если адрес камеры динамический и на роутере включена служба DHCP, дополнительные манипуляции с подключением не потребуются. После того, как вы соедините камеру и роутер кабелем, роутер присвоит камере IP-адрес и она появится в списке сетевых устройств.
Но большинство IP-камер по умолчанию имеют статический IP-адрес. И он может не совпадать с диапазоном адресов вашей сети. Тогда для подключения камеры к роутеру адрес нужно сменить.
Есть камеры, которые вначале пытаются получить адрес по DHCP. В случае, если не находят сервера — берут себе статический адрес.
Смена IP-адреса
Для организации видеонаблюдения, следует настроить подключение IP-камеры к интернету через роутер. Подключим к компьютеру для установки нужного IP-адреса.
IP-адрес камеры указан на этикетке в её нижней части и в инструкции к ней. Если он статический, например, 192.168.0.10, а у вашего роутера 192.168.1.1, автоматического подключения не произойдёт и роутер не будет видеть камеру. Для решения этой проблемы меняем её IP-адрес.
Подключаем к компьютеру
Подключаем камеру к компьютеру или ноутбуку, предварительно сменив на нём IP-адрес на 192.168.0.1.
Для этого надо нажимаем на поиск на компьютере. В строке поиска пишем «панель управления». Найденное приложение запускаем. В панели управления в строке поиска ищем «центр управления сетями и общим доступом».
Там вы можете нажать на изменение параметров адаптеров и выбрать нужное подключение. Проще прямо в этом же окне нажать на «Ethernet» для нужной сети. После этого попадаем в окно состояния.
В этом окне нажимаем на «Свойства». В появившемся окне свойств выбираем пункт «IP версии 4 (TCP/IPv4)» и нажимаем на кнопку свойств.
Выбираем пункт «Использовать следующий IP-адрес». Прописываем нужный адрес в соответствующем поле и указываем маску подсети. Обычно это 255.255.255.0. Нажимаем кнопку «OK». Настройки сети вступят в силу только после закрытия окна «Ethernet: свойства». После изменения настроек на нем появится кнопка «Закрыть».
Меняем адрес
Подключаем камеру, вводим в строке браузера её IP-адрес и попадаем в веб-интерфейс устройства.
К некоторым камерам прилагается специальная программа, с помошью которой можно изменить адрес камеры. У камер разных производителей он может отличаться, однако основные пункты меню одинаковы. Нужный пункт будет называться «Конфигурация» или что-то вроде этого. Здесь нужно найти подпункт «Сеть» и либо поставить галочку в пункте «Использовать динамический IP-адрес» либо выбрать «Статический IP» и прописать там нужный адрес. Если IP вашего роутера 192.168.1.1, можно указать например 192.168.1.25. Маска подсети, как правило, стандартная – 255.255.255.0, если вы не меняли этот параметр в сетевых настройках роутера. Если есть поле «Шлюз», пропишите в нём адрес вашего роутера. После чего сохраните настройки.
К некоторым камерам прилагается специальная программа, с помощью которой можно изменить адрес камеры. После этого подключаются к веб-интерфейсу для дальнейшей настройки.
При задании IP-адреса для сетевой веб-камеры, желательно использовать статический адрес. Следует проверить, что выбранный адрес не попадает в диапазон адресов, раздаваемых DHCP-сервером.
Не забудьте вернуть исходные настройки сетевой карты вашего ПК, иначе вы не сможете подключиться к сети!
На этом этапе можно отключить камеру от компьютера и подключить её к роутеру.
Если вы установили на камере динамический IP-адрес, имеет смысл на роутере зарезервировать для неё постоянный адрес, чтобы потом каждый раз не искать её в списке сетевых устройств. Для этого в пункте меню веб-интерфейса роутера «Резервирование адресов» укажите МАС-адрес камеры и пропишите для неё IP.
Установка и подключение облачной IP-камеры TP-LINK NC250
Подключите к камере питание, и включите адаптер питания в розетку. Если необходимо, используйте удлинитель, который идет в комплекте. Установите камеру в необходимом месте. Ее можно закрепить даже на стене, или потолке.
Подключаем камеру к роутеру. Если вы будете подключать кабелем, то просто соединяем ее с маршрутизатором. Но, скорее всего, вы будете подключать IP-камеру к роутеру по Wi-Fi. Сделать это очень просто. На камере один раз нажмите на кнопку WPS/RESET. Индикатор начнет мигать. И сразу же нажмите кнопку WPS на вашем роутере. На разных моделях, эта кнопка расположена и подписана по-разному. Если кнопка подписана «WPS/RESET», то не держите ее долго, не более 3 секунд. Могут быть сброшены настройки маршрутизатора.

Когда индикатор на передней панели камеры начнет гореть (не мигать) зеленым, значит камера успешно подключена к роутеру.
Если не получается подключить, или нет кнопки WPS на роутере, то установить соединение с необходимой Wi-Fi сетью через панель управления IP-камерой (как это сделать, напишу в конце статьи). Но, все должно получится с помощью кнопки.
Что мы имеем: наша камера подключена к маршрутизатору. Теперь, с каждого устройства, которое подключено к этому же маршрутизатору, мы можем получить доступ к видеонаблюдению. На мобильных устройствах через программу tpCamera, с компьютеров через браузер (в панели управления камерой), или через фирменную программу TP-LINK Camera Control. В которой можно делать фото с камеры, записывать видео и выполнять другие настройки. Кстати, в программе TP-LINK Camera Control можно объединить до 36 камер.
Дальше мы рассмотрим два способа, которыми можно получить доступ к IP-камере от TP-LINK:
- Через интернет (облако). Этот способ подойдет в том случае, когда вам нужно иметь доступ к камере с телефона, или компьютера, из другого места. Где у вас есть интернет, но вы подключены не к своей Wi-Fi сети (к которой подключена камера). В случае удаленного наблюдения за домом, или другим объектом, этот способ для вас.
- Доступ по локальной сети. Здесь мы не будем использовать доступ через облако, а будем подключаться к камере локально. Это значит, что ваше устройство, с которого вы хотите вести наблюдение, должно быть подключено к тому же роутеру, что и камера. В таком случае, не нужно регистрироваться на сайте tplinkcloud.com и выполнять другие, ненужные в вашем случае настройки.
Метод 1. Подключите камеру Wi-Fi или PoE напрямую к ПК / Mac (без Интернета).
Приведенные ниже шаги подробно описывают, как подключить вашу IP-камеру безопасности напрямую к ПК / Mac, без сетевого видеорегистратора или видеорегистратора, без сети маршрутизатора, без Wi-Fi и без каких-либо сборов или сложной конфигурации.
В качестве альтернативы вы можете попробовать два лучших решения для камер без WiFi, о которых я упоминал.
Требования:
- Ваша камера Wi-Fi или PoE
- Адаптер питания камеры
- Ваш компьютер (настольный или портативный)
- Сетевой кабель
И это все.
Вот как:
Шаг 1. Зарядите камеру безопасности.
Используйте адаптер питания, чтобы подключить камеру и зарядить. Обычно, когда вы покупаете IP-камеру WiFi, она поставляется с адаптером питания. Что касается камеры PoE, спросите поставщика и купите подходящую для камеры.
Шаг 2. С помощью сетевого кабеля подключитесь к камере и компьютеру.
Обычно к камере подключается кабель 2-в-1 или 3-в-1. Найдите сетевой разъем на этом кабеле и подключитесь к нему с помощью сетевого кабеля. Затем подключите другой конец сетевого кабеля к компьютеру.
Если на вашем компьютере уже есть сеть, отключите ее – убедитесь, что ваш компьютер не в сети.
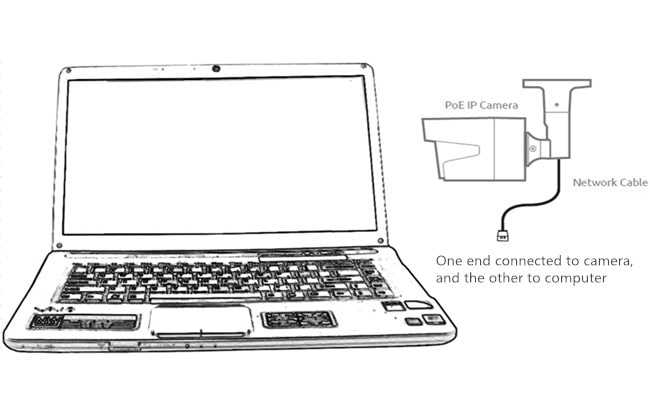
Шаг 3. Просканируйте и узнайте IP-адрес камеры видеонаблюдения на компьютере.
Теперь камера видеонаблюдения подключается к вашему компьютеру в основном и физически. Но вы по-прежнему не можете просматривать камеру на компьютере.
Теперь вам нужно отсканировать и узнать IP-адрес камеры. Программное обеспечение для видеонаблюдения должно быть от того же поставщика, что и камера.
Возьмем для примера наш тест. У нас на компьютере есть Reolink Client. Запустите его, и он автоматически просканирует все камеры в одной локальной сети и покажет IP-адрес по умолчанию (каждая камера имеет уникальный IP-адрес по умолчанию, когда она покидает завод). Очень просто!
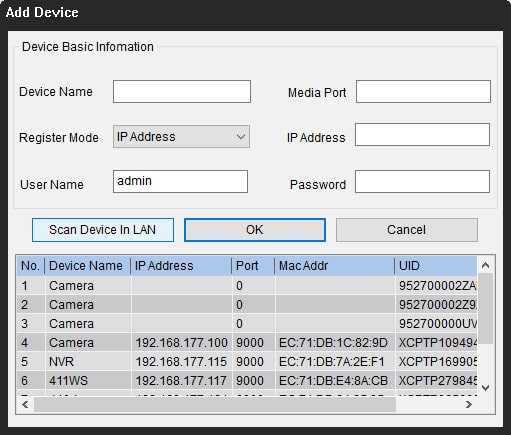
Шаг 4. Измените IP-адрес компьютера на тот же сетевой префикс IP-камеры.
Итак, на шаге 3 вы получите IP-адрес вашей камеры видеонаблюдения по умолчанию. В нашем тесте IP-адрес по умолчанию для камеры, которую мы используем, 192.168.177.100, и теперь вам нужно изменить IP-адрес вашего компьютера на 192.168.177.x, где x идентифицирует узел / хост и представляет собой число от 2 до 254. Предположим, что IP-адрес компьютера 192.168.177.12.
IP-адрес 101: IP-адрес состоит из двух частей: одна принадлежит сетевому адресу, а другая – адресу узла. Все узлы в данной сети имеют одинаковый сетевой префикс, но имеют уникальный номер хоста.
Теперь, чтобы изменить IP-адрес компьютера (в качестве примера мы возьмем Windows 10):
1) Нажмите сочетание клавиш Windows + R, чтобы открыть окно «Выполнить».
2) Введите «ncpa.cpl» и откройте окно «Сетевые подключения».
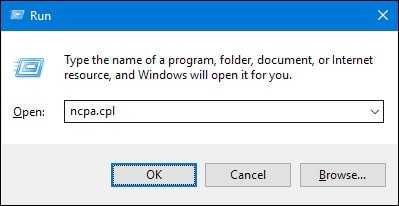
3) Щелкните правой кнопкой мыши сетевой адаптер вашего компьютера и выберите «Свойства».
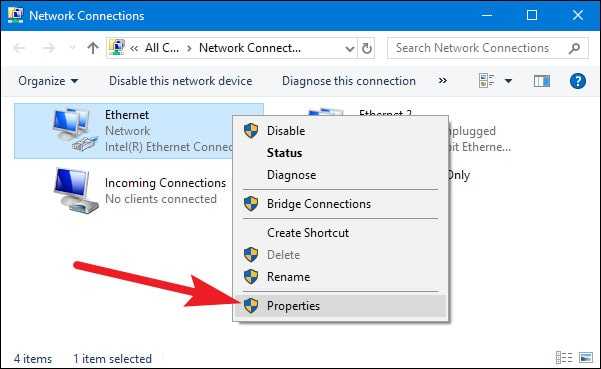
4) Выберите версию интернет-протокола вашего компьютера и нажмите «Свойства».
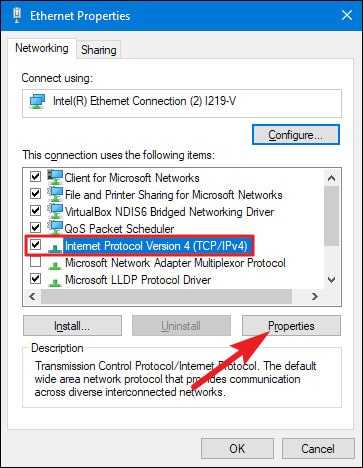
5) Выберите «Использовать следующий IP-адрес» и измените IP-адрес на 192.168.177.12.
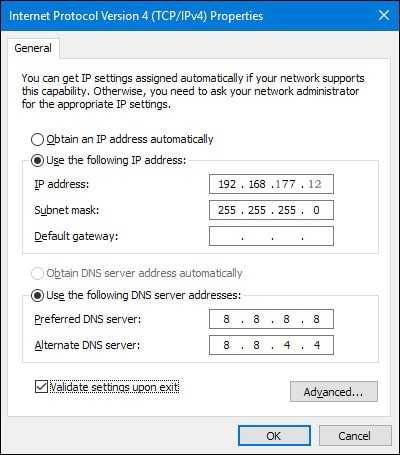
И готово. Теперь ваша IP-камера подключается напрямую и обменивается данными с вашим ПК, потому что теперь они находятся в одной маленькой локальной сети. Вы можете смотреть свою IP-камеру с помощью Reolink Client на своем компьютере.
Важно: поскольку нет сети маршрутизатора, IP-камера не будет передавать данные или отправлять сигналы тревоги на ваш телефон. Тем не менее, вы можете записывать и сохранять все отснятые материалы на свой компьютер
Если вы собираетесь использовать свою IP-камеру с компьютером все время таким образом (без сети маршрутизатора), вам лучше изменить статус IP-адреса IP-камеры по умолчанию на статический, чтобы он всегда оставался неизменным, потому что каждый раз, когда вы перезагружаете IP-камеру, ее IP-адрес будет изменяться, и вам нужно будет снова выполнить все указанные выше действия. Чтобы IP-адрес IP-камеры всегда оставался неизменным, перейдите в «Настройки устройства» и «Общие в сети» на клиенте (в нашем тесте Reolink Client) и выберите «Статический» для «Доступ к сети». И готово.
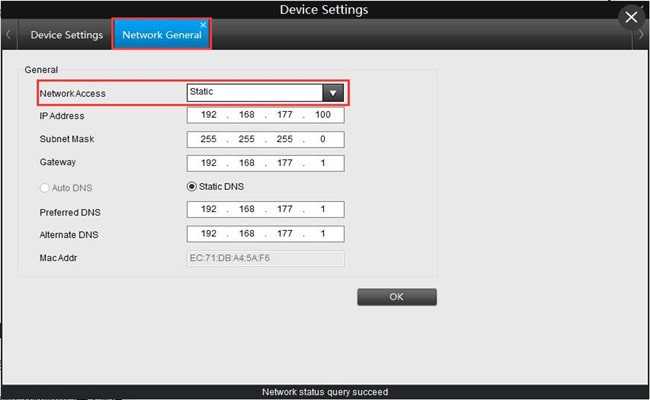
Комнатные модели
Внутренние IP-камеры могут работать исключительно внутри помещений, поскольку они не рассчитаны на эксплуатацию в уличных условиях. Приборы такого плана имеют меньший вес, они более компактны и не оснащаются специальной защитой корпуса. Функциональные возможности такого оборудования широки и разнообразны. Для работы в квартирах применяются универсальные модели без большого количества дополнительных опций. Для домашнего пользования вполне будет хватать 1-2 МП разрешения.
Также желательно, чтобы камера была оснащена:
- Встроенным микрофоном.
- Датчиками движения.
- Инфракрасной подсветкой дальностью до десяти метров.
Для частного дома большой площади подойдут устройства с более расширенным функционалом. Подойдут модели с тревожным входом и выходом. IP-камеры для торговых и коммерческих заведений будут отличаться от моделей, которые устанавливаются в квартирах и домах. В этом случае чаще всего выбирают поворотные камеры, оснащенные специальным приводом. Оборудование может обеспечивать обзор вплоть до 360 градусов. Многими моделями можно управлять при помощи удобного пульта. При необходимости возможна детализация картинки даже на большом расстоянии. Цифровые камеры точно фиксируют происходящее, при возникновении чрезвычайной ситуации, например, кражи в магазине, камера моментально распознает лицо человека.

































