Switch Virtual Router: что это за программа?
Понять, что это за утилита, можно совершенно просто, если перевести с английского языка на русский ее название. По сути, это самый настоящий виртуальный роутер, позволяющий через встроенные средства превратить свой терминал в раздающее устройство, к которому впоследствии смогут подключаться другие компьютерные системы или пользователи мобильных гаджетов.
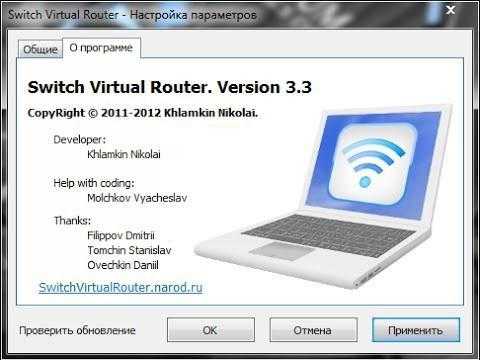
На данный момент скачать можно версию Switch Virtual Router на русском языке (в таком виде программа выпускается изначально), а сам дистрибутив релиза 3.3 будет «весить» что-то около 720 Кб.
Как правильно создать точку доступа
Посмотрим, какие встроенные и сторонние инструменты можно использовать для создания «Вай-Фая» на ноутбуке.
Через «Центр управления сетями»
Как использовать встроенный инструмент для создания точки доступа:
Теперь нужно ещё обязательно открыть доступ к интернету для девайсов, которые будут подключаться к новоиспечённой точке доступа:
-
В том же «Центре управления сетями» жмём на ссылку текущего подключения в таблице. У нас это беспроводная сеть. Заходим в её свойства.
- Во вкладке «Доступ» разрешаем другим юзерам пользоваться интернетом ноутбука.
-
В выпадающем меню ставим «Вай-Фай» или название той точки доступа, которую мы только что создали в центре управления.
- Теперь подключитесь к созданной сети с помощью другого девайса, к примеру, через телефон, чтобы протестировать работу интернета.
Через «Командную строку»
Альтернативный вариант — использование чёрного редактора «Командная строка». Какие коды нам нужно там выполнить, чтобы создать точку доступа:
- Жмёте одновременно «Виндовс» и R. Печатаем cmd и нажимаем одновременно на Ctrl, Shift, Enter. Это запустит строку.
-
Копируем, а затем вставляем в чёрный редактор первый код netsh wlan set hostednetwork mode=allow. Жмём на «Энтер».
- Теперь создаём сам «Вай-Фай». Для этого вводим в редакторе код в таком виде: netsh wlan set hostednetwork mode=allow ssid=FastWiFi key=12345678 keyUsage=persistent. FastWiFi здесь выступает в качестве имени сети, а 12345678 — в качестве пароля. Поставьте вместо этих значений свои. Используйте для пароля английские символы и числа — чем он будет сложнее, тем лучше. Жмёте на «Энтер», чтобы команда выполнилась.
- Завершающий код — netsh wlan start hostednetwork. Его выполняем, чтобы запустить виртуальную сеть.
- Открываем доступ к интернету, используя вторую инструкцию из предыдущего раздела.
- Если нужно будет остановить работу точки доступа, выполните в том же редакторе код netsh wlan stop hostednetwork.
Этот способ будет работать только для текущей сессии компьютера. После его перезагрузки вам нужно будет снова вручную включать виртуальный «Вай-Фай». Чтобы всё включалось автоматически, вам нужно:
-
Создать текстовый файл, например, с помощью «Блокнота», с командой для запуска «Вай-Фая» внутри: netsh wlan start hostednetwork. Либо со всеми вышеперечисленными кодами, кроме того, что останавливает «Вай-Фай», если вы ранее не создавали беспроводную сеть в «Командной строке».
- Сохранить файл — можно даже на «Рабочем столе».
- Поменять в его названии расширение (последняя часть имени после точки): вместо .txt поставить .bat.
-
Добавить файл в папку «Автозагрузки» в «Проводнике» на системном диске.
Через мобильный хот-спот (для Windows 10)
Если у «десятка», всё будет ещё проще:
-
Жмёте одновременно на «Виндовс» и I. Заходите в параметры сети и интернета.
- Кликаете по блоку «Мобильный хот-спот». Включаем доступ к интернету для других юзеров с помощью первого тумблера.
-
В выпадающем меню выбираем соединение, которое нужно использовать в качестве источника «инета» для вашего «Вай-Фая».
- Далее отмечаются стандартные имя сети и пароль. Вы можете их поменять — кликните по серой кнопке.
-
Вбейте новые данные в синем окне. Сохранитесь. Всё — точка доступа готова. Проверьте её работоспособность на другом девайсе. К такой точки доступа можно подключить до 8 гаджетов.
Через сторонние программы
Привлечь к созданию точки доступа можно сторонние программы. К примеру, это может быть MyPublicWiFi:
- Скачайте дистрибутив программы с официального сайта разработчика. Установите софт на ПК.
-
Кликните правой клавишей мышки по ярлыку приложения. Выберите запуск с правами «админа».
-
В первом же разделе Settings программы установите отметку рядом с Automatic Hotspot. Пишем имя «Вай-Фая», ниже пароль. Указываем источник интернета (беспроводное или проводное соединение и т. д.).
- Щёлкните по Set up and Start Hotspot. Поймайте «Вай-Фай» другим гаджетом и проверьте доступ к интернету. Если его нет, разрешите использовать «инет» с компьютера в настройках текущего подключения (вторая инструкция в разделе «Через центр управления» в этой статье).
Кроме этой программы вы также можете использовать утилиту Connectify, WiFi Virtual Router, mHotspot, SwitchVirtualRouter, WinHotSpot. Программы будут полезны для владельцев систем «Виндовс» ниже версии 7, так как в них отсутствуют встроенные возможности создавать точки доступа.
Если у вас «Виндовс» 7 и выше, вы можете использовать встроенные инструменты системы для создания «Вай-Фая»: «Командную строку», «Центр управления сетями». Если у вас «десятка», не раздумывая включайте функцию «Мобильный хот-спот». Если у вас версии ОС ниже, можно взять стороннюю утилиту, например, MyPublicWiFi.
Возможные ошибки и методы их исправления
В то время, как настроить и включить wi-fi может легко, не все может работать. При создании сети часто возникают следующие ошибки:
- В первую очередь, при возникновении любой неисправности: почему ноутбук не подключается к сети wi-fi, перезагрузите ноутбук. Также убедитесь, что «Командная строка» запущена от лица Администратора.
- Если«Командная строка» не позволяет создать сеть, то есть — не выполняется первая команда, проблема связана с вайфаем. Удостоверьтесь, что wi-fi включен, а все драйвера установлены и обновлены.
- В случае, когда сеть была успешно создана и исправно работает, а устройства не могут соединиться с ней, не видят wifi. Сначала по очереди отключите брандмауэр, антивирус и фаервол. Возможно, придется отключить их все. Проверьте компьютер на наличие других программ, запрещающих доступ в интернет. Убедитесь в правильности вводимого пароля. Если ничего не помогло, попробуйте пересоздать сеть, задав ей новые параметры.
- Возможна проблема следующего плана. Все работает должным образом, но на гаджетах нет интернета. В этом случае достаточно проверить работу интернета на том устройстве, с которого он и раздается. Также можно проверить доступ, заданный выше.
- У МХС, возможно: «Не удастся настроить МХС. Включите вайфай». Она не связана с отсутствием адаптера wi-fi, поскольку тогда и вовсе ничего бы не работало. Проблема заключается в необходимости установки драйверов для «Microsoft Wi-Fi Direct Virtual«, расположенного в диспетчере.
- Другие ошибки, подобные предыдущим, при запуске hot-spot решаются точно так, как и обнаруженные в других способах настройки. Отличается только контекст проблемы.
Появляется фраза «Не удалось запустить размещенную сеть…»
При старте, порой, возникает неисправность с описанием, начинающимся с приведенных слов. Для её исправления необходимо: войти в Параметры раздел устройства >>> диспетчер. Щелкните по слову «Вид», включите отображение скрытых. Среди адаптеров обнаружьте «Виртуальный размещенной сети (Microsoft)«. Щелкните ПКМ и нажмите «Задействовать«, потом заново включите раздачу командой или файлом.
Так, как раздавать wi-fi доступ, может лишь этот адаптер, убедитесь, что он есть. Его отсутствие говорит о необходимости установить или обновить драйвер на wi-fi, без корректно установленного драйвера на ноутбуке, wi-fi может не работать.
Читайте далее:
Почему после переустановки Windows 7 не работает интернет ?
Советы и инструкции: как раздать wifi с iPhone 5S
Учимся раздавать wi-fi с iPhone 6
В заключении
Так как раздать wifi с ноутбука windows 10 не сложно, используя представленные способы, совсем не обязательно обращаться к специалисту за помощью. Проблемы, возникающие при подключении, решаемы, в большинстве своем — без особых трудностей.
Следующая
WindowsВключаем Wi-Fi на ноутбуках под управлением Windows 7
Возможные проблемы при настройке
Если вы всё сделали по инструкции, программа работает корректно, о чём свидетельствует такой значок в области уведомлений,
но соединения нет, то, с большой долей вероятности, можно утверждать, что подключение блокируется брандмауэром, установленной в системе антивирусной программы (Dr.Web, например, поступает именно так). Поэтому не забудьте, при необходимости, добавить созданное интернет-подключение в исключения вашего антивирусного ПО.
Windows 10: запускаем стандартные игры из Windows 7
Как очистить компьютер от «мусора» с помощью KCleaner
Как отключить проверку цифровой подписи драйверов в Windows 10
Как добавить Корзину в панель быстрого запуска Windows 10
Как поставить знак ударения в Word
В этой статье мы рассмотрим самые популярные программы, с помощью которых можно запустить раздачу Wi-Fi с ноутбука, или компьютера, который работает на Windows 10, Windows 8 (8.1), и Windows 7. Но, показывать процесс настройки я буду на примере ноутбука, на котором установлена Windows 10. Все таки, это новая, популярная система, и рассматривать будем на ее примере. Но, какой-то существенной разницы даже с Windows 7 вы не заметите. Так что, эта инструкция подойдет для всех компьютеров и ноутбуков, которые работают на Windows 7 и более новых системах.
Для тех кто не в теме, и не знают как этот раздать Wi-Fi с ноутбука, запустить точку доступа, и для чего использовать специальные программы, объясняю. В Windows есть возможность запустить виртуальную Wi-Fi сеть. Проще говоря, превратить ноутбук, или компьютер с Wi-Fi адаптером в обычный роутер. К ноутбуку у нас подключен интернет. Мы запускаем точку доступа Wi-Fi, в нашем случае с помощью программы, и ноутбук начинает раздавать интернет по беспроводной сети. Таким способом, можно раздать Wi-Fi на телефон, планшет, другие ноутбуки и т. д. Главное, на вашем компьютере должен быть Wi-Fi и интернет (по сетевому кабелю, или через USB модем).
Для запуска беспроводной точки доступа, можно использовать специальные программы. А можно обойтись и без них, и запустить раздачу выполнив определенные команды в командной строке, и открыв общий доступ к интернету. Мне, например, проще запустить сеть с помощью команд, чем использовать для этого сторонние программы. У нас уже есть подробные инструкции по запуску точки доступа на ноутбуке через командную строку:
- Как раздать Wi-Fi с ноутбука на Windows 10?
- Как раздать интернет по Wi-Fi с ноутбука на Windows 7?
- И инструкция специально для тех, у кого интернет через 3G USB модем.
В этой статье я покажу несколько программ, созданных специально для запуска раздачи Wi-Fi с ноутбука, и для управления виртуальной сетью. Я подобрал 4 самых популярных программы, среди которых одна платная (не знаю, нужно ли, но покажу ее). Я сегодня пол дня сидел, и проверял эти программы на компьютере с Windows 10. В каждой разобрался, настроил, и проверил. У меня все работает, ноутбук раздавал Wi-Fi на смартфон, интернет работал.
Выбираем программу:
Есть конечно же и другие варианты, но, мы рассмотрим только эти программы. Их вполне достаточно.
Важный совет! Выберите для себя одну программу (которая вам понравилась больше всего), скачайте и используйте ее. Не нужно качать и устанавливать/запускать сразу все. А то вообще ничего не получится. Если, например, при запуске сети в программе Virtual Router появляется ошибка что запуск невозможен, то она будет и в других программах, так как проблема скорее всего в Wi-Fi адаптере (нет драйвера, он отключен, неправильный драйвер). Принцип работы этих программ одинаковый, можно сказать, что они отличаются только интерфейсом, и не очень нужными функциями (типа автозапуск, отображение Wi-Fi клиентов и т. д.).Программа только создаст и запустить виртуальную сеть. Вы сможете к ней подключится, но для того, что бы работал интернет, нужно обязательно разрешить общий доступ к интернету (кроме Connectify). Как это сделать, напишу в конце статьи.
Настраиваем по такой схеме:
- Скачиваем и устанавливаем выбранную программу.
- Запускаем раздачу Wi-Fi в программе. Если появляется ошибка запуска, то решаем ее.
- Открываем общий доступ к интернету, в свойствах подключения.
Ну что, поехали!
Популярные модели
Просто предлагаю список очень популярных моделей. Но еще раз – смотрите актуальные модели в своих магазинах, читайте отзывы. Ну и помните – все они примерно одинаковые. Ниже лишь то, что очень любит народ:
- ASUS PCI N10
- ASUS PCE-N15
- ASUS USB-N14
- D-Link DWA 525
- D-Link DWA-131
- D-Link DWA-127
- Tenda W311MA
- Tenda W311M
- TP-LINK TL-WN725N
- TP-LINK TL-WN727N
- TP-LINK TL-WN722N
Но никто не запрещает вам присмотреться к другим устройствам.
Из списка отдельно часто выделяют D-Link DWA-127 – USB адаптер с внешней полноразмерной антенной, работающий на стандарте 802.11n.
Среди встроенных моделей упоминают ASUS PCI-N10. Бюджетно, на стандарте N, минимум функций:
Я не хочу составлять рейтинг устройств. На этом рынке регулярно появляются новые устройства. Что было актуально в этом году, вряд ли будет первосортным в следующем. Зато я предлагаю вам что-то более лучшее – умение выбирать. Свой современный рейтинг устройств вы можете составить с помощью моего эксклюзивного алгоритма ниже.
Наиболее популярные программы-раздатчики Wi-Fi
Итак, рассмотрим лучшие программы для распределения Wi-Fi с точки зрения бывалых пользователей и специалистов. В этом обзоре их представлено несколько:
Virtual Router Plus.Стоит сразу отметить, что приложение рассчитано на работу с Windows 7. Удобно то, что нет необходимости устанавливать ПО на свой компьютер либо ноутбук.Нужно скачать из безопасного источника архивный файл и запустить exe-шник. Сразу же после запуска приложение начнёт пытаться раздавать интернет вокруг другим потребителям. Если сеть будет запущена удачно, то останется открыть общий доступ к Интернет-соединению.
Желательно выполнить перезагрузку и повторно запустить ПО для раздачи Wi-Fi. Тому, кто опасается хакерских кибер-атак, можно воспользоваться расширенными настройками для смены пароля и логина к своему Wi-Fi. При трудностях запуска соединения скорее всего искать проблему стоит в беспроводном адаптере либо его драйверах. Программу можно свернуть на панель уведомлений, где она не будет досаждать глазу. При закрытии раздача интернета прекращается.
Switch Virtual Router. Ещё одна из топ-программ для раздачи Wi-Fi. Многие спецы со стажем считают её лучшим предложением среди подобного программного обеспечения. Большим преимуществом является то, что она раздаётся бесплатно, а интерфейс полностью на русском языке. Лучше всего скачивать её с официального сайта разработчика.Итак, после скачивания и завершения установочного процесса можно запускать программу в работу. Под кнопкой, которая выглядит как шестерёнка, расположены настройки — в них юзер может сменить имя для входа и пароль, если есть такая потребность. Можно сменить не только эти параметры, но и разнообразные другие. Чтобы запустить точку доступа, нажать следует на клавишу «Start». Теперь для разных устройств появится общий интернет-доступ в пределах места действия сигнала
Важно, чтобы на ПК или ноутбуке стоял драйвер, который бы смог поддерживать работу сети в целом. Если нет поддержки сети, то нужно обновить драйвера, скачав их такие, что походят к конкретной модели компьютера
В случае возникновения ошибки «Wi-Fi-адаптер выключен», необходимо протестировать работу виртуального адаптера.
Программа Maryfi для раздачи интернета с ноутбуков. Закачать эту программу для windows можно на официальном ресурсе разработчика. Если нужна русская версия интерфейса, то её также можно отыскать на просторах глобальной сети. После скачивания запускаем как обычно установочный файл. При первом запуске система может попросить установить некоторые компоненты — для этого следует согласиться с её предложением. Всё приложение умещается в одно небольшое окошко экрана. Останется придумать для сети название и пароль, после чего нажать на кнопку запуска. Если адаптер работает исправно, то будет запущена и сеть.
Connectify Hotspot
Стоит обратить внимание, что это приложение предоставляется на платной основе. Если отказаться от оплаты, то пробная версия будет урезанной по своему функционалу
Зато, если выбрать платную модификацию, то в ней много полезных опций. Нет необходимости открывать общий доступ к интернету, в частности. Достаточно выбрать одно подключение и начать тестировать. Сразу после загрузки на жёсткий диск, можно устанавливать специальный файл и запускать программу. Дальше следует выбрать конкретное подключение. При необходимости меняется её название и пароль. В конце нажимается кнопка «Start Hotspot». Теперь ноутбук сможет раздать Wi-Fi. Можно открыть вкладку программы и своими глазами увидеть, какие к ней подключены дополнительные устройства. Предусмотрен статистический отчёт, сколько интернета какое устройство использует.
Теперь о том, какие действия следует проделать после установки одной из перечисленных выше программ. Необходимо быть уверенным в том, что в целом доступ работает исправно. Для этого находим значок подключения к интернету и нажимаем по нему правой клавишей мыши. Откроется пункт «Центр управления сетями и общим доступом». В нём необходимо найти подпункт, отвечающий за смену параметров адаптера.
Выбираем то подключение, которое установлено на ПК или ноутбуке. После нажатия правой кнопкой мыши станет возможным выбрать меню «Свойства». Теперь требуется развернуть вкладку с названием «Доступ» и найти в нём такой пункт, как «Разрешить другим пользователям…». Ставим возле него галочку, выбираем наше подключение и подтверждаем действие. После всех этих процедур придётся перезагрузить ноутбук и повторно сделать запуск раздачи Wi-Fi.
Приложение Magic WiFi
Баллов: 8.3
Данное приложение бесплатно, оно имеет возможность для создания роутера внутри ноутбука. Можно запускать приложение без записи на ЖД. Можно настроить раздачу сигнала как в автоматическом, так и в ручном режиме. Есть возможность для подключения сразу несколько гаджетов в одно время. Заметьте, что можно поставить код не только для точек доступа к Вай-Фай по соединению, но и для самой программы. Из-за чего посторонний человек не сможет запустить программу на вашем компьютере.
Главные достоинства утилиты
- Соединение с интернетом проходит в быстром режиме;
- Требования системы для этой утилиты невелики;
- Софт имеет довольно простой понятный дизайн;
- Программа совместима с Windows ХР и Vista;
- Проходят обновления с главного ресурса;
- Трафик защищён от применений нежелательными пользователями.
Скачать Magic WiFi
Раздача интернета с ноутбука с помощью программы mHotspot
mHotspot – одна из программ, с помощью, которой можно раздать интернет с ноутбука на другие устройства
При установке программы нужно проявлять особое внимание, поскольку со многими плюсами, существуют еще и свои минусы. Обо всем поговорим по порядку
В первую очередь рассмотрим интерфейс программы. Она содержит в себе большое количество опций. Кроме этого в программе есть статистика подключений, а так же список пользователей, которых можно подключить. С помощью определенной функции его можно регулировать. Как разрешать подключение, так и блокировать.
К минусам программы относится огромное количество ненужных и даже порой вредных подключений, которые она пытается установить параллельно. От этого мусора необходимо отказываться с помощью диалоговых окон, которые появляются во время установления программы. За этим необходимо внимательно следить.
В том случае если на ПК установлен антивирус, в котором присутствует фаервол, может появиться уведомление о том что Windows Firewall не запущен. В этом случае доступ к интернету отклоняется. Для того чтобы программа эффективно работала, пользуются настройками фаервола или его отключение.
В остальном принцип работы следующий: вводится точка доступа, следующим шагом будет введение пароля, выбор источника интернета в Internet Source и в заключение нажимается кнопка Start Hotspot. Разработана программа для ноутбуков с базовой основой Windows 7, 8, 10.
.
Распространённые ошибки при попытке подключения
Чтобы получить хороший Wi-Fi, необходимо учитывать следующие важные рекомендации:
- не стоит скачивать все программы для раздачи — лучше остановиться на одной и работать только с ней. Если же появится ошибка запуска, то она, скорее всего, обнаружится и в других приложениях. То есть, проблема может быть в драйверах адаптера. В целом же, принцип всех сторонних приложений для раздачи Wi-Fi один и тот же. Они отличаются только интерфейсом;
- с помощью таких программ можно создать и запустить виртуальную сеть. Кроме возможности подключения, следует убедиться в том, что интернет работает. Для этого нужно разрешить «общий доступ к интернету».
Нередко пользователи сталкиваются с ситуацией, при которой идёт ошибка подключения. Компьютер постоянно сканирует IP-адрес. В этом случае первым делом стоит отключить программу-антивирус. Кроме него, могут быть и другие программы, блокирующие соединение с интернетом, например, брандмауэр Windows.
Выше были описаны основные процедуры и ситуации, с которыми может столкнуться пользователь при попытке раздачи Wi-Fi на различные устройства. При этом причины могут крыться в разных операционных системах, возможностях оборудования, настройках и пр. В каждом отдельном случае нужно разбираться детально, устраняя поочерёдно одну причину за другой, чтобы достичь стабильно работающего подключения.
Как запустить точку доступа и раздать интернет без роутера?
Есть три способа:
- С помощью команд, которые нужно выполнить в командной строке. Это универсальный способ, который работает в Windows 10, Windows 8 и Windows 7. Команды одинаковые. В большинстве случаев лучше использовать именно этот вариант. Из минусов: сложновато разобраться (по моим инструкциям – легко) и каждый раз нужно открывать командую строку, чтобы запустить раздачу. Но и здесь есть решение. Расскажу дальше в статье.
- Через специальные, сторонние программы. Есть много бесплатных, и платных программ для запуска SoftAP. Все эти программы являются просто оболочкой, и выполняют те же команды, которые можно выполнить самому через командную строку. Просто в программах это можно сделать нажатием на кнопки. Не редко с ними возникает много проблем. И если не удается запустить виртуальную сеть через командную строку, то и через программу скорее всего не получится.
- Через мобильный хот-спот. Только в Windows 10. Это отдельная функция в параметрах, с помощью которой можно в несколько кликов раздать интернет. Если у вас Windows 10 и интернет не через PPPoE, то рекомендую именно этот вариант.
А теперь подробнее:
Универсальный способ: через командную строку
Подходит для всех операционных систем Windows. Нужно запустить командную строку от имени администратора. Для управления виртуальной точкой доступа Wi-Fi нам понадобится всего три команды:
netsh wlan set hostednetwork mode=allow ssid=»mywi-fi» key=»11111111″ keyUsage=persistent – где «mywi-fi» это имя сети, а «11111111» это пароль. Их можно сменить на свои. Эту команду выполняем только один раз. Или когда нужно сменить имя сети, или пароль.
netsh wlan start hostednetwork – запуск раздачи Wi-Fi сети.
netsh wlan stop hostednetwork – остановка раздачи.
Примерно вот так:
Важный момент:
После запуска сети нужно обязательно открыть общий доступ в свойствах подключения к интернету. В противном случае, ноутбук будет раздавать Wi-Fi сеть, но без доступа к интернету, или устройства не будут к ней подключатся. Как это сделать, я подробно показывал в статьях по ссылкам ниже.
Подробные инструкции:
- Как раздать Wi-Fi с ноутбука на Windows 10
- Как раздать интернет по Wi-Fi с ноутбука на Windows 7
- Как раздать Wi-Fi с ноутбука, если интернет через USB модем (3G/4G)
- Раздача интернета через Wi-Fi адаптер на ПК с Windows 10
- Как сделать точку доступа Wi-Fi на ноутбуке
Выбирайте более подходящую для себя инструкцию и настраивайте.
Проблемы и решения:
- Раздали Wi-Fi с ноутбука, а интернет не работает «Без доступа к интернету»
- Не удалось запустить размещенную сеть в Windows (Ошибка: Не удалось запустить размещенную сеть. Группа или ресурс не находятся в нужном состоянии для выполнения требуемой операции.)
- Проблемы с открытием общего доступа к интернету по Wi-Fi в Windows 10
Полезная фишка: автоматический запуск раздачи Wi-Fi при включении ноутбука.
Через специальные программы
Что-то мне никогда не нравился этот вариант. Проще уже с помощью команд. Но способ то рабочий, так что можете попробовать. Рекомендую следующие программы: Virtual Router, Switch Virtual Router, Maryfi, Connectify 2016.
Очень подробно по настройке этих программ я писал в статье: программы для раздачи Wi-Fi с ноутбука. Там вы найдете подробные инструкции и всю необходимую информацию.
Еще может пригодится:
- Решение ошибки «не удается запустить виртуальный маршрутизатор плюс» в программе Virtual Router Plus
- Отдельная инструкция по настройке программы Switch Virtual Router.
С этим разобрались.
Функция «Мобильный хот-спот» в Windows 10
Если у вас установлена десятка, то рекомендую этот способ. Если получится запустить. Просто этот «хот-спот» еще тот фрукт
Находится он в параметрах:
Там все очень просто. Но на всякий случай у нас есть подробные инструкции:
- Настройка «Мобильный хот-спот» в Windows 10
- Если не работает «Мобильный хот-спот» в Windows 10
- Настройка «хот-спот» через подключение PPPoE.
Вроде все статьи собрал. Этой информации вам будет достаточно.
Выводы
Мы с вами выяснили, что практически каждый ноутбук и компьютер может поделится интернетом по Wi-Fi сети с другими устройствами. Для этого нужен только настроенный Wi-Fi адаптер. Дальше достаточно запустить раздачу одним из способов, и в зависимости от выбранного способа открыть общий доступ к интернету. После чего наш ноутбук превращается в роутер
Судя по комментариям к другим статьям, не всегда эта функция работает стабильно и без проблем. У меня все работает. Хоть и пользуюсь я этим способом только когда инструкции по этой теме пишу. Если есть роутер, то нет необходимости мучить ноутбук.
18
Сергей
Настройка виртуальной Wi-Fi сети


































