Создание фальшивых точек доступа
Осенью 2015 года, после терактов в Париже, некто создал копию точки доступа «Mos_Metro_Free» в московском метро. Некоторые пассажиры метро подключились к ней вместо основной точки и на месте стандартной рекламной страницы приветствия увидели сайт с логотипом запрещенной в России террористической организации.
С помощью свободно доступных в интернете программ (например, утилиты airbase-ng) можно создать копию любой точки доступа. И если сигнал «фейка» будет сильнее оригинала, то все устройства, у которых настроено автоматическое подключение к первоначальной точки доступа, будут подсоединяться к «копии». И над ними можно будет производить все действия, описанные в начале статьи.
Устранение неисправности
В частности, речь пойдет о следующих способах: временное отключение защиты, деактивация функции «Подлинные сайты» и добавление браузера в исключения. Каждому из них посвящен отдельный пункт статьи.
Приостановка защиты
Такой подход быстрее всего решит проблему, но при этом сделает компьютер гораздо более уязвимым к вирусам. Делается все так:
Найти ее можно в главном окне программы, в разделе «Защита».
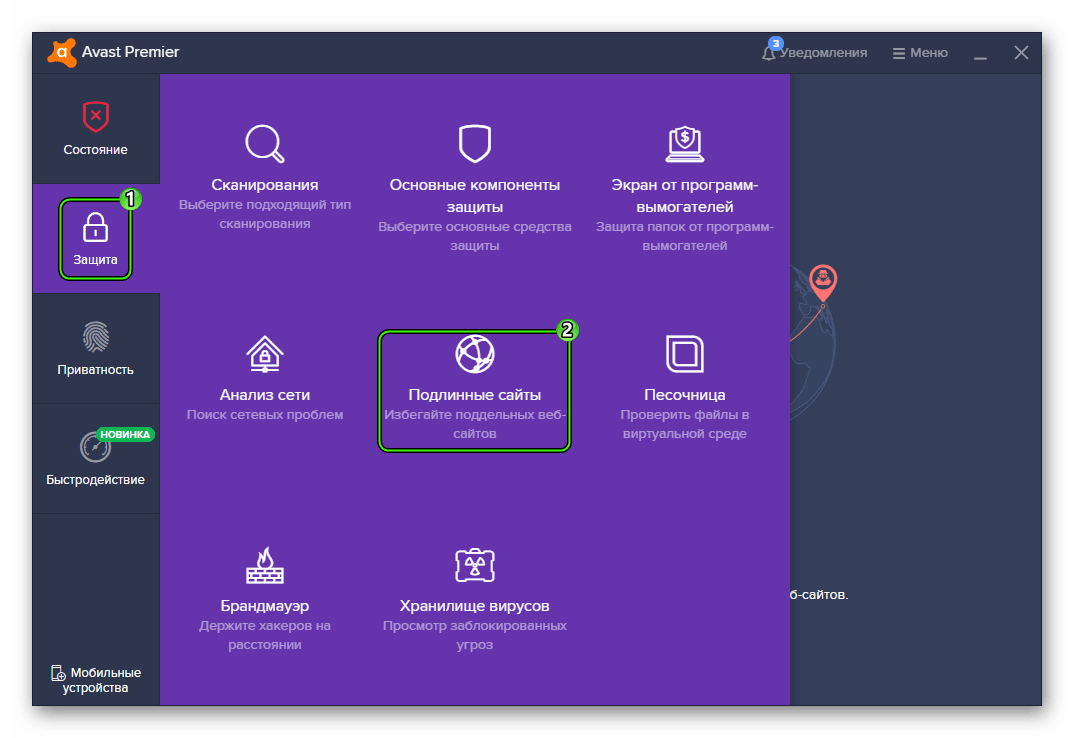
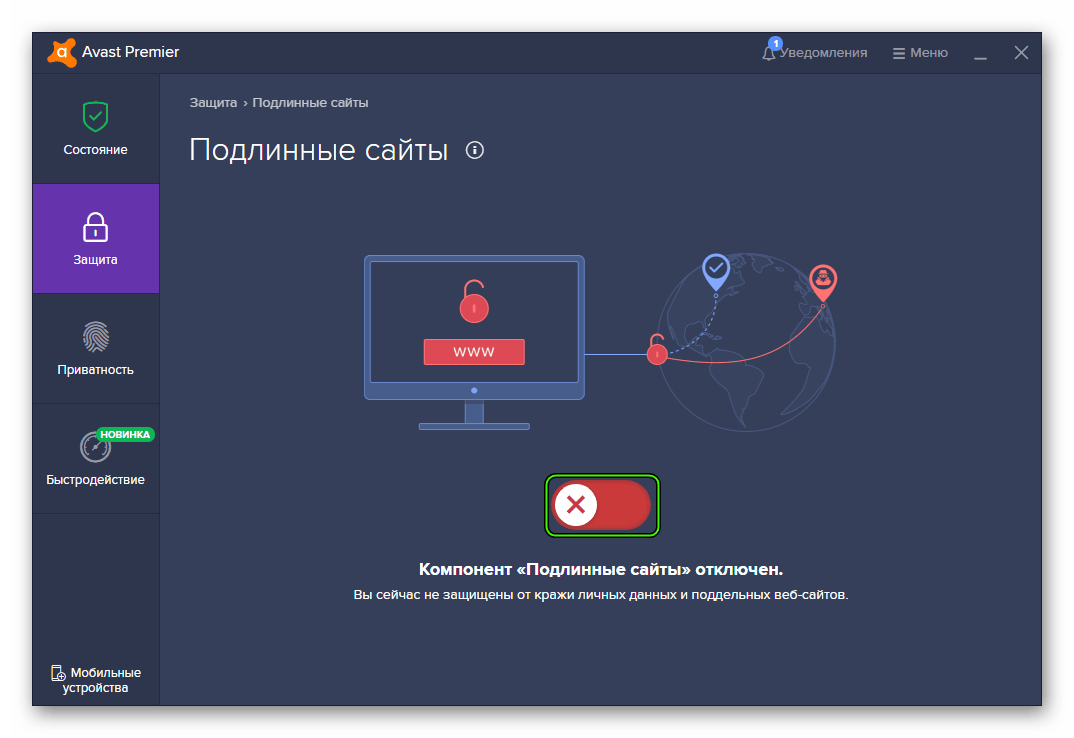
Исключения
Еще Avast может воспринимать веб-браузер на компьютере как потенциальную угрозу. Как ни странно, такой поворот событий вполне возможен. Для решения нашей проблемы стоит добавить его в «белый список». Сделайте следующее:
Возможно, ли взломать
Как взламывать вай-фай сети, рассматривается далее. В первую очередь пользователям необходимо понимать, что сделать это действительно можно.
К сведению! Защитить свой вай-фай на 100 %, увы, не удается никому.
Взлом Wi-Fi пароля путем его подбора
Как подобрать пароль к вай-фаю? Если говорить об обычном подборе паролей, то для начала рекомендуется проверить самые простые и распространенные: 12345678, 87654321, 1213141516 и т. д. В данном случае не имеет значения, через что производится взлом: через компьютер, телефон с системой Android или iPhone.
Обратите внимание! Варианты можно подбирать разные, всегда встречаются пользователи, которые не слишком сильно заморачивается с защитой, а значит, угадать тоже получится
Брутфорс
Брутфорс, он же метод автоматического пароля или взламыватель. Если ничего не получилось, всегда можно воспользоваться программами для автоматического подбора паролей. Их работа достаточно проста, они просто подбирают все возможные комбинации до тех пор, пока не отыщут нужную. Сам процесс может занять как несколько минут, так и пару часов.
У данного варианта имеются свои плюсы и минусы. На старых моделях роутеров отсутствует защита от подобного рода атак, а вот на новых она есть. При этом после обнаружения самого факта взлома машина маркируется. Как результат, может происходить временная или постоянная блокировка к вай-фай подключению. Еще одна проблема заключается в том, что на андроиде или айфоне подобные программы работают не всегда качественно, это скорее для ноутбуков.
Подборка пароля возможна через специальную программу
Перехват хэндшейка
Еще вариант, как подключиться к чужим Wi-Fi, не зная пароля — это перехват хэндшейка. Данный метод считается наиболее рабочим. По факту это дополнительная разновидность брута, но с предварительным перехватом шифра и последующей его расшифровкой. Как примерно это выглядит:
- Человек работает в Сети.
- Соединение на короткое время прекращается.
- Происходит перезагрузка, а затем повторное подключение.
Вся суть в том, что во время перезагрузки устройство повторно направляет пароль от вай-фая в роутер. При успешном исходе происходит соединение с Сетью. Именно на этом этапе и происходит перехват. В простонародье его называют «рукопожатием».
Важно! Минус данного метода заключается в том, что изначально все данные передаются в зашифрованном виде, однако при желании их можно будет разобрать
WPS-код
Данный способ подходит для тех роутеров, на которых есть функция WPS. С ее помощью можно проводить подключение к Сети в упрощенном режиме. По умолчанию данная функция находится в автоматическом режиме на многих устройствах.
Разблокировка в данном случае проводится через ввод ПИН-кода от WPS. Это пароль, состоящий из восьми цифр. Подобрать их достаточно просто, тем более, что на некоторых моделях роутеров устанавливается единый заводской ПИН.
Обратите внимание! Пользователям рекомендуется отключать WPS функцию на своем адаптере. Фактически для работы она не несет никакой ценности, но повышает шансы на взлом
Взлом WPS кода
Фишинг
Относительно современный метод. С его помощью можно сделать вывод у другого пользователя сети своей страницы. При этом не обязательно нужно подключение. Самый простой вариант, как это можно сделать — создать точку доступа к сети вай-фай с идентичным наименованием. При наличии хорошего сигнала и одинакового имени пользователь рано или поздно ошибется и введет свои данные не в том поле. После того как пароль будет введен, он придет и на компьютер взломщика.
Базы паролей
Как подобрать пароль к вай-фай? Некоторые предпочитают использовать базы паролей. Однако стоит помнить, что в основном в них собраны данные по общественным местам, в которых есть Wi-Fi, это кафе, кинотеатры, зоны общепита и т. д. Стоит ли использовать подобные системы, решать самому пользователю.
Как узнать, атакован ли роутер
Важно знать, есть ли злоумышленники в роутере чтобы избежать серьезных проблем. Тот факт, что они могут получить доступ к устройству, означает, что они могут взять на себя управление, подключиться к сети, замедлить соединение и даже собрать информацию о пользователях, чтобы поставить под угрозу безопасность
Хакеры могут использовать различные методы для атаки на маршрутизатор, но обычно они полагаются на неисправимые уязвимости. Это может вызвать то, что известно как DNS угон самолета , который в основном состоит из изменения DNS-серверов и перенаправления пользователей на страницы, контролируемые злоумышленниками, и, таким образом, кражи информации.
Они также могли иметь доступ к сети Wi-Fi на случай взлома пароля беспроводной сети. Это обычное дело, когда маршрутизатор не защищен должным образом, что может означать потерю скорости, качества и стабильности соединения.
Теперь многие пользователи могут сомневаться, атаковали ли они в какой-то момент маршрутизатор или есть ли вообще злоумышленники в этот момент
К счастью, мы можем принять во внимание некоторые аспекты, которые могут дать нам подсказки или даже подтвердить, что это произошло
Изменения конфигурации
Мы можем наблюдать возможных злоумышленников в сети, на маршрутизаторе, если заметим изменения в его конфигурации . Злоумышленник может изменить некоторые параметры, такие как мощность устройства, фильтры MAC-адресов или даже изменить пароль для доступа как к устройству, так и к беспроводной сети.
Любые изменения этого типа, которые мы замечаем, могут быть безошибочным признаком того, что у нас были или продолжают присутствовать злоумышленники в нашей сети. Поэтому мы должны принять меры в этом случае.
Войдите в роутер и посмотрите подключенные устройства
Еще один способ узнать, есть ли в нашем роутере злоумышленники, — это напрямую доступ к самому устройству и посмотрите, какое оборудование подключено. Эта информация четко показывает нам количество пользователей, которые подключены в настоящее время или которые были подключены ранее. Появятся все мобильные телефоны, компьютеры и любое другое подключенное оборудование.
Это будет зависеть от типа маршрутизатора, который у нас есть, но обычно вам нужно получить доступ через браузер через шлюз по умолчанию, который обычно 192.168.1.1, затем введите расширенную конфигурацию, информацию об устройстве и выполните поиск DHCP .
В качестве альтернативы мы также можем использовать внешние приложения как для мобильных устройств, так и для компьютеров. Эти программы сообщают нам, какие устройства подключены к беспроводной сети в данный момент.
Обратите внимание на проблемы со скоростью или сбои
Без сомнения, это один из самых типичных признаков того, что что-то не так. Подключаемся к Интернету и замечаем, что скорость не то, что должно быть, что есть перебои, устройство отключается … Короче говоря, мы замечаем, что при использовании соединения происходят серьезные сбои, и причина может быть связана со злоумышленниками.
Если в сети Wi-Fi есть злоумышленники, это может означать потерю скорости Интернета. В конце концов, это пользователи, которые потребляют доступные ресурсы.
Проверить утечки DNS
Один из признаков того, что наш маршрутизатор подвергся атаке, — это когда мы видим, что Утечка DNS . Мы можем использовать инструменты, которые помогают нам узнать об этой информации и принять меры, если мы заметим, что что-то не так.
В качестве примера можно Проверка на утечку DNS . Это онлайн-сервис, который позволяет нам проводить быстрый или более расширенный тест, чтобы узнать, где проходят запросы, сделанные нашим маршрутизатором. Если злоумышленник изменил параметр, и мы получили странные результаты, это может быть признаком атаки на устройство.
Чрезмерное мерцание индикаторов роутера
Хотя это не явный признак присутствия злоумышленников в устройстве, в некоторых случаях он может служить ключом к разгадке. Обычно маршрутизаторы имеют серию светодиоды которые загораются или мигают в зависимости от использования. Например, если есть компьютеры, подключенные по Wi-Fi.
Если в этот момент у нас нет большой активности и мы видим, что индикатор постоянно мигает, это может быть признаком того, что в сети есть злоумышленник.
Проверка роутера
Перед тем как чистить роутер от вирусов, необходимо проверить, есть ли они на нём. Чтобы узнать результат, необходимо воспользоваться интернетом напрямую через компьютер. То есть вытащите WLAN-кабель или модем из роутера и вставьте его в порт компьютера, а после выполните следующие действия:
Если у вас возникают проблемы со скоростью, то выполните следующие три шага.
- Проверьте скорость интернета. Это нужно сделать, чтобы в будущем узнать, одинакова ли скорость при использовании сети напрямую и через роутер. Например, можно скачать какой-нибудь файл или воспользоваться специальным онлайн-сервисом Speedtest.
Сканируем скорость интернета через сайт Speedtest
- Чтобы более точно определить качество сигнала, необходимо узнать показатель пинга. Пинг — это время, за которое сигнал отправляется с вашего устройства, доходит до сервера и возвращается обратно. Естественно, чем он больше, тем хуже для вас. Откройте командную строку, пропишите команду ping ip и выполните её. IP — адрес вашего соединения, по умолчанию обычно используется 192.168.0.1, но может отличаться. Запомните полученный результат. Нормальное значение пинга до 40 мс — отличный показатель, 40–110 мс — нормальное среднее значение, больше 110 мс — стоит задуматься о перенастройке сети, улучшении сигнала или смене провайдера.
Выполняем команду ping ip
- После списка отправленных пакетов вы увидите статистику. Вас интересует строчка «Пакеты», в ней подсчитано, сколько пакетов отправлено, потеряно, выполнено. Если количество потерянных пакетов превышает 5%, необходимо узнавать, в чём проблема. Если большое количество пакетов не будет доходить до сервера или возвращаться, это сильно скажется на скорости интернета.
Смотрим, какой процент пакетов потерян
После того как вы опишите все вышеописанные действия, получите подробную информацию о пинге, количестве утерянных пакетов и скорости интернета, снова подключите WLAN-кабель или модем к роутеру и проверьте все те же показатели при подключении через Wi-Fi. Если параметры будут находиться примерно на одном уровне, то проблема кроется не в роутере, возможно, причина на стороне оператора. В противном случае, если проблемы с интернетом возникают только при использовании его через роутер, необходимо выполнить сброс настроек и чистку от вирусов.
Где искать проблему
Если при подключении через беспроводной маршрутизатор нет Интернета, то в первую очередь, нужно подсоединить к устройству другой гаджет. Если девайс подключается к связи, то проблему необходимо искать в компьютере, сделав диагностику операционной системы.

Если ни одно устройство, подключенное к роутеру, не выходит в Интернет, то неисправность касается маршрутизатора. Это может произойти из-за неправильно установленной прошивки, неверной конфигурации параметров точки доступа или вы просто не так подключили модем к кабелю WAN и LAN.
Как правило, именно неправильные настройки роутера являются причиной всех проблем. Поэтому далее рассмотрим те факторы, которые следует проверить в первую очередь.
Правильность подключения
Ошибка «Подключено, но без доступа к Интернету» может появиться из-за того, что вы неправильно произвели подключение. Если перевернуть устройство, то найдете 4 (или больше) разъема с наименованием LAN, которые отвечают за локальную сеть. Кроме того, есть один WAN-порт, позволяющий выйти в глобальную сеть. Р2

Таким образом, в разъем WAN необходимо, чтобы вы подключили кабель провайдера, который подведен в квартиру. В свою очередь, к одному из 4 портов LAN подключается патч-корд — небольшой кабель синего или желтого цвета, а иногда и серого. Кроме того, не забываем о сетевом питании: штекер в розетку, а гнездо в соответствующий разъем «Power».

Теперь можно подключаться к сети и посмотреть, работает Интернет или нет. Исходя из вышесказанного, чаще всего проблема именно в роутере, а не в провайдере, так как все пользователи сразу осаждают техническую поддержку оператора. Если подключиться по Wi-Fi по-прежнему не удается, то ищем неисправность дальше.
Смотрим настройки
Если нет подключения к Интернету, то со 100% вероятностью пользователь неправильно сконфигурировал параметры маршрутизатора Keenetic, TP-Link, D-Link, Smart Box, Zyxel. Из-за этого постоянно появляются ошибки во время соединения с глобальной сетью.
Если говорить простыми словами, то главная задача роутера — установить соединение с провайдером. Чтобы подключить другие гаджеты к маршрутизатору, необходимо настроить точку доступа для приема сигнала. Если ее параметры заданы неправильно, то, скорее всего, увидите на экране компьютера или мобильного телефона пресловутую ошибку «Без доступа к Интернету» или «Подключение ограничено».

Эта ситуация подвержена исправлению, каждый должен заглянуть в договор об оказании телекоммуникационных услуг, заключенный с оператором. В приложении «Акт приемки и сдачи работ или оборудования» будут указаны настройки точки доступа: логин, пароль, тип протокола WAN, рекомендованное шифрование, DHCP, а также серверы DNS и маска подсети. Именно их нужно использовать, если вы самостоятельно меняете настройки роутера. В навигационном меню вашего маршрутизатора необходимо отыскать пункт WAN и сравнить конфигурацию с параметрами, указанными в договоре.

Далее рассмотрим, какие параметры необходимо поменять после настройки, если гаджеты не подключаются к ВайФай.
Удаление вируса
Чтобы удалить вирус, необходимо сбросить настройки до значений по умолчанию. Если вирус успел повредить прошивку, придётся её установить снова самостоятельно.
Сброс параметров
- На задней панели роутера отыщите кнопку Reset. Обычна она меньше всех остальных. Её нужно зажать на 10–15 секунд. Когда роутер выключится и начнёт перезагружаться, её можно отпустить. Перезагрузка роутера уведомит вас о том, что настройки сброшены. Учтите, установленный пароль также пропадёт.
Зажимаем кнопку Reset
- Чтобы заново настроить роутер, нужно подключить его к компьютеру по кабелю, а после открыть браузер и перейти по адресу http://192.168.0.1 . Возможно, адрес будет другой, узнать его можно на наклейке, расположенной на самом роутере, или в документации, шедшей с роутером. У вас спросят логин и пароль, по умолчанию логин admin, а пароль – admin или 12345. Подробнее описано в инструкции к роутеру.
- Перейдите к быстрой настройке. Укажите параметры, которые вам подходят. Если хотите, установите пароль и смените название сети. Пройдя процедуру настройки, сохраните изменения и перезагрузите роутер.
Переходим к разделу «Быстрая настройка» и устанавливаем удобные настройки
После выполнения всех вышеописанных действий проверьте, избавились ли вы от ошибки. Если нет, то придётся перепрошить роутер вручную.
Перепрошивка роутера
Прошивка роутера возможна только в том случае, если устройство подключено к компьютеру при помощи кабеля. Обновлять прошивку по Wi-Fi нельзя.
- На обратной стороне роутера находится наклейка. Найдите на ней модель роутера. Также на ней есть информация о версии прошивки, установленной изначально. Если её версия 7, то обновление лучше устанавливать для 7 версии, чтобы избежать конфликта слишком новых прошивок со старым железом роутера.
Узнаем версию прошивки и модель роутера
- Перейдите на сайт производителя и с помощью поисковой строки отыщите нужную версию для вашей модели. Загрузите её на компьютер.
Находим и скачиваем нужную версию прошивки
- Скачанный файл будет заархивирован. Извлеките его содержимое в любую удобную папку.
Единственный способ уберечь роутер от вирусов – не дать проникнуть им на компьютер. Защита компьютера осуществляется посредством антивируса. Установите и ни при каких условиях не отключайте какой-нибудь современный антивирус. Подхватить вредоносное программное обеспечение при активированном антивирусе практически невозможно. Необязательно даже использовать платные защитные программы, в наше время достаточно качественных бесплатных аналогов.
Если выполнение всех вышеприведённых инструкций не принесло желаемого результата, остаётся два варианта: проблема возникает из-за поломки физической части роутера или ошибок на стороне провайдера. Во-первых, стоит позвонить в компанию, предоставляющую вам интернет, и рассказать им о своей проблеме и способах, которые уже не помогли её решить. Во-вторых, роутер стоит отнести в специальный сервис, чтобы его осмотрели специалисты.
Заражение вирусом роутера – редкое явление, но опасное. Избавиться от вируса можно двумя способами: сбросив настройки и обновив прошивку. Также необходимо убедиться в том, что вредонос не остался на компьютере.
Удаление вируса
Чтобы удалить вирус, необходимо сбросить настройки до значений по умолчанию. Если вирус успел повредить прошивку, придётся её установить снова самостоятельно.
- На задней панели роутера отыщите кнопку Reset. Обычна она меньше всех остальных. Её нужно зажать на 10–15 секунд. Когда роутер выключится и начнёт перезагружаться, её можно отпустить. Перезагрузка роутера уведомит вас о том, что настройки сброшены. Учтите, установленный пароль также пропадёт.
Зажимаем кнопку Reset
После выполнения всех вышеописанных действий проверьте, избавились ли вы от ошибки. Если нет, то придётся перепрошить роутер вручную.
Прошивка роутера возможна только в том случае, если устройство подключено к компьютеру при помощи кабеля. Обновлять прошивку по Wi-Fi нельзя.
- На обратной стороне роутера находится наклейка. Найдите на ней модель роутера. Также на ней есть информация о версии прошивки, установленной изначально. Если её версия 7, то обновление лучше устанавливать для 7 версии, чтобы избежать конфликта слишком новых прошивок со старым железом роутера.
Узнаем версию прошивки и модель роутера
Перейдите на сайт производителя и с помощью поисковой строки отыщите нужную версию для вашей модели. Загрузите её на компьютер.
Находим и скачиваем нужную версию прошивки
Скачанный файл будет заархивирован. Извлеките его содержимое в любую удобную папку.
Как реагировать на предупреждении от Avast об уязвимости роутера?
Думаю, этот вопрос интересует всех. Тем более, если вы зашли на эту страницу. Если вам интересно, как бы я отреагировал на такие предупреждения со стороны антивируса, то ответ простой – никак. Я уверен, что и в моем роутере Avast нашел бы дыры, через которые меня могут взломать. У меня просто Dr.Web. Он таких проверок не делает.
Возможно я ошибаюсь, но ни один антивирус кроме Avast не проверяет Wi-Fi роутеры к которым вы подключены на разного рода уязвимости. А эта функция, которая называется Home Network Security появилась еще в 2015 году. В версии программы Avast 2015.
Avast сканирует маршрутизатор на наличие проблем в безопасности устройства. Хотя, мне не до конца понятно, как он это делает. Например, как он проверяет то же пароль на вход в настройки роутера. Следит за пользователем, или методом подбора? Если подобрал – пароль плохой Хотя ладно, я не программист.
Лично я считаю, что все эти предупреждения не боле чем простые рекомендации по усилению защиты вашего маршрутизатора. Это не значит, что вас уже кто-то взломал и ворует ваши данные. Что предлагает Avast:
- Установить хороший пароль и обновлять прошивку роутера. Мол в противном случае вас могут взломать. Ok, это и так понятно. Об этом не обязательно сигнализировать как о какой-то страшной уязвимости. Хотя снова же, мне не понятно, как антивирус определяет что версия программного обеспечения маршрутизатора устарела. Мне кажется, это невозможно.
- Роутер не защищен от подключений из интернета. Скорее всего такое предупреждение появляется после проверки открытых портов. Но по умолчанию, на всех роутерах функция «Доступ из WAN» отключена. Я очень сомневаюсь, что кто-то будет взламывать ваш роутер через интернет.
- Ну и самое страшное, это подмена DNS-адресов. При обнаружении каких-то проблем с DNS, Avast уже прямым текстом пишет о том, что «Ваш роутер инфицирован!». Но в 99% случаев это не так. Снова же, практически всегда роутер автоматически получает DNS от провайдера. А все функции и службы, через которые злоумышленники как-то могут подменить DNS, отключены по умолчанию. Мне кажется, что очень часто антивирус неправильно «понимает» какие-то пользовательские настройки.
avast! Mobile Security
Выполняет сканирование по требованию всех установленных приложений и содержимого карты памяти, а также сканирование по доступу приложений при первом выполнении. Функции планирования сканирования, обновления антивирусных определений, удаления программ и файлов, или предоставления отчета о ложных срабатываниях нашей антивирусной лаборатории.
Сканирует и отображает (в виде таблицы) права доступа и намерения установленных приложений, выявляя при этом потенциальные угрозы конфиденциальности. Таким образом, Вы знаете, сколько информации Вы в действительности предоставляете каждому приложению.
Создайте фильтр вызовов и/или сообщений для списка контактов, используя заданные параметры, основанные на днях недели, времени начала и завершения. Блокированные вызовы перенаправляются в голосовую почту, а блокированные сообщения сохраняются с помощью журнала фильтрации. Также есть возможность блокирования входящих вызовов.
Также как диспетчер задач Windows, диспетчер приложений показывает список запущенных приложений и их размер (Мб), загрузку ЦП, используемую память и количество потоков и служб –, предоставляя возможность удаления или приостановки работы приложений.
Являясь частью облачного сервиса avast! WebRep, Веб-экран avast! для платформы Android сканирует каждый загружаемый URL, и предупреждает об опасности, если браузер загружает инфицированный URL.
Добавьте функцию брандмауэра и остановите хакерские атаки. Отключайте доступ в интернет для приложений при использовании WiFi, 3G и режима роуминга. (Работает только на телефонах с root доступом)
Удаление вируса
Чтобы удалить вирус, необходимо сбросить настройки до значений по умолчанию. Если вирус успел повредить прошивку, придётся её установить снова самостоятельно.
Сброс параметров
- На задней панели роутера отыщите кнопку Reset. Обычна она меньше всех остальных. Её нужно зажать на 10–15 секунд. Когда роутер выключится и начнёт перезагружаться, её можно отпустить. Перезагрузка роутера уведомит вас о том, что настройки сброшены. Учтите, установленный пароль также пропадёт.
Зажимаем кнопку Reset
- Чтобы заново настроить роутер, нужно подключить его к компьютеру по кабелю, а после открыть браузер и перейти по адресу http://192.168.0.1 . Возможно, адрес будет другой, узнать его можно на наклейке, расположенной на самом роутере, или в документации, шедшей с роутером. У вас спросят логин и пароль, по умолчанию логин admin, а пароль — admin или 12345. Подробнее описано в инструкции к роутеру.
- Перейдите к быстрой настройке. Укажите параметры, которые вам подходят. Если хотите, установите пароль и смените название сети. Пройдя процедуру настройки, сохраните изменения и перезагрузите роутер.
Переходим к разделу «Быстрая настройка» и устанавливаем удобные настройки
После выполнения всех вышеописанных действий проверьте, избавились ли вы от ошибки. Если нет, то придётся перепрошить роутер вручную.
Перепрошивка роутера
Прошивка роутера возможна только в том случае, если устройство подключено к компьютеру при помощи кабеля. Обновлять прошивку по Wi-Fi нельзя.
- На обратной стороне роутера находится наклейка. Найдите на ней модель роутера. Также на ней есть информация о версии прошивки, установленной изначально. Если её версия 7, то обновление лучше устанавливать для 7 версии, чтобы избежать конфликта слишком новых прошивок со старым железом роутера.
Узнаем версию прошивки и модель роутера
- Перейдите на сайт производителя и с помощью поисковой строки отыщите нужную версию для вашей модели. Загрузите её на компьютер.
Находим и скачиваем нужную версию прошивки
- Скачанный файл будет заархивирован. Извлеките его содержимое в любую удобную папку.
Указываем путь до прошивки
- Запустите процедуру обновления и дождитесь её окончания. Перезагрузите роутер. Прошивка должна быть обновлена, а все проблемы и вирусы, скорее всего, исчезли.
Дожидаемся окончания установки
Сеть без доступа к интернету
Да, это самая популярная проблема. Я писал о ней в статье . Кстати статья тоже не менее популярная:).
Почему возникает эта проблема и почему она самая популярная?
Возникает она как правило из-за точно, что при настройке маршрутизатора неправильно указывают параметры, которые предоставляет провайдер
.
Так же, обратите внимание на привязку по MAC адресу. Если провайдер ее делает, то не забудьте клонировать MAC адрес в настройках маршрутизатора
Только клонируйте с того компьютера к которому был привязан интернет.
И еще, в свойствах Беспроводное сетевое соединение
, или Подключение по локальной сети
в Протокол интернета версии 4 (TCP/IPv4)
нужно установить получать IP и DNS автоматически.
Вот такая самая распространенная ошибка и ее решение.
И еще один важный момент
Если у Вас провайдер, для которого до установки роутера было создано на компьютере специальное соединение, а после установки роутера интернет работает только на одном компьютере, или работает, пока этот компьютер включен, то тут нужно кое-что прояснить.
Понимаете, маршрутизатор сам должен устанавливать соединение с интернетом, а не компьютер. На компьютере нужно удалить созданное ранее подключение. А в свойствах сетевого адаптера выставить получать IP и DNS автоматически.
Я по этому вопросу тоже статью писал, .
Послесловие
Не знаю, насколько полезной для Вас была эта статья, но надеюсь, что время я потратил не зря.
Перед настройкой маршрутизатора главное понять как он работает и указать правильные настройки, которые Вам выдал провайдер при подключении к интернету. Если Вы не знаете какие параметры указывать и что выбирать, то просто позвоните к провайдеру и спросите.
Что такое аутентификация и как она происходит?
Под термином «аутентификация» подразумевается сверка подлинности, осуществляемая всегда при подключении устройства к роутеру. Каждый раз, подключая планшет или телефон к маршрутизатору, пользователь наблюдает процесс сверки. Обычно он не занимает много времени. Пароль, вписанный на роутере, сопоставляется с кодом на принимающем устройстве.
Аутентификация не осуществляется, если пользователь перевел на маршрутизаторе сеть в статус незащищенной. То есть сверка паролей – метод защиты Wi-Fi-трафика от посторонних лиц.
Осуществляется процедура следующим образом:
- Устройство подключается к сети. Вводится код безопасности.
- Введенные символы шифруются устройством, передаются роутеру.
- Маршрутизатор расшифровывает полученные символы и определяет, соответствуют ли они действующему паролю.
- При положительном результате проверки роутер разрешает подключение, при отрицательном – запрещает.
Если пароли не соответствуют, пользователь видит на экране принимающего устройства сообщение о том, что аутентификация прошла неудачно, соединение с интернетом не состоялось.


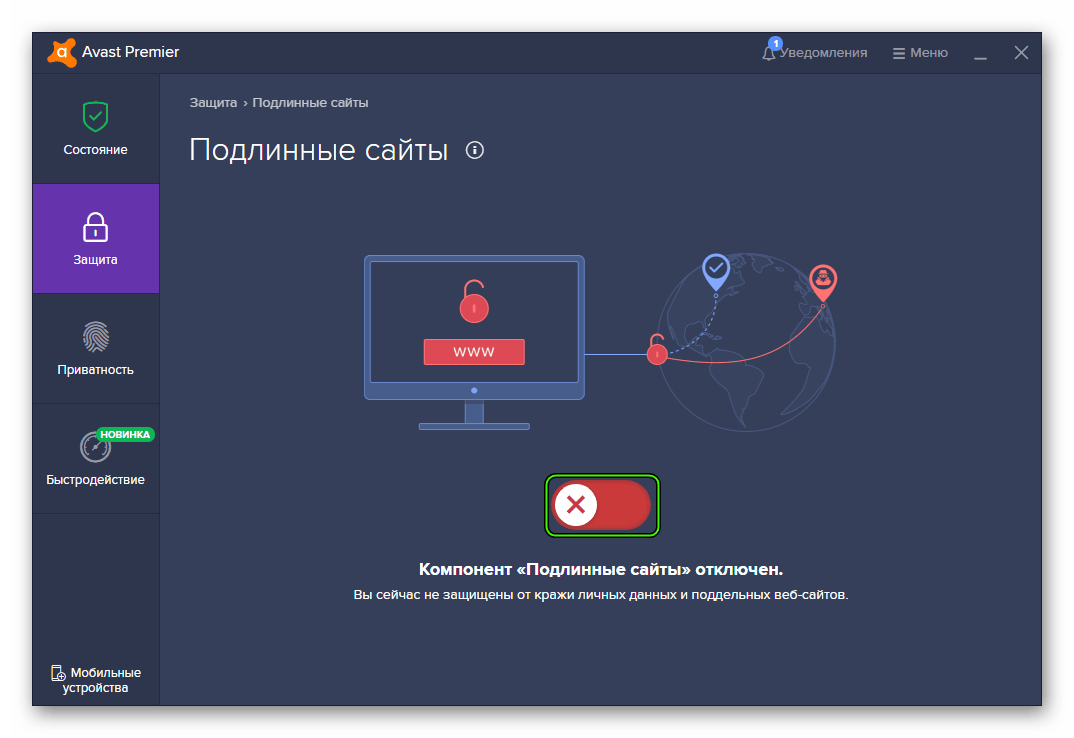









![6 лучших антивирусов для защиты маршрутизаторов [руководство по 2020] - gadgetshelp,com](http://zv-prhost.ru/wp-content/uploads/9/3/4/934d4460a2460ad5dc3163afbc1f7771.jpeg)



















