Автоматический апдейт драйверов
Чтобы устранить ошибку 769 при подключении к интернету («Ростелеком», например), совершенно необязательно заниматься перенастройкой модема. В большинстве случаев это ни к чему не приведет, поскольку основная проблема все-таки состоит именно в сетевых драйверах.
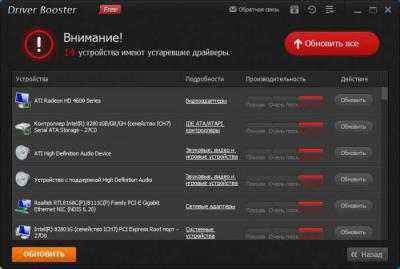
Лучше всего установить программу для их автоматического обновления (например, Driver Booster). При первом старте произойдет автоматическое сканирование всех установленных устройств с проверкой версий управляющего программного обеспечения. Далее будет выполнен поиск с обращением исключительно к ресурсам производителей и разработчиков, после чего приложение предложит обновить определенные компоненты. Далее нужно просто подтвердить свои действия в виде согласия, а по окончании процесса обновления перезагрузить компьютерное устройство.
Ошибка 651 при подключении через модем или роутер
Если простые действия не помогают, придется проверять настройки роутера и TCP/IP-подключения. В некоторых случаях достаточно сбросить настройки, перезагрузить компьютер и создать новое подключение, чтобы интернет нормально заработал.
Если интернет-кабель подключен к роутеру (своему или от провайдера), а уже от модема кабель идет к компьютеру или роутер раздает интернет по Wi-Fi, то на компьютере вообще не нужно создавать высокоскоростное подключение.
У современных модемов (роутеров) есть два режима работы:
- Router. В этом режиме оборудование работает по-умолчанию, и настройки высокоскоростного подключения на компьютере не требуется. Роутер сам устанавливает подключение к провайдеру по протоколу PPPoE — достаточно вписать данные для подключения на странице настроек роутера (в браузере 192.168.0.1, 192.168.0.0 или 192.168.1.1, в зависимости от модели). Если при таком типе соединения попытаться создать высокоскоростное подключение PPPoE на компьютере, то появится окно с ошибкой 651 — и правильно.
- Bridge. Если есть желание запустить роутер в режиме «моста» (Bridge), то тогда его нужно перевести в соответствующий режим в настройках, а затем уже создавать высокоскоростное подключение на компьютере. На практике нет смысла запускать оборудование в режиме моста — это не дает никаких преимуществ обычному пользователю. Если режим прозрачного моста не включен, то создавать высокоскоростное соединения бессмысленно — роутер не пропустит его и вернет ошибку 651.
Таким образом, создавать новое подключение или менять его настройки требуется только в том случае, если интернет подключен напрямую через кабель, без модема. Если же модем (роутер, Wi-Fi-марштуризатор) есть, то настройки выставляются в нем — ищите инструкцию по настройке своей модели роутера или обращайтесь к провайдеру за необходимыми данными.
Логин и пароль для входа по адресу 192.168.0.1/192.168.1.1 обычно написаны с обратной стороны модема или роутера. Данные для подключения к интернету следует уточнять у своего поставщика услуг (могут быть написаны на договоре о подключении интернета).
Если же вы уверены, что все подключено правильно и должно работать, стоит попробовать сбросить настройки сети:
- Сбросить настройки TCP/IP. В Windows 7 и 8 нужно: запустить Командную строку от имени администратора (Пуск->Выполнить->cmd.exe), затем по очереди ввести две команды. Сначала ввести netsh winsock reset и нажать Enter, дождаться выполнения операции. Затем ввести вторую команду netsh int ip reset c:\resetlog.txt, нажать Enter и дождаться окончания процедуры. Перезагрузить компьютер для сохранения изменений.
- В Windows 10 для сброса настроек TCP/IP нужно выполнить следующие действия: нажать Пуск, перейти в Параметры, открыть раздел Сеть и интернет, перейти во вкладку Состояние и найти внизу кнопку Сброс сети. Перезагрузить компьютер.
Для ADSL-модемов важно, чтобы индикатор Link или DSL стабильно горел (не был потухшим/не мигал). Также важно уточнить в техподдержке провайдера используемые параметры канала — VCI и VPI
Если эти настройки выставлены неправильно, ADSL-модем будет возвращать 651-ю ошибку.
После сброса настроек сети нужно создать новое Высокоскоростное подключение (PPPoE):
- Нажать кнопку Пуск, открыть Панель управления.
- Открыть раздел «Сеть и интернет», оттуда перейти в «Центр управления сетями и общим доступом».
- В разделе «Изменение сетевых параметров» выбрать «Создание или настройка нового подключения или сети».
- В окне «Выберите вариант подключения» выбрать Подключение к интернету (Настройка широкополосного или коммутируемого подключения к интернету).
- Выбрать Высокоскоростное (с PPPoE). Подключение через DSL или кабель, требующее ввода имени пользователя и пароля.
- Далее нужно ввести имя пользователя и пароль, предоставленные провайдером для доступа в интернет, ввести желаемое имя сети и разрешить/запретить другим пользователям использовать это подключение. Если галочку не поставить, у других пользователей Windows на этом компьютере доступа к сети не будет.
Не лишним будет снять галочку в настройках с протокола «IP версии 6 (TCP/IPv6)» — это часто помогает:
- Зайти в «Пуск», открыть «Панель управления».
- Перейти в раздел Сеть и интернет -> Сетевые подключения.
- Нажать на высокоскоростном подключении правой кнопкой мыши и перейти в «Свойства».
- Открыть вкладку Сеть и убрать галочку с пункта IP версии 6 (TCP/IPv6).
Сброс настроек и создание нового подключения актуальны только при прямом подключении «по проводу». При подключении через модем или через роутер по Wi-Fi требуется настройка оборудования (модема/роутера), а не подключения.
Блог о модемах, роутерах и gpon ont терминалах.
Сообщения типа «Неопознанная сеть» или «Сеть без доступа к Интернету» знакома многим пользователям операционных систем Windows 7, Windows 8 и Windows 8.1. В этих операционных системах включена опция активного зондирования сети и при любых проблемах с доступом в Интернет операционная система начинает активно сигнализировать. При этом нет разницы — кабельное подключение или подключение по WiFi. Первое, что Вы видите в случае возникновения проблем с сетью — это восклицательный знак на индикаторе сетевого подключения, рядом с часами в системном лотке:
Кликаем по значку правой кнопкой и в меню выбираем пункт «Центр управления сетями и общим доступом». Смотрим в поле «Просмотр активных сетей». Далее могут быть два варианта развития событий.
Добавление Roblox в белый список в настройках брандмауэра.
Как оказалось, вы также можете ожидать увидеть этот код ошибки из-за того, что ваш активный брандмауэр блокирует соединение с игровым сервером, потому что он обнаруживает измененную версию Roblox.
Это довольно частое явление, если вы пытаетесь запустить модифицированную версию Roblox – это даже более вероятно, если вы получаете предупреждение системы безопасности о том, что ваш брандмауэр блокирует соединение.
Если этот сценарий применим, вы сможете решить эту проблему, добавив в белый список основной исполняемый файл Roblox из своего брандмауэра.
Примечание. Если вы используете брандмауэр стороннего производителя, шаги по добавлению элемента в белый список будут сильно отличаться, поэтому мы не сможем предоставить вам окончательное решение. В этом случае лучший способ действий – поиск в Интернете конкретных инструкций о том, как занести приложения в белый список в вашем пакете безопасности.
Если вы столкнулись с этой проблемой при использовании брандмауэра Windows, следуйте приведенным ниже инструкциям, чтобы внести Roblox в белый список и все связанные зависимости в настройках брандмауэра:
Если вы по-прежнему сталкиваетесь с тем же кодом ошибки при попытке использовать команду TeleportToPrivateServer, перейдите к следующему потенциальному исправлению ниже.
Виноват ли пользователь?
Первое, о чем нужно вспомнить при появлении подобной ошибки – баланс на счету. Если он будет недостаточным для предоставления услуг провайдером, это станет первопричиной, по которой сервер не сможет обеспечить соединение, и тогда ПК выдаст пресловутую фразу «Ошибка 628». Если же с балансом все в порядке, сбой может крыться и в другом.
Со стороны пользовательского компьютера проблема может заключаться в программном сбое. Основных причин такого сбоя всего три:
- Некорректное обновление драйвера модема.
- Работа программ третьих фирм.
- Неверно выставленные настройки подключения.
В первом случае все предельно ясно. При обновлении драйверов модема управляющей программой ошибочно могут быть загружены файлы, предназначенные для работы с другой версией операционной системы либо вовсе для другой операционной системы. Конфликт версий в этом случае становится препятствием для создания подключения.
Во втором случае подключение будет невозможным, поскольку сетевое подключение будет блокироваться программой или приложением с функцией автозагрузки или автоматического подключения к сети. Такая ситуация может возникнуть тогда, когда вы только включили устройство и сразу же решили подключиться к сети.
Где искать ошибку
Чаще всего появление ошибки 769 связано с тем, что отключена сетевая карта на вашем компьютере. Также причиной может стать повреждение драйверов модема.
Если подключение к сети осуществляется с помощью кабеля, то причина ошибки может заключаться в его повреждении.

Еще одной причиной появления сообщения с невозможность подключиться к сети может стать брандмауэр. Брандмауэр просто на просто блокирует соединение с сетью.
Что такое, если ошибка возникает, но на первый взгляд все в порядке? В таком случае, не стоит исключать возможность того, что на компьютере действует вирусное программное обеспечение, что вполне вероятно может являться корнем проблемы.
Ошибка модема под кодом 633 после обновления системы
В результате обновления Windows 10 до версии Creators Update большинство «юзеров» при установке устройства сталкиваются с 633-ей ошибкой. Все вышеперечисленные рекомендации при таких обстоятельствах бессильны. Действуем немного иначе:
- Через редактор реестра открываем следующий подпункт: HKEY_LOCAL_MACHINE\SYSTEM\CurrentControlSet\Services\RasMan.
- Затем появится перечень параметров. Здесь выбираем RequiredPrivileges и дважды кликаем левой клавишей мыши.
- В разделе «Значения» снизу вводим SeLoadDriverPrivilege.
- Подтверждаем все действия. Если появится ошибка, игнорируем ее.
- Перезапускаем оборудование. Неисправность 633 будет устранена.
Ошибка 633 устраняется довольно просто. Главное, правильно установить причины ее возникновения, правильно определить вариант решения.
https://www.youtube.com/watch?v=7_IZ9uF8Dek
Брандмауэр блокирует подключение
Брандмауэр — программа, проверяющая всю информацию, проходящую через ПК во время его работы и подключения к сети. Иногда именно он может блокировать подключение, если в какой-то момент оно вызвало подозрение на нарушение безопасности системы.
Сначала нужно отключить защитник – сделать это можно через панель управления, отыскав там одноименный пункт. Если все заработает, значит нужно зайти в настройки брандмауэра и запустить «Дополнительные параметры».
В правилах для входящих и исходящих подключений нужно найти свое подключение и удалить его из списка.
Как видно, ошибка 769 довольно распространена в связи с тем, что причин для ее появления довольно много. Однако избавиться от нее совсем не сложно. В крайне редких случаях проблема возникает по причине глобальных повреждений системы или аппаратной части, которые можно устранить, только вмешиваясь в критические процессы ПК.
Как исправить ошибку подключения?
Теперь давайте разберемся, как устранить проблему.
Вот основные рекомендации:
- Удалите и создайте заново высокоскоростное подключение к интернету. Это можно сделать в центре управления сетями. Старое подключение удалите. Затем в мастере настроек сети перейдите в настройку нового подключения, где можно сделать новое подключение и задать пароль.
- Отключите антивирус и стандартный брандмауэр.
- Проверьте все подключения компьютера. Осмотрите сетевые кабели и соединения.
- При наличии нескольких сетевых плат попробуйте отключить одну из них, но только ту, которая не используется вашим высокоскоростным подключением.
Если все равно выдает ошибку, то возможно проблема в неправильной настройки роутера, модема или маршрутизатора.
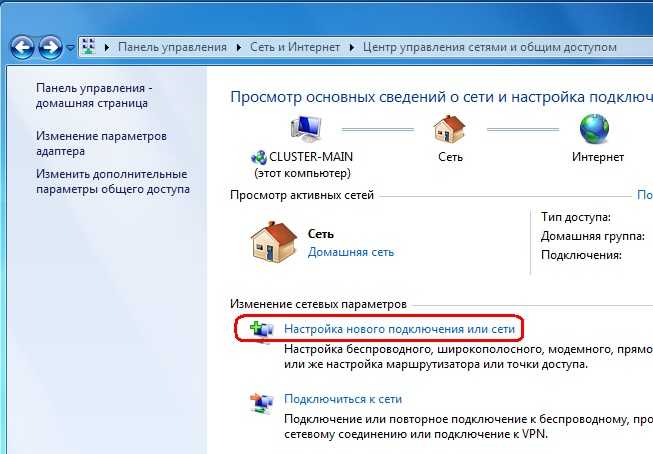
Чтобы попасть в настройки модема, в адресной строке браузера введите ip адрес: http:// 192.168.0.1 или http:// 192.168.1.1. После того как появится окно ввода имени пользователя и пароля. Введите: admin/admin. В настройках проверьте, что все соответствует требованиям провайдера
Уделите внимание типу соединения и способу подключения к интернету
Лучший вариант – это сбросить все заводские настройки, а затем настройте оборудование с учетом рекомендаций провайдера.
После этого перезагрузите устройство. Если проблема связана с провайдером, то обратитесь в службу технической поддержки. Специалисты проверят линию и подскажут, как устранить неполадки.
Но помните, что теххподержка может оказать помощь, если проблема у провайдера. В особенностях вашей домашней сети они не будут разбираться.
Сетевые драйвера
Ошибка 769 при подключении может возникать, если драйвер сломан или не задействован, но это нужно проверить.
- Нажимаем ПКМ по значку вашего компьютера и переходим в «Свойства».
- «Диспетчер устройств». На ХР нужно перейти во вкладку «Оборудования».
- Переходим в раздел «Сетевые адаптеры». Если вы увидите восклицательный знак, на каком-нибудь подключении, то также нажимаем ПКМ и выбираем «Задействовать». Вам нужно убедиться, что драйвер сетевой карты работает и установлен. Чаще всего сетевая карта называется как «Realtek PCIe GbE Family Controller». Если её нет, то можно попробовать найти её в разделе «Другие устройства».
- Виндовс 10 имеет по умолчанию драйвера на сетевую карту и можно их попробовать установить, нажав на значок монитор с лупой. Можно даже попробовать удалить устройство, а потом перезагрузить компьютер – драйвера установятся на сетевую карту автоматически.
- На семерке и ХР нужно будет устанавливать их вручную (если их нет), но нужно будет искать диск с драйверами или друга с интернетом. Подробно по установке подобных драйверов написано тут.
Отключение SMB1 и SMB2
Если в вашей сети остались только устройства с поддержкой SMB v3 (Windows 8.1/Windows Server 2012 R2 и выше, см. таблицу версий SMB в Windows), вы можете исправить ошибку 0x80070035, отключив SMB1 и SMB2. Дело в том, что ваш компьютер может пытаться использовать протокол SMB 2.0 для доступа к сетевым папкам, которые разрешают только SMB 3.0 подключения (возможно с шифрованием трафика).
Сначала отключите протокол SMB 1 через Панель управления или командами:
sc.exe config lanmanworkstation depend= bowser/mrxsmb10/nsi sc.exe config mrxsmb10 start= disabled Dism /online /Disable-Feature /FeatureName:»SMB1Protocol»
Затем отключите протокол SMB2.0 в консоли PowerShell:
reg.exe add «HKLM\SYSTEM\CurrentControlSet\services\LanmanServer\Parameters» /v «SMB2» /t REG_DWORD /d «0» /f sc.exe config lanmanworkstation depend= bowser/mrxsmb10/nsi sc.exe config mrxsmb20 start= disabled PowerShell -ExecutionPolicy Unrestricted Set-SmbServerConfiguration –EnableSMB2Protocol $true
Вы можете проверить, что протоколы SMB 1 и SMB 2 отключены, выполнив команду PowerShell:
Get-SmbServerConfiguration | select «*enablesmb*»
EnableSMB1Protocol : False EnableSMB2Protocol : False
Решение ошибки 769 при подключении к интернету
Если у вас вышло определить одну из вышеописанных проблем, то в таком случае практически всегда можно самому ее исправить.
Это не потребует много времени, достаточно следовать написанным ниже указаниям:
-
при возникшей неисправности с драйвером надо его либо откатить до предыдущей версии, которая работала(зайдите в «Мой компьютер», «Диспетчер устройств», вкладка «Сетевое оборудование» — там выберите нужный вариант, откройте «Свойства драйвера» и нажмите «Откатить»)или необходимо скачать на официальном сайте производителя оборудования свежие драйвера;
- обнаружив повреждение на кабеле необходимо обратиться к вашему обслуживающему оператору и договориться о проведении замены;
- при проблеме с работой адаптера попробуйте удалить ненужные подключения от вышеперечисленных программ. Если не помогло, то переставьте саму карту в другой слот на материнской плате;
- если брандмауэр блокирует доступ, зайдите в «Панель управления» и настройте (отключите) его;
- проблемы с антивирусом решаются его деактивацией или же обращением в тех. поддержку (при условии использования лицензионного ПО).
Если не один из способов не помог, то стоит обратиться к специалисту, который сможет быстро и качественно провести ремонт вашего оборудования.
Ошибка 769 при подключении к интернету: в чем причина сбоя?
Как правило, автоматические настройки модема тут совершенно не причем. Ошибка 769 при подключении к интернету, если задействована связь через оператора мобильной связи, появляется исключительно в трех случаях:
- нарушения в работе сети;
- сбои в работе сетевого адаптера;
- проблемы с драйверами.

Конечно, это только самые распространенные ситуации появления сбоя. На самом деле их может быть намного больше. Например, ошибка 769 при подключении к интернету может встречаться вследствие вирусного воздействия на операционную систему, иногда она может быть связана с поломкой оборудования. Соответственно, и методы устранения такой проблемы разнятся между собой. Попробуем рассмотреть самые основные.
Первая реакция и корни сбоя
Ошибка 628, как бы это печально ни звучало, встречается чаще всего у пользователей именно . Да, пока еще подключение к сетям 3G посредством соответствующих модемов приносит именно такие неприятные сюрпризы. Они у пользователей случаются достаточно часто, и иногда эта проблема может решиться так же внезапно, как и появилась.
Но зачастую пользователи не наделены ангельским терпением, а получить подключение к сети требуется сиюминутно, и ликвидировать ошибку они пытаются самостоятельно, где и появляются первые трудности.
Сначала пользователь начинает думать, почему его подключение прервано, а уж затем – с какой это стати вдруг потребовалось его прерывать. Любые умозаключения по этому поводу часто бессмысленны, и пользователю требуется простой алгоритм, по которому он сможет установить подключение либо восстановить разорванное.
Тем не менее, этим удаленным компьютером является сервер поставщика услуг, чаще всего именуемого провайдером интернет-подключения. Причиной, по которой он не позволяет , могут быть параметры, установленные для вашей сети именно на вашем компьютере. Для их исправления можно обратиться в службу поддержки вашего провайдера на горячую линию либо решить проблему своими руками, не прибегая к помощи специалистов, которую приходится подолгу ожидать, слушая рекламу или гипнотическую мелодию в телефонной трубке.
Рис. 1 – USB-модем для мобильного Интернета
<?php if(get_field(«off_ads») != 1){ ??>
Способы устранения ошибки
Давайте рассмотрим еще простые способы решения проблемы:
выполните перезагрузку. Предварительно закройте все окна и сохраните информацию. Затем нажмите пуск и перезагрузка. Если был какой-то короткий глюк, повлиявший на функции сетевой карты, то такое действие поможет; попробуйте обновить драйвера сетевой карты. Зайдите в меню пуск, затем на значок компьютер – свойства — диспетчер устройств. Отыщите сетевые адаптеры, а затем через контекстное меню обновите драйвер на сетевой карте; ошибка может быть связана с сетевым кабелем. Поэтому проверьте его на наличие физических повреждений
Важно, чтобы его целостность не была нарушена. Попробуйте вытащить кабель из гнезда, а потом заново его вставить
Может просто отошли контакты. После этих манипуляций перезагрузите компьютер.
Проблемы с антивирусником
Частой причиной подобной ошибки являются проблемы с брандмауэром и антивирусником. Иногда соединение блокируется на уровне файервола или антивирусного ПО. В этой ситуации попробуйте ненадолго отключить антивирус. Больше проблем доставляет брандмауэр, который нужно вообще отключить.
При этом применяется стандартная панель управления.
Наличие второй сетевой карты
Если вы используете несколько компьютеров, то возникает необходимость применения локальной сети. При этом применяется подключение к нескольким провайдерам по разным причинам.
В двух случаях может понадобиться сетевая карта. Именно она и может спровоцировать такую ошибку.Чтобы решить проблему выполните такие действия:
- Отключите вторую карту. Зайдите в «центр управления сетями и доступом», а затем в пункт «изменение параметров драйверов». После этого нажмите команду отключения.
- Нажмите на главное подключение, а затем повторно переподключитесь.
Проблемы с настройками модема или роутера
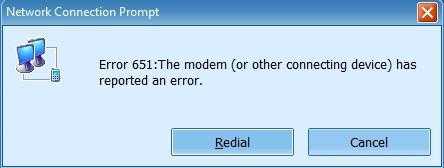
При работе через роутер или через модем для подключения с помощью PPPoe необходимо проверить настройки.
Для этого зайдите в административную панель, а затем в раздел Wan и Internet. Затем наберите в адресной строке ip адрес и код. Адреса можете посмотреть на наклейке в нижней части корпуса роутера. Роутер лучше настроить в режиме моста «Bridge». При наличии ADSL – модема нужно проверить индикаторы DSL или Link, которые должны гореть стабильно.
При вводе неправильных данных также может возникать подобная ошибка. Попробуйте сбросить настройки TCP/IP. В этом случае вы можете воспользоваться утилитой Microsoft Fix It. Можно попробовать изменить параметры TCP/IP в редакторе реестра.
В это случае необходимо выполнить такие действия:
- Запустите редактор реестра. Чтобы это сделать нажмите Win+R, а затем regedit.
- Откройте вкладку по такому адресу: HKEY_LOCAL_MACHINE \SYSTEM \CurrentControlSet\Services \Tcpip\Parameters.
- Затем выберите пункт «создать параметр dword 32 бита». Назовите параметр EnabelRSS, а также выберите его значение равное 0.
- После этого создайте DisableTaskOffload.
- Выйдете из редактора и перезагрузитесь.
Ошибка 651 при подключении к интернету — как исправить
В Windows 10 ошибка выводится в параметрах системы и называется — модем или другое устройство связи сообщило об ошибке. Выглядит она так:
В Windows 7 при подключении (WAN Miniport PPPoE) вы увидите — ошибка 651 модем или другое устройство связи сообщило об ошибке. Само окно выглядит так:
1
Перед началом — важно. Прежде, чем начинать менять настройки и искать причины проблемы вообще у себя, позвоните в техподдержку своего провайдера и уточните, нет ли проблем на их стороне
В 70% случаев ошибка возникает из-за сбоев в работе именно у провайдера, а не клиента. Сталкивался с таким много раз лично и после звонка все начинало сразу работать
Прежде, чем начинать менять настройки и искать причины проблемы вообще у себя, позвоните в техподдержку своего провайдера и уточните, нет ли проблем на их стороне. В 70% случаев ошибка возникает из-за сбоев в работе именно у провайдера, а не клиента. Сталкивался с таким много раз лично и после звонка все начинало сразу работать.
Если же они не находят никаких проблем у себя и говорят, что именно у вас что-то не так, начнем искать проблему и решать ее.
2. При первичной настройке
Если вы настраиваете подключение в первый раз и сразу же появляется ошибка 651, то скорее всего, при настройке что-то было введено неверно. Сделайте все заново, желательно по инструкции с сайта провайдера.
3. Перезагрузка
Выключите компьютер секунд на 15, а затем включите его заново. Желательно при этом отключить его вообще от розетки. Если не хотите отключать от розетки — то просто выключите ПК, выдерните интернет-кабель на 15 секунд, вставьте его обратно и включите компьютер вновь.
4. Включаем Ethernet
1. Нажмите одновременно клавиши WIN + R и введите команду — ncpa.cpl
2. Посмотрите подключено ли локальное подключение «Ethernet». Вполне может быть, что оно банально отключено, поэтому и выходит ошибка 651.
5. Перезагружаем Winsock
Таким образом, мы сбросим сетевые настройки, которые могли просто сбиться по какой-либо причине. Чаще после обновления Виндовс на более новую версию.
1. Нажмите на клавиатуре одновременно клавиши WIN + R и введите команду — cmd
2. В открывшейся командной строке введите команду — netsh winsock reset
3. Перезагрузите компьютер / ноутбук и попробуйте заново соединится с интернетом.
6. Отключаем брандмауэр Windows
1. Часто именно он блокирует нормальное соединение и появляется такая проблема. Чтобы отключить брандмауэр windows 10 или 7, нажмите одновременно на клавиатуре клавиши WIN + R и введите команду — control
3. Отключите его. Сразу после этого все должно будет начать нормально работать.
7. Сброс подключения
В этом случае необходимо удалить старое подключение к интернету и создать новое. Обязательно зайдите на сайт своего провайдера в раздел настроек и посмотрите, как его создать.
Важно! Перед тем, как это вообще делать, убедитесь, что вы помните свой логин и пароль от подключения. 1
Нажмите одновременно клавиши WIN + R на клавиатуре и введите команду — ncpa.cpl
1. Нажмите одновременно клавиши WIN + R на клавиатуре и введите команду — ncpa.cpl
2. Удалите подключение и создайте его заново по инструкции вашего провайдера.
Если инструкции на сайте провайдера нет, но вы помните данные для авторизации то:
Кликните по значку подключения в трее панели задач правой кнопкой мыши и в Windows 7 откройте «Центр управления сетями и общим доступом».
После этого попробуйте заново соединится с интернетом.
8. Другие способы решить проблемум
1. В некоторых случаях ошибка может появится после установки файрволов или других антивирусных решений, которые могут блокировать интернет. Не устанавливали ли вы их ранее? Если да, то попробуйте отключить их на время.
2. Проверьте систему антивирусом, к примеру, бесплатной утилитой Dr. Web CureIt.
3. В некоторых случаях может помочь отключение второй сетевой карты в диспетчере устройств. Конечно, при условии, если у вас их две.
4. Если вы подключаетесь через роутер, в режиме Bridge — просто выключите маршрутизатор от сети, если он подключен к сетевому фильтру, то выключите его. Включите спустя секунд 15, не раньше. В 99% случаев, проблема должна будет решиться.
5. В том же диспетчере задач посмотрите, как отображается сетевая карта. Может быть потребуется обновление драйверов.
6. Вполне может быть, что был поврежден кабель. Здесь уже необходим мастер, возможно, что не будет прозваниваться одна жила.
Важно! Помните, что данная ошибка в 90% случаев возникает именно по вине оборудования и провайдера. В первую очередь пробуйте просто выключать ПК на 15 секунд и включать обратно, затем звоните в техподдержку
В заключение
С помощью этих простых способов можно самому решить проблему, после чего спокойно выходить во всемирную паутину и смотреть любимые сайты.
Неисправности с роутером
Когда выход в интернет у вас через роутер, модем или оптический ONT-терминал, то, возможно корень зла кроется именно в нем. Что могло с ним случиться?
Если вы обладатель ADSL-модема, то необходимо проверить стабильно ли горят индикаторы Link и DSL.
1Возможно, ваш роутер просто долго и много работал, и завис.
Самый легкий способ привести его в чувство — это отключить блок питания от электросети, дать передохнуть секунд 10-20 и снова запустить в работу.
Таким образом эти нехитрые манипуляции позволяют его перезагрузить и снова соединить ваш ПК с интернетом.
2
Настройки в самом роутере могли сбиться. Мы их сбрасываем и устанавливаем заново.
После чего опять проверяем подключение к сети.
3
А может он просто сломался?
Статистика утверждает, что происходит данная неприятность крайне редко, особенно при хорошем обращении с ним.
Установить, связан ли он с данной проблемой или нет, не сложно.
Что нужно сделать?
Ваш роутер должен быть настроен в так называемом «режиме прозрачного моста — Bridge», потому что если он настроен в режиме маршрутизатора, то роутер просто заблокирует соединение и постоянно будет показывать вам ошибку 651.
Затем нужно создать подключение к интернету (как показано на рисунке 5) и проверить, работает ли сеть.
Если да, то виноват роутер, если нет, то ошибка скорее всего кроется в чем-то другом.
1. Индикация на модемах
В зависимости от типа Вашего модема, все индикаторы (лампочки) на модеме можно разделить на три типа:
- Линейные индикаторы (LINK, DSL, PPP): эта лампочка сигнализирует о состоянии телефонной линии. Положительный статус означает, что Ваш модем «видит» модем на станционной стороне, и проблем на телефонной линии или совсем нет, или уровень помех незначительный и не будет мешать обмену данными.
- Индикатор связи с сетевой картой (LAN, Ethernet): эта лампочка сигнализирует о состоянии связи модем с компьютером через USB или LAN соединение.
- Индикатор обмена данными (DATA, Internet): лампочка, сигнализирующая о состоянии передачи пакетов данных между модемом и глобальной сетью.
Возможные причины
Чаще всего данная ошибка возникает из-за:
- Неисправности сетевой платы, установленной в компьютер.
- Отсутствия или повреждения драйверов модема, карты.
- Заражения девайса вирусами, вследствие чего брандмауэр заблокировал выход в интернет.
- Отсутствия соединения с локальной сетью.
В случаях, когда подключение компьютера ко «всемирной паутине» осуществляется напрямую через кабель, его нарушение провоцирует возникновению ошибки.
Надо осмотреть шнур на наличие перегибов, некачественных скруток или повреждение изоляции. Затем проверить надежность физического соединения кабеля с компьютером и другими устройствами, если таковые имеются.
Отключение Receive Side Scaling и Offloading support
Ошибка 651 при подключении к интернету может возникать из-за включенных параметров Receive Side Scaling и Offloading support в реестре — для исправления ситуации их нужно отключить. Проблема чаще всего проявляется на старых версиях Windows, начиная с Windows 2003, но также может возникнуть на Windows 7 и 10.
При этой ошибке, если PPTP-протокол указывается вручную, то система начинает выдавать окно с ошибкой 651. Если же протокол определяется автоматически, появляется ошибка с кодом 800. Решение проблемы — зайти в редактор реестра Windows и отключить параметры Receive Side Scaling и Offloading support.
- Открыть меню Пуск, нажать Выполнить.
- В появившемся окне ввести regedit и нажать Enter.
- В левой части окна найти ветку реестра HKEY_LOCAL_MACHINE \SYSTEM \CurrentControlSet \Services \Tcpip \Parameters.
- В правой части окна нажать ПКМ на свободном пространстве, выбрать Создать -> Параметр DWORD.
- Назвать создаваемый параметр EnableRSS и присвоить ему значение .
- Создать еще один параметр с названием DisableTaskOffload и значением 1. Если такой параметр уже есть в разделе, нужно просто изменить его значение на единицу.
Для вступления изменений в силу необходимо перезагрузить компьютер. После перезагрузки ошибки 651/800 должны перестать появляться во время подключения к сети.
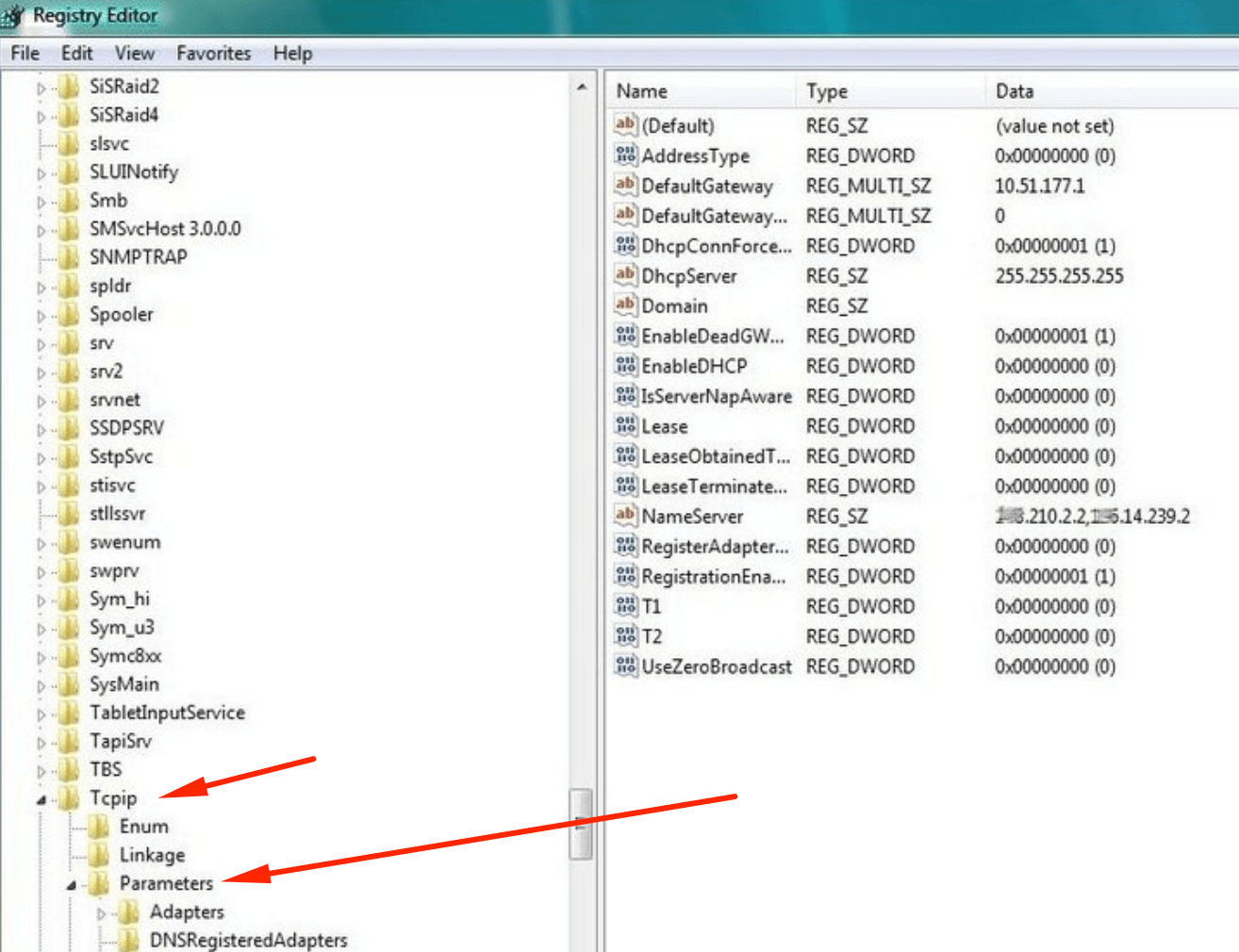




![[решено] ошибка 691 при подключении к интернету - как исправить?](http://zv-prhost.ru/wp-content/uploads/9/2/0/920dd148938148e8d22592b6d0e6c0ee.png)


























