Дополнительные возможности роутера
Настройка IPTV
Смотреть IPTV можно через приставку либо через компьютер, подключенный к сети роутера. Вариант настройки в том и в другом случае – отличается. Здесь рассмотрено, как производится настройка роутера D Link n150 для трансляции IPTV в локальную сеть (просмотра на компьютере).
Прежде всего, в настройках соединения с Интернет – необходимо выставить галочку «Включить IGMP». Притом, она должна быть выставлена только для соединений «IPoE». Что было рассмотрено выше.
Однако, это не все, что нужно для просмотра IPTV. В web-интерфейсе есть вкладка, которая называется «IGMP»:
Вкладка «IGMP»
Она находится в списке вкладок «Дополнительно». И содержит одну галочку («Включено», ее надо установить), и список номера версии (рекомендуется «2»). Выполните настройки на вкладке «IGMP», нажмите «Изменить», затем – «Сохранить».
После выполнения этих действий, можно смотреть ТВ каналы через компьютер. Все пакеты multicast (используемые в IPTV) – попадают в локальную сеть.
Вопрос-ответ
Вопрос: чем роутер D150L оператора «Билайн» отличается от «D-Link N150»?
Аппаратно – ничем (это одна модель). Программно, прошивка настроена «под оператора», чтобы пользователю осталось задать логин и пароль:
Интерфейс настройки роутера «Билайн D150L»
Вопрос: как выполнить сброс настроек роутера, если нельзя открыть интерфейс?
Включите устройство. Подождите 2 минуты. Нажмите «reset» на задней панели, удерживая 10 секунд. Все индикаторы – 1 раз «мигнут». Через минуту, можно будет зайти в web-интерфейс.
А здесь – настроили роутер для PPTP:
Роутер Netgear N 150 использует распространенную технологию wifi 802.11g/n. Частота работы вай фай передатчика здесь 2,4 ГГц, а скорость обмена данными по беспроводному каналу — до 150 Мбит/с.
Также к девайсу можно одновременно подключать до 4 проводных устройств (стационарный компьютер, принтер, IP-TV-приставку и т.д.).
Кроме того, здесь предусмотрена весьма полезная для маршрутизатора функция двойного фаервола (который обезопасит домашнюю сеть от нежелательных «визитов» извне), а также защита от DoS атак.
К сожалению, внятная инструкция на русском языке «сопровождает» данный вай фай роутер далеко не всегда, поэтому здесь мы рассмотрим, как самостоятельно подключить и настроить беспроводной роутер netgear n 150.
Как настроить wi-fi роутер Netgear N150
Интернет провайдер может работать посредством различных протоколов. Если он предоставляет соединение PPTP, то придется выполнить следующие инструкции. В графе «Основные настройки» необходимо выбрать поставщика интернет услуг. В выпадающем меню необходимо отметить пункт PPTP. В договоре с провайдером должны быть прописаны имя пользователя и пароль для него. Если таковых данных не имеется, то придется связаться с технической поддержкой провайдера и получить сведения. Если в ходе настройки вы будете соблюдать все предписания, но сеть так и не заработает, возможно это повод узнать от провайдера недостающие параметры конфигурации, типа IP-адреса или DNS-серверов.
Настройка соединения L2TP может требоваться для абонентов Билайн. Принцип настройки такого типа соединения очень похож на PPTP, за исключением выбора меню «всегда включена» в поле «режим подключения».
Основное меню настроек маршрутизатора Netgear N150
Протокол PPPoE настраивается для таких провайдеров, как Ростелеком. На данный момент это один из самых распространенных протоколов подключения. Наряду с этим это еще и один из самых простых режимов работы, где необходимо указать только имя пользователя и пароль. Дополнительных настроек для этого режима не требуется. Данный тип подключения реализуется следующим образом:
- во вкладке «новые настройки» необходимо найти поле «требуется ли при подключении к интернету ввести информацию о подключении» и выбрать пункт «да»;
- имя пользователя и пароль также должны быть прописаны в договоре. В противном случае эти данные можно получить у технической поддержки;
- настройки статического и динамического IP адреса протекают в стандартном режиме.
После установления этих параметров роутер готов к использованию.
Как установить роутер

С расположением WiFi-маршрутизатора все понятно, к тому же, если у вас небольшая квартира, проблем с зоной покрытия не будет, главное разместить устройство подальше от источников электромагнитных волн. Теперь давайте выясним, как установить роутер. Если процесс настройки и подключения роутера предполагает определенные отличия в зависимости от конкретной модели устройства, то устанока практически во всех случаях будет стандартной. В принципе, главное в установке роутера это правильно определить расположение устройства, но с этим мы уже разобрались.
Открываем коробку с роутером, вытаскиваем его и подключаем к сети электропитания. С передней стороны WiFi-маршрутизатора должны загореться лампочки, если этого не произошло, значит с прибором какие-то проблемы и для их решения нужно обратиться в магазин, где был куплен роутер. На задней стороне WiFi-маршрутизатора вы найдете несколько портов. Впрочем, более подробно этот момент мы разберем в следующем разделе. С тем, как установить роутер полагаем все понятно. Учить вас как пользоваться инструментом, необходимым для закрепления прибора мы не станем, а вот процесс подключения рассмотреть стоит.
Как настроить роутер
Как уже неоднократно упоминалось, процесс настройки роутера может отличаться в зависимости от модели, которую вы приобрели. Впрочем, несмотря на огромное разнообразие моделей и производителей, все wifi-маршрутизаторы выполняют одну и ту же функцию, а потому им характерен схожий функционал и инструменты для настройки.
Разумеется, внешний вид интерфейса конфигурирования роутера (web-страница, на которой осуществляются настройки маршрутизатора) у каждого производителя своеобразен, в связи с чем мы подготовили несколько отдельных статей, посвященных настройке наиболее популярных на сегодняшний день роутеров.
Вышеперечисленные статьи содержат подробную инструкцию по настройке wifi-маршрутизаторов определенных моделей и производителей, однако данный мануал на этом не заканчивается. Недостаточно знать, как настроить роутер непосредственно в интерфейсе конфигурации. Вам также предстоит выполнить конфигурацию параметров сетевой платы. Кроме того, многим из вас будет полезно знать IP-адреса устройства в локальной сети. Все эти моменты также вошли в данную статью.
Конфигурация параметров сетевой платы
Прежде чем пытаться зайти в интерфейс роутера, необходимо правильно настроить сетевую плату. Для этого заходим в
«Cетевые подключения»
посредством нажатия комбинации клавиш
Win+R
и вводим команду
ncpa.cpl.

Нажимаем
«ОК»
. Откроется окно Сетевых подключений. Правой кнопкой мыши выбираем тот, через который к компьютеру подключен роутер:
Далее выбираем пункт
«Свойства»
и в открывшемся окне
«Свойства подключения по локальной сети»
левой кнопкой мыши дважды кликаем по компоненту
«Протокол Интернета версии 4 (TCP/IPv4)»
. Не забудьте поставить галочки на автоматическом получении IP-адресов и адресов DNS.
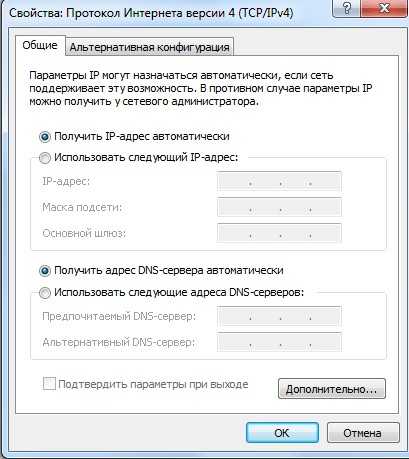
В подавляющем большинстве случаев у wifi-маршрутизатора в локальную сеть смотрит активный DHCP-сервер, который выдаст IP-адрес Вашему компьютеру. Посмотреть его можно в
«Состоянии подключения»
, нажав кнопку
Сведения
.
Итак, с конфигурацией параметров сетевой платы надеемся все понятно, теперь давайте перейдем к завершающему разделу сегодняшней статье.
IP-адрес устройства в локальной сети
После подключения роутера к компьютеру для завершения настройки вам нужно будет зайти в интерфейс конфигурации маршрутизатора. Делается это посредством ввода в адресной строке адреса веб-интерфейса. У каждого роутера есть IP-адрес в локальной сети, чаще всего это
192.168.1.1
. однако возможны и другие варианты, например, устройства от
D-Link и NetGear
имеют адрес
192.168.0.1
, а маршрутизаторы
TrendNet — 192.168.10.1
. Итак, если у вас роутер, например, D-Link, то в адресную строку браузера нужно ввести следующий
. После этого на мониторе появится страница с формой для ввода имени пользователя и пароля на доступ в веб-интерфейс. Как правило, имя пользователя и пароль имеют одно значение —
admin
. Хотя возможны и исключения. IP-адрес роутера, имя пользователя и пароль зачастую указываются на наклейке, которая расположена на нижней крышке устройства.

Если зайти в веб-интерфейс не получается, в первую очередь нужно проверить получает ли компьютер IP-адрес от DHCP-сервера устройства. Также имеет смысл попробовать прописать IP-адрес вручную в настройках протокола
TCP/IP
. После этого попробуйте пропинговать роутер. Данная процедура выполняется следующим образом: открываете командную строку и вводите —
ping 192.168.1.1.
Пожалуй, на этом мы закончим. Теперь вы знаете как подключить роутер и как настроить роутер. Не забывайте, что ссылки на статьи с более подробной инструкцией настройки маршрутизаторов от различных производителей размещены выше.
Основные настройки
После входа у вас может появится окно предлагающее настроить роутер автоматически, выбираем «Нет. Я хочу настроить маршрутизатор сам» и жмем «Далее». После чего мы увидим панель управления роутером. Теперь займемся настройкой интернет-соединения. Для этого следуйте инструкции:
- Слева нажмите «Установка» затем выберите «Основные настройки»;
- В зависимости от типа подключения выбираем вариант «да» или «нет» в разделе «Требуется ли при подключении к интернету ввести информацию о подключении?»;
- В зависимости от выбранного варианта может появиться поля для ввода данных куда мы и прописываем при необходимости свои данные;
- В поле «Адрес DNS» так же в зависимости от настроек вашего провайдера выбираем подходящий вариант и при необходимости вводим DNS провайдера;
- В поле «Маршрутизатор MAC-адреса» советую выбрать «использовать MAC-адрес компьютера», либо «Использовать этот MAC-адрес» при необходимости ввести другой;
- Кликнем на кнопку Применить
.
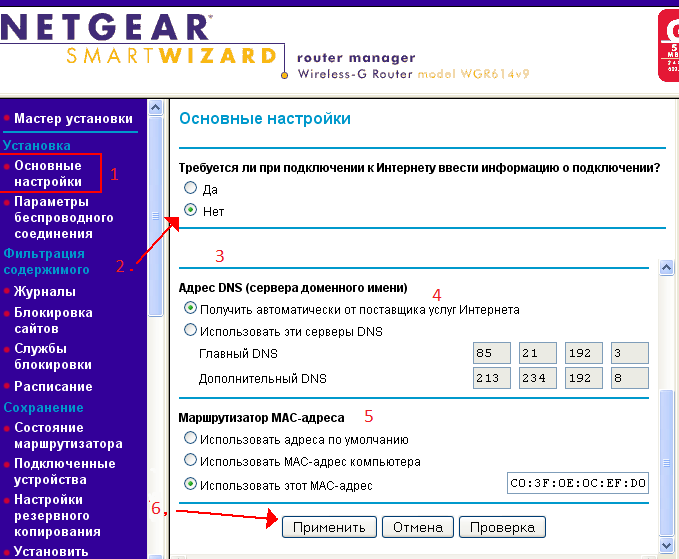
На это основная настройка роутера netgear n150 заканчивается, но мы двигаемся дальше.
Преднастройка роутеров N300
Для начала стоит уточнить важный момент – индекс N300 не является модельным номером или обозначением модельного ряда. Этот индекс указывает на максимальную скорость встроенного в роутер адаптера Wi-Fi стандарта 802.11n. Соответственно, гаджетов с таким индексом существует более десятка. Интерфейсы этих устройств почти не отличаются друг от друга, поэтому приведённый ниже пример может с успехом использоваться для настройки всех возможных вариаций модели.
Перед началом конфигурации роутер необходимо соответствующим образом подготовить. Данный этап включает в себя такие действия:
Выбор расположения маршрутизатора
Подобные девайсы следует устанавливать подальше от источников возможных помех и металлических преград, а также важно выбрать место приблизительно посредине возможной зоны покрытия.
Подключение устройства к электропитанию с последующим подсоединением кабеля поставщика интернет-услуг и соединение с компьютером для настройки. Все порты находятся на задней части корпуса, запутаться в них сложно, поскольку они подписаны и отмечены разными цветами.
После подключения маршрутизатора переходите к ПК или ноутбуку. Нужно открыть свойства LAN и задать автоматическое получение параметров TCP/IPv4.
Подробнее: Настройка локальной сети на Windows 7
После этих манипуляций переходим к конфигурированию Netgear N300.
Подключение
После распаковки и ознакомления с составляющими устройства, можно приступать к его подключению:
- подсоединяем блок питания к соответствующему разъему маршрутизатора и вставляем его в сеть;
- включаем роутер, нажав на находящуюся, на задней панели кнопку питания;
- находим WAN-порт и вставляем в него Интернет-кабель;
- соединяем сетевой адаптер ПК и любой из LAN-портов с помощью специального короткого кабеля, предоставленного в комплекте.
Завершив физическую часть подключения, переходим к его программной части. Необходимо настроить сетевую карту, чтобы она позволяла получить IP-адреса автоматически.
Рассмотрим этот процесс на примере операционной системы Windows 7:
- заходим в меню «Пуск» и здесь в поисковой панели вводим «просмотр сетевых»;
-
верхней опцией в появившихся результатах должен быть «Просмотр сетевых подключений», кликаем на него;
- переходим в «Подключение по локальной сети» и, нажав на него правой кнопкой мыши, выбираем «Свойства»;
-
открываем вкладку «Сеть», выделяем «Протокол интернета версии 4» и чуть ниже нажимаем «Свойства»;
- устанавливаем автоматический режим для двух опций – получения IP и DNS-адресов;
- сохраняем настройки и выходим, нажав «ОК».
На этом подключение и предварительная настройка окончены.
Набор опций
Конечно, любой современный роутер – должен обладать набором функций, ставших уже «стандартом»: пропускание multicast-трафика в беспроводную сеть для просмотра IPTV (причем – без появления проблем с этой сетью), стандарт «UPnP», и другие. В данной модели роутера, набор необходимых опций – действительно, реализован. Причем, на роутер Netgear отзывы – положительные: можно смотреть IPTV с разрешением FullHD (в беспроводной сети – в том числе), активация режима «UPnP» – ускоряет работу многих программ (u-Torrent, Scype, ICQ). Кстати, в роутере – эта функция включена «по умолчанию» (останется только правильно настроить программы).
В заключение, приведем пару графиков, иллюстрирующих скорость обмена данными в сети «802.11 n»:
Скорость работы Wi-Fi сети (+DHCP)
Это – для варианта настройки соединения «DHCP» (измерялась скорость обмена WAN – Wi-Fi). Если же, проводное соединение – настроить в «PPTP», картина – буде выглядеть так:
Скорость работы Wi-Fi сети (+PPTP)
Если учесть еще и бюджетную цену, роутер (в том числе, рассматриваемой здесь модели) – может стать неплохим выбором, если речь идет о сегменте «дом – малый офис». Выбор – за пользователем.
Предварительная подготовка устройств
Для начала подключения маршрутизатора n300 к интернету необходимо выполнить ряд предварительных операций:
- Подключите блок питания к задней панели и включите устройство в сеть;
- Вставьте WAN-кабель и подключите ПК с помощью второго коммутирующего кабеля (вставляется в один из пяти выделенных портов);
- Нажмите на кнопку питания, которая у данной модели перенесена на переднюю панель.
После этих манипуляций огни индикаторов должны указать на то, что в один из портов включено устройство и к роутеру подключён сетевой шнур, что значит: можно переходить к программной настройке.
Начинается она с выставления автоматического получения IP и DNS адресов роутером. Для этого нам необходимо попасть в панель настройки адаптера проводных и беспроводных сетей. Алгоритм для Windows 7 и 8 следующий:
- Клик правой кнопкой мыши по значку сетевого подключения в правом углу монитора;
- Открываем Центр управления и в боковом меню выбираем настройку параметров адаптера;
- Клик правой – свойства текущего кабельного подключения;
- В открывшемся окне ищем строчку настроек четвёртой версии протокола интернета, открываем свойства (кликом по кнопке немного ниже);
- Селекторы настроек для обоих пунктов нового окна должны быть выставлены в значении автоматического получения;
- Сохраняем настройки, закрываем открытые окна.
Роутер netgear n 150: обзор и краткая характеристика
Внешне устройство представляет собой компактную пластиковую «коробочку», которую при установке девайса можно фиксировать в двух положениях с помощью специальной подставки из базовой комплектации маршрутизатора.
На передней панели расположены лампочки-индикаторы:
- — Питание
- — Статус WPS (подробнее о функции WPS можно узнать из статьи что такое WPS и для чего он нужен)
- — Состояние Wi Fi
- — Интернет-подключение (если данный индикатор не горит — стоит обратиться в службу поддержки провайдера: возможно, возникли неполадки «на линии» или временно приостановлено обслуживание данного абонента)
- — 4 индикатора, характеризующих подключенных проводных устройств.
С обратной стороны находятся:
- — Антенна для Wi-fi.
- — Кнопка включения.
- — Разъём питания.
- — Разъём для подключения интернета.
- — 4 LAN разъёма для подключения проводных устройств.
На боковой панели также имеются кнопки:
- — Кнопка вкл/выкл WPS
- — Кнопка вкл/выкл вай-фай
Как подключить роутер к компьютеру
WiFi-маршрутизаторы могут отличаться в зависимости от конкретной модели, но есть у них и много общего. Ниже мы рассмотрим функционал и процесс подключения обычного WiFi-маршрутизатора. Современные роутеры имею не менее четырех LAN портов, через которые осуществляется подключение к компьютеру. Также на любом маршрутизаторе обязательно есть WAN-порт, предназначенный для подключения кабеля от провайдера.

Говоря о том, как подключить роутер к компьютеру следует сказать, что данная процедура предельно проста и справиться с ней сможет любой пользователь ПК. Для правильного подключения нужно выполнить следующие действия:
-
Правильно обжать витую пару (сетевой кабель), если в этом есть необходимость;
-
Подключить WiFi-маршрутизатор к электросети;
-
Подсоединить сетевые кабели (кабель провайдера и кабель к компьютеру);
-
Настроить сеть (подробная инструкция по настройке ниже). Схема подключения роутера к компьютеру изображена на картинке:

Давайте рассмотрим, как подключить роутер к компьютеру, если WiFi-маршрутизатор уже подключен к другому ПК, то есть вам нужно добавить еще одно устройство в домашнюю сеть, к примеру, ноутбук.
Один конец кабеля подключаем в
LAN
разъем WiFi-маршрутизатора, а другой в разъем сетевой платы ПК. После подключения кабеля на мониторе компьютера должен появится значок наличия доступа к сети.

Если соответствующий значок так и не появился, то вероятнее всего проблема в том, что сетевая карта отключена. Еще одной причиной отсутствия значка подключения к сети является отсутствие нужных драйверов. Заходим в
«Панель управления\Сеть и Интернет\Сетевые подключения»
и проверяем видимость нашей сетевой карты. Если вы видите сетевую карту и она просто отключена, то ее необходимо включить. Для этого нажимаем на ней правой кнопкой мыши и выбираем пункт
«Включить»
. Если сетевая карта не отображается, нужно установить соответствующие драйвера. Для этого вам потребуется диск, который должен присутствовать в комплекте роутером. Если такового диска нет, качаем нужные драйвера с интернета.
Говоря о том, как подключить роутер к компьютеру следует сказать, что возможна и иная ситуация, когда после подключения ПК к WiFi-маршрутизатору соответствующий значок появился, но с восклицательным знаком, то есть возможности подключиться к интернету нет.

Подобная проблема вероятнее всего решиться настройкой сетевой карты. Через панель управления заходим в сетевые подключения, далее в свойствах выбираем пункт
«Протокол Интернета версии 4 (TCP/IPv4)»
и нажимаем кнопку
«Свойства»
. Выбираем пункты
«Получить IP-адрес автоматически»
и
«Получить адрес DNS-сервера автоматически»
, после чего сохраняем все настройки. После этого WiFi-маршрутизатор должен автоматически настроиться на раздачу IP адресов. Впрочем, иногда интернет не работает даже после этих действий. В таком случае нужно проверить на исправность кабель или сам маршрутизатор. Итак, с подключением надеемся все понятно, теперь давайте выясним, как настроить роутер.
Подключение к компьютеру
Перед тем как подключить роутер Netgear к персональному компьютеру или ноутбуку, рекомендуется вытащить из сетевого разъема ПК кабель поставщика Интернет и вставить его в синий порт маршрутизатора (с надписью WAN). После этого нужно извлечь из коробки кабель патчкорд и соединить им персональный компьютер и роутер (жёлтый порт). Только после произведённых выше действий можно подключать сетевое устройство к электропитанию. В дальнейшем не рекомендуется вставлять кабель WAN и извлекать его из роутера при подключённом питании.
На персональном компьютере, вне зависимости от установленной операционной системы, пользователю необходимо запустить любой браузер (Internet Explorer или Google Chrome) и в адресной строке ввести IP роутера: 192.168.1.1. При запросе авторизации ввести логин и пароль — «admin». После этого пользователь попадёт в панель управления маршрутизатором. Если при вводе IP-адреса браузер выдал сообщение о невозможности подключения, пользователю нужно вручную произвести настройку сетевого адаптера ПК.
Настройка интернета на роутере netgear n150
Данная модель поддерживает все типы подключение интернета, для любого провайдера. Мы рассмотрим их.
Настройка статического ip адреса подходит для провайдера такого как Триолан.
Для настройки статического ip ввести данные сети. Для того чтоб это сделать нужно:
- В поле «Требуется ли при подключение интернета ввести информацию о подключений» выбираем «Нет».
- Затем ставим точку в поле «Использовать статический ip-адрес». Теперь заполняем поля «ip-адрес», «ip-маска под сети», «ip-адрес шлюза». Эти данные должны быть в договоре или вы можете узнать их у тех поддержки.
- Ставим точку «Использовать эти серверы DNS». И заполняем поля «Главный DNS», «Дополнительный DNS». Узнать их можно также: либо из договора, либо в тех.поддержке.
- Жмем кнопку «применить».
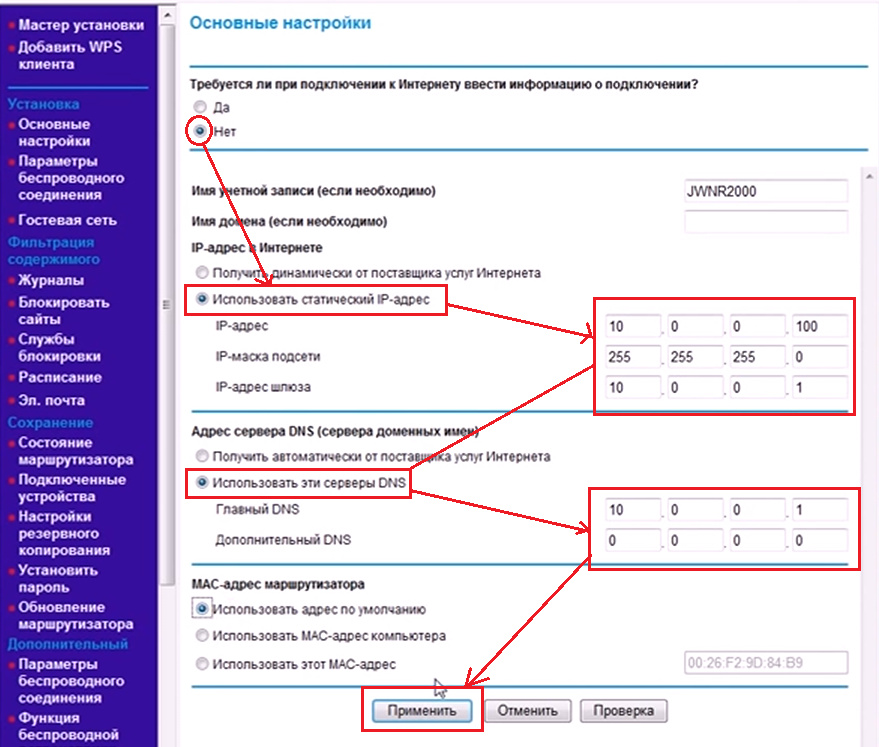
Для настройки типа PPTP соединение нужно ввести данные:
- В поле «Требуется ли при подключение интернета ввести информацию о подключений» выбираем «Да».
- «Поставщик услуги Интернета» — выбираем PPTP.
- Вводим Имя пользователя и Пароль. Они должны быть указаны в договоре или же позвоните в тех поддержку.
- В поле «Режим подключения» выбираем «Всегда включено».
- Также нужно заполнить поле «Адрес сервера», который можно узнать из договора либо у тех поддержки.
- Если ваш провайдер предоставляет данный тип подключения со статическим ip адресом, вам нужно будет заполнить соответствующие поля.
- После этого жмем кнопку «Принять».
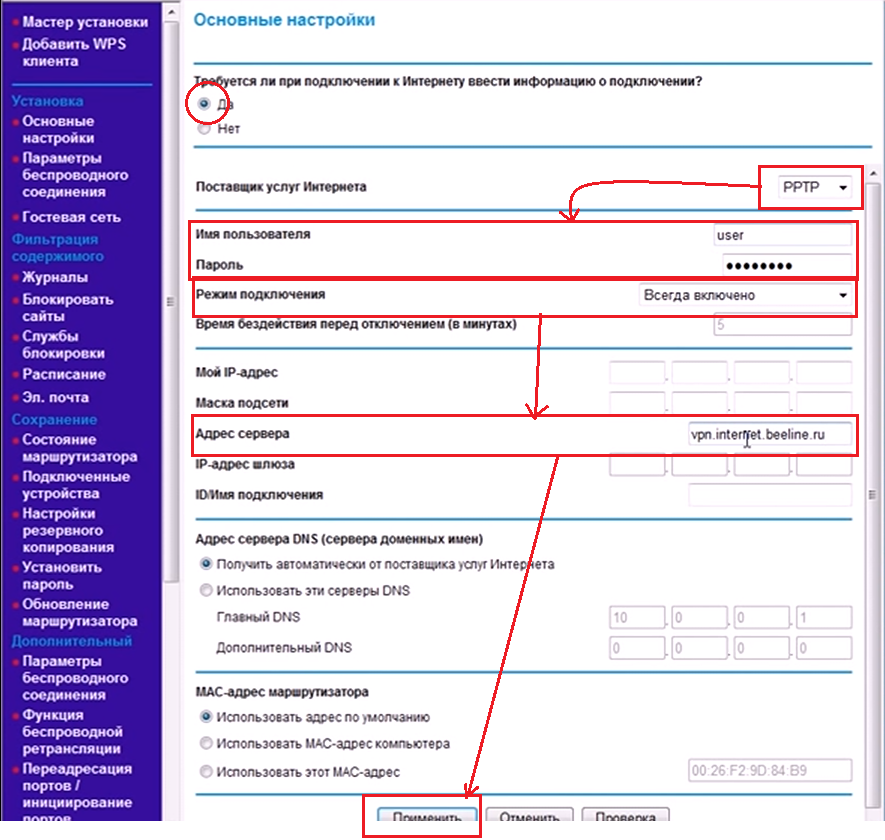
Настройка L2TP соединения, подходит для провайдеров Билайн, Киевстар.
Данный тип подключения настраивается также, как и PPTP, но является более новым типом подключения. Для настройки произведем те же действия, только в разделе «Поставщик услуги Интернета» выберем L2TP.
- В поле «Требуется ли при подключение интернета ввести информацию о подключении» выбираем «Да».
- «Поставщик услуги Интернета» — выбираем L2TP.
- Вводим Имя пользователя и Пароль. Они должны быть указаны в договоре или же позвоните в тех поддержку.
- В поле «Режим подключения» выбираем «Всегда включено».
- Также нужно заполнить поле «Адрес сервера», который можно узнать из договора либо у тех поддержки.
- Если ваш провайдер предоставляет данный тип подключения со статическим ip адресом, вам нужно будет заполнить соответствующие поля.
- После этого жмем кнопку «Принять».
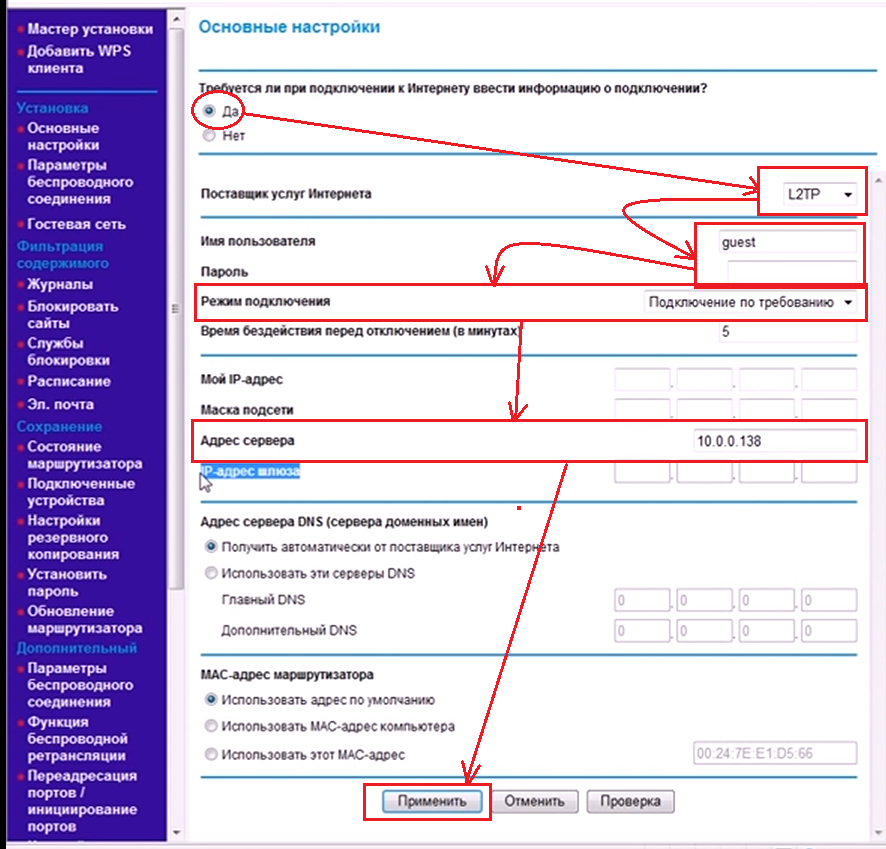
Настройка PPPoE соединение подходит для провайдеров Ростелеком, Дом.ру.
Это один из самых популярных типов соединения у провайдеров. Настраивается путем введения имени пользователя и пароля, и все, никаких дополнительных настроек. Давайте посмотрим, как реализовать данный тип подключения.
- В поле «Требуется ли при подключение интернета ввести информацию о подключении» выбираем «Да».
- «Поставщик услуги Интернета» — выбираем PPPoE.
- Вводим Имя пользователя и Пароль. Они должны быть указаны в договоре или же позвоните в тех поддержку.
- В поле «Режим подключения» выбираем «Всегда включено».
- Если ваш провайдер предоставляет данный тип подключения со статическим ip адресом, вам нужно будет заполнить соответствующие поля. Узнать об этом вы можете у тех поддержки.
- После этого жмем кнопку «Принять».
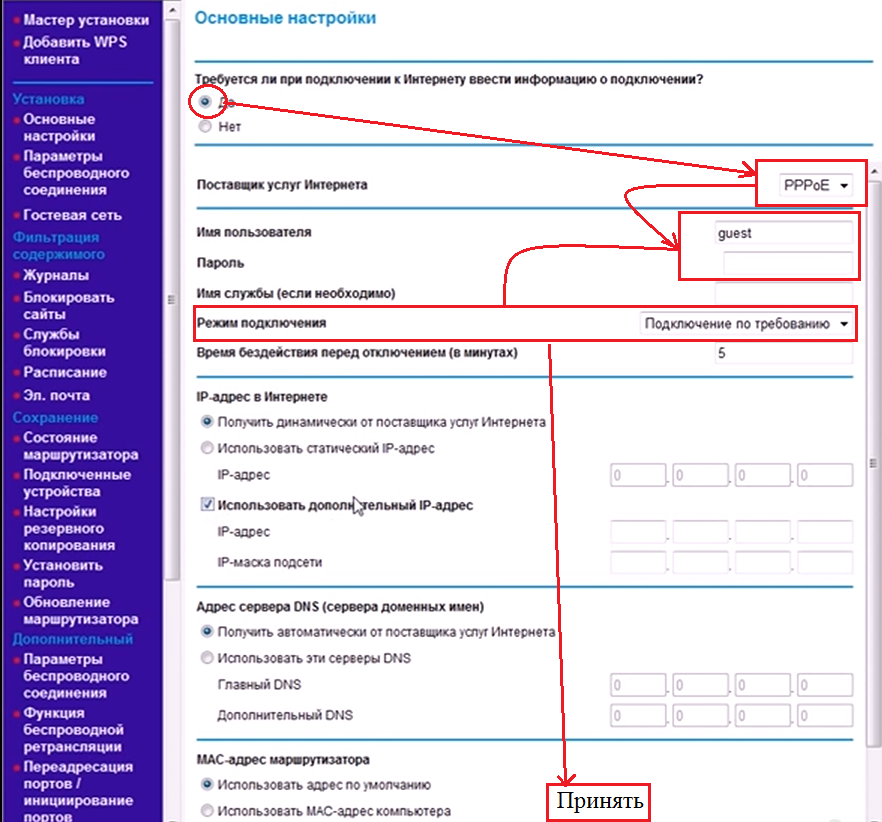
Основная настройка
Как войти в роутер «нетгир» и произвести установку параметров? Для нее необходимо:
- Ввести в строке браузера 192.268.1.1;
- Ввести данные для авторизации: для старой прошивку в оба строки вводят «admin», для новой — логин «admin», пароль — «password»;
- Выбрать «Самостоятельная настройка маршрутизатора», если программа спрашивает;
- После желательно сменить пароль в расширенных настройках, чтобы посторонний пользователь не мог внести свои изменения. Новый пароль желательно не забыть.
Подключение к роутеру «netgear» проведено.
DHCP и привязка по МАК-адресу
Обычно провайдеры используют в работе динамический IP, то есть меняющийся при каждом заходе. В некоторых случаях они просят привязать интернет по MAC-адресу: сигнал будет идти только на привязанное устройство.
Сделать это несложно:
- Необходимо зайти в «Настройки» — «Интернет»;
- Отметить галочкой «нет» на вопрос «Требуется ли при подключении ввести имя пользователя?»;
- Отметить в следующих 2 пунктах «Получать автоматически»;
- В пункте «MAC-адрес маршрутизатора» выбрать «Использовать этот» и вбить сам адрес.
Важно! MAC-адрес написан на задней панели маршрутизатора
Статический IP-адрес
Статический IP используется реже, он остается неизменным при входе в интернет. Для применения такого протокола необходимо:
- Зайти в «Настройки интернета», выбрать «нет» на первый вопрос и пропустить «Учетное имя и имя домена»;
- Ввести адрес интернет-порта и адреса для сервера DNS;
- При необходимости вписать MAC-адрес.
PPPoE подключение
Настройка PPPoE-соединения проходит в несколько шагов:
- Войти в «Настройки интернета», выбрать «да» на первый вопрос, затем «PPPoE-соединение»;
- Вписать логин и пароль от сети, при необходимости — имя службы;
- Выбрать «Всегда активно»;
- Отметить «автоматические адреса интернет-портала» или вбить цифры вручную при статичном IP.
L2TP подключение (VPN)
Настройка параметра роутера «Нетгир» занимает несколько минут:
- Потребуется зайти в «Настройки-интернета» — «да» на первый вопрос;
- Выбрать вид подключения — L2TP;
- Вписать необходимые данные, отметить активный режим;
- Ниже необходимо заполнить только адрес сервера ВПН;
- Отметить галочкой «Получать автоматически» напротив выбора IP и DNS.
Настраивается по той же схеме, что и L2TP.
Сервер DHCP
Обычно настройка сервера не нужна, но все же может потребоваться:
- «Настройка» — «Параметры локальной сети». При необходимости можно задать новый адрес в строке для IP;
- Поставить галочку возле «Использовать DHCP-сервер» и ввести начальные и конечные значения IP. Адреса из этого диапазона сервер будет давать устройствам.
Важно! Ниже при желании можно закрепить за конкретным пользователем отдельный IP
Беспроводной маршрутизатор Netgear n150
В последнее время в компании Netgear произошли перемены относительно роутеров — к непонятным индексам WNDRхххх они начали дополнительно присваивать чуть более понятные Nххх. Например, уже сейчас можно встретить n150, n450, n900. Эти цифры обозначают теоретическую максимальную пропускную скорость беспроводного модуля Wi-Fi. В данной статье рассмотрим, как производится настройка роутера netgear n150, его характеристики, комплектация и внешний вид.
Начальное знакомство с роутером Netgear WNR1000 n150
Как мы видим из индекса модели, его пропускная скорость беспроводной сети составляет 150 Mbps. Это самый низкий показатель линейки маршрутизаторов от Netgear, но в большинстве случаев для домашнего использования этой скорости более чем предостаточно. Например, для онлайн трансляции фильма Full HD разрешения достаточно 20 Mbps. Приятно удивит цена маршрутизатора, которая находится в районе одной тысячи рублей.
Комплектация роутера Netgear WNR1000 n150
Роутер поставляется на продажу в картонной коробке бело-зеленой расцветки. На лицевой стороне упаковки изображен сам роутер и основные характеристики.

Комплектация маршрутизатора не отличается от стандартного набора:
- Сам роутер netgear n150;
- Блок питания;
- Сетевой провод патч-корд;
- Гарантийный талон;
- Руководство по установке;
- Компакт диск с программой быстрой настройки роутера.
Передняя и боковая панели роутера Netgear WNR1000 n150

Задняя панель роутера Netgear WNR1000 n150
На задней панели роутера расположены интерфейсы подключения сетевых проводов, разъем подключения блока питания и кнопка включения/выключения устройства.

Аппаратная часть роутера Netgear WNR1000 n150
За работу маршрутизатора отвечает процессор Atheros AR7420 с тактовой рабочей частотой 340 МГц. Оперативная память составляет 32 Мб. Флеш память, в которой хранится прошивка, составляет 4 Мб. Радиоблок стандарта 1T1R, поддерживает скорость передачи данных до 150 Мбит/с, работает под чипом Atheros AR9285.

Настройка роутера Netgear WNR1000 n150
Вариант первый, для менее опытных пользователей
Настройка может осуществляться двумя способами – для новичков разработана программа Netgear genie, делающая настройку в практически автоматическом режиме, вам необходимо только ввести предоставленные провайдером данные. И второй способ – через веб браузер для более опытных пользователей, в котором все настройки производятся вручную.
Вариант второй, для более опытных пользователей
Для настроек более продвинутым способом через веб браузер первым делом также необходимо подключить wifi роутер netgear n150 к компьютеру и включить его. Далее запускаем любой веб браузер и в адресной строке пишем IP-адрес роутера, установленный производителем по умолчанию – 192.168.1.1. Появится окно для ввода имени пользователя и пароля для предотвращения несанкционированного доступа к настройкам.

После ввода нажимаем кнопку «ОК», появится главное меню настроек. Если этого не произошло, значит, роутер уже настраивался ранее, и пароль был изменен. Сбросите настройки, нажав на задней панели устройства утопленную в корпус кнопку, и удерживайте в нажатом состоянии 10 секунд. Настройки сбросятся на заводские. Итак, мы вошли в меню настроек.
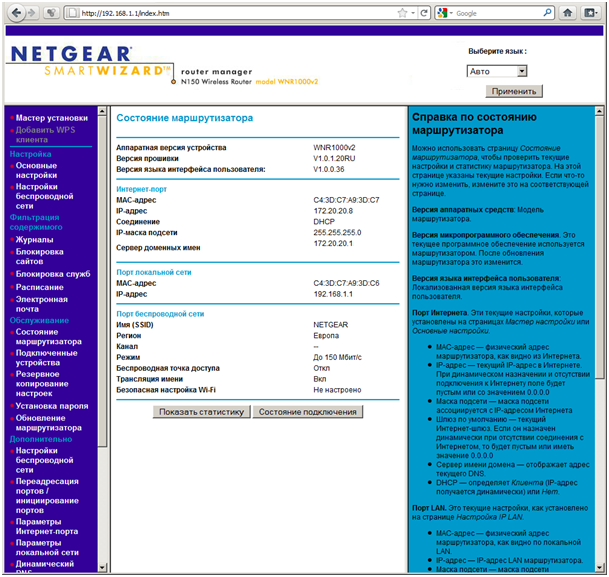
Вкладка «Настройки» имеет два подменю – «Основные настройки» и «Настройка беспроводной сети».
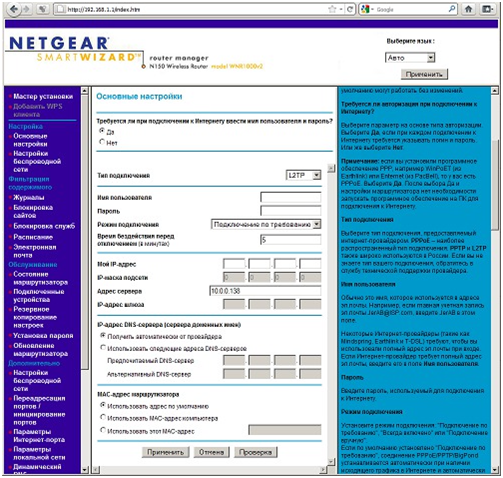
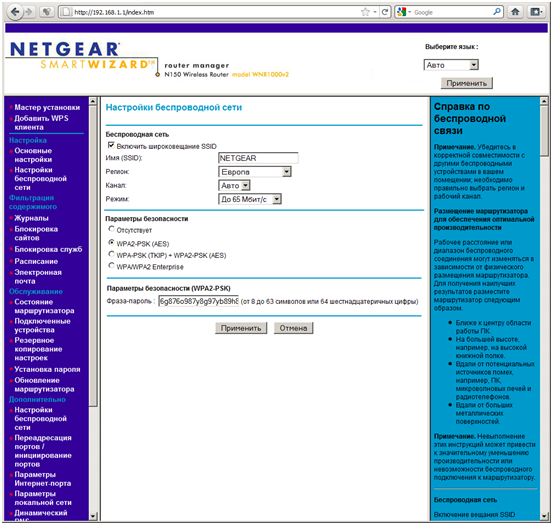
Обновление прошивки роутера Netgear WNR1000 n150
Для обновления прошивки сначала необходимо посетить сайт производителя и при наличии более свежей прошивки скачать ее на свой компьютер. Сайт – http://www.netgear.ru/ Далее переходим во вкладку «Обслуживание», и в подменю «Обновление маршрутизатора».
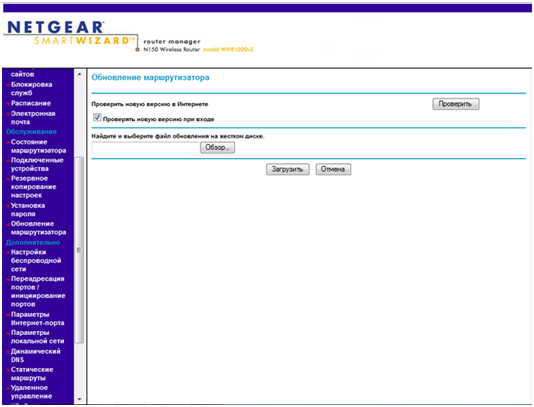
Также рекомендуется сменить пароль для входа в меню настроек. Делается это во вкладке «Обслуживание» в подменю «Установка пароля».































