Как выключать режим средствами «Виндовс»
Операционная система Windows имеет несколько различных методов отключения беспроводного соединения. Для большинства способов требуется использовать параметры системы, диспетчер управления или центр общего доступа. Однако есть еще один достаточно простой способ — создание ярлыка, при помощи которого можно быстро отключить Wi-Fi в случае ненадобности.
Обзор и настройка модема D-Link Dir-320
Для этого требуется провести набор определенных действий:
- открыть папку под названием «Сетевые подключения» в «Панели управления»;
- отыскать значок пользовательского доступа с необходимым названием, на котором нужно нажать правой кнопкой мыши и выбрать «Создать ярлык»;
- для деактивации подключения требуется нажимать на ярлыке правой кнопкой мыши и выбирать «Отключить».
Важно! Для Windows 10 представленный способ не работает. Там можно только включить интернет нажатием на ярлык и выбором соответствующей кнопки
Однако при необходимости его отключения кнопка «Включить» не превращается в «Отключить»
Там можно только включить интернет нажатием на ярлык и выбором соответствующей кнопки. Однако при необходимости его отключения кнопка «Включить» не превращается в «Отключить».
Есть еще второй метод. Он функционирует созданием двух специальных файлов, при помощи которых можно быстро произвести все действия. Таким образом включение точки доступа производится так:
- На рабочем столе ПК рекомендуется создать текстовый документ и назвать его любым именем, но только с применением расширения .bat.
- После этого документ следует открыть и вставить в него специальную команду запуска. Например, если сетевой модуль называется «Ethernet», тогда файл для подключения netsh interface set interface name=”Ethernet” enable. Соответственно, в файл для отключения следует прописать netsh interface set interface name=”Ethernet” disable.
- По окончании требуется сохранить введенные изменения.
Частота 2,4 ГГц сильно переполнена
Итак, если ваш Wi-Fi-роутер двухдиапазонный, то почему же надо выключать 2,4 ГГц. Ведь можно оставить два диапазона. Подключаемые по беспроводной сети устройства смогут выбирать тот, который лучше?
Да… но не совсем. Серьезным преимуществом Wi-Fi 5 ГГц является то, что этот диапазон пока не так сильно переполнен. Кроме беспроводных сетей и старых устройств, частота 2,4 ГГц используется для множества других целей. Такие вещи, как беспроводные домашние телефоны, беспроводные мыши и клавиатуры, гарнитуры Bluetooth, контроллеры игровых консолей и даже некоторые мониторы для детских комнат используют различные поддиапазоны 2,4 ГГц. Каждый из них по отдельности не создает серьезной проблемы, но все вмести они могут внести помехи в работу вашей домашней беспроводной сети. Я слышал, что даже работа микроволновки может отразиться на качестве 2,4 ГГц Wi-Fi.
А вот 5 ГГц пока относительно свободны от от этих проблем. По крайней мере, домашняя электроника не использует эту частоту. Лишь единичные системы домашнего видеонаблюдения и некоторые игровые контроллеры (Xbox One, например) работают в этом диапазоне. Но пока это большая редкость. Если вы используете настройки по умолчанию у беспроводного маршрутизатора, поддерживающего оба диапазона, то новые устройства будут подключаться к нему на частоте 5 ГГц, однако ваши старые гаджеты, работающих на 2,4 ГГц, будут создаваться заметные проблемы. Интерференция с игровыми контролерами приведет к пропуску нажатия кнопки или замедленной реакции. В беспроводных Bluetooth гарнитурах и наушниках могут происходить короткие отключения или слышны посторонние шумы. Лучше всего оставить этот переполненный мир тому, кто не может перейти в другой, более лучший и свободный.
Изменить пароль доступа «Wi-Fi»
При необходимости обезопасить себя от несанкционированного подключения сторонних пользователей посредством беспроводной сети «Wi-Fi»можно воспользоваться легким и гарантированным способом, заключающемся в простом изменении пароля пользовательской сети «Wi-Fi» на личном маршрутизаторе. После обновления учетных данных любые устройства, непосредственно подключенные к данной сети, включая все устройства собственника маршрутизатора, обладающие разрешением на подключение, будут в принудительном порядке отключены. И для повторного подключения к сети потребуется заново ввести новые значения парольной фразы на всех устройствах, для которых такое подключение необходимо. Сторонний пользователь, не обладающий новыми данными для входа в сеть, уже подключиться не сможет.
Для некоторых пользователей, в обязательном порядке использующих «Wi-Fi» сеть для многих своих устройств, таких как компьютер, ноутбук, планшет, смартфон, «SMART-телевизор» и ряд других устройств, обладающих соответствующей возможностью подключаться к сети «Интернет» через беспроводное соединение «Wi-Fi», процедура переподключения вручную каждого объекта может показаться слишком утомительной. Однако из всех различных вариантов, смена пароля является действительно по-настоящему единственно надежным способом гарантированно отключить сторонние устройства от своей «Wi-Fi» сети.
Даже внесение в черный список маршрутизатора определенного устройства для последующей блокировки его «Интернет-соединения» оставляет возможность выполнить подключение к вашей сети с другого нового устройства, используя известный пароль. А в случае, если пароль был забыт, существуют различные способы восстановить сохраненные пароли «Wi-Fi» на персональных компьютерах под управлением операционной системы «Windows» и других видах устройств. Поэтому, смена парольной фразы поможет убрать любые подключения и предоставить доступ к сети только действительно необходимым устройствам.
Изменение пароля беспроводного соединения «Wi-Fi» осуществляется в настройках сетевого маршрутизатора, доступ к которым можно получить в веб-браузере, указав в адресной строке соответствующий адрес. Используя собственные учетные данные, пользователь должен войти в систему управления настройками, отыскать раздел, часто содержащий в названии слова «беспроводная», «Wi-Fi», «Wireless» и отвечающий за присвоение сети «Wi-Fi» конкретного имени (которое также можно изменить на любое имя по выбору пользователя) и парольной фразы, и установить новые значения. При затруднении отыскать соответствующий раздел в веб-интерфейсе маршрутизатора, пользователи могут по марке устройства отыскать инструкцию производителя с официальным описанием характеристик параметров всех присутствующих разделов. Убедитесь, что было использовано безопасное шифрование («WPA2») и задана надежная фраза-пароль (избегайте простых и распространенных вариантов фраз, включающих простой возрастающий или убывающий числовой ряд, например, «123456» или «654321», прямых или обратных последовательностей букв, таких как «qwerty», распространенных и популярных слов или собственного имени). И по завершению изменений пользовательская сеть станет недоступна для устройств сторонних пользователей, не обладающих новым паролем, и последующее их подключение станет невозможным.
Метод грубой силы
Очевидный способ победить соседские роутеры, микроволновые печи и прочее оборудование, создающее помехи для беспроводных сетей, — это использовать роутер с коэффициентом усиления антенн выше 5 dbi. Таких моделей выпускается не много. Выбирайте ASUS RT-N12HP.
Маршрутизатор ASUS RT-N12HP Wireless-N300 High Performance Router (RTL) (4UTP 10 / 100Mbps, 1WAN, 802.11b / g / n, 300Mbps, 2x9dBi)
RT-N12HP по своей аппаратной и программной начинке аналогичен популярнейший модели ASUS RT-N12. Главное отличие модели с суффиксом «HP» — антенны с коэффициентом усиления 9 dBi, обеспечивающие более мощный сигнал. Поэтому помехи от соседских роутеров пренебрежимо малы по сравнению с уровнем сигнала «рогастика» ASUS RT-N12HP. Благодаря использованию последним диапазона 2.4 ГГц замена маршрутизатора на ASUS RT-N12HP не требует изменения инфраструктуры существующей сети Wi-Fi. Устройства, которые вы использовали ранее, заработают и с новым маршрутизатором.
Антенны с высоким коэффициентом усиления 9 dBi, работающие в диапазоне 2.4 ГГц, увеличивают радиус действия маршрутизатора в 1.5 раза по сравнению с типичным маршрутизатором 802.11n, поэтому ASUS RT-N12HP подойдет для частного дома.
Главный недостаток приведенного решения — возможные помехи для сетей соседей. Если соседи купят такие же роутеры, то ситуация усугубится, и, несмотря на высокий уровень сигнала, WiFi-сеть не ускорится.
Стороннее программное обеспечение, способное отключать посторонних пользователей от личной сети «Wi-Fi»
Исследуя данную тему в сети «Интернет», мы обнаружили, что часто можно встретить рекомендации использовать специальное программное обеспечение, такое как «Netcut» или «JamWifi», способного отправлять командные пакеты на другие устройства в вашей сети «Wi-Fi», сообщая им о принудительном отключении. Такие программные решения в основном выполняют временную деавторизацию устройств из сети «Wi-Fi», поэтому их трудно назвать настоящим действенным решением. После уведомления об отключении, стороннее устройство все равно будет пытаться повторно подключиться, вынуждая программу непрерывно отправлять пакеты на отключение.
Поэтому такой способ не позволит навсегда удалить стороннего пользователя из личной сети «Wi-Fi», а лишь только будет создавать ему трудности с подключением.
Методика блокировки
Это осуществляется с помощью встроенной функции фильтрации адресов MAC.
В некоторых случаях «вор» может проявить особую настойчивость. Если злоумышленник сменил свой адрес и сразу вновь влез в WiFi, что возможно, если он не закрыт новым сложным кодом, также можно просто прекратить доступ всем адресам, кроме находящихся в списке исключений хозяина роутера.
Для этого:
- Открыть вкладку «Фильтрация MAC-адресов»;
- Кликнуть «Включить» и установить отметку на одном из вариантов сортировки. Как уже было сказано выше, выбор «Разрешить станциям, указанным во включенных записях, получать доступ», является наиболее надежным.
Нужно ли выключать wifi роутер на ночь? : 2 комментария
15 лет пользуюсь вай-фай и ни разу не отключал маршрутизатор. Как видите: живой, не разорился при оплате электричества и покупках новых маршрутизаторов (за все время сменил 2).
Есть еще один момент, точнее два. Любая электроника чаще всего выходит из строя в момент включения или отключения. И еще, в многоквартирных домах практически в каждой квартире стоит по роутеру. Каналов вай фай всего 13, если отключите роутер, то после включения он может не правильно настроится на канал и сигнал вай фай может работать не стабильно.
Привет, друзья! Тема сегодня не про настройки, общая, но очень интересная и спорная. Я часто слышу от операторов провайдера, что домашний маршрутизатор лучше выключать из розетки в то время, когда им не пользуемся. Но я всегда об этом забываю, как и многие другие.
Устройство работает нормально и все рекомендации быстро забываются. Но сегодня я что-то опять задумалась – а правда, надо ли отключать Wi-Fi роутер на ночь? Есть ли смысл и для чего вообще это нужно? Давайте разбираться вместе!
Отключение Wi-Fi, разрывы и невозможность подключения – общие причины
Чтобы иметь хороший Wi-Fi, вам необходимо подходящее оборудование. Так что возьмите роутер (или ячеистую систему), подходящий для вашего места, и настройте его должным образом.

Подсказка: по возможности используйте сетевые кабели, чтобы соединить части вашей сети вместе. Кроме того, если вы покупаете «дешёвый лимон», никакие меры по устранению неполадок не помогут – сначала убедитесь, что вы инвестируете в подходящее оборудование.
Однако, учитывая, что вы находитесь на этом веб-сайте, я бы предположил, что у вас уже есть один из лучших роутеров, что оставляет нам три других распространенных причины, которые вызывают падение вашего сигнала Wi-Fi или невозможность подключения некоторых устройств.
-
Несовместимость оборудования
Несовместимость, вероятно, является наиболее частой причиной – как упоминалось выше, Wi-Fi может быть сложным.
Есть так много поставщиков оборудования с большим количеством устройств. Трудно поддерживать их взаимодействие во всех сценариях. Это не говоря уже о качестве оборудования и программного обеспечения, а также о различных стандартах и уровнях Wi-Fi.
Но, по сути, эта проблема возникает из-за того, что ваш вещатель (роутер) и клиент, например, ваш ноутбук или IoT-устройство, плохо работают вместе из-за несовместимости аппаратного или программного драйвера.
-
Насыщение сигнала или помехи
Насыщение сигнала очень типично, особенно в городских условиях. Просто посмотрите на сканирование Wi-Fi вашего смартфона, и, скорее всего, вы увидите длинный список доступных сетей. Несмотря на то, что у вас нет доступа к большинству из них, все они находятся в одном пространстве, занимая драгоценное распределение спектра.
Таким образом, чем больше рядом вещателей разных типов, тем больше вероятность того, что вам придётся столкнуться с помехами. Это не говоря уже о других типах устройств (таких как микроволновые печи, беспроводные телефоны и т.д.), которые могут использовать те же частоты.
Дополнительно: любопытная ситуация с Bluetooth
Популярный метод подключения Bluetooth также использует диапазон 2,4 ГГц. Однако, это совсем другое дело и обычно не вызывает (сильных) помех.
Это потому, что Bluetooth предназначен для одноранговых соединений, которым не требуется фиксированный канал. В результате он может «переключаться между каналами», что означает, что он выбирает наиболее незанятый канал для использования в режиме реального времени. И это происходит 1600 раз в секунду.
В результате, Bluetooth не влияет на Wi-Fi. За исключением двух случаев:
- Полоса частот 2,4 ГГц полностью насыщена: теперь никакие переключения не могут помочь.
- Совместное использование оборудования: это относится только к клиентам. Многие (более старые) комбинированные чипы Wi-Fi / Bluetooth не работают должным образом при одновременном использовании обеих беспроводных функций. С более новыми чипами это случается редко, если вообще случается.
-
Примеры: проблемы с оборудованием, работа радара, толстые стены или даже глушилка возле вашего дома. Или тот факт, что ваш дом сделан из материалов, которые блокируют радиоволны.
Теперь, когда мы определили проблемы, давайте узнаем, как их исправить.
Влияние частых отключений на роутер
Образовавшийся поток электронов во время включения роутера увеличивает необходимое для его стабильной работы напряжение. Чем чаще прибор включается, тем быстрее сокращается его долговечность. Поэтому полностью отключать прибор от электропитания следует в случаях крайней необходимости.
Пользу или вред приносит роутер для человека? Однозначного ответа на этот вопрос нет. Однако, ознакомившись с материалами статьи вы сможете с помощью несложных операций обезопасить себя и свою семью от негативного воздействия электромагнитных лучей и при этом сохранить Wi-Fi устройство от поломок.
Роутер Электроника
Различные физические переключатели и наборы клавиш
Среди огромного количества производителей ноутбуков наиболее популярными можно назвать несколько следующих брендов:
- китайская марка Lenovo — уже давно славится хорошим уровнем качества, производительностью и функциональностью;
- бренд Dell — является одним из первых производителей лэптопов;
- компания HP (Hewlett Packard) — один из премиальных изготовителей бытовой и офисной техники.
Обратите внимание! Подавляющее большинство ноутбуков поставляется с операционной системой Windows. На сегодняшний день все представленные девайсы имеют возможность доступа к сети интернет беспроводным путем. Для этого применяется технология подключения Wi-Fi
Некоторые пользователи предпочитают отключать сетевой модуль и доступ к сети перед отключением устройства и когда интернет не используется
Для этого применяется технология подключения Wi-Fi. Некоторые пользователи предпочитают отключать сетевой модуль и доступ к сети перед отключением устройства и когда интернет не используется
На сегодняшний день все представленные девайсы имеют возможность доступа к сети интернет беспроводным путем. Для этого применяется технология подключения Wi-Fi. Некоторые пользователи предпочитают отключать сетевой модуль и доступ к сети перед отключением устройства и когда интернет не используется.
Отключаться можно несколькими способами. Старые девайсы зачастую имели специальные рычажки и кнопки, которые могли как отключить Wi-Fi соединение на ноутбуке, так и заново его активировать простым переключением или нажатием. Со временем, подобные вспомогательные системы ушли в прошлое. Сегодня практически все компании выпускают лэптопы, которые имеют специальный набор клавиш для активации и деактивации беспроводного соединения.
Чтобы не искать специальный набор клавиш для личного девайса, почти все они имеют специальные обозначения. Например, как выключить доступ Wi-Fi на ноутбуке любого бренда, — требуется зажать одновременно клавишу Fn и клавишу из ряда F1-F12. Необходимая обозначается значком с антенной или другим похожим. Одновременное зажатие — безопасный встроенный способ отключать доступ к сети.
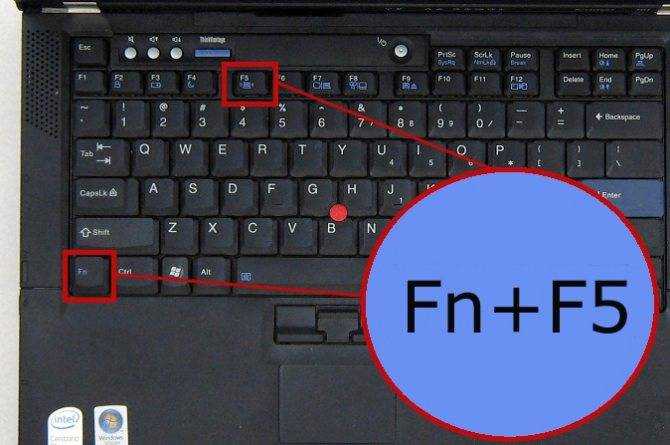
Как отключить Wi-Fi сеть с кнопки или удаленным способом (панель управления)
Большинство производителей оснащают маршрутизаторы кнопкой отключения беспроводной Wi-Fi сети, которая так и называется «Wi-Fi On/Off». Даже если нет такого обозначения, найти её будет просто и интуитивно понятно. Для отключения Wi-Fi с кнопки нужно нажать ее (в некоторых случаях требуется задержать в нажатом положении до 4 секунд). При успешном отключении беспроводной сети индикатор Wi-Fi будет неактивен, при этом работа интернета будет возможна только по прямому подключению сетевого кабеля «роутер-компьютер/ноутбук».
Как говорилось ранее, не все модели роутеров имеют возможность быстрого отключения беспроводной сети Wi-Fi через кнопку, поэтому существует еще один способ, так называемого дистанционного управления (через панель администрирования) в которую можно зайти с помощью подручных устройств (смартфон, планшет).
ВНИМАНИЕ: Ни в коем случае нельзя производить отключение Wi-Fi сети через центр администрирования, если все устройства подключены по беспроводной сети, а прямое соединение по сетевому кабелю отсутствует. Если вы отключите сеть, включить ее снова не представится получиться поскольку, как бы банально это не звучало, для управления настройками роутера через Wi-Fi необходимо беспроводное подключение
Отключение Wi-Fi сети на роутерах ASUS
ASUS – мировой производитель качественной электроники, постепенно завоевывает рынки маршрутизаторов и, если в большинстве моделей отключение Wi-Fi кнопкой не предусмотрено, зато открываются широкие возможности зайдя в панель управления. Инструкция входа в панель управления роутера поможет тем, кто не знает, как это делать. Далее, в боковом меню ищем пункт «Беспроводная сеть – Профессионально» и меняем переключатель напротив «Включить радиомодуль» в положение «Нет». После изменения настройки нужно сохранить.
Интересная особенностей роутеров ASUS заключается в том, что настройки панели управления позволяют включать и отключать беспроводную Wi-Fi сеть автоматически по расписанию. По этому поводу был подготовлен соответствующий материал: расписание работы Wi-Fi на роутере ASUS.
Отключение Wi-Fi сети на роутерах TP-LINK
Это одни из самых популярных интернет-устройств в России ив большинстве моделей производитель устанавливает дополнительную кнопку отключения беспроводной сети, которая называется «Wi-Fi On/Off» или «Wireless On/Off». Отключить Wi-Fi можно просто нажав на эту самую кнопку и при необходимости задержать её в нажатом положении до 4 секунд.
Чтобы включить Wi-Fi сеть нужно нажать туже самую кнопку и удержать при необходимости несколько секунд. На роутерах следующих моделей: TP-Link TL-WR740N, TL-WR841ND, TL-WR840N, которые характеризуются как бюджетные, эта кнопка отсутствует.
Можно зайти в настройки роутера TP-Link и в разделе «Беспроводной режим – Настройки беспроводного режима» (Wireless), убрать отметку с чекбокса напротив надписи «Включить беспроводное вещание» (Enable Wireless Router Radio), после изменения настройки требуется сохранить.
Фото
Отключение Wi-Fi сети на роутерах D-LINK
Для отключения беспроводной сети нужно авторизоваться в панели администрирования (подробная инструкция здесь). Выбираем в боковом меню раздел «Wi-Fi» в выпадающем списке выбираем «Основные настройки» и снимаем отметку напротив строчки «Вещать беспроводную сеть». После внесенных изменений требуется сохранение настроек. Для включения Wi-Fi сети произведите обратные действия, поставив галочку для вещания беспроводной сети.
Отключение Wi-Fi сети на роутерах ZyXEL
Маршрутизаторы производства компании ZyXEL практически всегда были совершеннее своих аналогов других производителей, поэтому на корпусе без проблем можно найти кнопку со значком Wi-Fi, которую нужно зажать и удерживать несколько секунд для отключения беспроводной Wi-Fi сети. Определить успешность проведенной операции нетрудно, индикатор Wi-Fi погаснет. Включить беспроводную сеть обратно можно также, нажав на эту кнопку.
Через панель управления ZyXEL отключить Wi-Fi можно в разделе «Точки доступа», сняв галочку напротив строчки «Включить точку доступа». Более подробная информация описана в материале: как отключить Wi-Fi на роутере ZyXEL Keenetic.
OK-WiFi
Сканирование с помощью Wireless Network Watcher
Для просмотра подключенных к роутеру устройств можно использовать специальные программы-сканеры вроде Wireless Network Watcher от программиста NirSofer. Она способна отображать IP и MAC-адреса пользователей, находящихся в сети. Вы также сможете сохранить эту информацию в виде файла отчета до тех пор, пока не решите отключить человека от своего Wi-Fi. Интерфейс софта изначально идет на английском языке, но с легкостью изменяется отдельно скачанным русификатором.
Для начала работы с Wireless Network Watcher следуйте нашим подсказкам.
- Загружаем и устанавливаем бесплатную программу с официального сайта разработчиков https://www.nirsoft.net/utils/wireless_network_watcher.html.
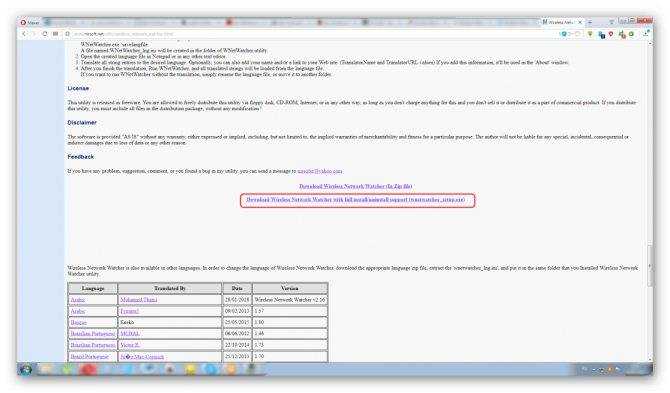
- Загружаем, распаковываем и копируем файл-русификатор «WNetWatcher_lng.ini» в папку с установленной программой.
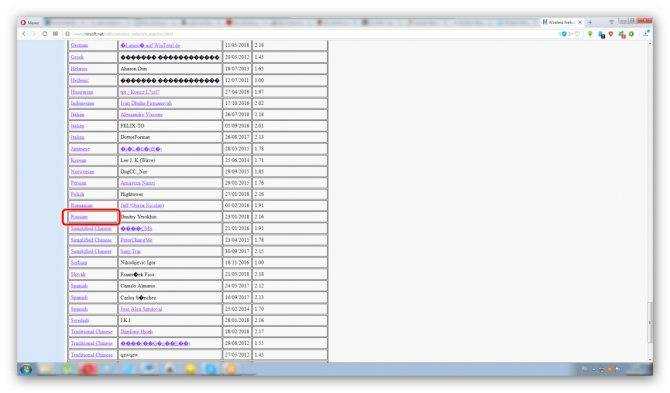
- Перед нами открывается рабочее окно программы.
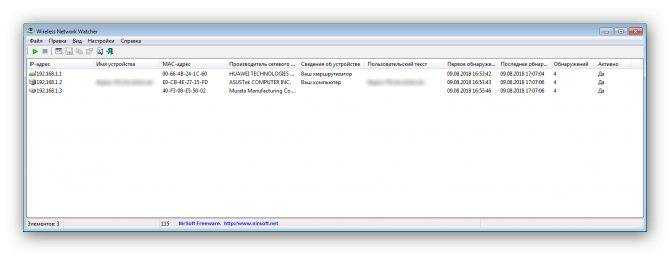
Как узнать MAC адрес роутера
На скриншоте ниже мы видим активный маршрутизатор, а также подключенный к нему компьютер и мобильное устройство.
Утилита дает сведения о производителе девайса, его статусе, дате первого и последнего обнаружения, количестве зафиксированных подключений. Больше всего нас интересует MAC-адрес, который потребуется для последующего отключения пользователей от Wi-Fi через компьютер способом, описанным выше.
Преимущества
- Интерфейс на русском языке.
- Абсолютно бесплатный софт.
- Может сканировать подключения по проводной и беспроводной сети.
- Сворачивается в трей и применяется в качестве сигнализатора при входе/выходе новых пользователей.
- Отображает IP и MAC.
- Сохраняет результат сканирования.































