Создание и настройка домашней «локалки»: инструкция
Этапы, как настроить домашнюю сеть через WiFi роутер на Windows 10, достаточно просты:
- Все ПК и ноутбуки должны входить в одну и ту же рабочую группу.
- Вай Фай, к которому они подключены, должен быть «частным».
- На всех ПК необходимо провести настройки доступности.
- Активируйте сетевое обнаружение.
- «Откройте» элементы, какими вы хотите поделиться.
Итак, теперь я расскажу обо всех этапах настройки более детально.
Шаг 1. Общая рабочая группа
Перед тем как создать домашнюю сеть через WiFi роутер на Windows 10, все ваши компьютеры должны входить в одну рабочую группу. Чтобы выполнить это требование, достаточно переименовать группы разных ПК. Я рекомендую использовать стандартное имя Windows – «WORKGROUP».
- Введите в поиске Windows 10 слово «Система» и перейдите по появившейся ссылке.
- На панели слева выберите настройку «Дополнительные параметры системы».
В окне, которое появится, нажмите на последнюю кнопку.
Отметьте, что компьютер является членом рабочей группы и введите её название.
Проделайте эту настройку для всех компьютеров вашей будущей «локалки».
Шаг 2. Сделайте подключение «частным»
Изменение этой настройки – ещё один шаг, необходимый перед тем, как настроить локальную сеть на Windows 10 через WiFi роутер. Данный шаг может и не быть обязательным, но это обезопасит ваши данные и предоставит вам больший контроль. Подобную операцию можно проделать с главного ПК, обладающего правами администратора:
- Перейдите в Настройки Windows 10 и затем в «Сеть и Интернет».
- Выберите пункт «Вай Фай».
- Кликните по своему подключению.
- Смените профиль на «Частная».
Шаг 3. Настройки общего доступа
Этот пункт – один из самых важных, поскольку он раскрывает возможности компьютера делиться файлами и создать локальную сеть через WiFi Windows 10. Необходимо выполнить такие шаги:
- Откройте «Центр управления сетями». Перейти к этому пункту можно из системного трея (нажав на значок подключения), либо введя эту строку в поиске.
- На панели слева кликните на соответствующий пункт.
Включите все необходимые параметры: сетевое обнаружение, доступность файлов и принтеров.
В последнем разделе откройте ПК для пользователей. Кроме того, отключите защиту паролем.
- Обязательно нажмите на клавишу «Сохранить изменения».
- Эти пункты лучше проделать для всех компьютеров, которыми вы планируете пользоваться в домашней «локалке».
Настройка локальной сети в Windows 10 через роутер практически завершена. Всё, что осталось, это открыть файлы и папки, чтобы они были доступны с любого девайса.
Шаг 4. Сетевое обнаружение
Включить настройку достаточно просто. Сама система Windows вам с этим поможет:
- Откройте проводник. В боковой панели слева найдите пункт «Сеть» и кликните на него.
- Возможно, всё работает правильно. Тогда вы увидите все доступные компьютеры. Иначе, появится сообщение, что настройка отключена.
- Нажмите на оповещение ниже адресной строки и выберите первый пункт.
- Если вы пропустили этап, когда нужно было задать подключение как «частное», то появится ещё одно оповещение. Тогда эту опцию надо выбрать на данном этапе.
- Вам удалось через роутер настроить домашнюю сеть. После этого в Проводнике вы увидите все компьютеры, входящие в неё.
Нажав на какой-то компьютер из списка, перед вами появятся все папки с общим доступом. Обычно это «Общие изображения», «Общие документы» и так далее – стандартные папки Windows, обычно пустые. Чтобы передать файл между компьютерами, вы можете перенести его в одну из этих папок, либо выполнить последний шаг как сделать локальную сеть через WiFi роутер на Windows 10, и предоставить доступ к тем каталогам, к которым пожелаете.
Шаг 5. Выборочно откройте файлы и папки
В первую очередь найдите папку, которой вы хотите поделиться после создания локальной сети через WiFi Windows 10. Затем проделайте следующие шаги:
- Перейдите на свойства папки.
- Нажмите «Доступ» в верхней части окна.
- Кликните «Расширенные настройки».
- Поставьте верхнюю галочку. Затем нажмите «Разрешения».
- Другой способ: нажать правой кнопкой на папке и выбрать в меню «Предоставить доступ к» – «Отдельные люди».
- Случай, который подходит для домашней «локалки» – открыть папку или файл для всех. Нажмите «Добавить» и выберите «Все» в появившемся поле.
Отметьте, какие именно права вы предоставляете для этой папки. Сохраните изменения.
Настройка доступа на компьютере с ОС Windows
Для настройки компьютера нужно на нем открыть порты для входящих соединений. Это делается в программе стандартной поставки «Брандмауэр Windows». Программа запускается из «Панели управления — Система и безопасность — Брандмауэр» или «Пуск — Выполнить — cmd — firewall.cpl».
Открытие портов происходит следующим образом:
- В программе нужно выбрать пункт меню «Дополнительные параметры».
- Откроется новое окно, которое позволит настроить расширенные параметры защиты компьютера.
- При нажатии кнопки «Правила для входящих соединений — Создать правило» открывает модальный диалог «Мастера создания правила».
- Первый пункт диалога позволяет выбрать тип правила: для конкретной программы (обычно при установке программы самостоятельно добавляют правила для корректно работы), для порта, предустановленные правила и настраиваемые правила.
- Выбирать нужно переключатель «Для порта».
- Выбирается тип протокола (TCP или UDP), и в соответствующее поле вносится конкретный порт или диапазон портов через дефис.
- После выбора порта создается само правило, т.е. разрешается или запрещается подключение. В нашем случае при открытии порта нужно поставить переключатель напротив «Разрешить подключение».
- Определяется профиль сетевого соединения. Можно проставить галочки напротив всех профилей.
- На последнем пункте нужно придумать имя для правила и нажать «Готово».
Таким образом открывается порт на компьютере. Аналогично, как и в роутере для каждого порта нужно создавать отдельное правило. Чтобы не добавлять доступ к каждому порту, можно полностью отключить брандмауэр, но делать это категорически не рекомендуется.
Полезное видео: Самый простой способ подключения телефона к компьютеру через Wi-Fi
Шаг первый
: создание новой учетной записи на компьютере Хотя, если у вас уже есть учетная запись, вы можете воспользоваться ей, я решил так сделать, чтобы специально авторизовать свой компьютер через телефон Android. Если вы все таки создаёте нового пользователя сделать это можно так:Пуск , далеепанель управления и последобавление и удаление учетных записей .
Здесь нет ничего сложного, только создавайте обычную учетную запись. В конце не забудьте установить пароль.
Шаг второй
– создание папки общего доступа на компьютере Хотелось бы отметить, что можно подключить не только папку, но и диски, например C. Выбираете папку или раздел и кликаете на неё два раза, далее заходите во вкладку «Доступ » и нажимаете «Общий доступ ». В выпавшем меню записываете имя пользователя
Важно, имя пользователя должно быть как и в предыдущем шаге, также выбираете чтение и запись
Общий раздел, к которому мы будем проводить подключение, успешно создан. Шаг третий
– создание сервера в файловом режиме Для дальнейшей работы нам понадобится программаES File Explorer , установить которую вы можете в Google Play . Скачали? Тогда заходим в саму программу и выбираем вкладку LAN. Нажимаем клавишу «Меню », после «Создать » и в диалоговом окне нажимаем «Сервер ».
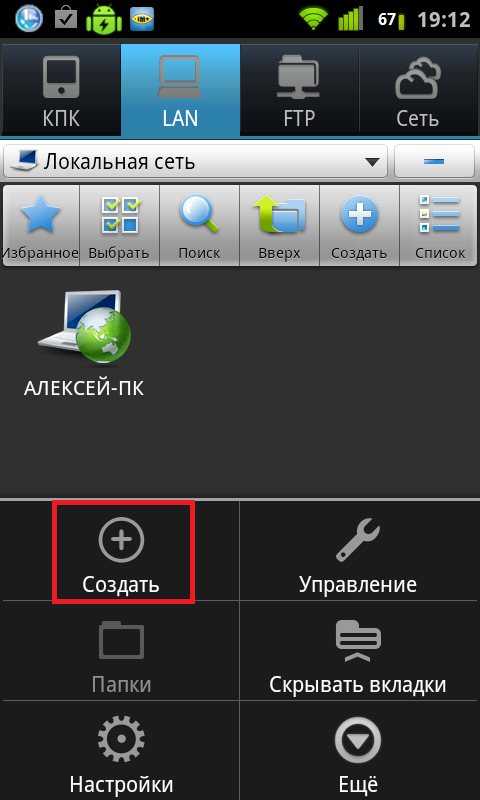
Здесь вы увидите много разных настроек.
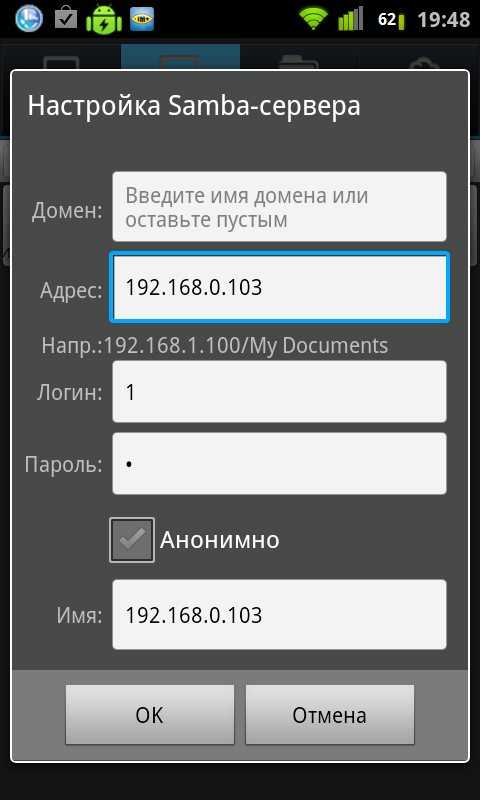
Расскажу вам, что нужно делать. Поле «Домен » оставляете пустым, а вот в поле «Адрес » вводите IP вашего компьютера (если вы его не знаете, напишите в консоль Windows команду ipconfig, скрины ниже).
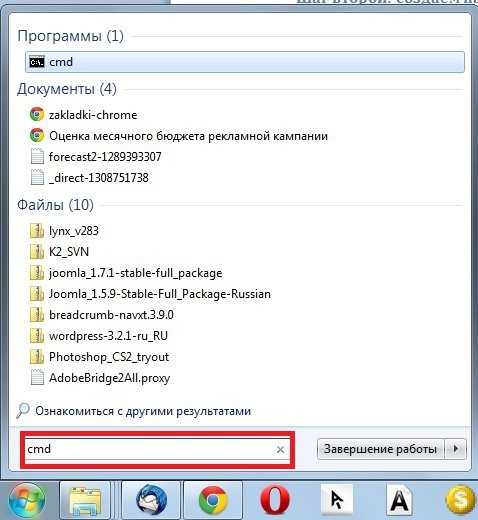
Поле «Логин
» — это, как вы уже догадались, имя учетной записи, его нужно вводить такое же, как вы вели в первом шаге. Пароль также вводите такой же, как и в первом шаге. «Имя » можете оставить пустым или назвать, как подскажет ваша фантазия, для сервера. После ввода всех данных нажимаете «OK » и, о чудо, сервер создан. Теперь вы можете зайти на компьютер с вашего телефона, либо же планшета.
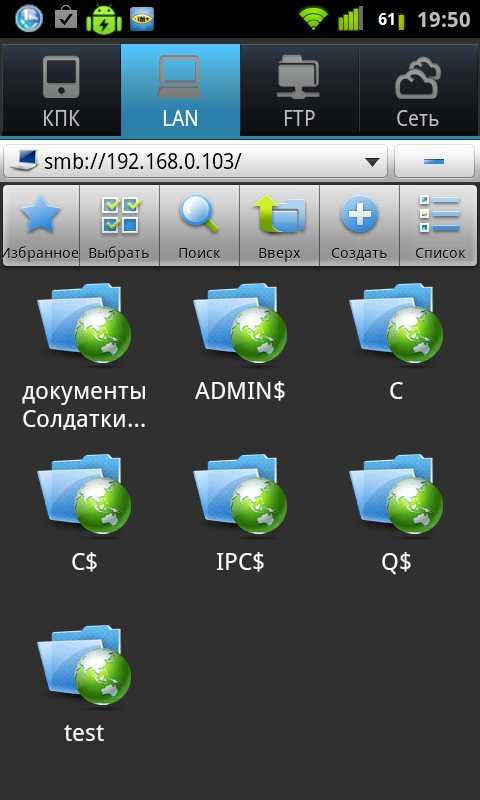
Теперь мы можем начать процесс расшаривания папки в самом устройстве Android. Смартфон и ПК должны находиться в одной Wi-Fi сети Берем смартфон и заходим к себе на компьютер, выбираем папку или файл, зажимаем иконку.
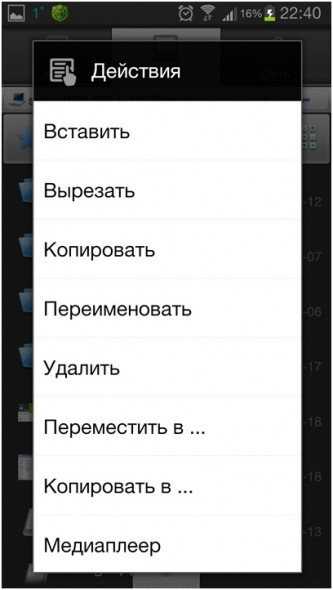
Теперь выбираем действие (например, копировать или вырезать) и переходим в закладку КПК.
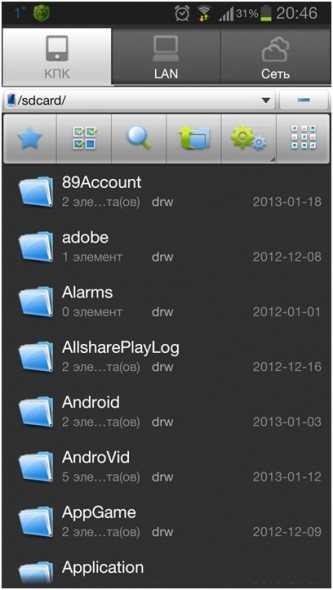
Выбираем папку, куда хотите вставить файл, — и вуаля, он у вас в телефоне. То же можно проделать с облачными серверами. Выбираем закладку «Сеть».
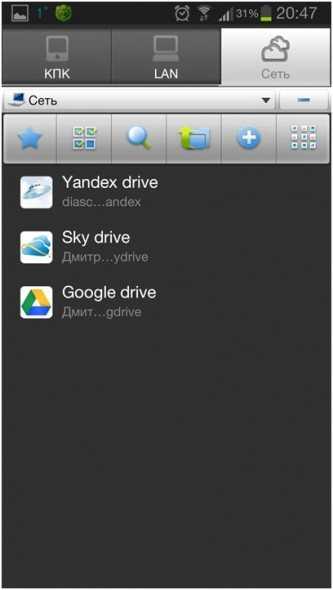
Добавляем сервер точно так же, как добавляли в компьютере, только здесь придется ввести учетные данные вашего аккаунта в облачном сервисе.
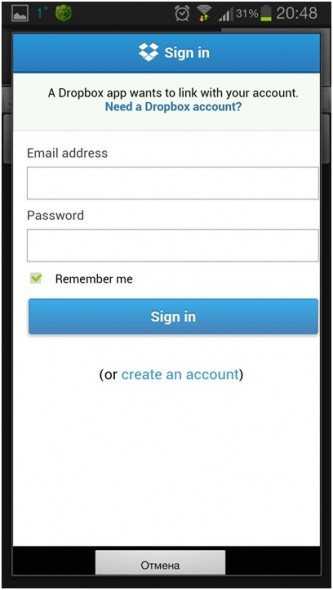
После добавления облачных серверов вы можете делать те же действия по обмену файлами, что и с ПК. Также можно обмениваться напрямую между облаком и ПК с помощью смартфона (не загружая при этом на него информацию).
Если же вы, в отличие от меня, где-то используете FTP-сервер, то знайте, что добавление и настройка аналогичны. Единственное — проверяйте правильность порта, логина и пароля (если требуется). Куда интереснее попасть через браузер на смартфон с помощью FTP. Для этого нужно зайти в настройки «ES-проводника».
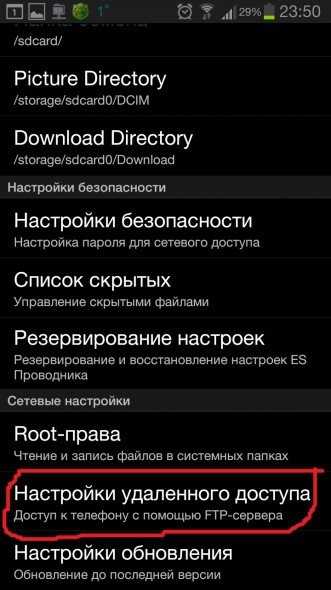
Выбираем настройки удаленного доступа (Root-права не нужны).
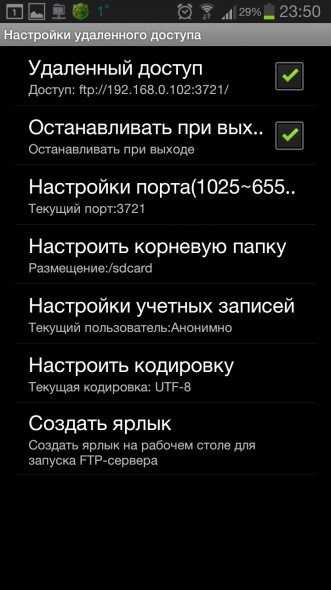
И настраиваем все: выбираем порт (можно любой, но пусть стоит, как есть) и корневую папку (ту папку, в которую будет произведен первый вход). Далее делаем настройку учетных записей (это в том случае, если хотите ограничить доступ к своему смартфону), потом настраиваем кодировку (если браузер показывает иероглифы), ну и быстрый запуск FTP-сервера (создает ярлык на рабочем столе смартфона). Чтобы попасть на смартфон с компьютера, нужно набрать в браузере ftp://192.168.0.103:3721 (только прописывайте IP-адрес своего телефона, он указан в пункте «Удаленный доступ»).
- Как на планшете посмотреть фильм с компьютера по сети;
- Как зайти со смартфона на компьютер;
- Как со смартфона зайти в сетевую папку.
Сегодня мы решили ответить на эти вопросы. Ибо благодаря обилию приложений в Google Play и эту задачу можно легко решить. Ниже мы расскажем о том, как зайти в сетевую папку компьютера с андроид-устройства.
Создание и настройка домашней «локалки»: инструкция
Этапы, как настроить домашнюю сеть через WiFi роутер на Windows 10, достаточно просты:
- Все ПК и ноутбуки должны входить в одну и ту же рабочую группу.
- Вай Фай, к которому они подключены, должен быть «частным».
- На всех ПК необходимо провести настройки доступности.
- Активируйте сетевое обнаружение.
- «Откройте» элементы, какими вы хотите поделиться.
Итак, теперь я расскажу обо всех этапах настройки более детально.
Шаг 1. Общая рабочая группа
Перед тем как создать домашнюю сеть через WiFi роутер на Windows 10, все ваши компьютеры должны входить в одну рабочую группу. Чтобы выполнить это требование, достаточно переименовать группы разных ПК. Я рекомендую использовать стандартное имя Windows – «WORKGROUP».
- Введите в поиске Windows 10 слово «Система» и перейдите по появившейся ссылке.
- На панели слева выберите настройку «Дополнительные параметры системы».
В окне, которое появится, нажмите на последнюю кнопку.
Отметьте, что компьютер является членом рабочей группы и введите её название.
Проделайте эту настройку для всех компьютеров вашей будущей «локалки».
Шаг 2. Сделайте подключение «частным»
Изменение этой настройки – ещё один шаг, необходимый перед тем, как настроить локальную сеть на Windows 10 через WiFi роутер. Данный шаг может и не быть обязательным, но это обезопасит ваши данные и предоставит вам больший контроль. Подобную операцию можно проделать с главного ПК, обладающего правами администратора:
- Перейдите в Настройки Windows 10 и затем в «Сеть и Интернет».
- Выберите пункт «Вай Фай».
- Кликните по своему подключению.
- Смените профиль на «Частная».
Шаг 3. Настройки общего доступа
Этот пункт – один из самых важных, поскольку он раскрывает возможности компьютера делиться файлами и создать локальную сеть через WiFi Windows 10. Необходимо выполнить такие шаги:
- Откройте «Центр управления сетями». Перейти к этому пункту можно из системного трея (нажав на значок подключения), либо введя эту строку в поиске.
- На панели слева кликните на соответствующий пункт.
Включите все необходимые параметры: сетевое обнаружение, доступность файлов и принтеров.
В последнем разделе откройте ПК для пользователей. Кроме того, отключите защиту паролем.
- Обязательно нажмите на клавишу «Сохранить изменения».
- Эти пункты лучше проделать для всех компьютеров, которыми вы планируете пользоваться в домашней «локалке».
Настройка локальной сети в Windows 10 через роутер практически завершена. Всё, что осталось, это открыть файлы и папки, чтобы они были доступны с любого девайса.
Шаг 4. Сетевое обнаружение
Включить настройку достаточно просто. Сама система Windows вам с этим поможет:
- Откройте проводник. В боковой панели слева найдите пункт «Сеть» и кликните на него.
- Возможно, всё работает правильно. Тогда вы увидите все доступные компьютеры. Иначе, появится сообщение, что настройка отключена.
- Нажмите на оповещение ниже адресной строки и выберите первый пункт.
- Если вы пропустили этап, когда нужно было задать подключение как «частное», то появится ещё одно оповещение. Тогда эту опцию надо выбрать на данном этапе.
- Вам удалось через роутер настроить домашнюю сеть. После этого в Проводнике вы увидите все компьютеры, входящие в неё.
Нажав на какой-то компьютер из списка, перед вами появятся все папки с общим доступом. Обычно это «Общие изображения», «Общие документы» и так далее – стандартные папки Windows, обычно пустые. Чтобы передать файл между компьютерами, вы можете перенести его в одну из этих папок, либо выполнить последний шаг как сделать локальную сеть через WiFi роутер на Windows 10, и предоставить доступ к тем каталогам, к которым пожелаете.
Шаг 5. Выборочно откройте файлы и папки
В первую очередь найдите папку, которой вы хотите поделиться после создания локальной сети через WiFi Windows 10. Затем проделайте следующие шаги:
- Перейдите на свойства папки.
- Нажмите «Доступ» в верхней части окна.
- Кликните «Расширенные настройки».
- Поставьте верхнюю галочку. Затем нажмите «Разрешения».
- Другой способ: нажать правой кнопкой на папке и выбрать в меню «Предоставить доступ к» – «Отдельные люди».
- Случай, который подходит для домашней «локалки» – открыть папку или файл для всех. Нажмите «Добавить» и выберите «Все» в появившемся поле.
Отметьте, какие именно права вы предоставляете для этой папки. Сохраните изменения.
Использование улиты, чтобы проверить подключения
Выяснить, кто подключен к моему Wi-Fi роутеру, можно и другими способами. Один из вариантов – это использовать специально предназначенные программы. В интернете их можно найти достаточно много. Нужно будет только скачать, установить и запустить. Сама процедура проверки в большей степени проводится автоматически.
Что потребуется сделать пользователю самостоятельно – так это проверить МАС-адреса и вычислить вора. Как просто это делается, было описано ранее. Программы, которые могут подойти для проверки:
- Wireless Network Watcher;
- SoftPerfect Wi-Fi Guard.
Wireless Network Watcher
Улита достаточно простая и весит немного, всего 350-400 кб. Положительным моментом является то, что она бесплатная и не нуждается в установке. Минус в том, что весь интерфейс исключительно на английском языке. Русификатор попросту не предусмотрен.
Зато работать с ней весьма просто. Нужно только скачать, запустить на компьютере и активировать сканирование. После того, как процедура будет завершена, появится информация о МАС-адресах, производителях и именах адресов, которые соединены к конкретным модемом.
Важно! Понять, как запускается сканирование, достаточно легко. Необходимо просто нажать на треугольник, расположенный в левой верхней части панели
Программа Wireless Network Watcher
SoftPerfect Wi-Fi Guard
Другой вариант как узнать кто подключился к моему Wi-Fi роутеру – это использовать программу SoftPerfect Wi-Fi Guard. Идеально подходит для домашнего использования. Работает на виндовс 7-10, а главное, имеет, в том числе, и русский интерфейс.
Запустив программу можно получить отчет, какие адреса имеются в сетке, и какие из них подключены. Софт с определенной периодичностью проводит проверку и сообщает о том, что неизвестное устройство подключилось к вай-фаю.
Фактически данную улиту можно использовать, как своеобразный антивирус, чтобы определять сторонние соединения. Благодаря ей можно не беспокоиться, что кто-то вдруг соединился в сетью без ведома хозяина.
Настройка переадресации портов
В зависимости от модели роутера эта вкладка может называться
- Forwarding
- Port Forwarding
- Port mapping
- Переадресация портов
- другие варианты
Например, на рассматриваемом роутере эту вкладку я нашёл по пути Application → Port Forwarding:
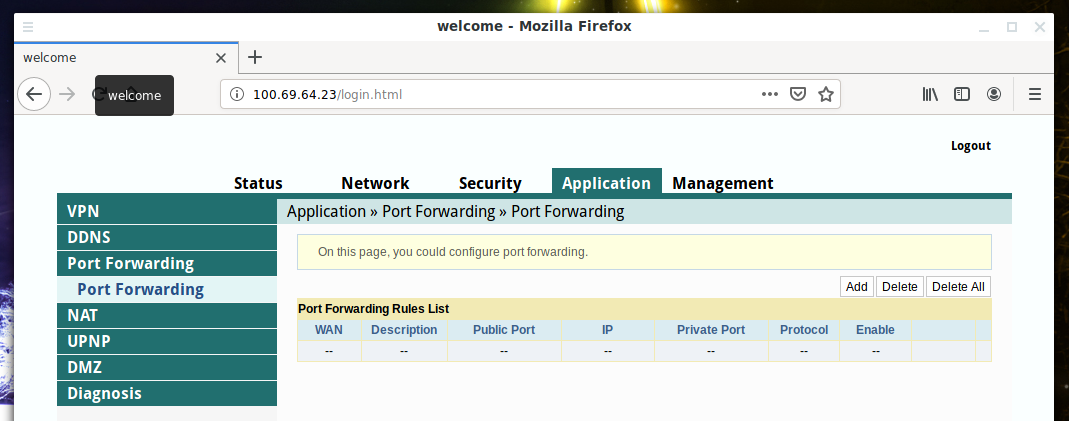
Всего портов 1-65535 и роутеры позволяют делать переадресацию диапазонов, то есть 65 тысяч портов не придётся настраивать по одному.
Но есть очень важное замечание — мы не можем настроить переадресацию того порта, на котором работает веб-сервер роутера. То есть если роутер открывается на 80 порту, то этот порт должен стать исключением
Иначе произойдёт следующее: ни мы, ни даже владелец роутера больше не сможем попасть в панель администрирования роутера пока не будут сброшены настройки на заводские.
Обратите внимание, что некоторые роутеры работают не на 80, а на 8080 или 443 порте.
Итак, если веб-интерфейс роутера работает на 80 порту и мы хотим получить доступ к локальным ресурсам устройства с IP 192.168.1.2, то нам нужно установить следующие три правила:
- Переадресацию портов 1-79 на 1-79 порты адреса 192.168.1.2
- Переадресацию портов 81-65534 на 81-65534 порты адреса 192.168.1.2
- Переадресацию порта 65535 на 80 порт адреса 192.168.1.2
Первые два правила с диапазонами (надеюсь) очевидны. Третьим правилом мы перенаправляем запросы, пришедшие на порт 65535, на 80 порт локального компьютера, поскольку там может быть веб-сервер или что-то другое интересное.
Начнём с того, что сделаем контрольный замер, какие именно порты открыты:
sudo nmap 100.69.64.23
Эта команда покажет открытые порты на роутере:
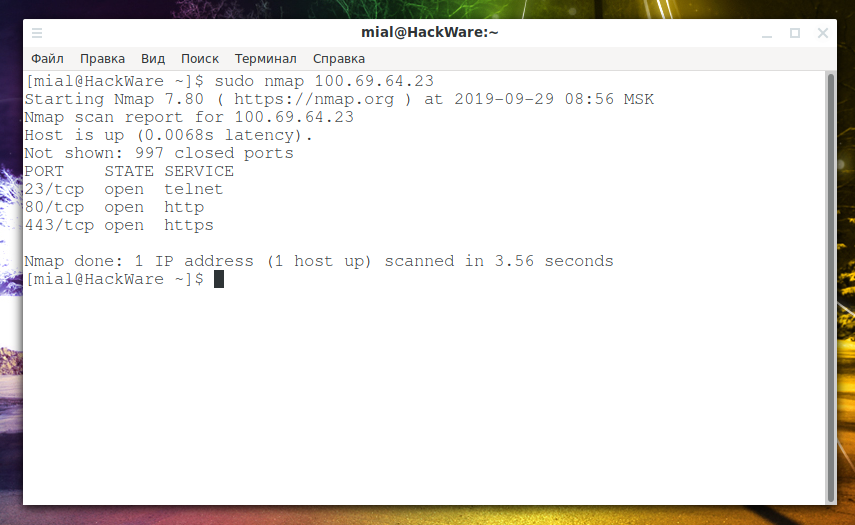
Добавляем первое правило:
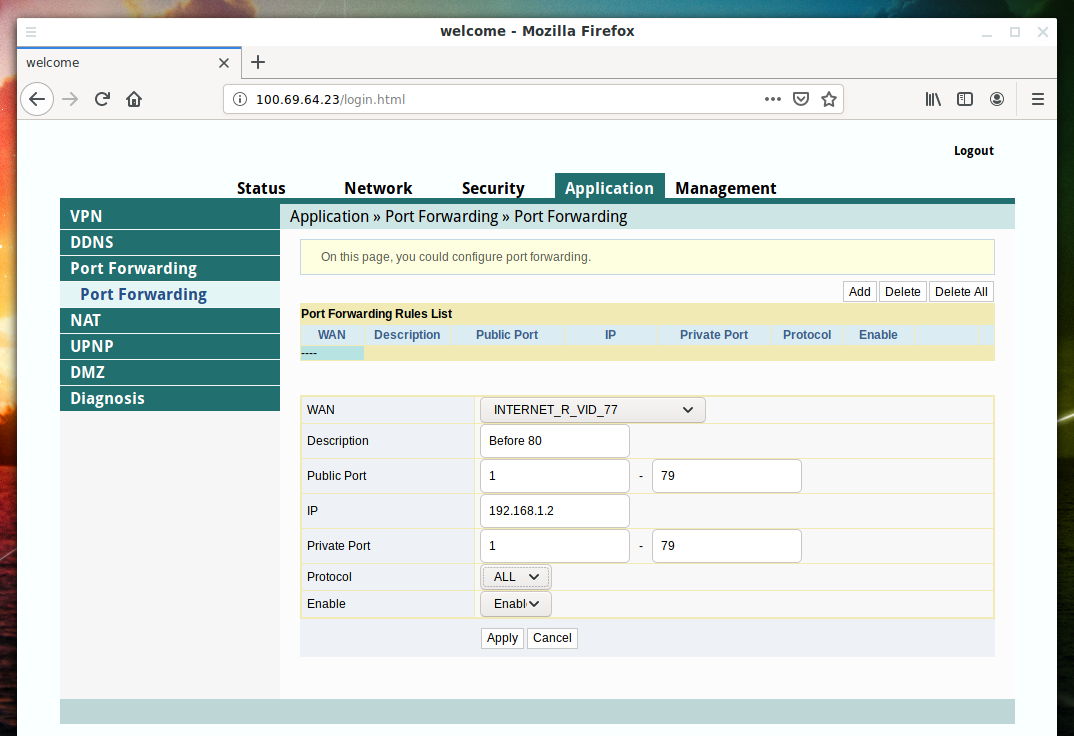
Второе:
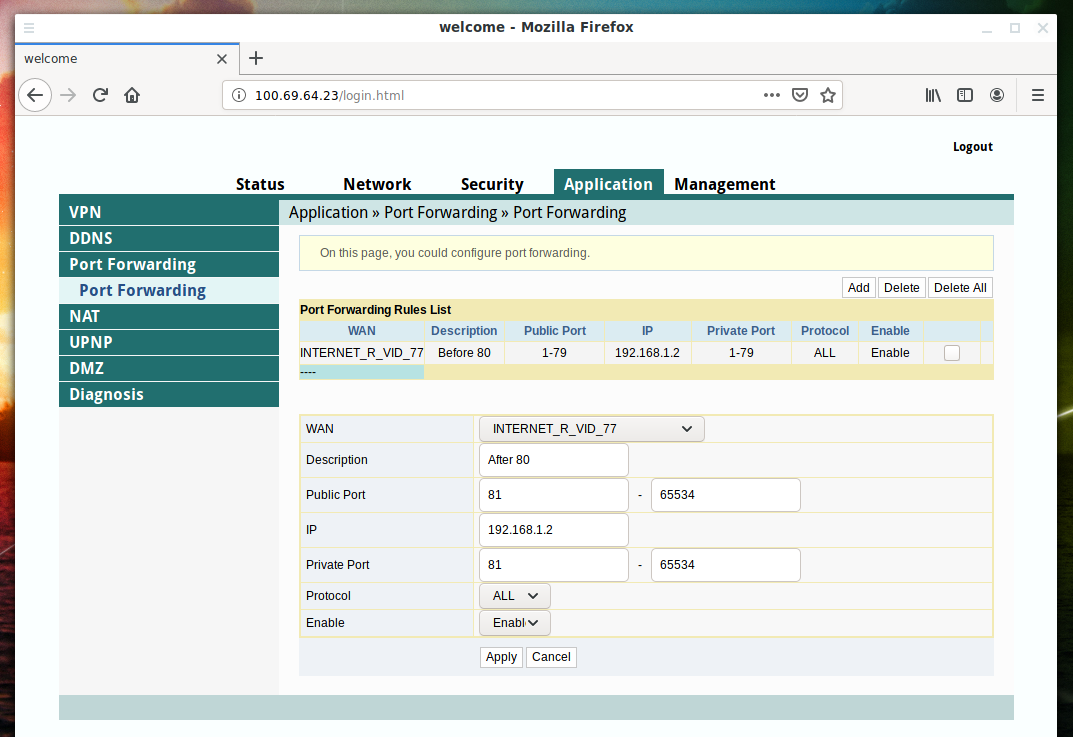
Третье:
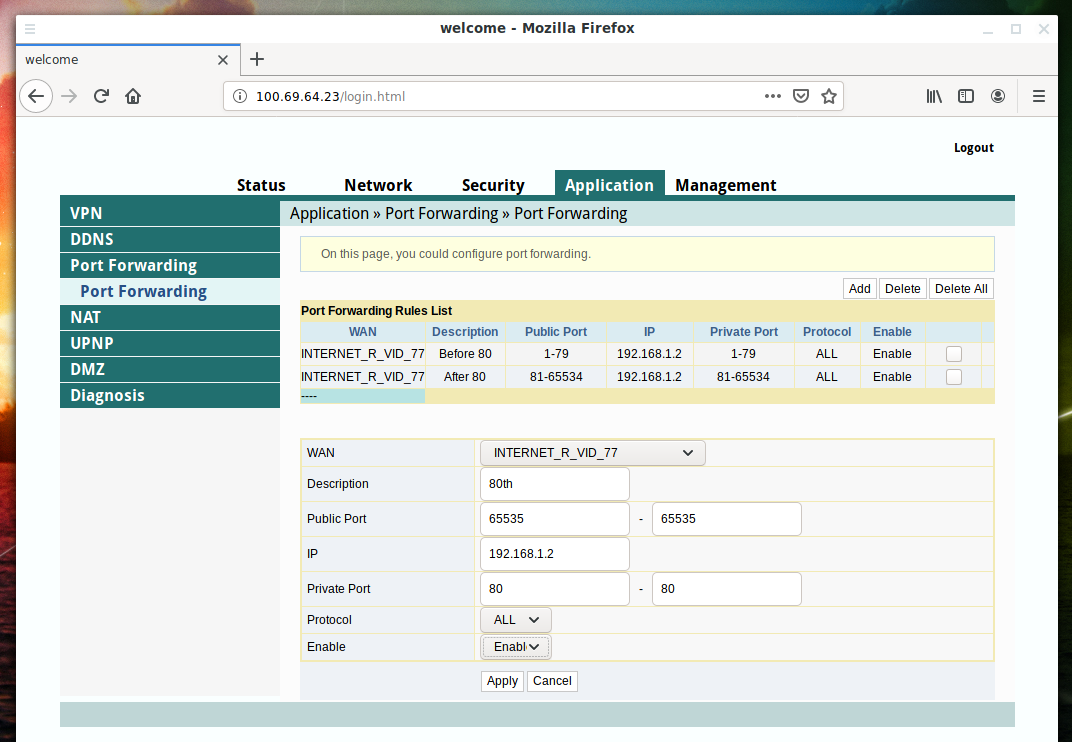
Получаем:

Заново сканируем порты:
sudo nmap 100.69.64.23
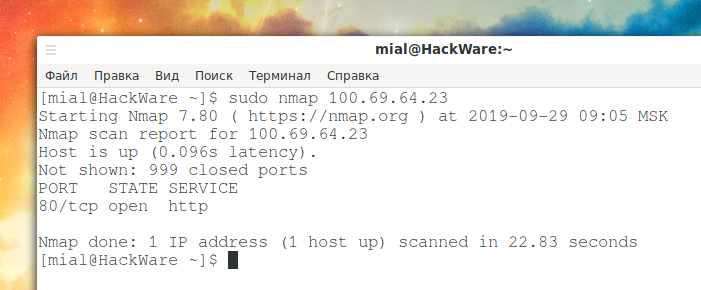
Констатируем — нас постигла неудача. 80-й порт — это порт самого роутера, а на устройстве с IP 192.168.1.2 просканированные порты закрыты.
Не отчаиваемся — переделываю все правила на переадресацию портов на IP 192.168.1.3:

И опять сканируем порты:
sudo nmap 100.69.64.23
Поясню, хотя команда Nmap одна и та же, но на самом деле в предыдущий раз мы сканировали порты устройства в локальной сети с IP 192.168.1.2. А последняя команда уже сканирует порты на 192.168.1.3.
А вот здесь нам повезло:
Starting Nmap 7.80 ( https://nmap.org ) at 2019-09-29 09:08 MSK Nmap scan report for 100.69.64.23 Host is up (0.017s latency). Not shown: 993 closed ports PORT STATE SERVICE 21/tcp open ftp 23/tcp open telnet 80/tcp open http 443/tcp open https 515/tcp open printer 631/tcp open ipp 9100/tcp open jetdirect Nmap done: 1 IP address (1 host up) scanned in 5.83 seconds
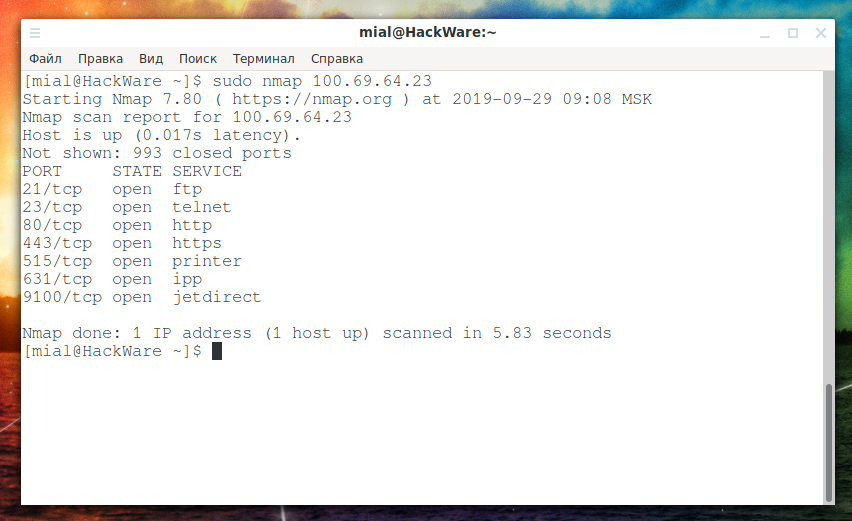
Напомню, что все эти порты, кроме 80, открыты на устройстве, у которого даже нет белого IP адреса, у него IP адрес 192.168.1.3.
А как проверить 80 порт на 192.168.1.3? Делаем это так:
sudo nmap -p 65535 100.69.64.23
Порт оказался закрыт.
Чтобы собрать информацию об отрытых портах, изучим их :
sudo nmap -sV --script=banner 100.69.64.23
Получаем:
PORT STATE SERVICE VERSION 21/tcp open ftp Brother/HP printer ftpd 1.13 | banner: 220 FTP print service:V-1.13/Use the network password for the I |_D if updating. 23/tcp open telnet Brother/HP printer telnetd |_banner: \x1B[2J\x1B[1;1f 80/tcp open http GoAhead WebServer 2.5.0 (PeerSec MatrixSSL 3.4.2) |_http-server-header: GoAhead-Webs/2.5.0 PeerSec-MatrixSSL/3.4.2-OPEN 443/tcp open ssl/http Debut embedded httpd 1.20 (Brother/HP printer http admin) 515/tcp open printer 631/tcp open ipp? 9100/tcp open jetdirect? Service Info: Device: printer
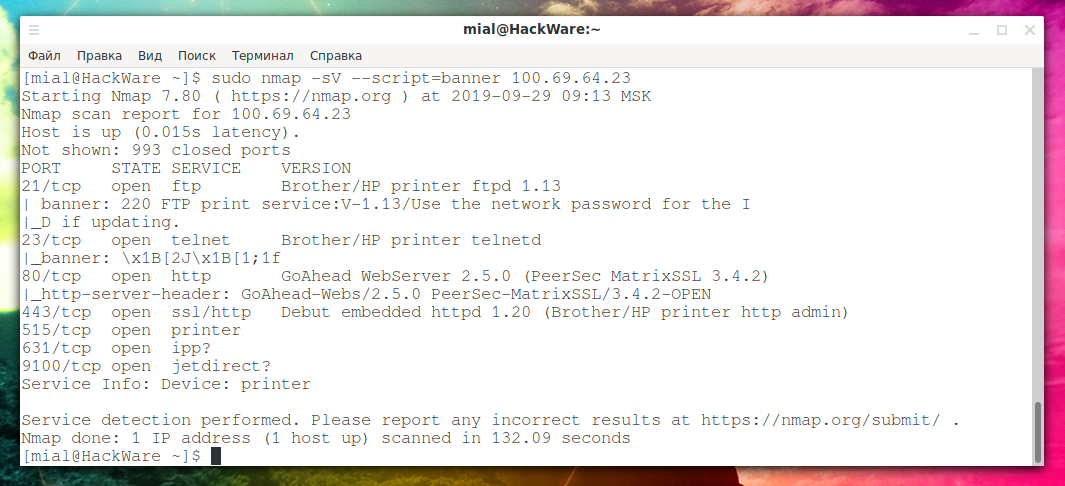
Не очень интересно — видимо, это всё функции связанные с принтером.
Чтобы подключиться к HTTPS порту, достаточно открыть ссылку в веб-браузере: https://100.69.64.23:443
А там мы видим интерфейс многофункционального устройства (принтер-копер-сканер) MFC-J5910DW:
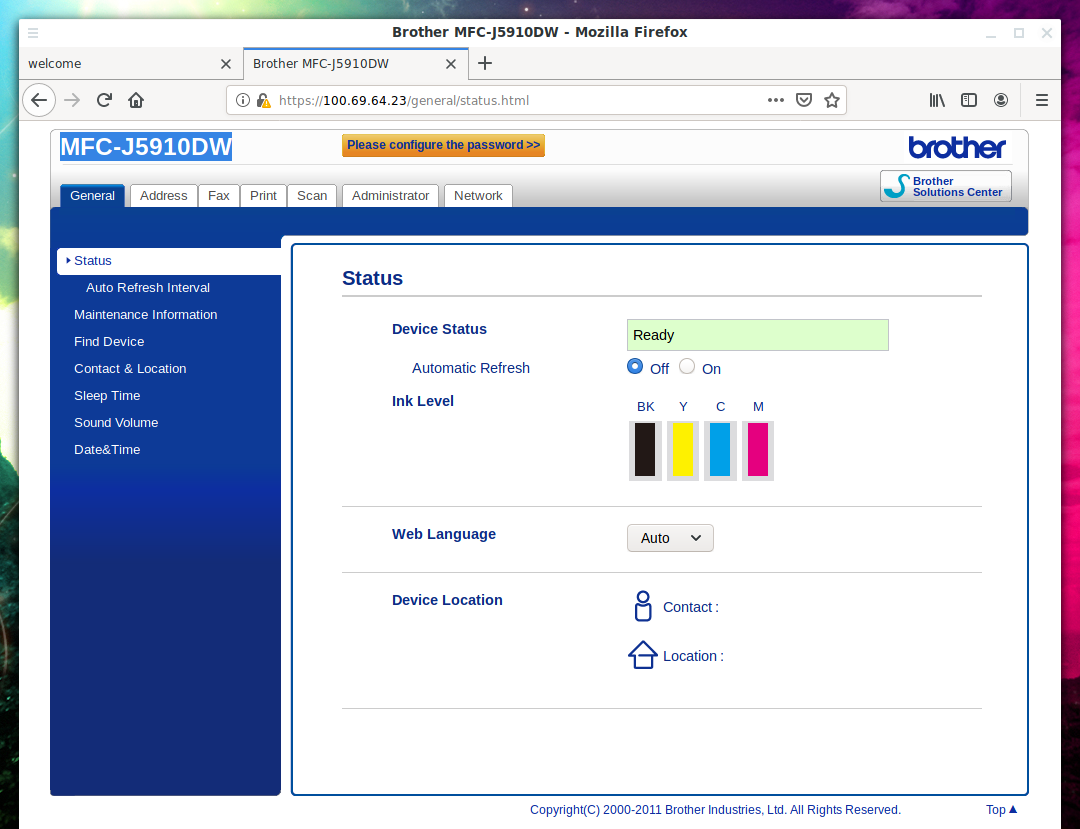
Ещё раз для тех, кто потерялся, это устройство с IP адресом 192.168.1.3!
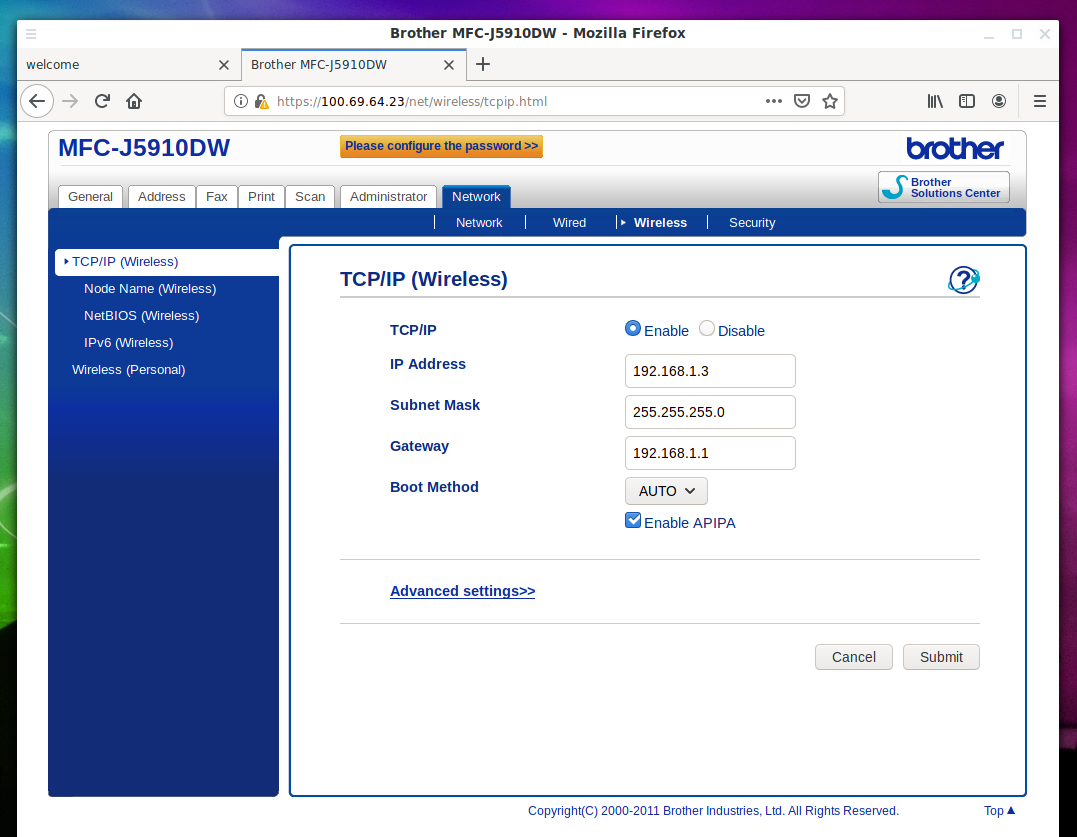
Также я сумел подключиться к FTP:
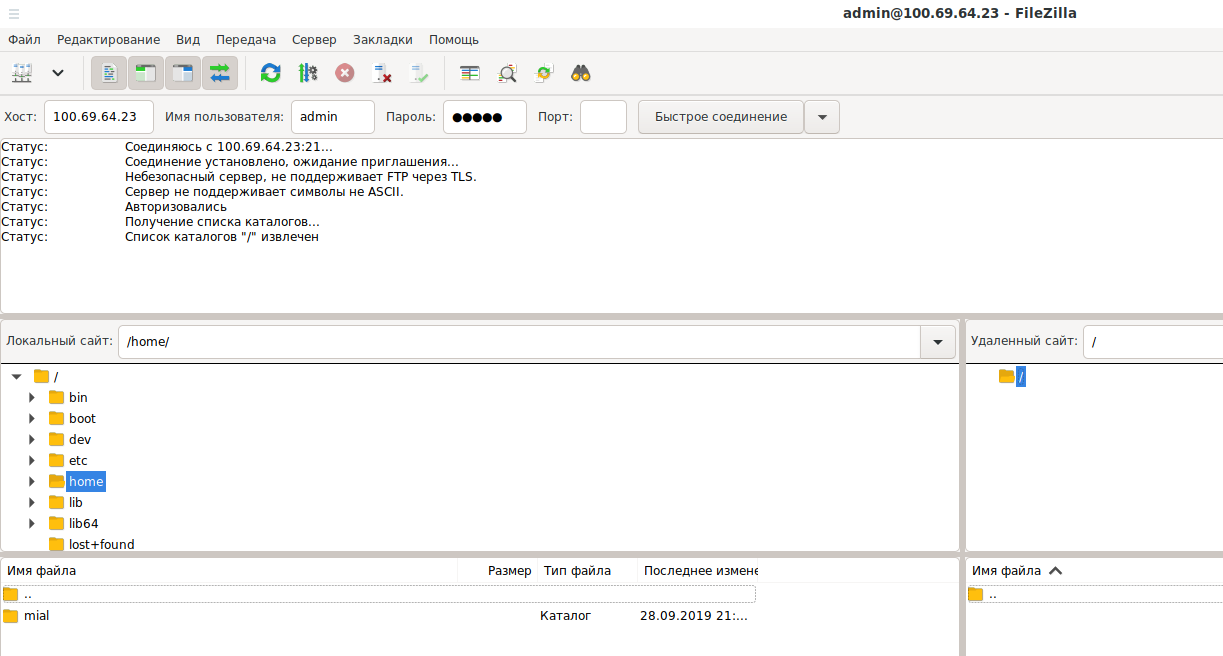
Настройка локальной сети в Windows 10: подключаемся к домашней группе
Переходим к другому компьютеру. Сейчас я покажу на примере компьютера с Windows 10, как подключится к домашней группе, для создания домашней локальной сети. Вы по этой схеме можете подключить не только компьютеры с установленной Windows 10, но и с Windows 7 и Windows 8.
Уже по стандартной схеме нажимаем правой кнопкой мыши на значок интернета, и выбираем Центр управления сетями и общим доступом. Переходим в Домашняя группа.
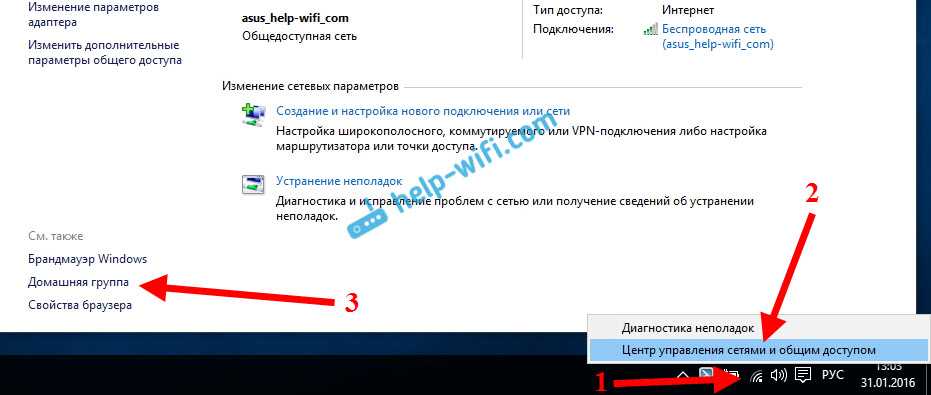
Если у вас будет сообщение «Домашняя группа недоступна, так как вы не подключены к своей домашней сети.», то нажимаем на Изменение расположения в сети, и нажимаем на кнопку Да.
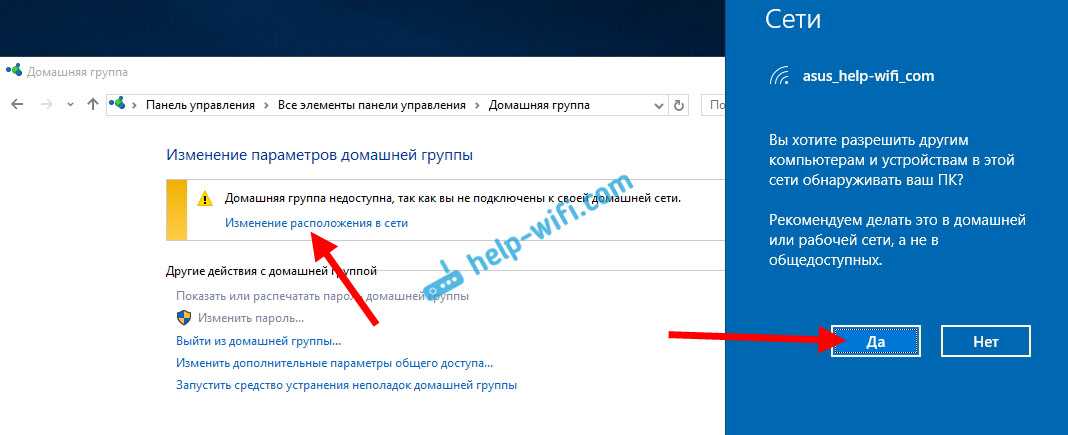
Немного ждем, и видим сообщение, что мы можем присоединится к домашней группе. Нажимаем на кнопку Присоединится.
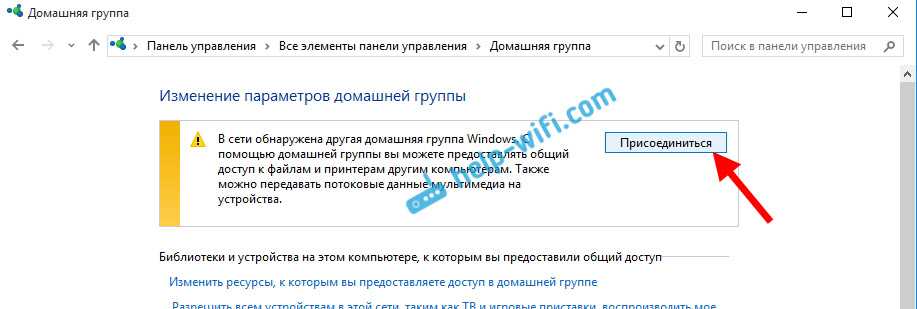
Появится запрос пароля. Указываем пароль, который мы получили при создании домашней группы на другом компьютере. Нажимаем Ok.
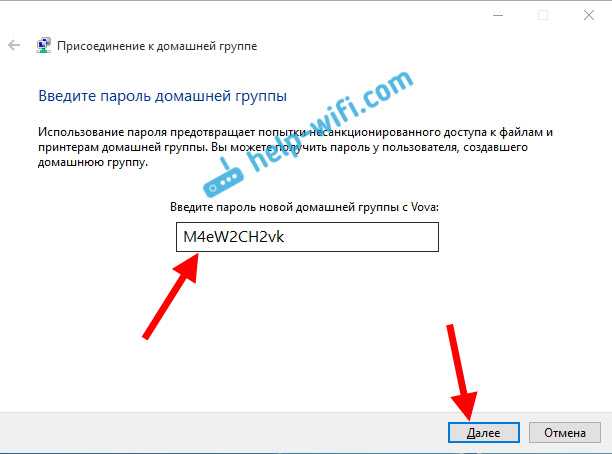
Появится сообщение, что вы присоединились к домашней группе. Нажмите Готово.
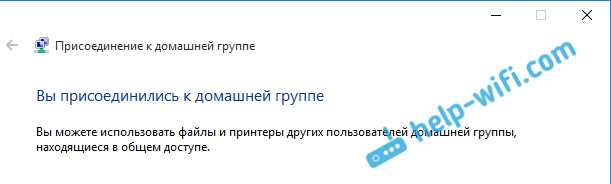
Если открыть Центр управления сетями и общим доступом — Домашняя группа, то можно будет настроить общий доступ, покинуть группу, посмотреть пароль и т. д.
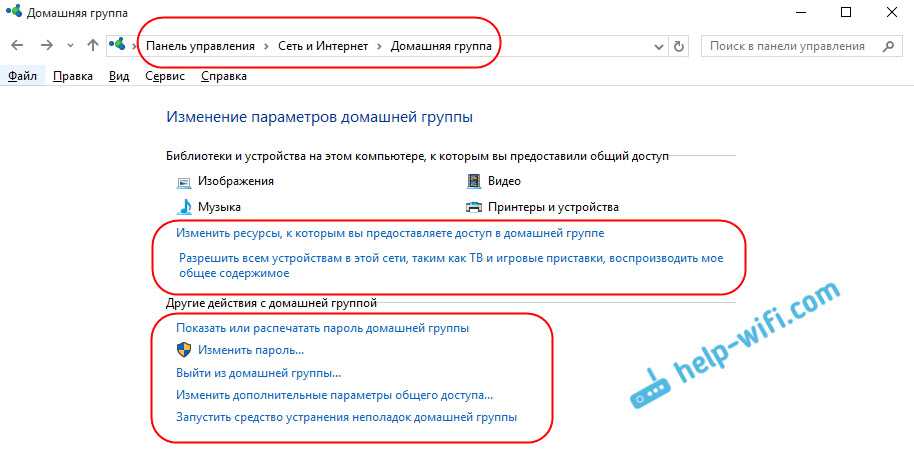
Все, локальная сеть между компьютерами уже работает. Открываем проводник (Этот компьютер), переходим слева на вкладку сеть, и видим компьютеры в локальной сети. Мы можем открывать их, и просматривать папки, к которым открыт общий доступ. Компьютер с Windows 10 без проблем видит в сети компьютер с установленной Windows 7.
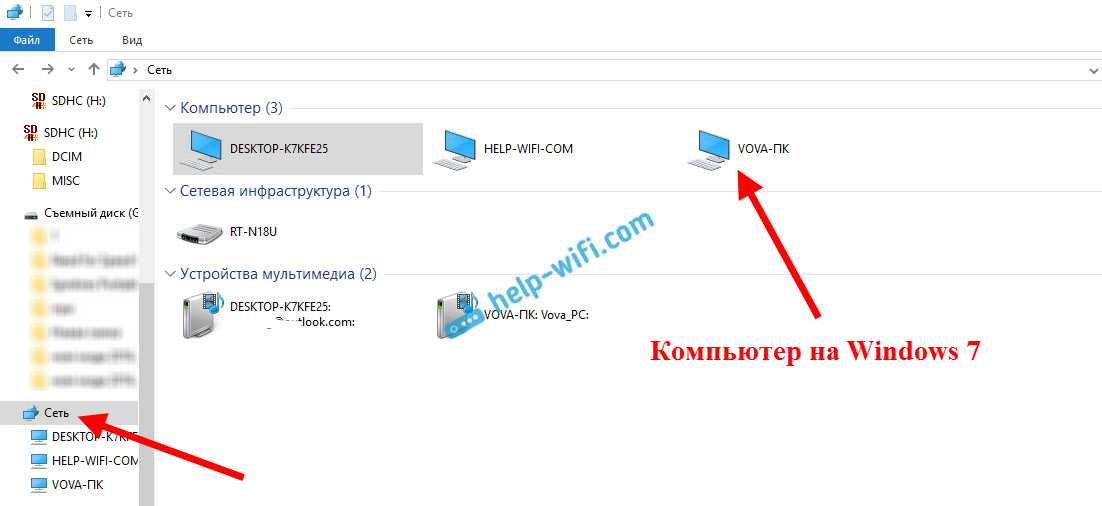
Точно так же компьютер на Windows 7, видит и заходит на компьютер с Windows 10. Таким способом вы можете подключить другие компьютеры. Одно условие, что бы они были подключены к вашему маршрутизатору.
Что делать дальше? Как пользоваться локальной сетью?
Все зависит от того, с какой целью вы объединяли компьютеры в одну сеть.
- Если вы хотите играть по сети, то уже все должно работать. Иногда, антивирусы блокируют подобные соединения. Поэтому, если возникнут проблемы, когда компьютеры не будут видеть друг друга, то просто попробуйте на время отключить антивирус.
- Для обмена файлами, вы можете использовать папки общего доступа. Просто скопируйте файлы например в папку «Мои изображения» (при условии, что мы открыли общий доступ к этой папке в процессе настройки), и они будут доступны со всех компьютеров в сети. Если вы хотите открыть общий доступ к своей папке на локальном диске, то следуйте этой инструкции. Смотрите после заголовка «Настройка общего доступа к файлам и папкам».
- А по настройке общего доступа к принтеру, я подготовлю отдельную статью.
Вот такие советы. Надеюсь, статья вам пригодилась.
123
Сергей
Разные советы для Windows
Как подключить компьютер к компьютеру — по сети, по WiFi и через USB. : 17 комментариев
adsl-modem td-8616 и WIFI-router Dir-615, Проблема в том, что на td-8616 лампочка LAN горит только тогда, когда этот модем подключается к встроенной сетевой карте компьютера(Atheros). Когда же я пытаюсь его подключить к свитчу(Acorp) или к другой сетевой карте или к Dir-615, то эта лампочка LAN отказывается загораться. Хотя еще давно спокойно подключал этот модем(td8616) к свитчу и все работало, но теперь он «дружит» только со встроенной сетевой картой компьютера.
Я подключил через wifi компьютеры но у меня всегда показывает (ограничено), и во время сетевых игр много глюков, как исправить !
А при втором способе соединения интернет нужен или просто настроил раздачу подключился и можно в контру как по локалке ток без проводов?
Да, можно и так. Наличие Интернет-подключения не обязательно.
На ноуте (windows 8.1) всё настроил, второй комп (windows 7) данную сеть видит, но при попытке подключения пишет, что не удалось подключиться. Подскажите, пожалуйста, в чём проблема?
Дуже дякую , чудова інфа. і на всі 100% працююча ))) Дуже довго не міг налаштувати , але після перевстановлення віндовс і завдяки вашому сайту все вийшло!))
USB кабель с чипом — это уже не кабель, а целый девайс. так и нужно было написать.
Круто. Спасибо! Через второй способ разрешить доступ к интеренету?
я не пойму ка как создать локальную сеть
Соединяю два пк первым способом, и проблема в том что на одном из них отсутствует протокол интернета версии 4. Может он просто по другому называется. Как быть?
Может называться как tcp/ip
Полезная статья. Учту на будущее, что так можно. Спасибо
Добрый день, я подсоединил ноутбук и пк через wi-fi, все ок. Но в следуюший день заново придется мучится командной строкой, хотелось бы чтоб один раз настроил и в следующий раз сразу подключиться?
Можно команду запуска сети поместить в бат-фаил и повесить в автозагрузку либо воспользоваться программой типа ostoto hotspot.
Подскажите как настроить FTP соединение Golden Interstar HD FTA с компом
Здравствуйте! На заре моей компьютерной безграмотности наблюдал, как парни устанавливали систему с компа на комп. соединив их кабелем. Предполагаю, что с LAN-буксами. Возможен ли такой вариант? И как это сделать? Один мой старенький комп начал глючить — при переустановке системы, когда всё отфарматировано и возникает необходимость видеть носитель(диск, флешка) — ОН НОСИТЕЛЬ НЕ ВИДИТ! В сервисах это , естественно, не исправляют, но и не объясняют как это обойти! А они как-то легко обходлять эту проблему(для меня:) Может у Вас есть такая стсатья как это сделать(установить сист. с компа на комп) или можно , как-то, вправить мозги жёсткому диску? Спасибо за терпение!
Здравствуйте. Видимо это была установка по сети. А Вы с какого носителя ставить пытались?
Интернет, без которого мы не можем представить свою современную жизнь – это глобальная сеть, работающая за счёт сложной системы соединения огромного множества компьютеров по всему миру. Когда вы пишете человеку сообщение в социальной сети, сначала это сообщение обрабатывает компьютер-сервер, затем он отправляет его на компьютер вашего собеседника. За счёт такого взаимодействия работают и все остальные проводимые операции в интернете, будь то скачивание файлов, просмотр html-страниц и так далее. Однако с помощью всё того же сетевого кабеля компьютер можно подключить не только к глобальной сети, но и локальной.

Что необходимо для подключения телевизора к компьютеру
Чтобы совершить подключение ТВ к роутеру через кабель, необходимо наличие следующих вещей:
- Телевизор, в плате которого предусмотрен разъем для вставки кабеля типа RJ-54 (LAN);
- Персональный компьютер или ноутбук, на котором есть сетевая плата;
- Сетевой кабель для локальной сети LAN.

Важно! Во второй пункт не подходят интегрированные сетевые карты, но если Internet соединение на протяжении всего времени сохранять не нужно, то подойдут и они. Компьютерный кабель также должен быть достаточной длины, так как в случае короткого провода придется двигать и переносить одно из устройств
Подводя итоги
Грамотно и правильно выстроенная локальная группа и, в последствии, подключение, обладает рядом преимуществ по сравнению с кабельными аналогами из прошлого: это не только качественно новый уровень передачи данных, но и удобство и практичность использования.
Мы разобрались с тем, как настроить локальную сеть, как организовать связь между всем оборудованием, находящимся в группе, созданной нами на центральном компьютере. Также рассмотрены основные нюансы и тонкости организации такого метода связи между домашними компьютерами вне зависимости от их функциональной принадлежности: подключаться могут как статичные моноблоки, так и ноутбуки, нэтбуки, смартфоны и планшеты. Доступ к общим данным при этом открыт для любого из устройств группы. Проверьте не подключен ли к сети, кто чужой
Вам, уважаемый пользователь, остается провести самостоятельно все рассмотренные операции и наслаждаться технологичностью и всеми преимуществами вашей новой локальной группе, связанной беспроводным путем.
Предыдущая
РоутерКак усилить сигнал вай-фай роутера
Следующая
РоутерКак скинуть роутер до заводских настроек
































